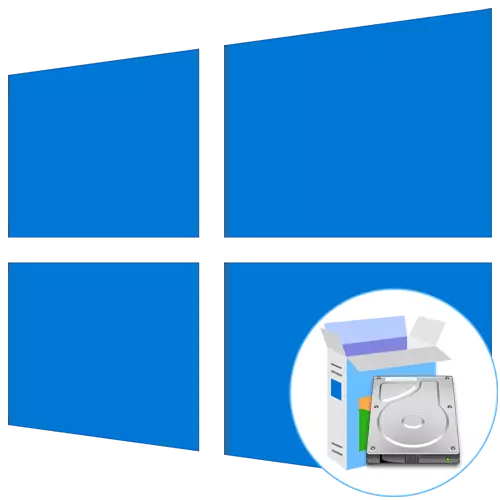
Unii utilizatori au capacitatea de a crea o unitate flash bootabilă sau un disc pentru a instala sistemul de operare Windows 10 folosind astfel de purtători. Din acest motiv, ei se confruntă cu sarcina de a seta partiția de hard disk, care va fi implicată ca o bootabilă cu fișiere depuse în avans. Inițial, funcționalitatea sistemului de operare nu este destinată activității unei astfel de instalații, deci trebuie să efectuați mai multe acțiuni pregătitoare, care vor fi discutate.
Pasul 1: Pregătirea Logical Tom
Totul începe cu pregătirea unui volum logic separat, care va continua să fie înregistrat de fișierele de instalare a sistemului de operare. Acesta este realizat prin funcții standard ale oricărei versiuni de Windows și arată astfel:
- Deschideți "Start" și localizați vizualizarea "Panoul de control" prin căutare.
- Aici mergeți la secțiunea "Administrație".
- Selectați "Managementul calculatorului".
- Prin meniul din stânga, treceți la categoria "Management Disk Management".
- Așezați secțiunea existentă pe care există o cantitate suficientă de spațiu liber de compresie. Faceți clic pe el, faceți clic dreapta și găsiți elementul "Squeeze Tom" în meniul contextual.
- Așteptați să finalizați cererea de secvență. Acest proces va lua literal câteva secunde.
- Acum trebuie să schimbați valoarea în șirul "Dimensiunea spațiului comprimabil (MB)" pentru valoarea corespunzătoare. Toate fișierele OS nu ocupă mai mult de 10 GB, deci respingeți de la imaginea de disc existentă cu Windows 10.
- Nu mai trebuie schimbate parametri. Faceți clic pe "Compress" și apoi închideți fereastra curentă. Spațiul incorect va apărea în "Managementul discului". Faceți clic pe PCM pe acesta și selectați "Creați un volum simplu".
- În Expertul de creație, faceți clic pe "Next" pentru a merge la pasul următor.
- Urmați primele setări în funcție de dorințele personale, apoi formatați secțiunea în NTFS și setați o etichetă arbitrară pentru aceasta.
- Înainte de a face clic pe "Finish", asigurați-vă că toți parametrii sunt selectați corect și completați deja crearea volumului.
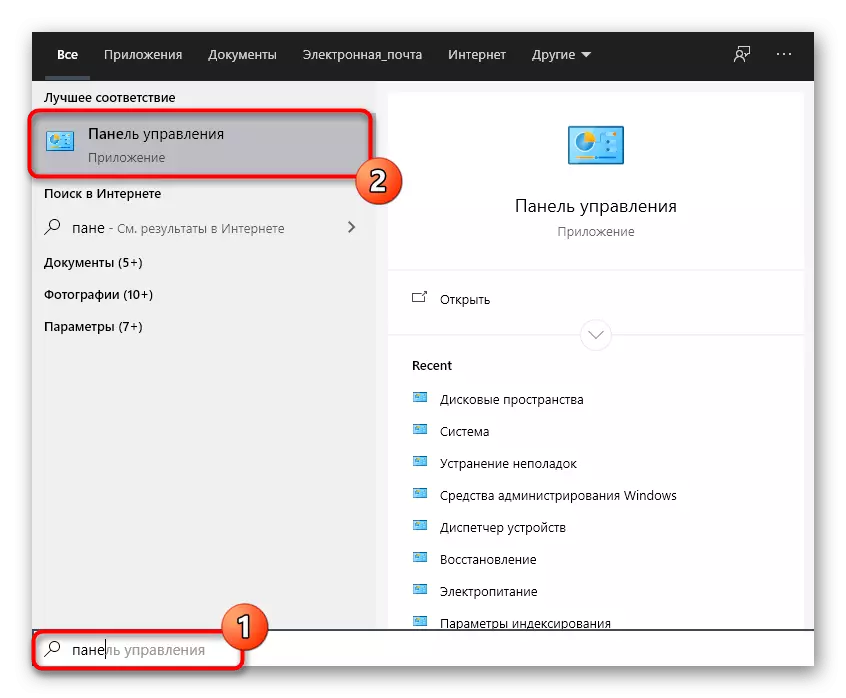
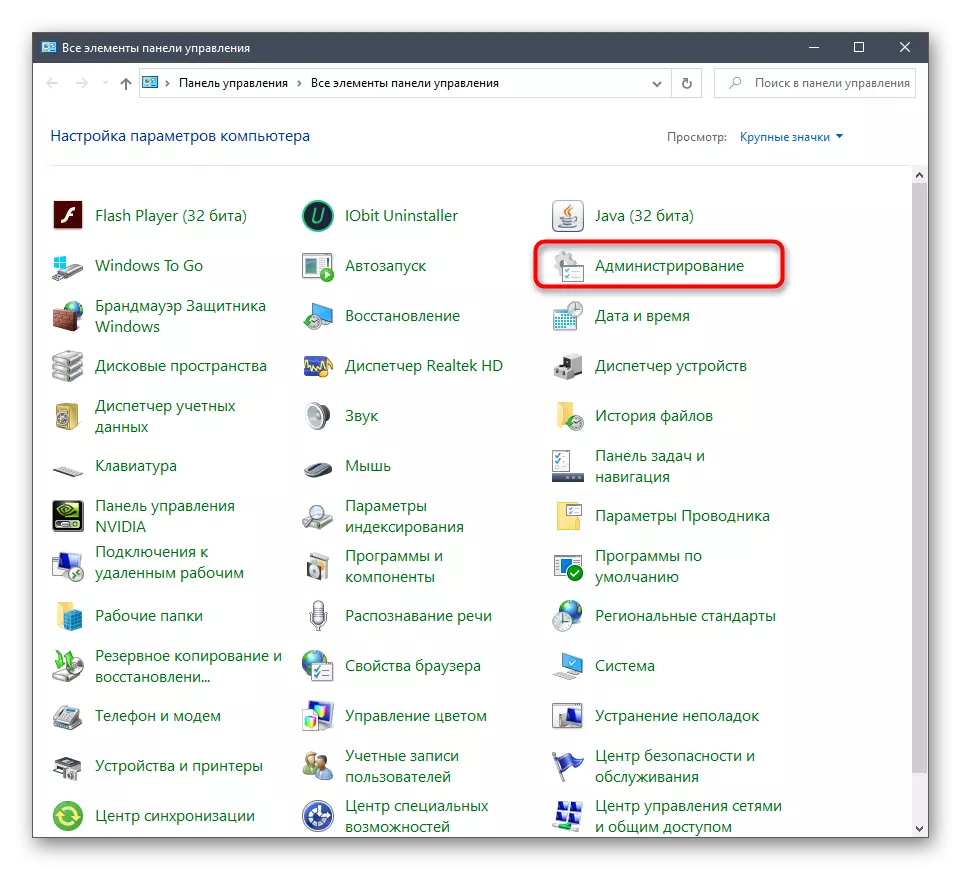
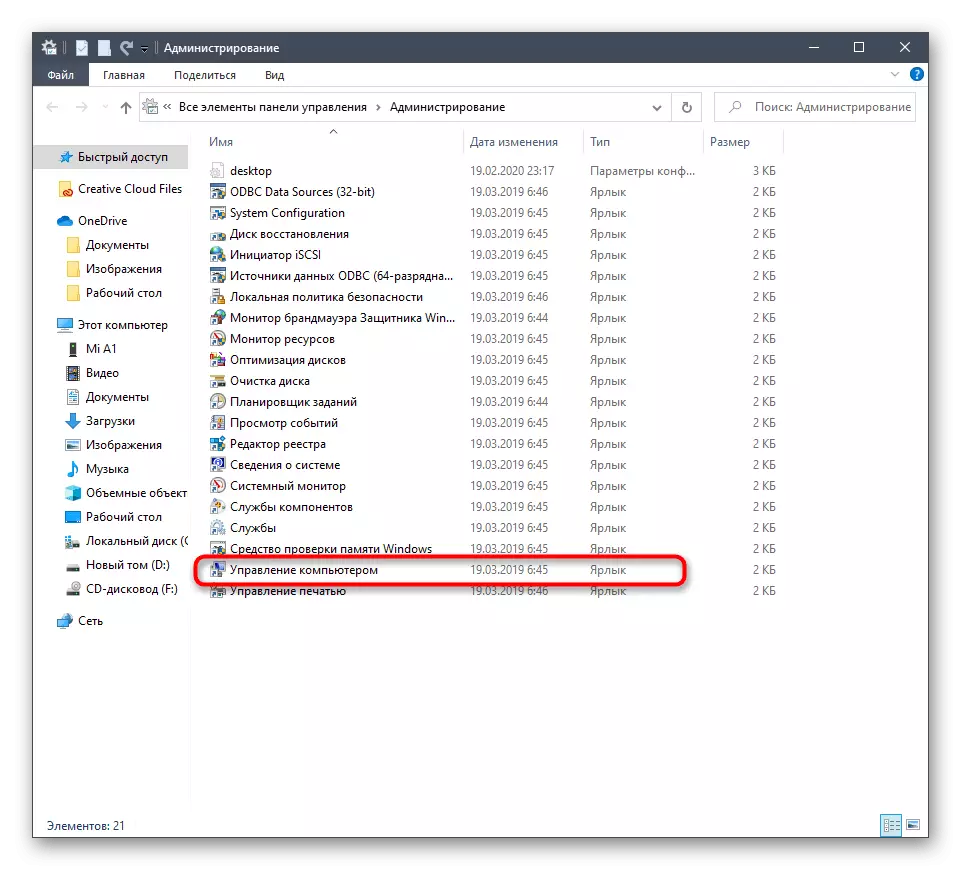
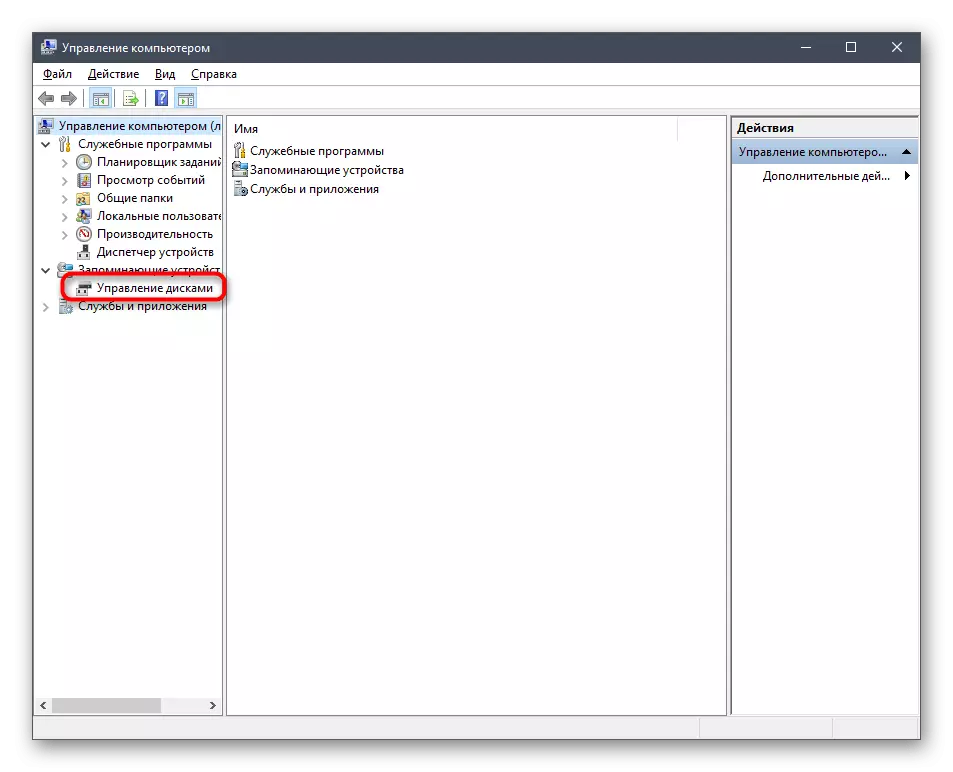
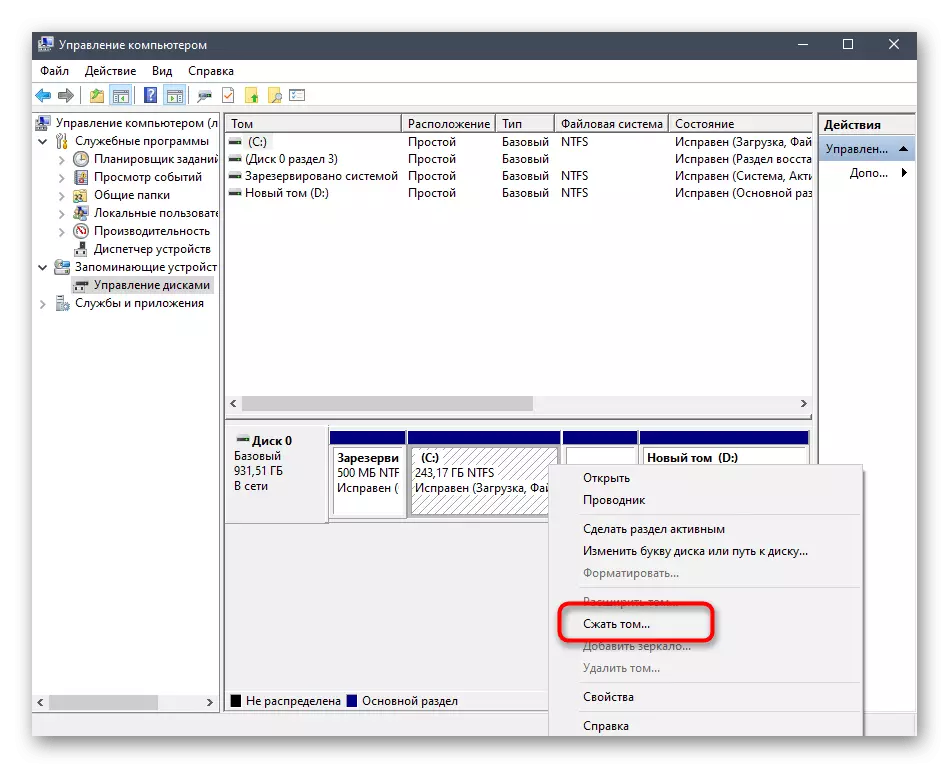
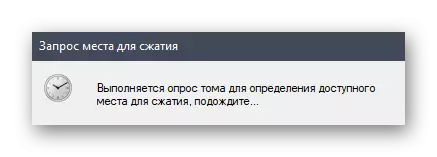

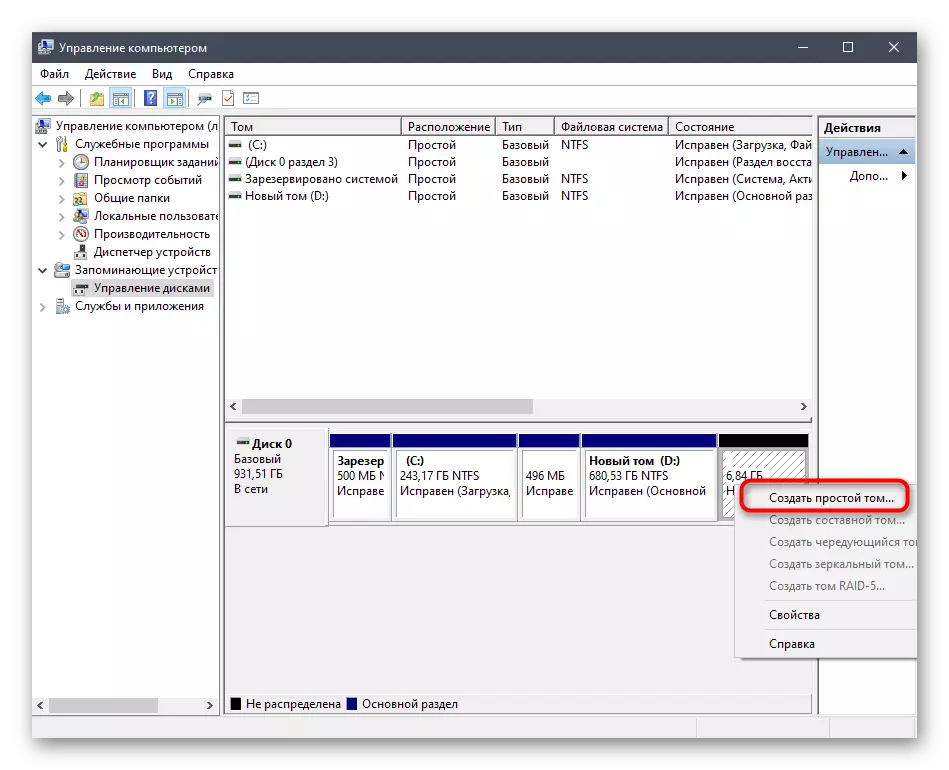
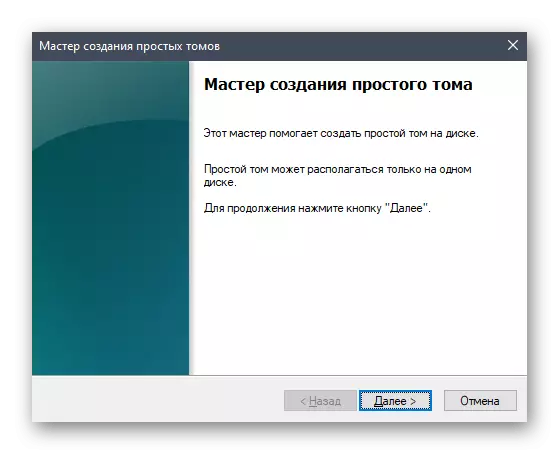

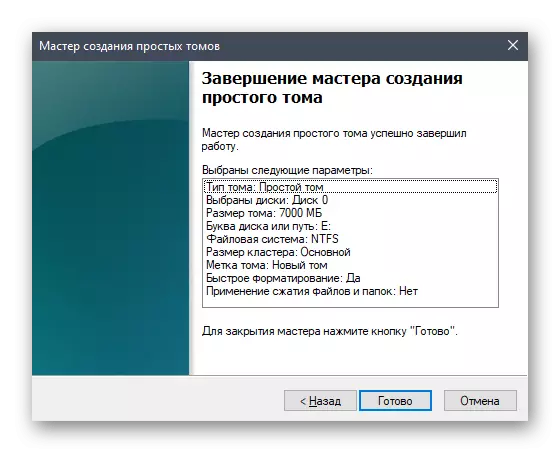
Acum, noua secțiune logică ar trebui să apară în meniul "Computer". Asigurați-vă că este și apoi treceți la pasul următor.
Pasul 2: Pregătirea imaginii ISO
După cum se știe, orice sistem de operare este instalat pe un PC utilizând o imagine ISO. Dacă vorbim despre crearea unei unități flash de încărcare, atunci un astfel de obiect este scris acolo cu programe speciale. În cazul nostru, imaginea în sine trebuie să fie deschisă prin orice instrument convenabil, de exemplu, un arhivă sau software-ul corespunzător pentru a lucra cu unități virtuale. Citiți mai multe despre acest lucru din următorul link. După deschiderea reușită, mutați toate fișierele acolo pentru partiția recent creată a hard diskului. În acest moment, această etapă poate fi considerată finalizată cu succes.
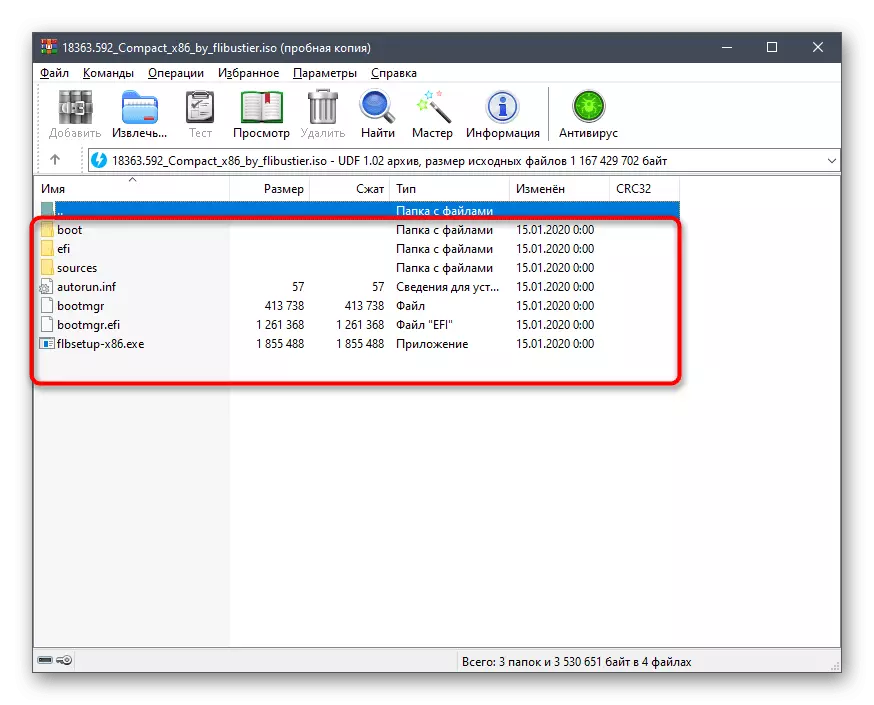
Citiți mai multe: Despachetați imagini în format ISO
Pasul 3: Crearea unei înregistrări de boot
La ora curentă, toate fișierele pe care tocmai le-am mutat într-un nou volum logic al hard diskului nu pot fi utilizate direct atunci când începe sistemul de operare, deoarece încărcătorul în sine nu determină. Acum trebuie să creați o înregistrare specială de boot de la utilizator, astfel încât atunci când computerul pornește computerul, veți fi afișate pe ecran: Boot din sistemul de operare instalat sau mergeți la instalarea celui nou. Puteți face acest lucru utilizând un program gratuit.
Descărcați easyBCD de pe site-ul oficial
- Pentru a începe, utilizați link-ul de mai sus pentru a accesa site-ul oficial al programului EasyBCD și pentru a descărca versiunea non-profit prin trecerea înregistrării.
- După aceea, efectuați o operație de instalare standard și executați software.
- În fereastra programului, faceți clic pe butonul Adăugare înregistrare.
- Prin categoria "Media detașabilă \ externă", treceți la fila "WinPE".
- Aici, asigurați-vă că tipul de scriere este setat imaginea "Wim (RAMDISK)".
- Ca nume de intrare, setați un nume arbitrar, care va fi afișat în viitor cu pornirea directă a computerului.
- Acum faceți clic pe un buton special desemnat pentru a trece la selecția căii.
- Fereastra Standard Explorer se va deschide, unde se va deplasa la rădăcina directorului cu fișierele OS, deschideți dosarul "Surse" și specificați "boot.wim".
- Rămâne numai pentru a face clic pe butonul sub forma unui plus pentru a adăuga o intrare.
- Trimiteți-l pe PC la o repornire sau faceți-o utilizând interfața EasyBCD.
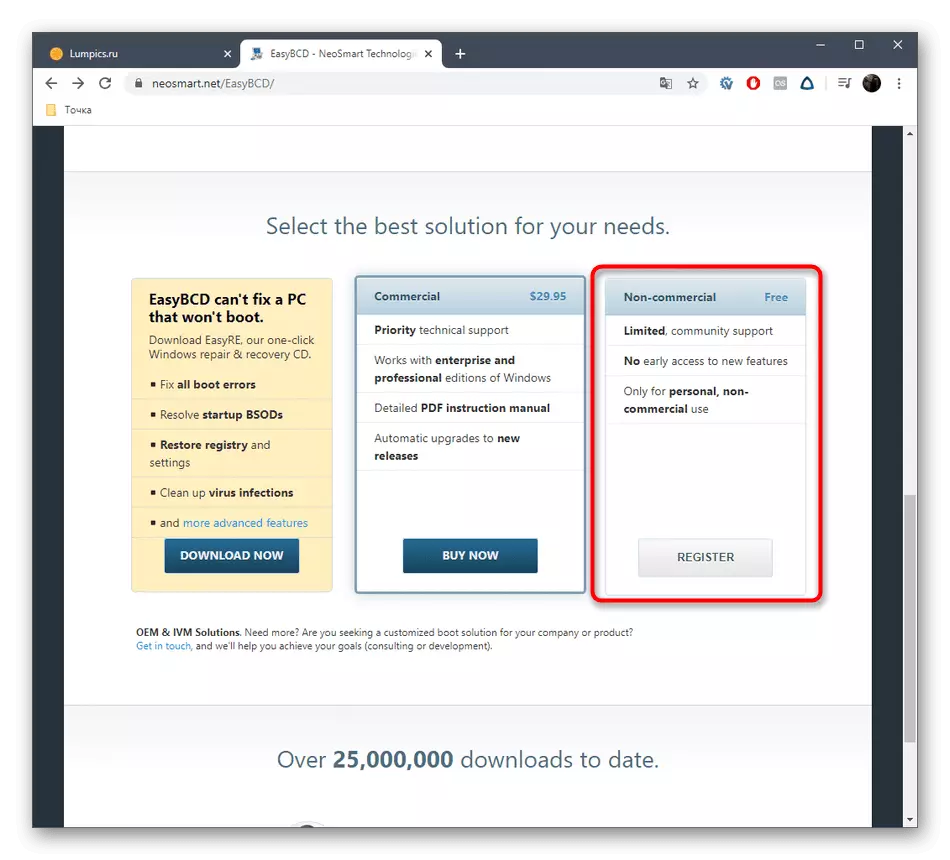
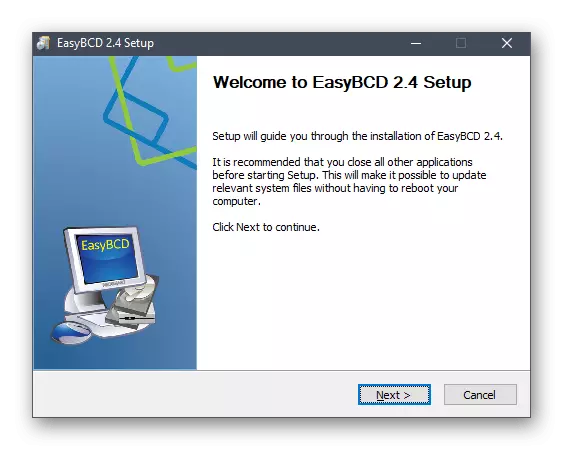
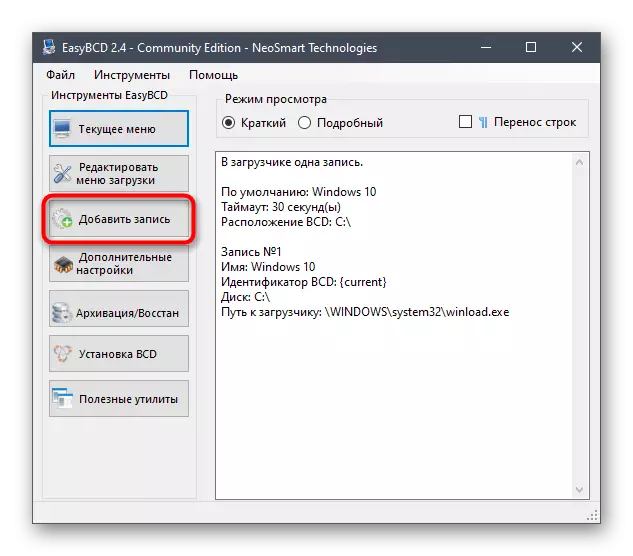
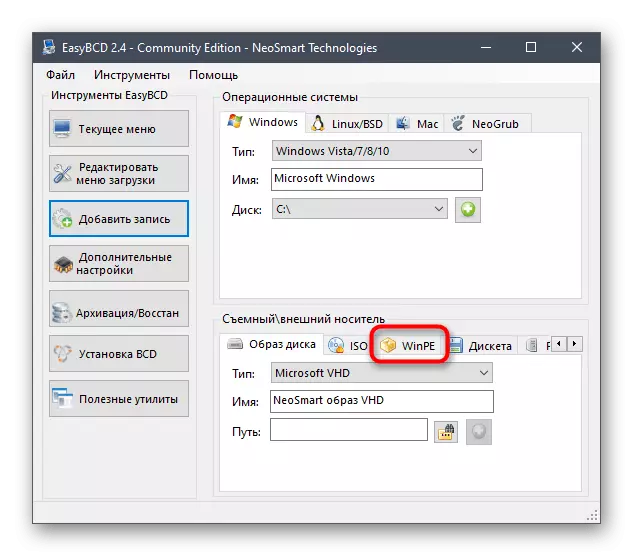
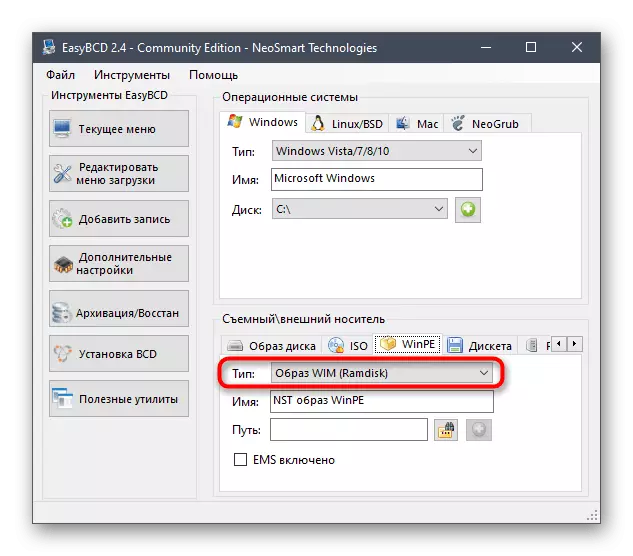
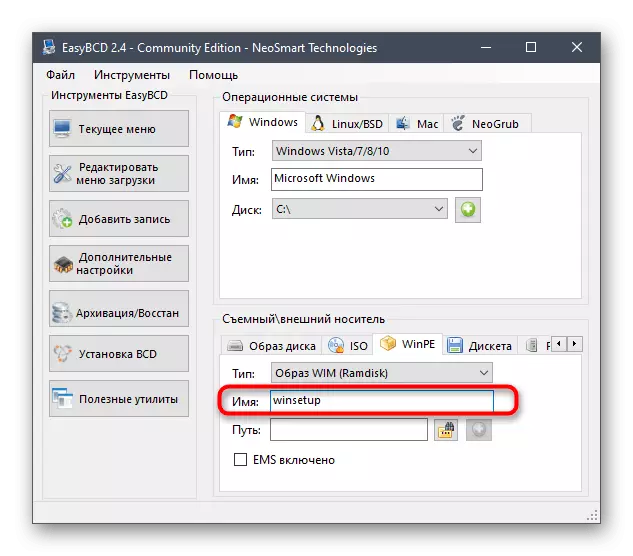
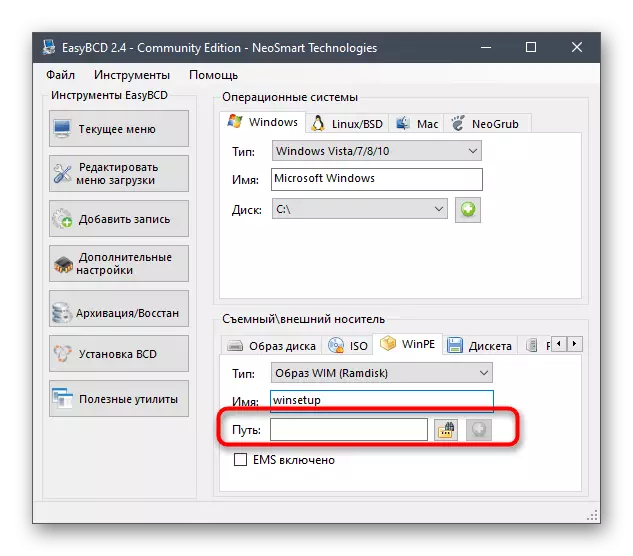
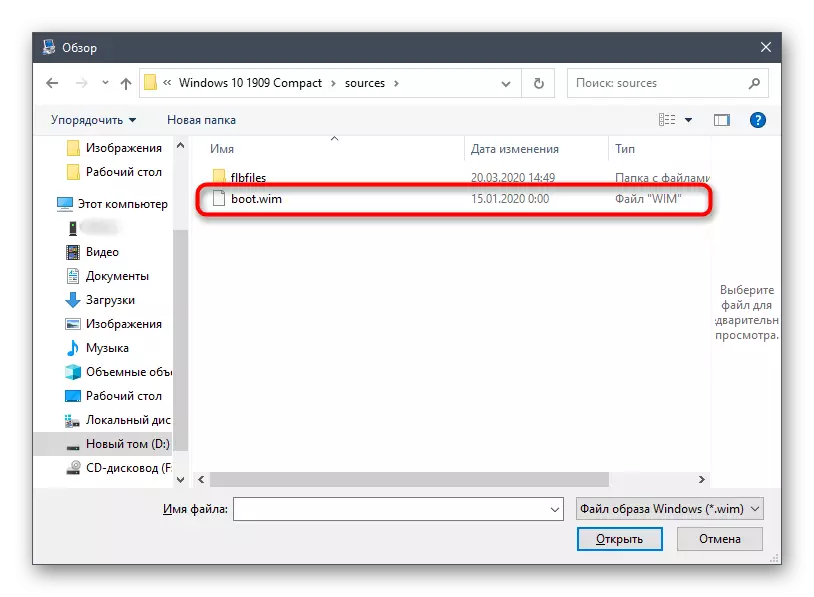
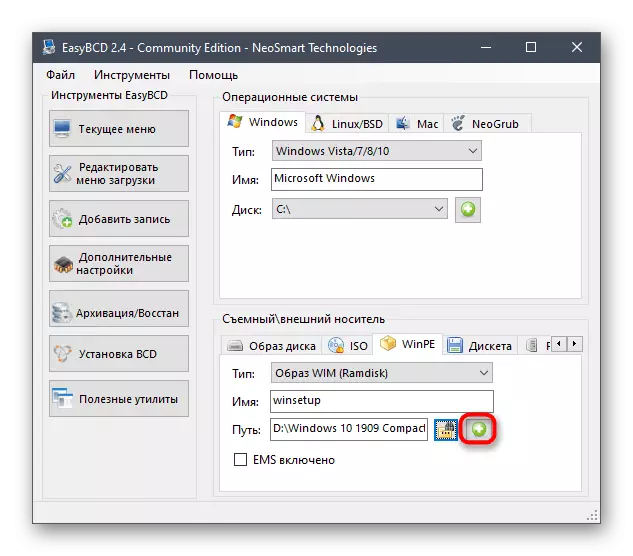
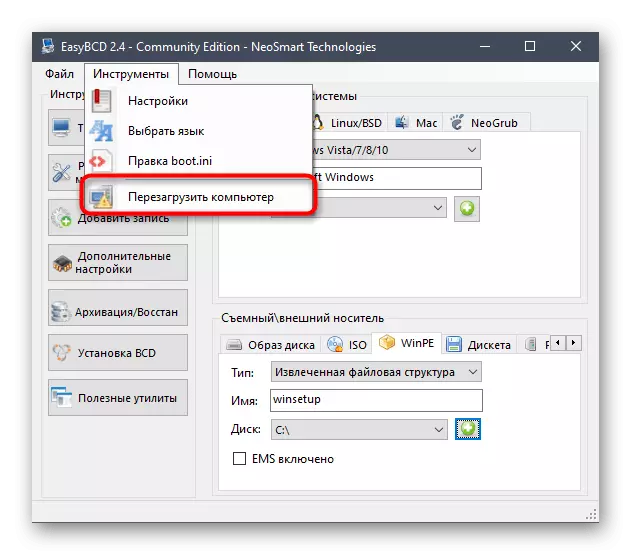
Acest lucru încheie pregătirea și începe procesul principal de instalare a sistemului de operare, despre care vom vorbi când analizăm etapa următoare.
Pasul 4: Instalarea Windows 10 de pe hard disk
Să mergem la cea mai importantă etapă, pentru care au fost efectuate toate acțiunile anterioare. Se compune în lansarea imediată a instalării sistemului de operare de pe hard disk. Pentru a începe, porniți computerul și pe ecranul de selecție de pe tastatură, specificați numele cu titlul pe care l-am creat în stadiul adăugării înregistrării de boot.
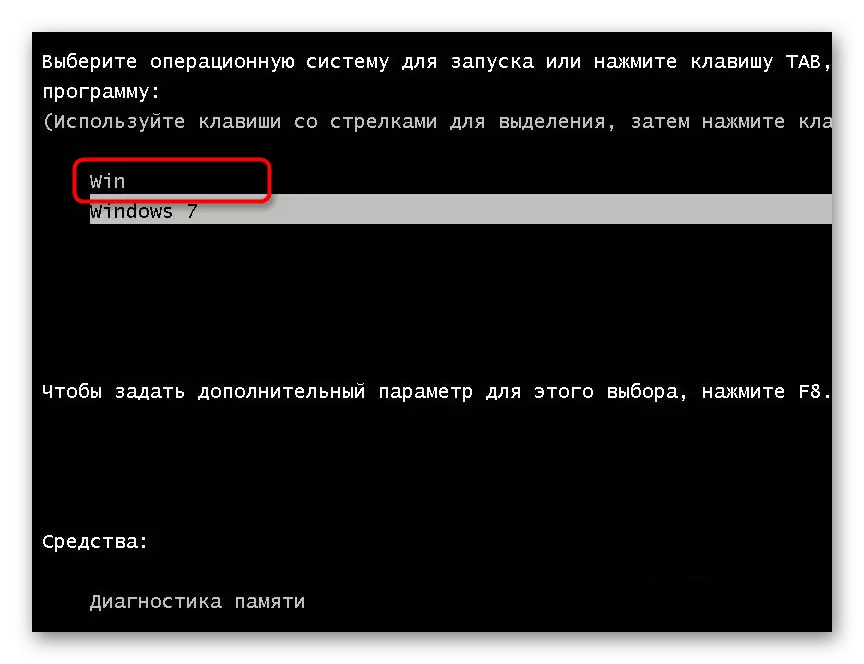
Acum se deschide fereastra de instalare Windows 10 standard. Dacă ați întâmpinat anterior această operație, urmați pur și simplu instrucțiunile afișate pe ecran. Vă recomandăm utilizatorilor novici să se refere la gestionarea corespunzătoare pe site-ul nostru făcând clic pe linkul de mai jos.
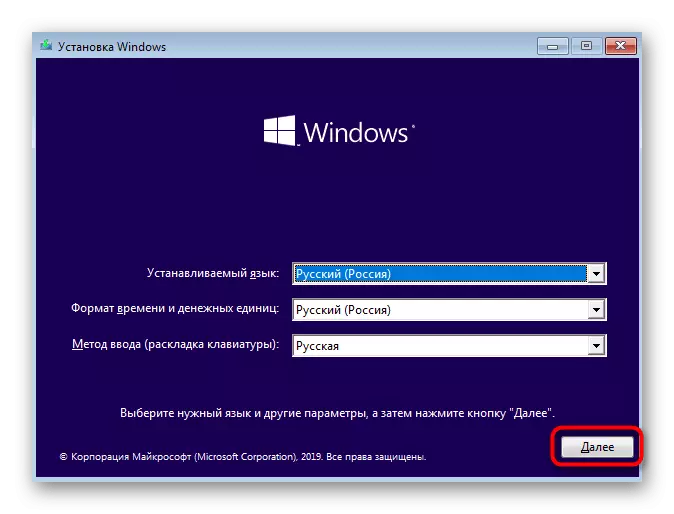
Citiți mai multe: Ghid de instalare Windows 10
După finalizarea etapei principale a instalației, rămâne doar să așteptați pentru prima încărcare a sistemului de operare și pe această instalare de pe hard disk poate fi considerată completă. Secțiunea de boot existentă nu mai este necesară, astfel încât să o ștergeți cu îndrăzneală și extindeți secțiunile existente. Toate instrucțiunile necesare pentru interacțiunea cu Windows 10 pot fi găsite într-o categorie separată pe site-ul nostru. Acest lucru va ajuta la combaterea setărilor de bază și va rezolva problemele dacă apar așa.
