
Pentru a juca GTA: San Andreas în rețeaua de care aveți nevoie pentru a descărca un client numit SA: MP. Acum, această metodă Gemena este încă foarte populară, atât de mulți utilizatori cu care se confruntă cu sarcina de a instala aplicația la un computer care rulează Windows 10. Nu întotdeauna după instalare, se dovedește a porni un client pentru a se conecta la server, care poate fi asociat cu diferite probleme. Este vorba despre decizia lor și va fi discutată în continuare.
Metoda 1: Corectarea problemelor de compatibilitate
Cea mai obișnuită problemă, datorită căreia clientul versiunii multiplayer a GTA nu dorește să se ruleze sau să se conecteze la server, sunt instalate incorect setări de compatibilitate cu ansamblurile vechi de ferestre specificate anterior de utilizator sau automat. Să ne ocupăm cum să le resetăm și să stabilesc valorile recomandate.
- Du-te de-a lungul jocului și găsiți fișierul executabil "Samp executabil" acolo. Faceți clic pe acesta Faceți clic dreapta pe pentru a afișa meniul contextual.
- În lista care apare, sunteți interesat de "Proprietăți".
- După deschiderea unei ferestre noi, treceți la fila Compatibilitate.
- Aici, scoateți casetele de selectare din toate elementele asociate modului de compatibilitate și parametrii suplimentari.
- Apoi faceți clic pe butonul "Rulați un instrument de depanare a compatibilității".
- Așteptați depanarea. Această operațiune va lua literalmente câteva secunde.
- După "selectați modul de diagnosticare", specificați "Utilizați parametrii recomandați".
- Acum că se aplică noua configurație, faceți clic pe "Verificați programul" și încercați să vă conectați la server.
- Dacă problema este încă observată, faceți aceiași pași, dar deja cu obiectul "gta_sa".

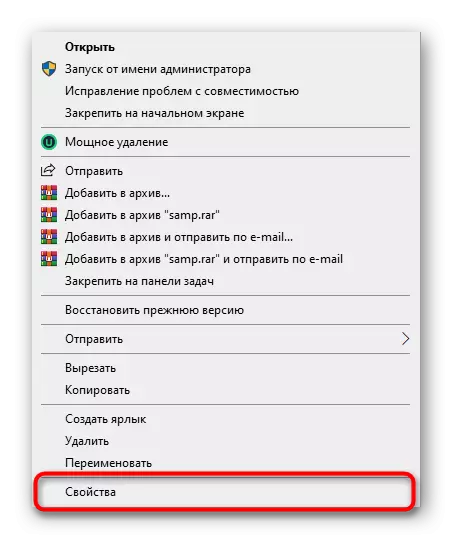
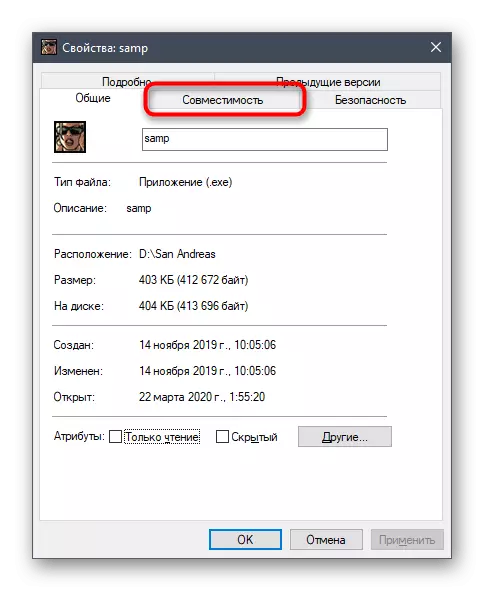

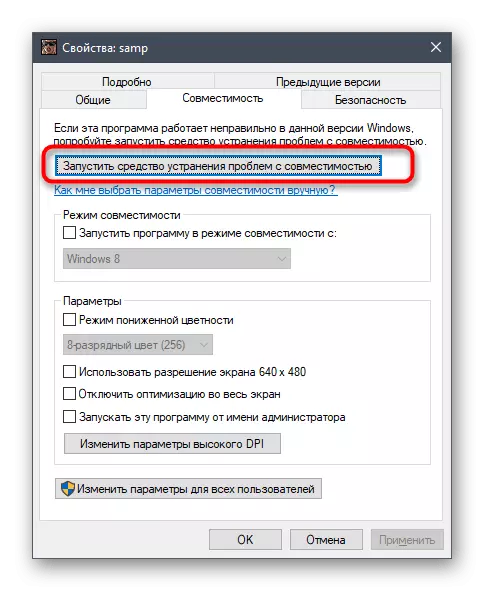

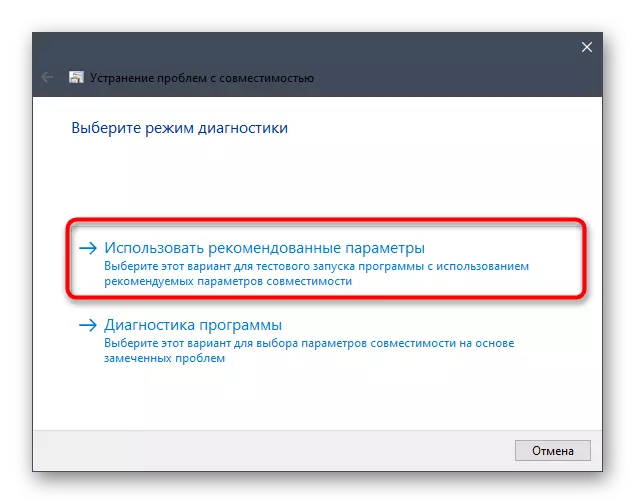
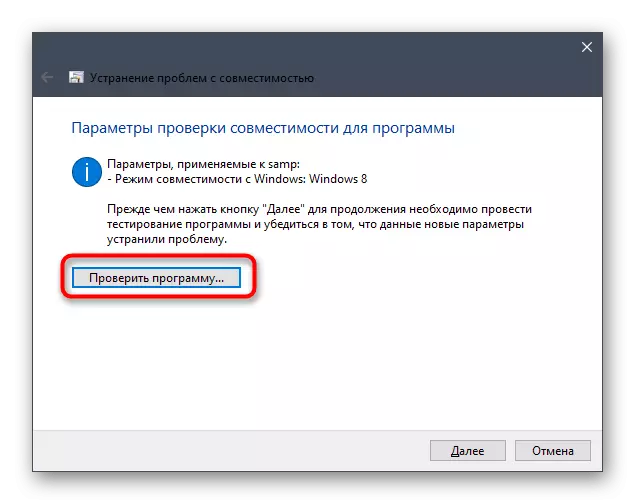
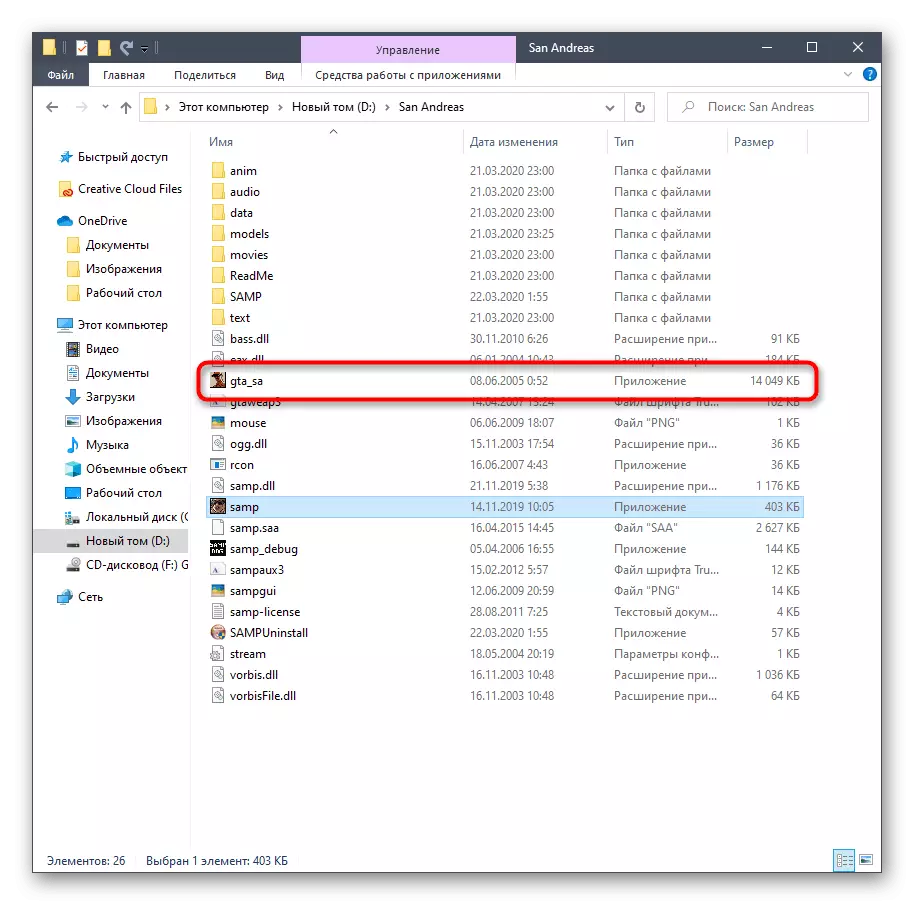
Nu este nevoie să reporniți computerul, deoarece toate modificările vor fi aplicate imediat. Doar închideți fereastra de configurare a compatibilității și încercați să vă conectați la unul dintre serverele de lucru pentru a verifica funcția Client.
Metoda 2: Activați componentele Windows
În Windows 10, există mai multe componente încorporate care sunt adesea folosite de programele vechi de pornire și corectare. GTA: San Andreas se referă, de asemenea, la lista unor astfel de aplicații, deoarece a fost lansată de mult timp. În mod implicit, componentele necesare pentru a începe trebuie să fie activate, totuși, datorită eșecurilor sau acțiunilor utilizatorilor, parametrii pot fi eliminați. Vă sfătuim doar să verificați setările și să le permiteți dacă este necesar.
- Deschideți "Start" și găsiți vizualizarea "Panoul de control" prin căutare.
- Acolo sunteți interesat de secțiunea "Programe și componente".
- Prin meniul din stânga, treceți la "Activați sau dezactivați componentele Windows".
- Așteptați descărcarea tuturor componentelor din fereastra care apare.
- Activați primele elemente asociate cu cadrul .NET.
- Apoi, coborâți în jos lista, unde să verificați caseta din apropierea "Componentelor versiunilor anterioare".
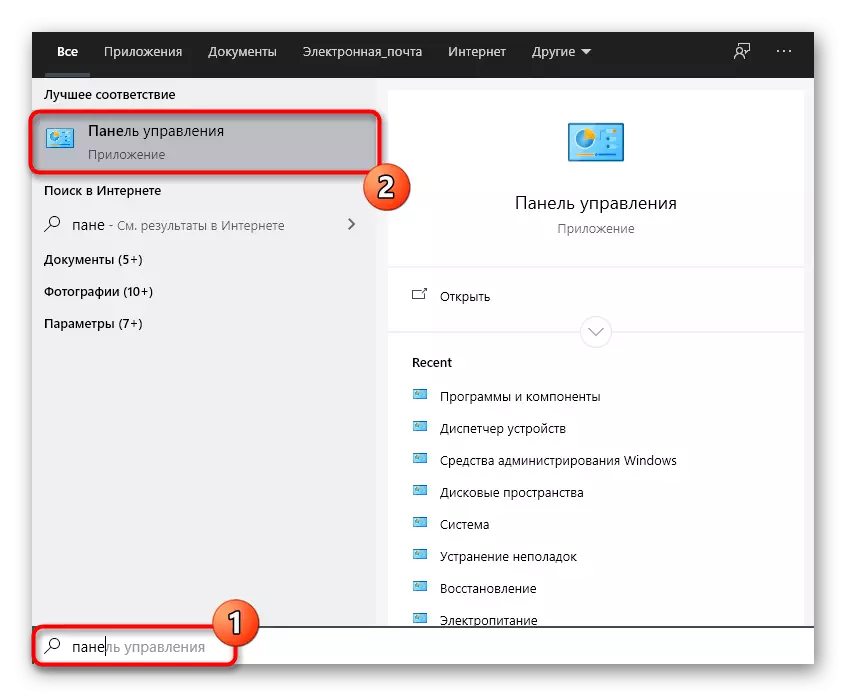

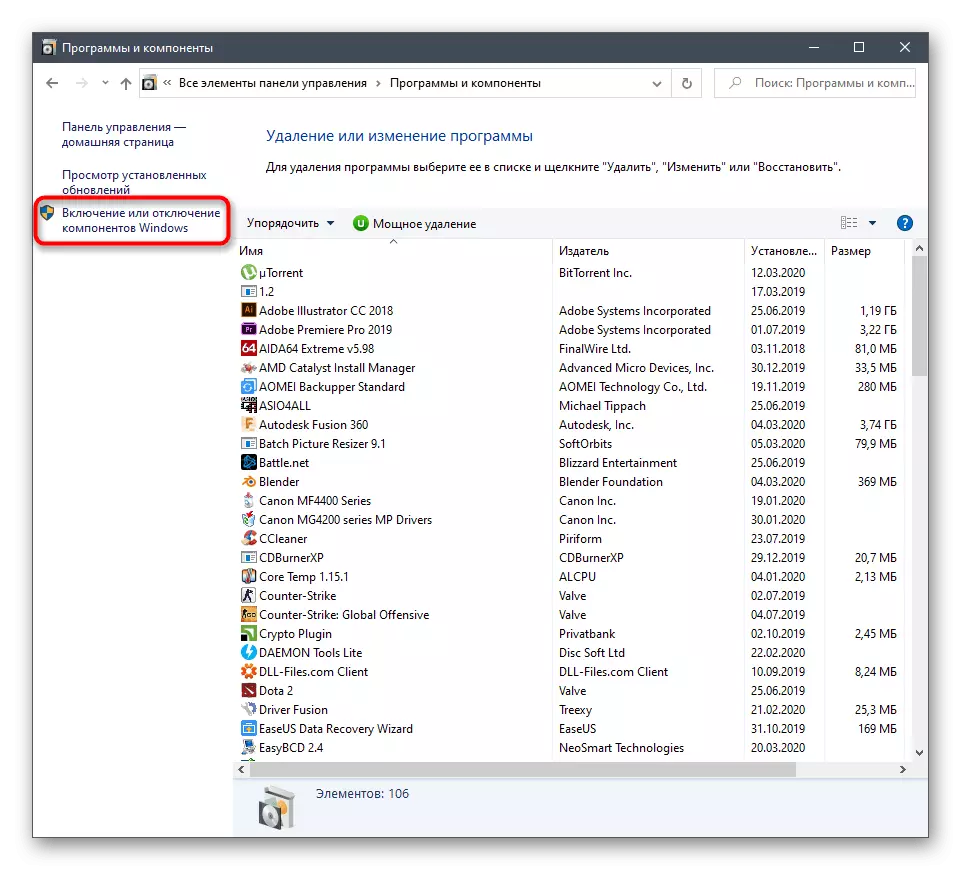


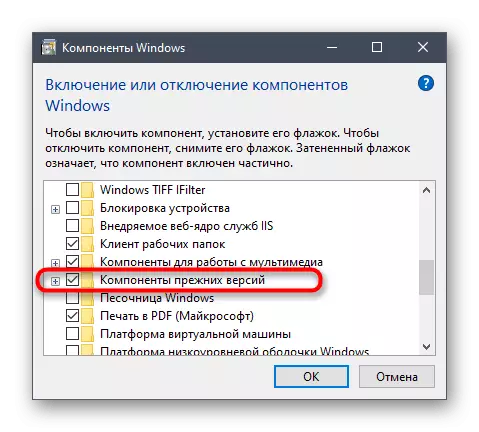
Trimiteți computerul să repornească pentru a aplica toate modificările. Doar apoi continuați să verificați eficacitatea manipulărilor realizate, încercând să vă conectați la orice server prin SA: MP.
Metoda 3: Adăugarea SA: deputați la excepții de firewall
Clientul avartit astăzi vă permite să vă conectați la serverele de rețea, ceea ce înseamnă că toate procesele apar prin Internet. Sistemul de operare are un firewall, care poate bloca întregul trafic suspect și de ieșire. SA: MP Acest lucru poate, de asemenea, să atingă faptul că în cele din urmă va duce la dificultăți cu conectarea la server. Vă sfătuim să adăugați o cerere la excepție, astfel încât firewall-ul să o ignoră.
- Deschideți "Start" și mergeți la "Parametri".
- Aici, selectați tigla "rețea și internet".
- Faceți clic pe manipularea inferioară "Firewall Windwall".
- În meniul care apare, aveți nevoie de o inscripție "Permiteți lucrul cu o aplicație prin firewall".
- În fereastra "Programe permise", faceți clic pe butonul "Schimbați parametrii".
- Acum mergeți la "Permiteți o altă aplicație".
- Faceți clic pe "Prezentare generală" pentru a seta calea către fișierul executabil SA: MP.
- În fereastra Standard Explorer, găsiți-o și selectați aplicația.
- Faceți clic pe "Adăugați".
- Asigurați-vă că SA este disponibil acum în lista de programe activate și este disponibil atât pentru rețeaua privată, cât și pentru rețeaua publică.
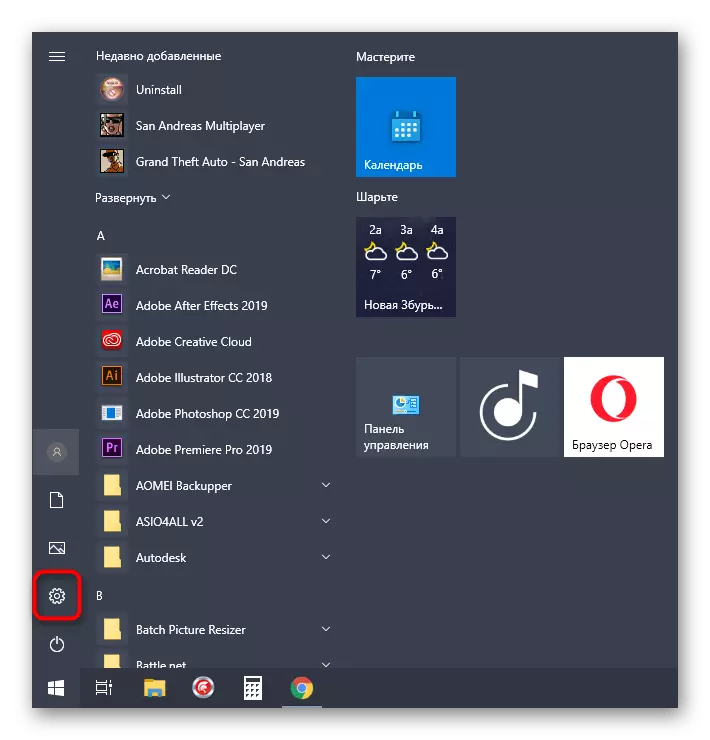
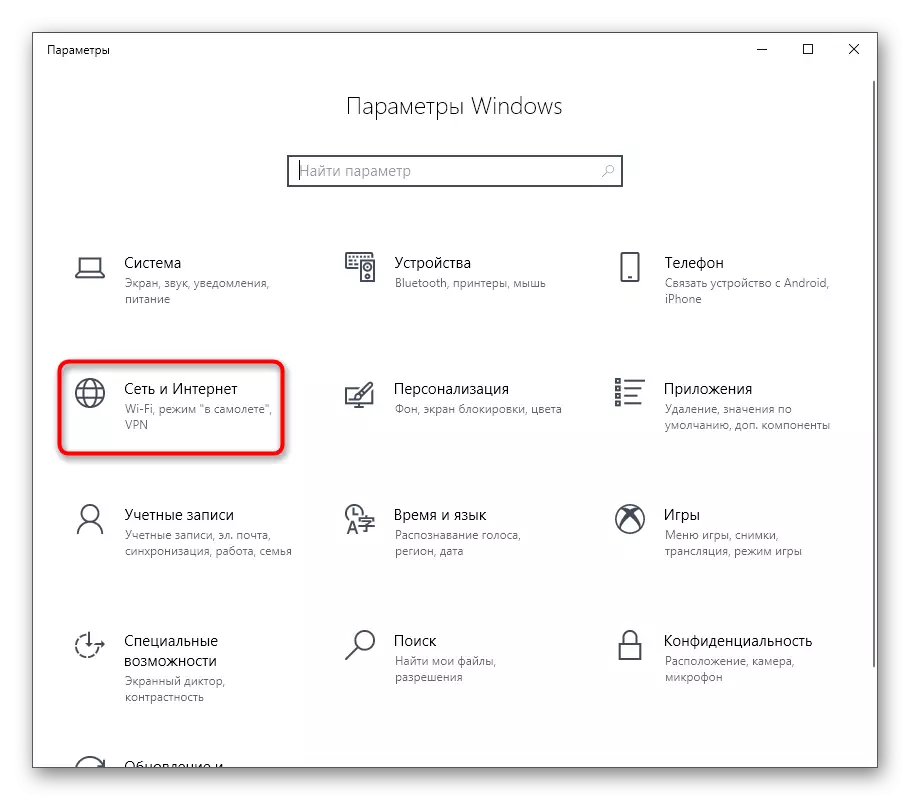


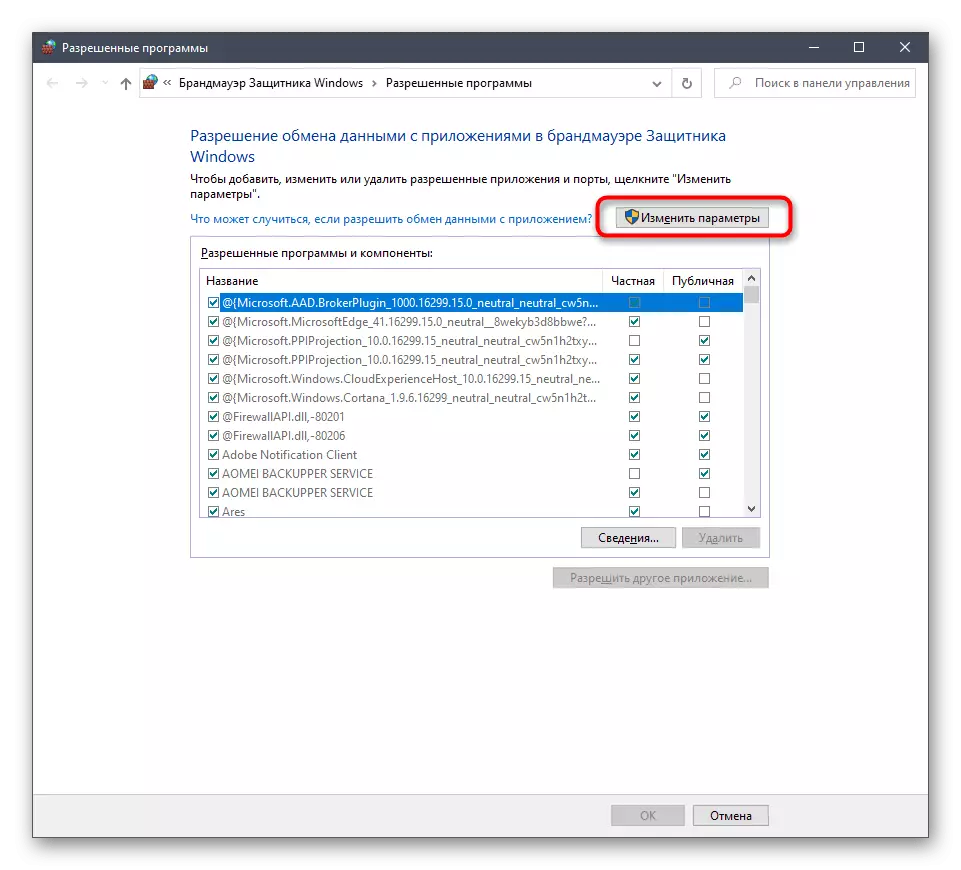



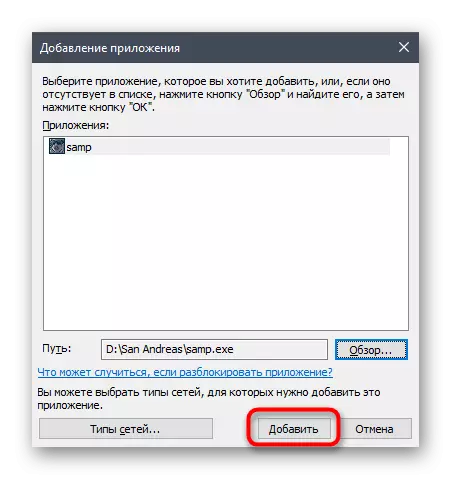
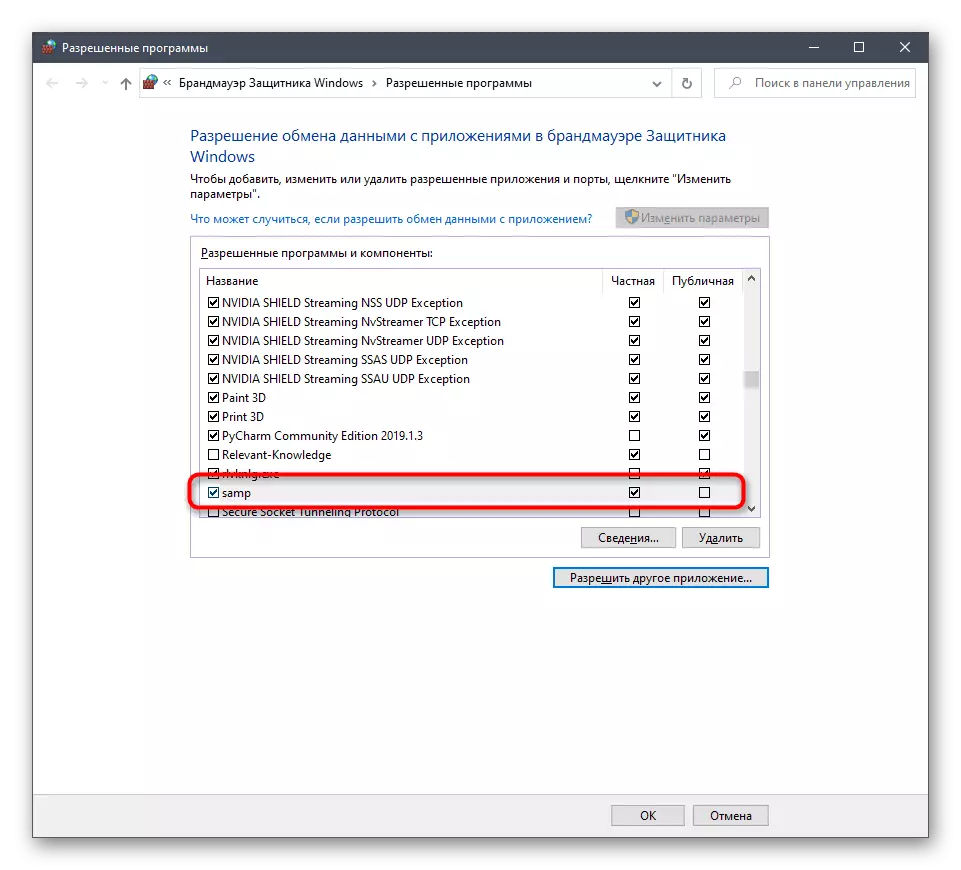
Acum, firewall-ul standard Windows nu va avea nicio influență asupra SA: MP, astfel încât să puteți rula în siguranță clientul și să verificați performanța serverelor.
Metoda 4: Mergeți la cea mai recentă versiune client
Această metodă se va potrivi numai utilizatorilor care utilizează ultima versiune a SA: MP și este capabil să meargă la unul nou, asigurându-vă că serverele sunteți interesate în mod corect la ansamblul 0.3.7. Trebuie să efectuați doar câteva acțiuni simple.
Descărcați SA: MP de pe site-ul oficial
- Urmați linkul de mai sus pentru a ajunge la pagina de pornire SA: MP. Aici faceți clic pe inscripția "Descărcați pagina" vizavi de cea mai recentă versiune a clientului.
- Utilizați una dintre oglinzile disponibile pentru a începe descărcarea.
- Așteptați descărcarea pentru a descărca fișierul executabil și a porni prin secțiunea "Descărcați" din browser sau în locul în care obiectul a fost descărcat.
- Urmați instrucțiunile instalatorului prin specificarea dosarului GTA: San Andreas pentru a instala aplicația dacă nu a fost detectată automat.
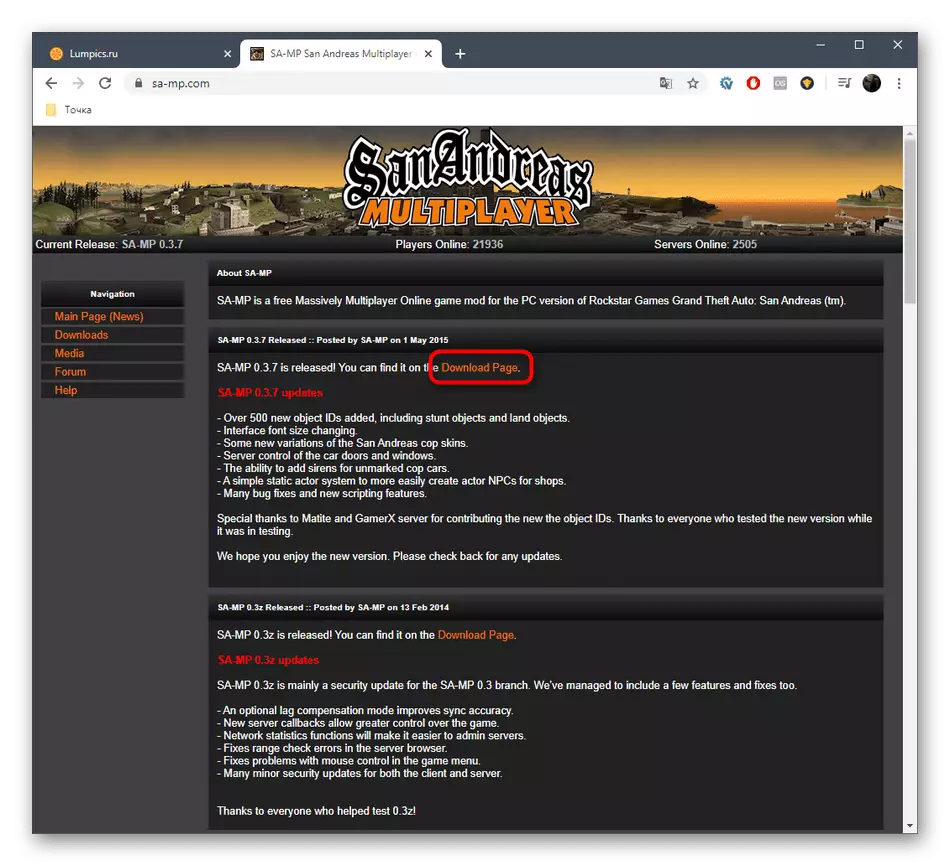
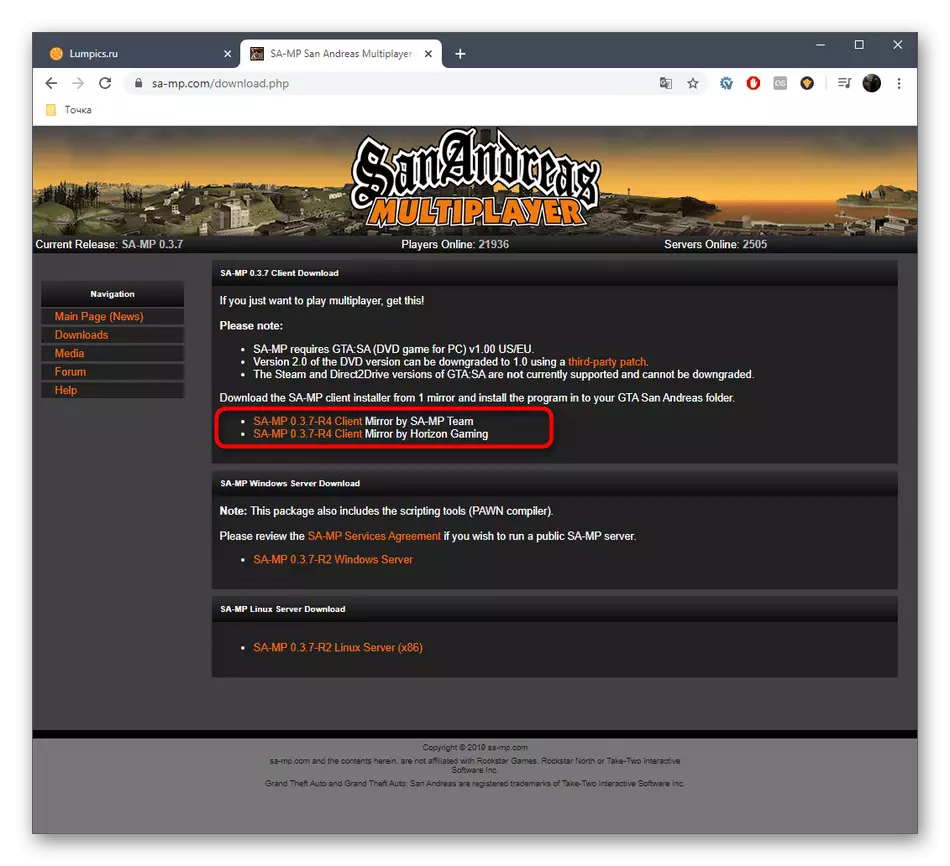

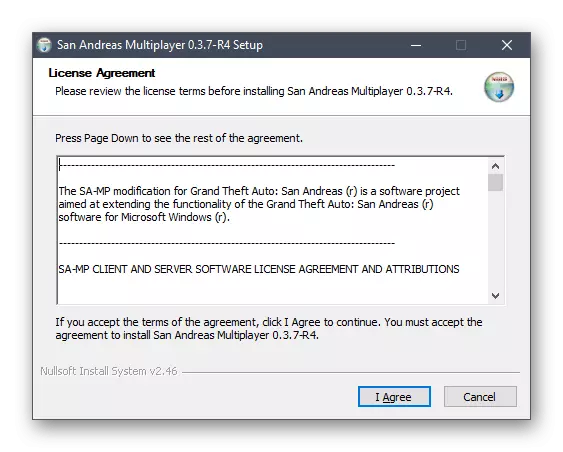
Fișierele noi vor înlocui automat vechiul și puteți rula SA: MP, verificând corectitudinea funcționării clientului. Nu uitați că unele servere nu funcționează la cea mai recentă versiune, deci luați în considerare această caracteristică la implementarea metodei.
Metoda 5: Reinstalarea DirectX
Am făcut această opțiune la final, deoarece este radical și nu se dovedește întotdeauna să fie eficientă. Esența sa este de a reinstala DirectX în Windows 10 cu includerea componentelor lipsă. Astfel de acțiuni ajută în cazurile în care, datorită unor eșecuri, fișierele componente au fost deteriorate sau pierdute. Instrucțiuni mai detaliate despre acest subiect caută într-un alt manual de pe site-ul nostru, făcând clic pe următorul link.
Citiți mai multe: Reinstalarea și adăugarea componentelor DISTRIBUITE DirectX în Windows 10
Tocmai v-ați familiarizat cu cinci soluții diferite pentru a rezolva problemele SA: MP în GTA: San Andreas. În cazul în care niciunul dintre ele nu sa dovedit a fi eficient, încercați să descărcați un alt ansamblu al jocului în sine, dacă nu utilizați licența.
