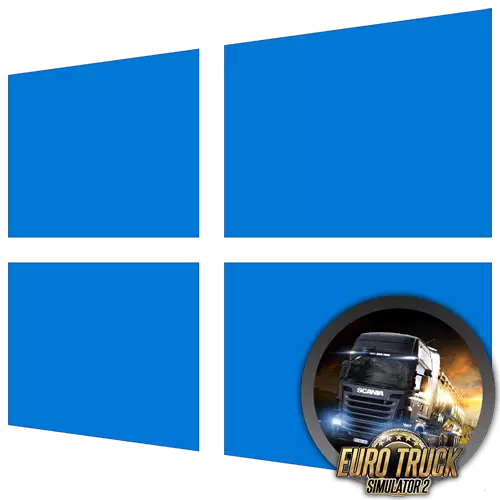
Euro Track Simulator 2 este încă popular cu computerele. Acum, acest joc este cel mai adesea pornit pe PC-ul care rulează Windows 10. Cu toate acestea, nu funcționează întotdeauna cu succes, deoarece există probleme cu compatibilitatea sau există și alte motive care afectează corectitudinea funcționării aplicației. Oferim pentru a vă familiariza cu următoarele opțiuni pentru a face cea mai eficientă modalitate de a alege rapid.
Metoda 1: Verificarea modului de compatibilitate
În primul rând, dorim să acordăm atenție modulului de compatibilitate cu versiunea anterioară a Windows. Simulatorul Euro Track 2 a ieșit înapoi în 2012 și inițial nu au existat și vorbire despre optimizarea cu Windows 10, deoarece această versiune a operațiului nu a existat nici măcar. În viitor, dezvoltatorii au lansat actualizări, subliniind compatibilitatea cu un nou sistem de operare, astfel încât posesorii versiunii licențiate a jocului achiziționat prin Steam, puteți sări peste această metodă. Dacă ați descărcat o reproșare de la un site terț, urmați acești pași:
- Așezați eticheta pentru a porni jocul și faceți clic pe acesta cu PCM selectând elementul "Proprietăți" din meniul contextual A apărut.
- Apoi, treceți la fila Compatibilitate.
- Vă propunem să selectați automat parametrii pentru pornire, astfel încât să scoateți casetele de selectare din toate elementele situate în această filă dacă sunt prezente.
- Apoi faceți clic pe butonul "Rulați un instrument de compatibilitate."
- Așteptați capătul scanării.
- În meniul cu opțiunile apărute, selectați "Utilizați parametrii recomandați".
- Veți fi anunțat despre modificarea setărilor. Următorul este propus să le testați făcând clic pe "Verificați programul".
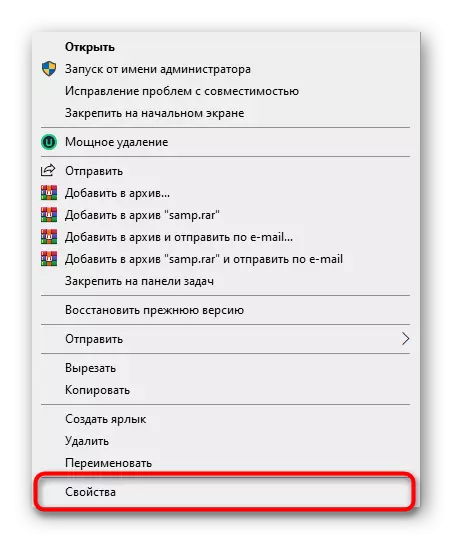
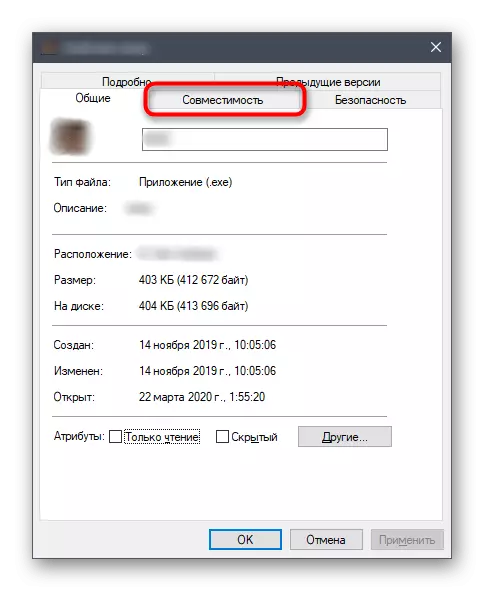
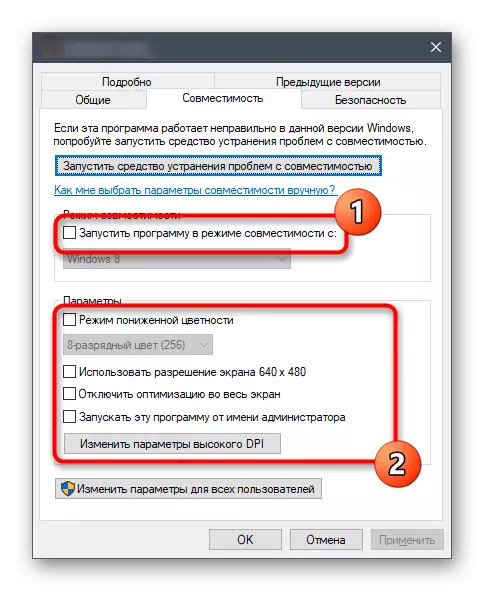
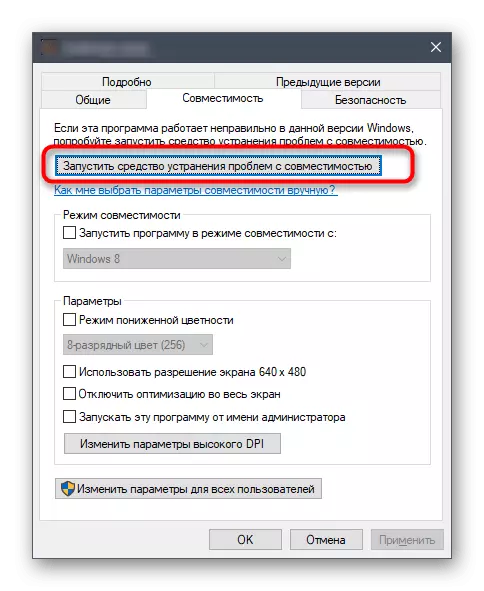
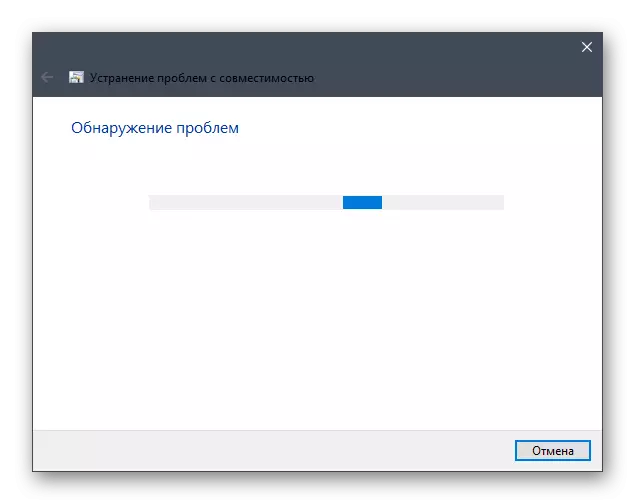
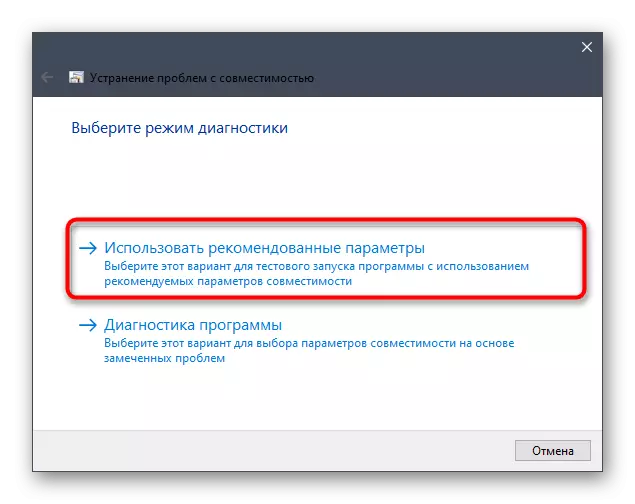
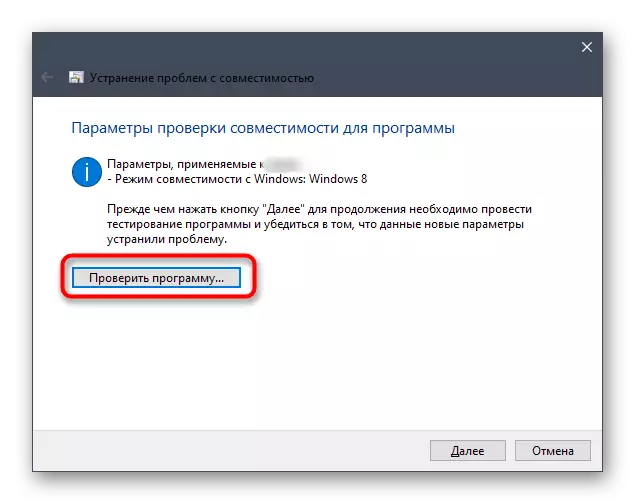
Dacă Simulatorul Euro Track 2 a funcționat cu succes, puteți închide jocul și aplicați modificările actuale la data viitoare când a fost efectuată deschiderea cu parametrii de compatibilitate deja specificați. În caz contrar, anulați setarea și treceți la următoarele metode ale articolului de astăzi.
Metoda 2: Actualizarea driverelor de plăci video
Recomandarea pentru actualizarea driverelor de carduri video se găsește în aproape fiecare articol, care este asociat cu rezolvarea problemelor atunci când începeți orice jocuri. Acest lucru se datorează faptului că software-ul adaptoarelor grafice afectează în mod direct corectitudinea funcționării aplicațiilor și a bibliotecilor suplimentare legate de acestea. Lipsa versiunilor recente de fișiere poate provoca conflicte, astfel încât, în acest caz, vă recomandăm să verificați disponibilitatea actualizărilor driverului pentru placa video utilizată de metodele disponibile. Dacă se găsesc, le instalați și treceți la controlul simulatorului Euro Track 2.
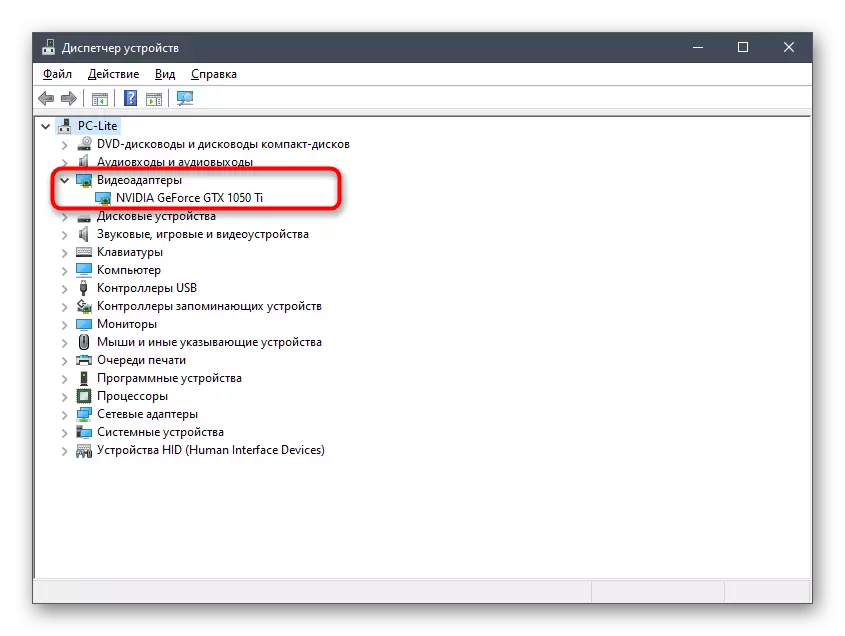
Citiți mai multe: Modalități de actualizare a driverelor de carduri video pe Windows 10
Metoda 3: Instalarea bibliotecilor suplimentare
Componentele de ferestre suplimentare necesare pentru funcționarea normală a majorității programelor pot fi atribuite vizuale C ++, .NET Framework și DirectX. Când despachetați aceste biblioteci, o varietate de fișiere diferite, permițând software-ul și jocurile în mod normal să înceapă și să funcționeze. Pentru ETS 2, cea mai importantă componentă este Visual C ++, cu toate acestea, două altele sunt, de asemenea, importante, astfel încât să vă asigurați că toate versiunile acestor biblioteci sunt instalate pe computer și adăugându-le când este necesar.
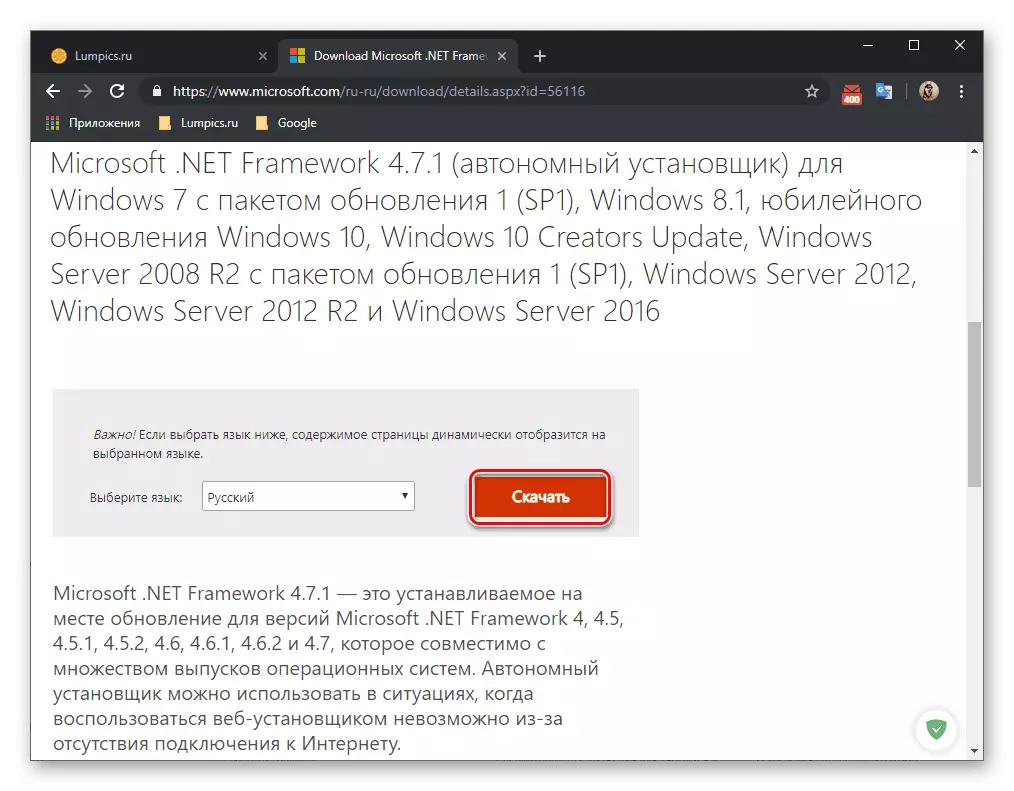
/
Citește mai mult: Cum se actualizează .NET Framework
În ceea ce privește DirectX, fișierele sale despre toate versiunile implicite sunt prezente în Windows 10, astfel încât acestea nu trebuie să fie descărcate și instalate separat. Cu toate acestea, în timpul interacțiunii cu sistemul de operare, unele obiecte pot pierde sau apar orice defecțiuni care afectează activitatea bibliotecii. În astfel de situații, este adesea necesar să reinstalați și să adăugați fișiere lipsă prin manual. Vă sfătuim să vă întoarceți la această recomandare numai dacă următoarele metode nu aduc rezultate datorate, deoarece acestea vor dura doar mult timp, dar nu există garanții privind eficacitatea activității unor astfel de acțiuni.
Citiți mai multe: Reinstalarea și adăugarea componentelor DISTRIBUITE DirectX în Windows 10
Metoda 4: Setarea celor mai recente actualizări Windows
Următoarea metodă universală este de a testa actualizările pentru sistemul de operare. Este important să se mențină statul urgent pentru a evita toate conflictele posibile asociate lipsei de fișiere importante de sistem. De la utilizator trebuie doar să instalați actualizări găsite automat sau să le executați căutarea independent, ceea ce se face astfel:
- Deschideți "Start" și mergeți la meniul "Parametri" făcând clic pe pictograma angrenajului.
- În meniul care apare, selectați "Actualizare și securitate".
- Rulați verificarea actualizării făcând clic pe "Verificați disponibilitatea actualizărilor".
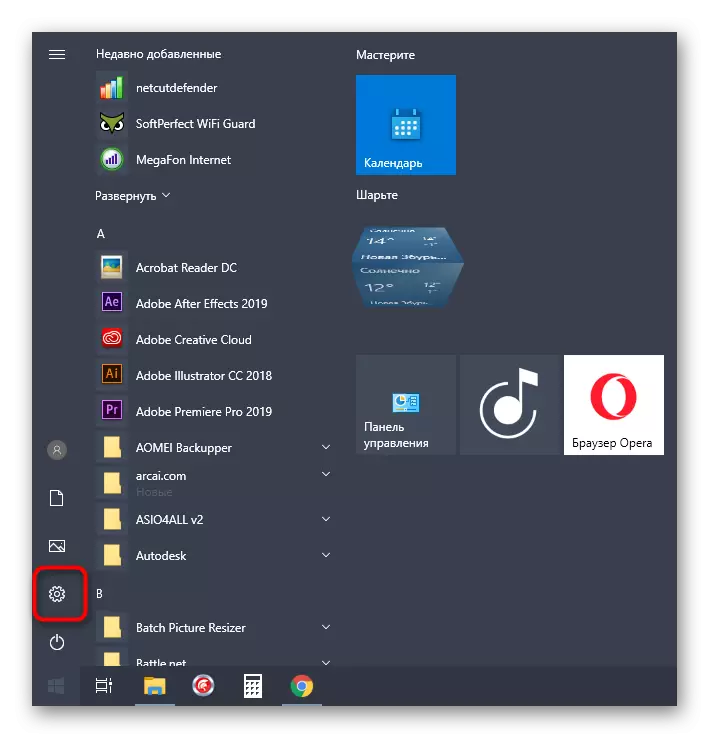
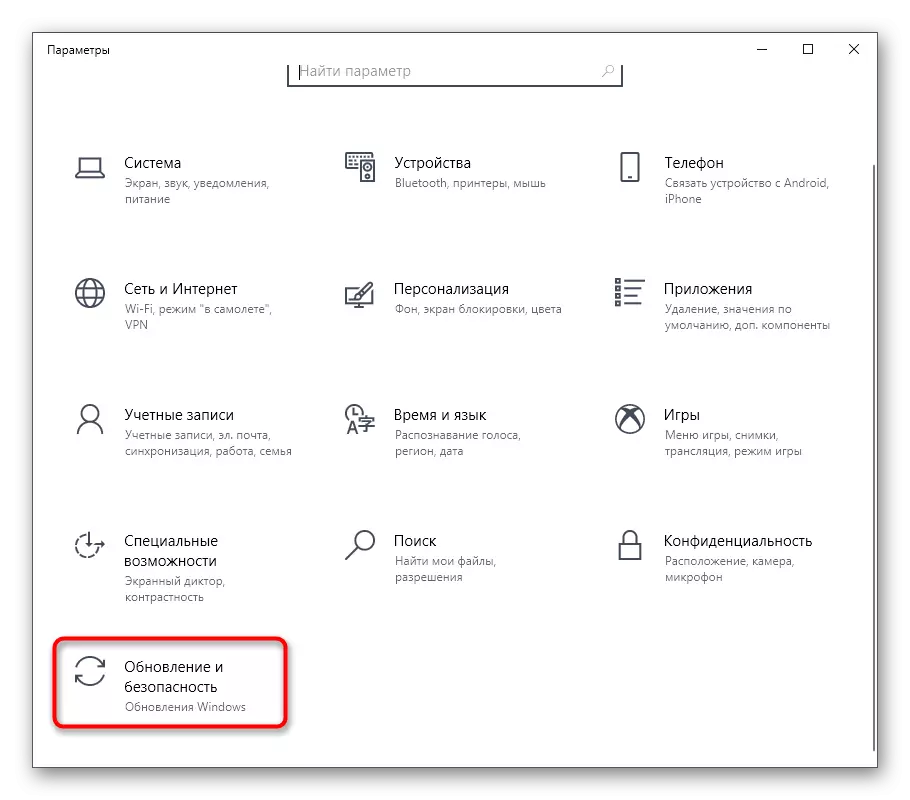
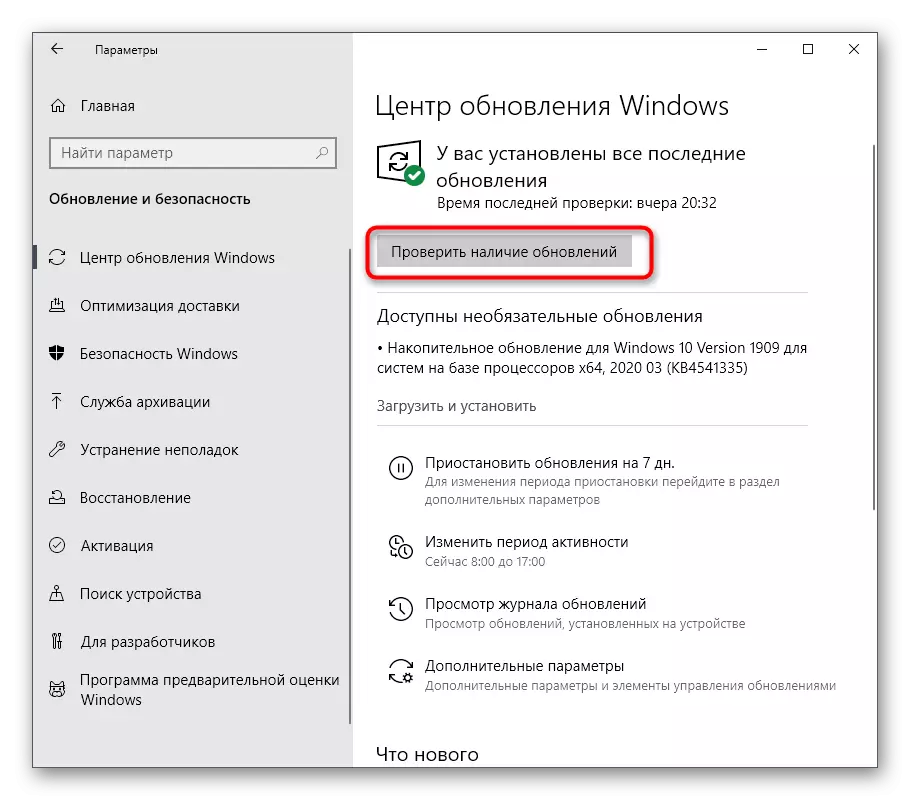
Dacă veți fi găsit în timpul scanării actualizării, instalați-le imediat, reporniți sistemul și continuați să verificați performanța simulatorului Euro Track 2. Informații suplimentare privind implementarea acestei metode și rezolvarea posibilelor probleme pot fi găsite în alte materiale.
Citeste mai mult:
Instalarea actualizărilor Windows 10
Instalați actualizările pentru Windows 10 manual
Rezolvați problemele cu instalarea actualizărilor în Windows 10
Metoda 5: Verificarea integrității fișierelor de joc
Această opțiune este potrivită exclusiv proprietarilor jocului Euro Track Simulator 2, care a fost achiziționat în zona comercială cu abur. Această aplicație are o opțiune care vă permite să verificați integritatea fișierelor de joc și să restaurați obiectele pierdute sau deteriorate dacă este necesar. Să ne dăm seama cum începe operațiunea de verificare.
- Deschideți aburul și utilizați secțiunea "Bibliotecă" prin panoul de sus.
- În lista de aplicații, găsiți simulatorul EURO Track 2. Faceți clic pe linia clic dreapta și găsiți elementul "Proprietăți" din meniul contextual.
- Deplasați fila Fișiere locale.
- Aici sunteți interesat de "Verificați integritatea fișierelor de joc".
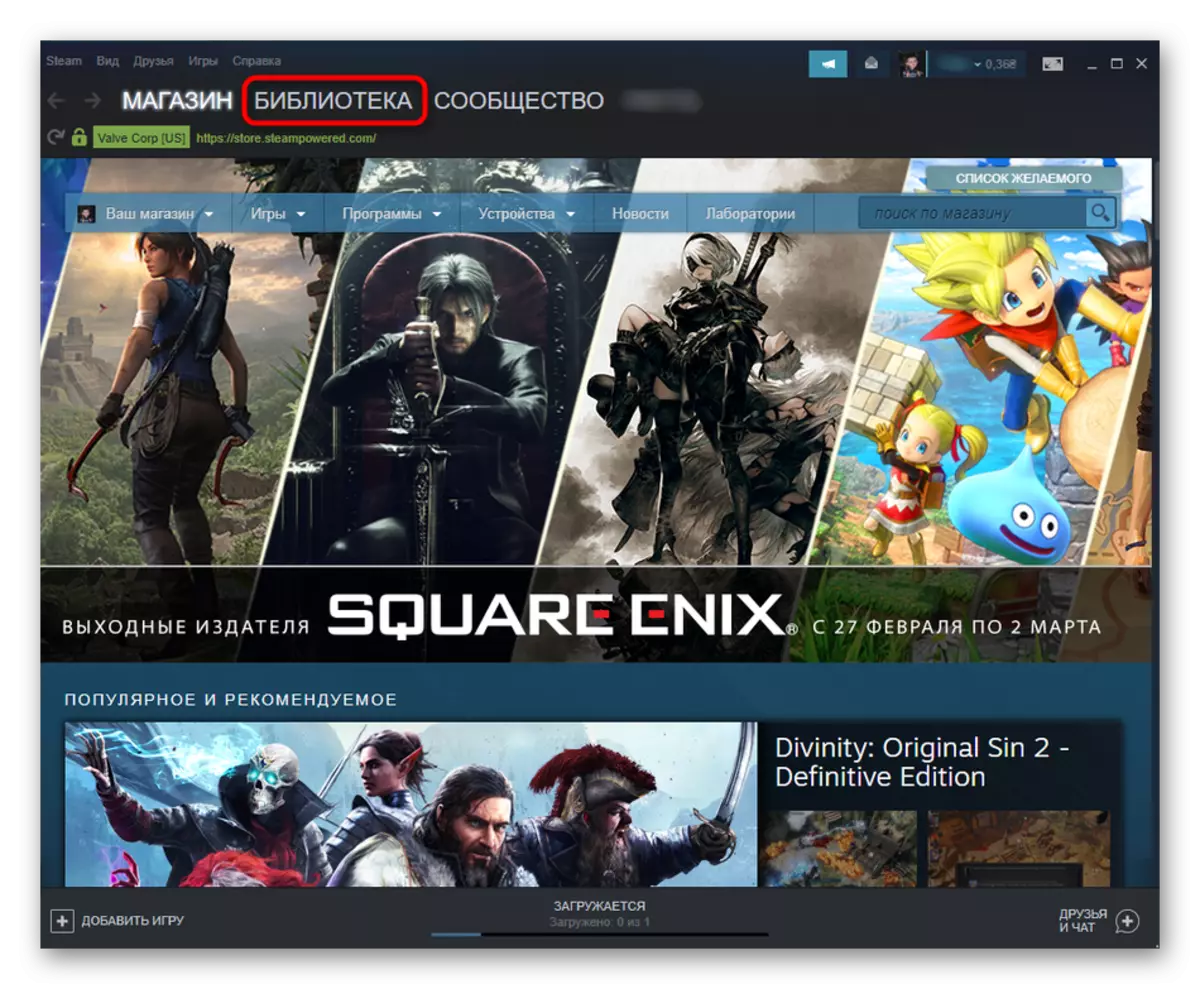
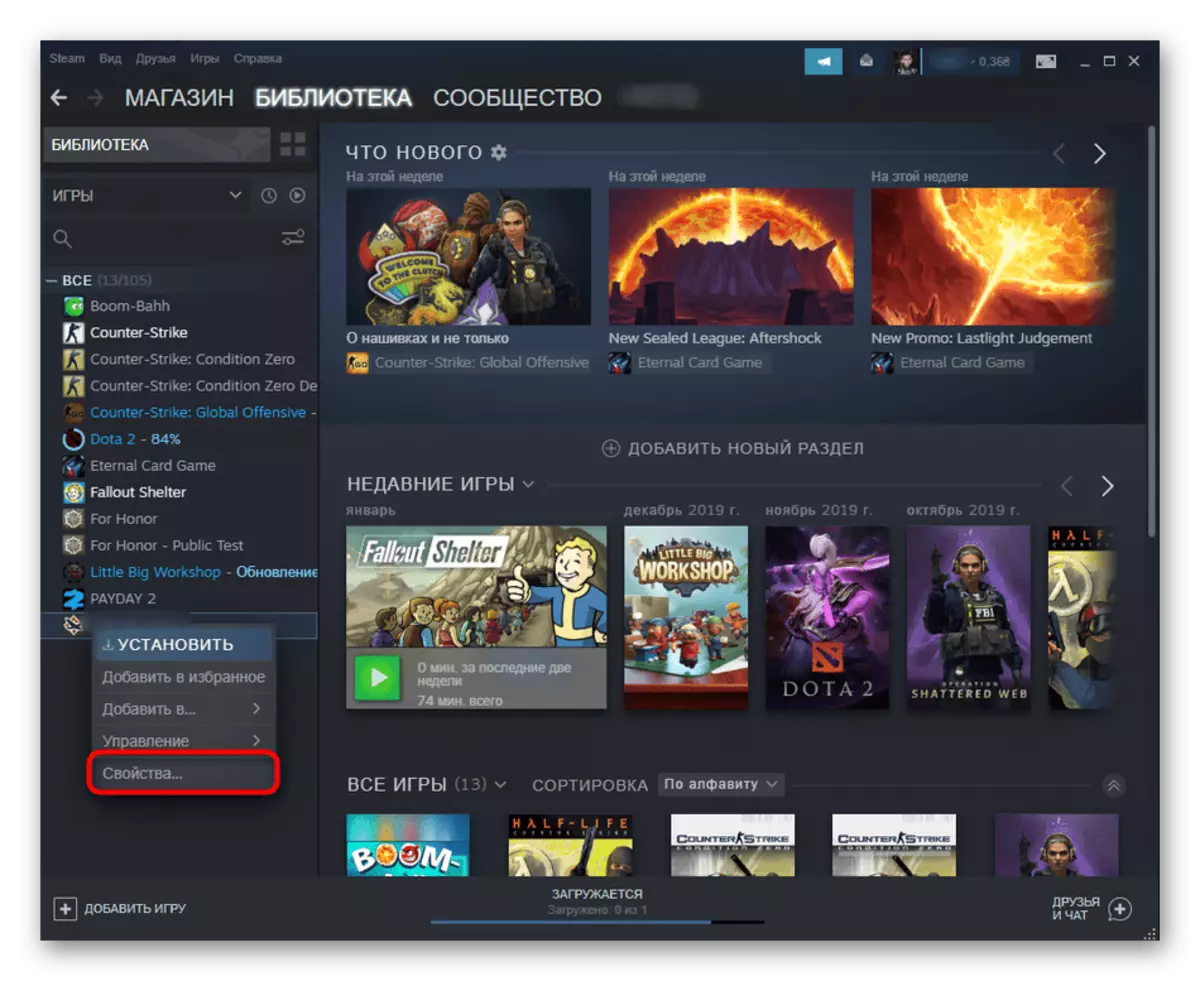
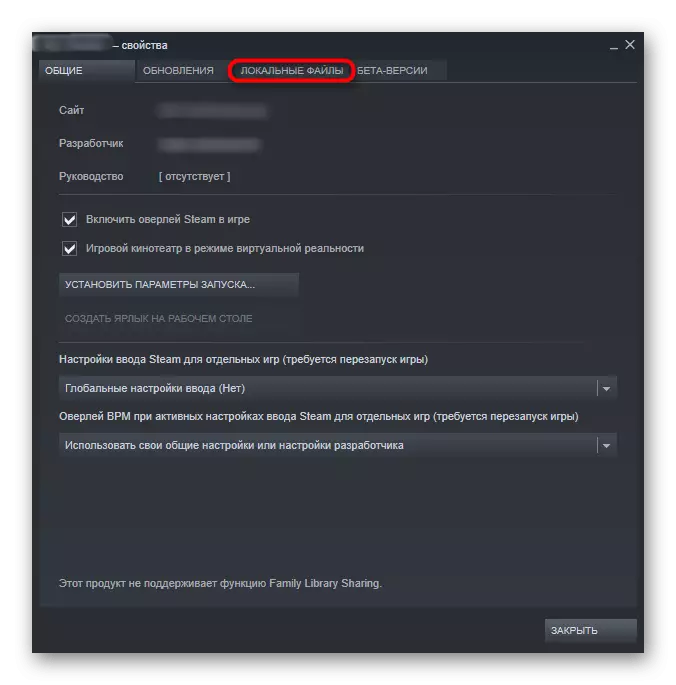
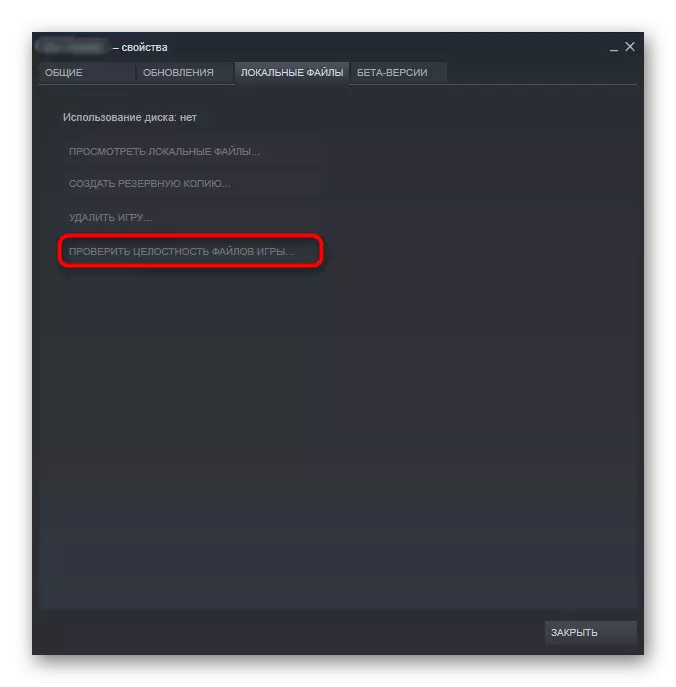
Acum va fi lansat verificarea integrității fișierelor de joc. Trebuie să așteptați capăt acestei proceduri să vă familiarizați cu rezultatele sale. Dacă sunt fixate obiecte, efectuați din nou simulatorul Euro Track 2 și verificați performanța aplicației.
Metoda 6: Activați componentele Windows
Continuăm procesul de identificare a posibilelor soluții la problema cu lucrările ETS 2 în Windows 10, oprirea includerii componentelor suplimentare ale Windows 10, care sunt activate în mod implicit în construcțiile anterioare ale sistemelor de operare ale acestei familii. În cazul nostru, uneori trebuie să se activeze. Această operație se efectuează literalmente în mai multe clicuri.
- Pentru a face acest lucru, deschideți "Start" și faceți clic pe pictograma "Parametri".
- Accesați secțiunea "Aplicații".
- Rulați în jos lista în care faceți clic pe inscripția "Parametri și componente".
- Prin panoul din stânga, treceți la "Activați sau dezactivați componentele Windows".
- Așteptați sfârșitul descărcării tuturor elementelor de meniu.
- Marcați toate setările asociate cu cadrul .NET.
- Apoi coborâți mai jos și bifați caseta din apropierea "Componentelor versiunilor anterioare".
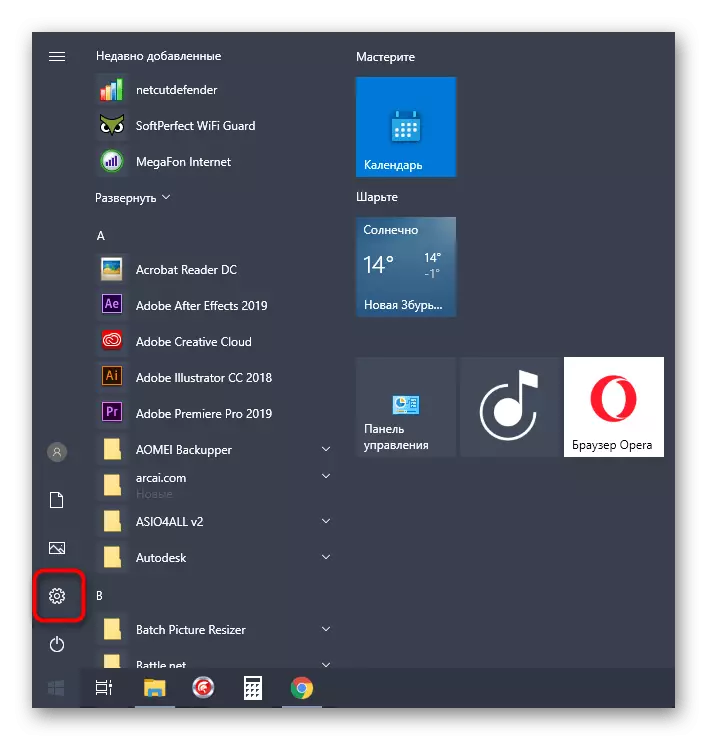
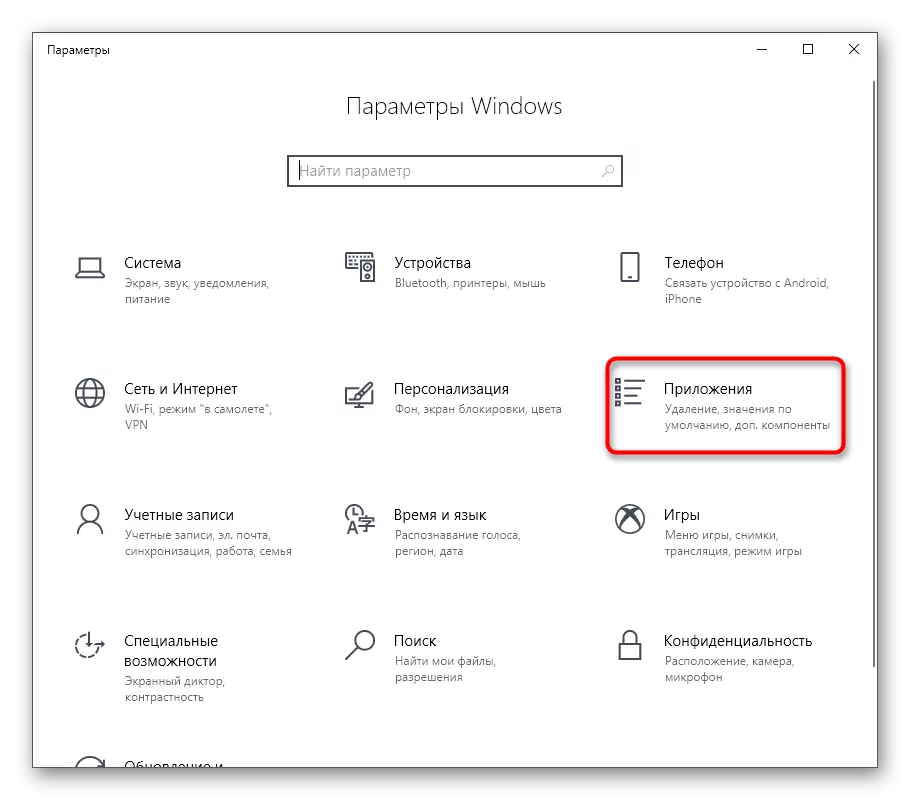
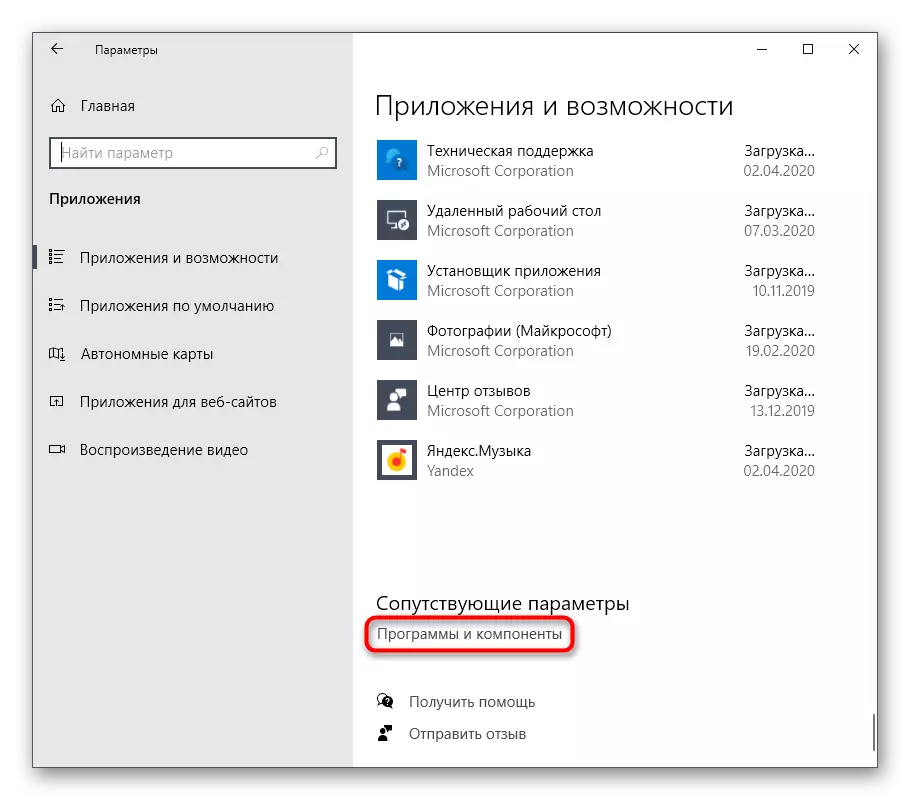
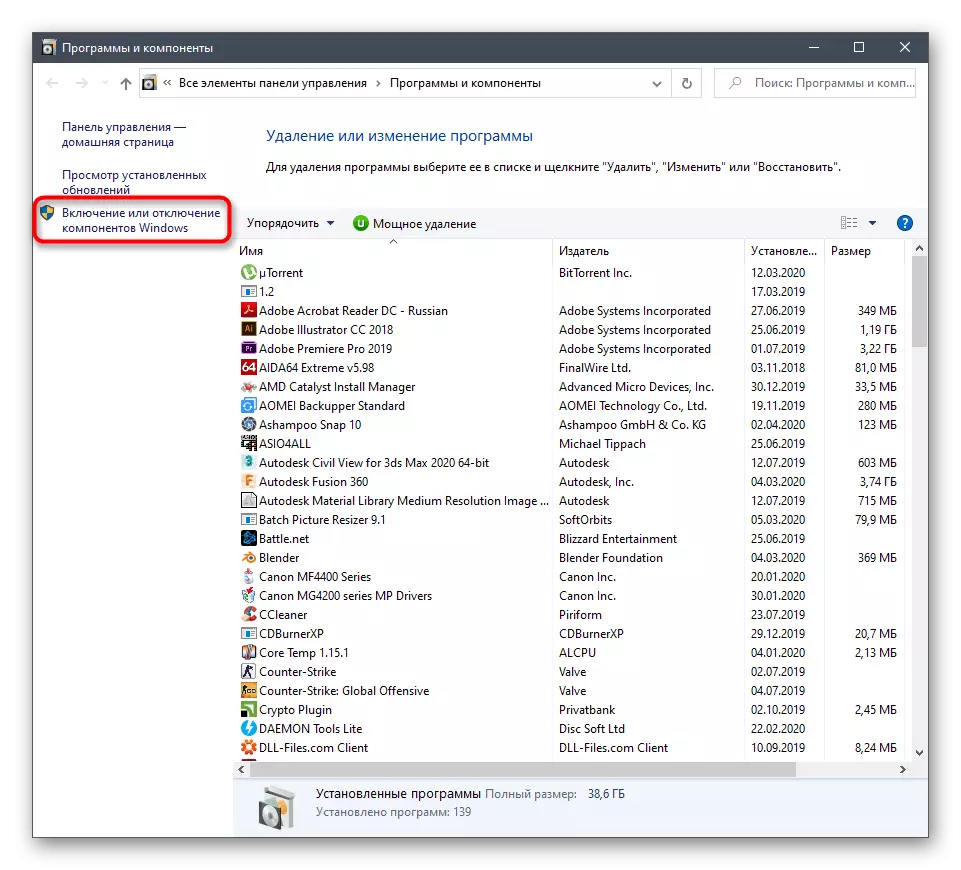
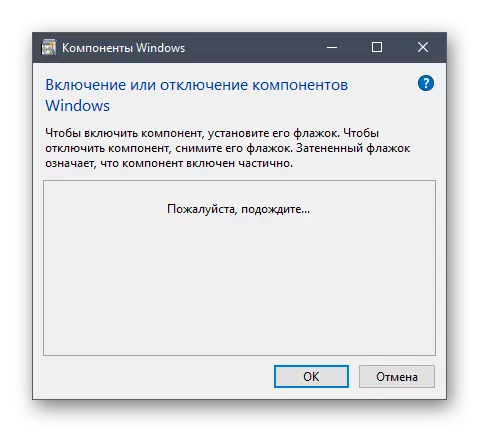
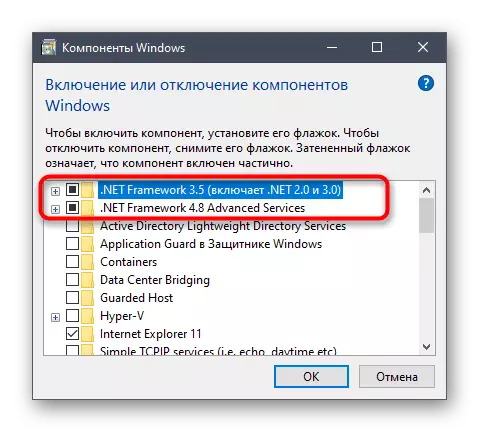
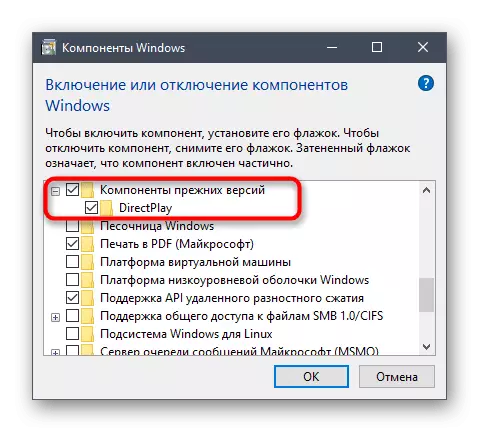
După aplicarea modificărilor, vă sfătuim să reporniți computerul pentru a actualiza configurația. Numai după aceea, procedați la testarea performanței jocului.
Metoda 7: Oprirea modurilor instalate
Pe scurt, vom spune despre un alt motiv care poate provoca probleme legate de lansarea simulatorului Euro Track 2. Este în modurile de terță parte stabilite, care există o sumă imensă acum. Dacă ați instalat recent una dintre aceste adăugiri, ștergeți-l sau deconectați-o pentru o perioadă de timp, apoi mergeți din nou la aplicație. Dacă această acțiune ajută, nu trebuie să utilizați acest mod, deoarece este posibil să se confrunte cu fișierele principale ETS 2.Metoda 8: Dezactivarea temporară a firewall-ului și anti-virus
Ultima metodă a articolului de astăzi este asociată cu dezactivarea temporară a firewall-ului și a antivirusului standard sau al terților, pentru a verifica acțiunea acestor componente la corectitudinea cererii în cauză. Mai multe detalii despre această operațiune, sugerăm să citim în alte materiale tematice de pe site-ul nostru, folosind referințe de mai jos.
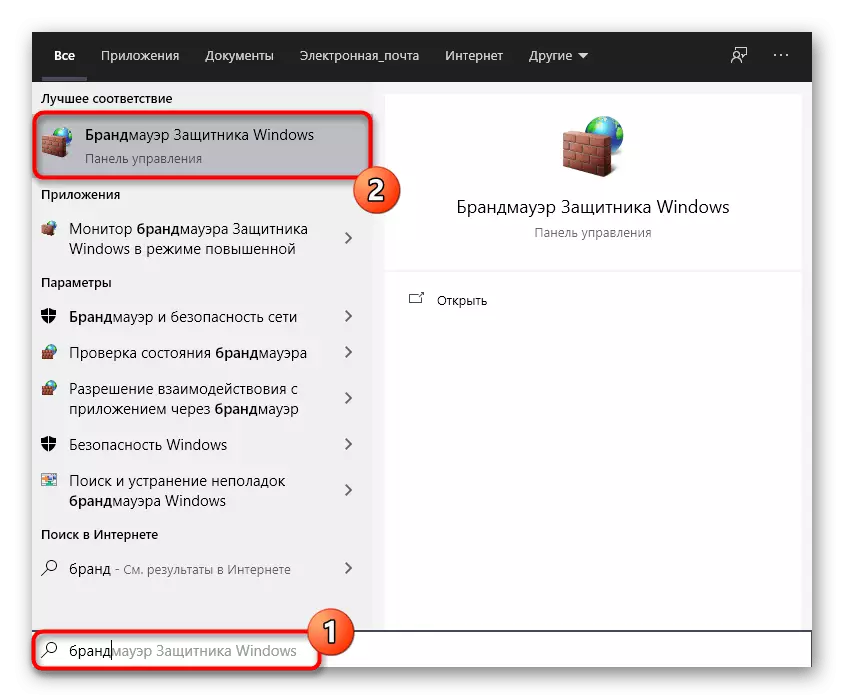
Citiți mai multe: Dezactivați firewall / antivirus
Dacă, după deconectarea ETS 2, a început corect și acum nu există probleme cu performanța sa, înseamnă că problema a fost găsită cu succes. Acum puteți lăsa un firewall și un software de protecție într-o stare deconectată, dar nu este recomandată să faceți acest lucru. Este mai bine să adăugați jocul la lista excepțiilor, astfel încât acțiunea componentă să nu se aplice. Instrucțiuni desfășurate în acest sens caută în articole în continuare.
Citește mai mult: adăugarea unui program la excepțiile de firewall / antivirus
Doar ne-am uitat la opțiunile disponibile de depanare cu rularea Simulatorului Euro Track 2 pe PC-ul care rulează Windows 10. Puteți face doar transformări pentru a efectua fiecare opțiune pentru a verifica eficacitatea acestora. Dacă nimic din lista listată nu a ajutat, descărcați o altă reambalare sau reinstalați ansamblul actual al aplicației.
