
Puteți accesa toate caracteristicile unui smartphone sau tabletă Android numai dacă autorizați-o în contul Google. Acesta din urmă vă permite să stocați parole din aplicații și servicii, precum și site-uri, dacă un Google Chrome este folosit pentru navigarea pe Internet. Multe alte browsere sunt identificate o funcție similară. Ori de câte ori aceste date nu au fost stocate, ei pot aproape întotdeauna să le vadă, iar astăzi vă vom spune cum să o faceți.
Opțiunea 2: Setări browser (parole numai din site-uri)
Cele mai multe browsere web moderne vă permit să păstrați autentificările și parolele utilizate pentru a accesa site-urile, iar o astfel de funcționalitate este implementată nu numai în desktop, ci și în versiunile mobile. Cum vor fi aduse informații care ne interesează astăzi, depind de aplicația specifică utilizată pentru navigarea pe Internet.Important! Următoarele recomandări sunt relevante exclusiv pentru acele cazuri atunci când un cont este utilizat în browserul mobil, funcția de sincronizare este activată și datele sunt lăsate să se conecteze la site-uri.
Google Chrome.
Luați în considerare în primul rând modul în care parolele sunt vizualizate în standard pentru multe dispozitive Android Google Chrome Browser.
Notă: În Google Chrome, puteți vedea o parte a parolelor stocate în serviciul examinat în partea anterioară a articolului, dar numai cele care sunt utilizate pentru autorizarea pe site-uri web.
- Rulați aplicația, apelați meniul făcând clic pe cele trei puncte verticale situate în partea stângă din bara de adrese.
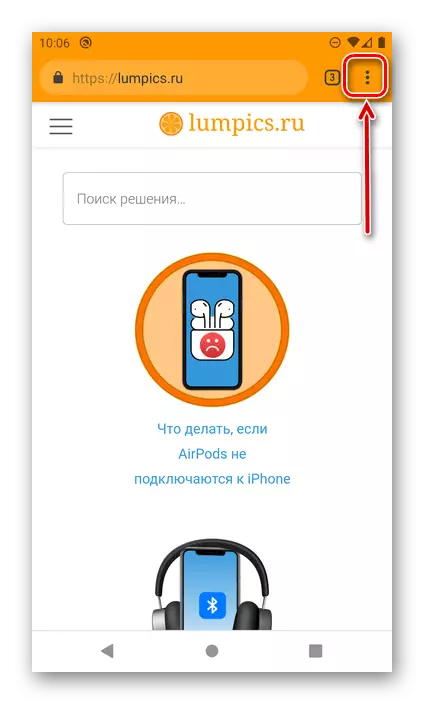
Mergi la Setari".
- Atingeți "Parole".
- Găsiți site-ul (sau site-urile) din listă, datele din care doriți să vedeți,
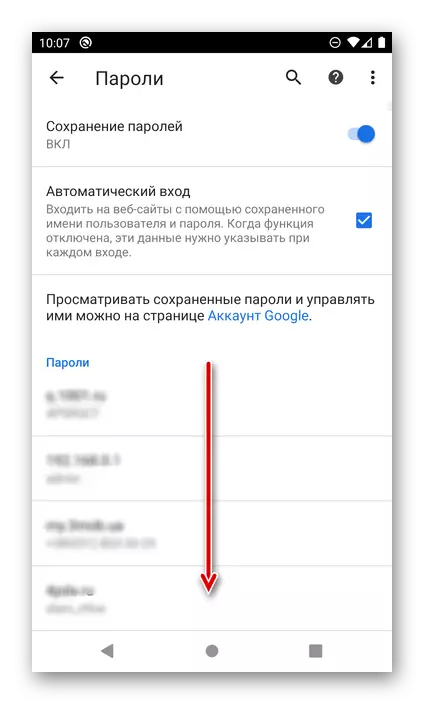
și selectați-o făcând clic pe numele (adresa).
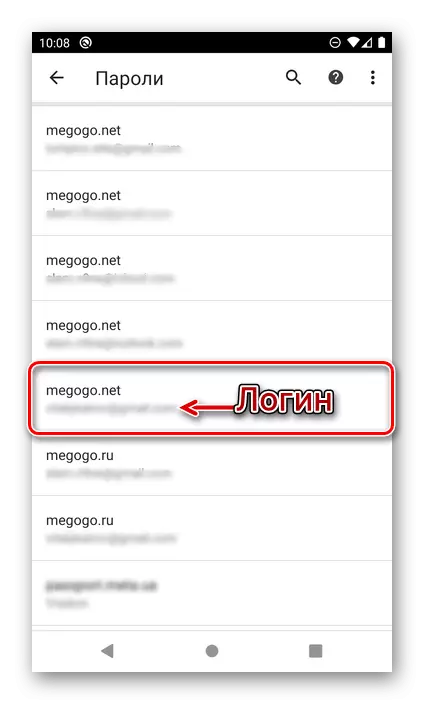
Notă! Dacă au fost utilizate mai multe conturi pe o resursă web, fiecare dintre ele va fi salvat ca poziție separată. Concentrați-vă pe autentificarea specificată sub adresa pentru a găsi una necesară. Pentru navigare rapidă pe o listă relativ mare, puteți utiliza căutarea.
- O adresă URL de resurse Web va fi specificată pe pagina care se deschide, autentificarea și parola de la acesta, până acum încât ascunse în spatele punctelor. Pentru ao vizualiza, atingeți imaginea ochilor.
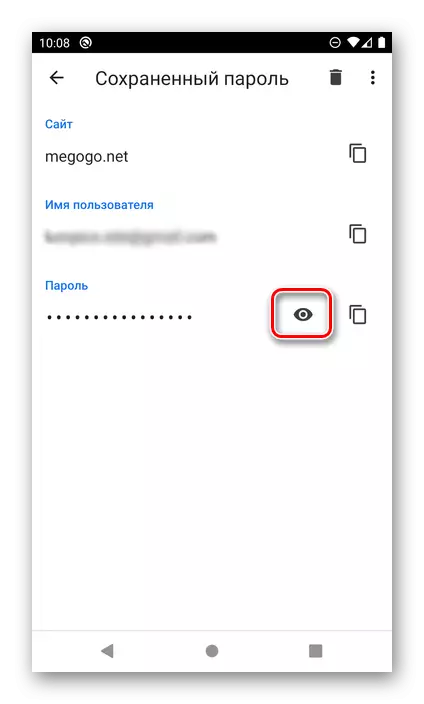
Important! Dacă o blocare a ecranului nu este selectată în sistem, accesul la datele de autorizare nu va funcționa atâta timp cât nu îl instalați. Puteți să o faceți de-a lungul căii "Setări" - "Security" - "LOCK Ecran", unde ar trebui să selectați o opțiune de protecție preferată și să o configurați.
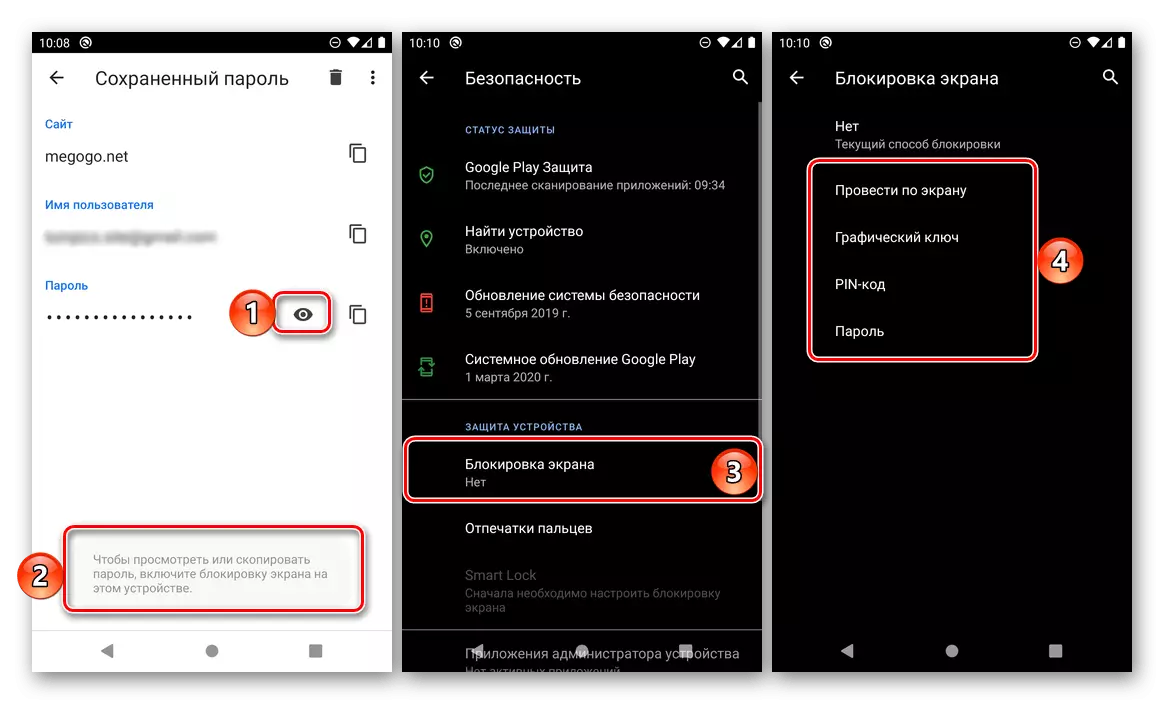
Va fi necesar să deblocați ecranul în modul utilizat în aceste scopuri implicite. În cazul nostru, acesta este un cod PIN.
- De îndată ce o faceți, se va afișa expresia codului ascuns. Dacă este necesar, acesta poate fi copiat făcând clic pe butonul corespunzător.
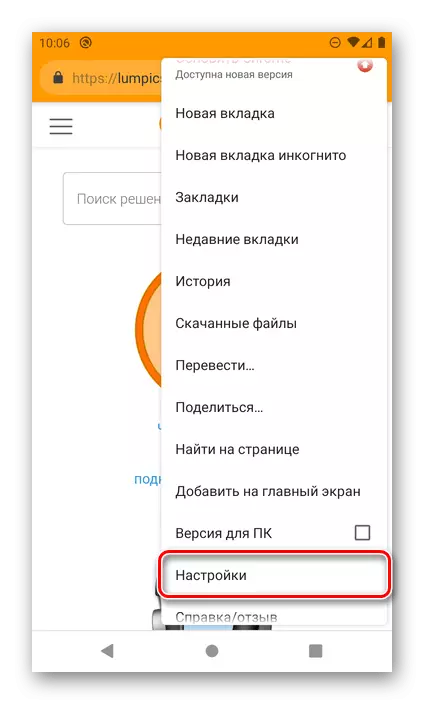
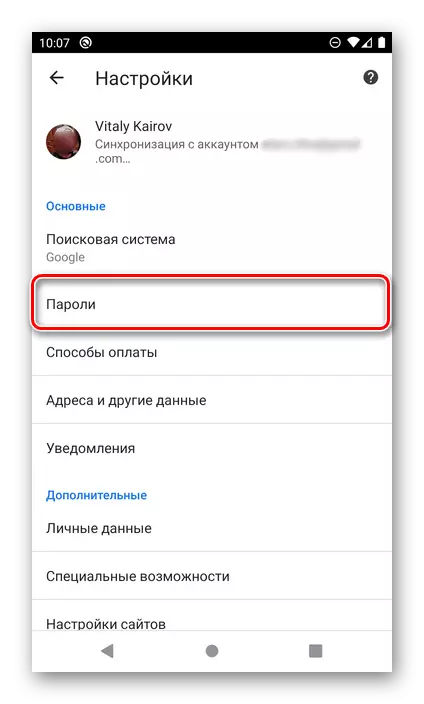
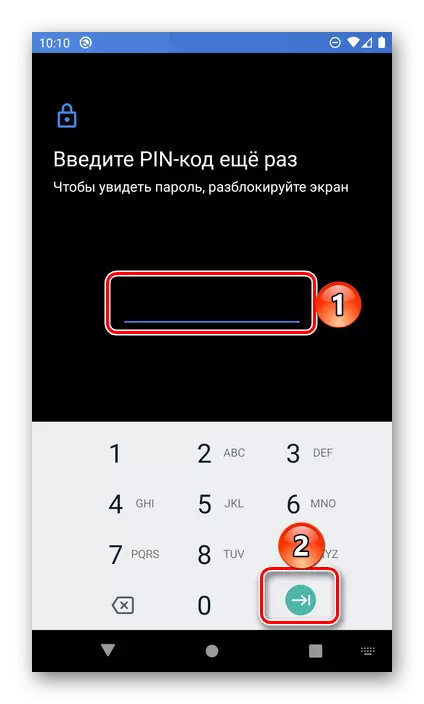
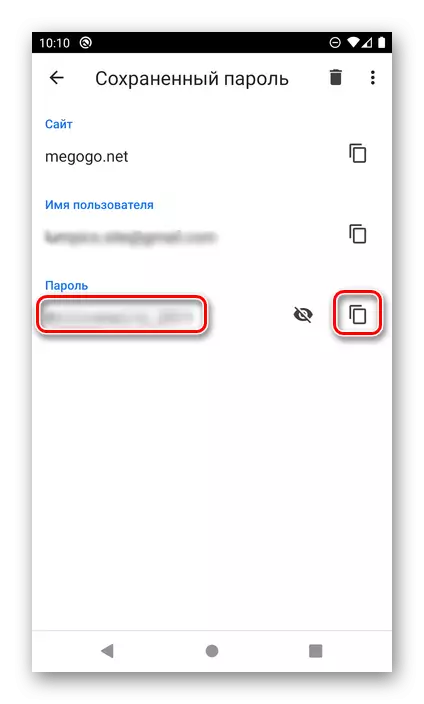
În același mod, este vizualizat cu orice altă parolă salvată în Mobile Web Observer Google Chrome. Deoarece acest lucru este posibil numai cu funcția de sincronizare activă a datelor, datele utilizate pentru a accesa site-urile PC vor fi afișate în aceeași listă.
Mozilla Firefox.
Browserul mobil Firefox nu este mult diferit de versiunea sa pe PC. Pentru a rezolva sarcina de astăzi, trebuie să faceți următoarele:
- Deschiderea aplicației, apelați meniul principal (trei puncte situate în partea dreaptă a liniei de intrare a adresei)
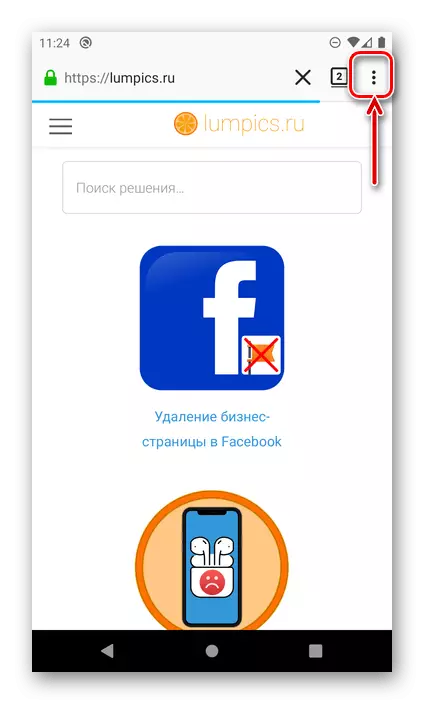
și selectați "Parametri".
- Apoi, mergeți la secțiunea "Confidențialitate".
- În blocul "login", apăsați pe elementul "Management de conectare".
- Găsiți site-ul din listă, datele pentru accesul la care doriți să vedeți. Conectarea va fi listată chiar sub adresa URL, pentru a vedea expresia codului, faceți clic pe acesta.
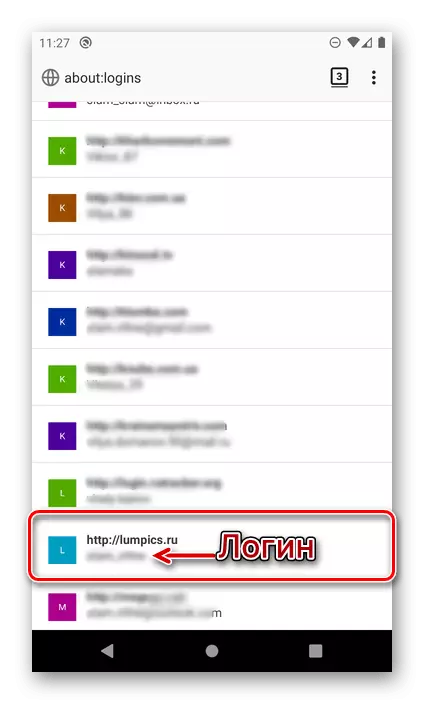
Sfat: Utilizați căutarea, disponibilă la începutul paginii, dacă trebuie să găsiți o anumită resursă web în lista mare.
- În fereastra care se deschide, selectați "Afișați parola",
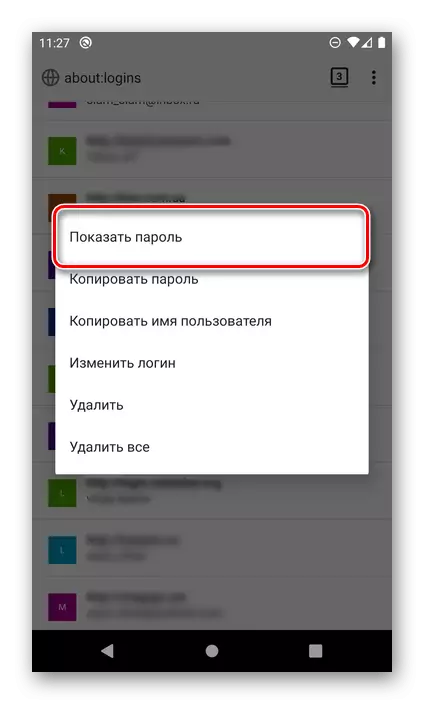
După aceea, veți vedea imediat combinația de cod și puteți "copia" în clipboard.
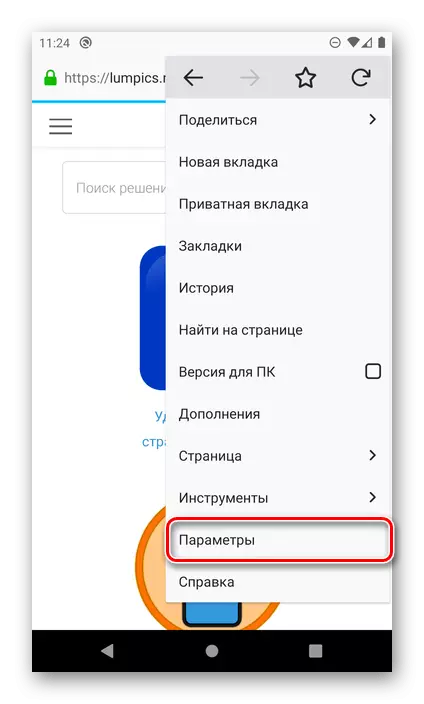
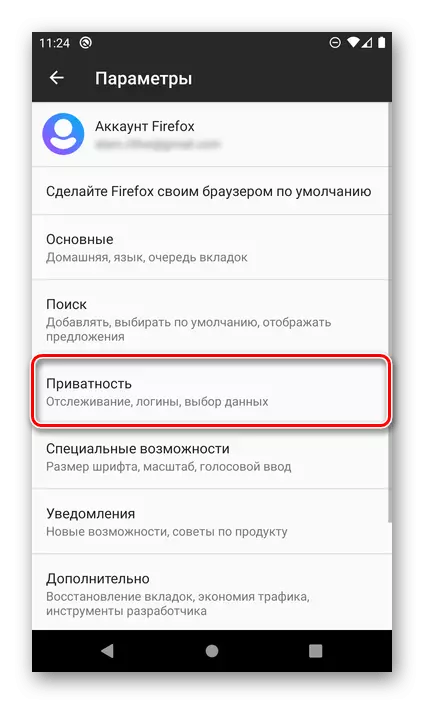
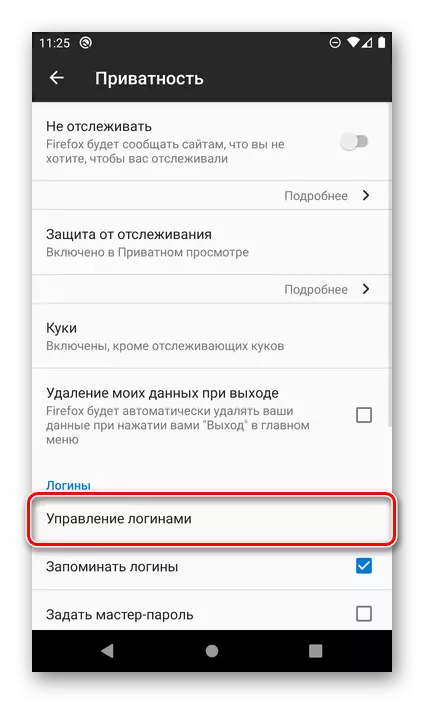
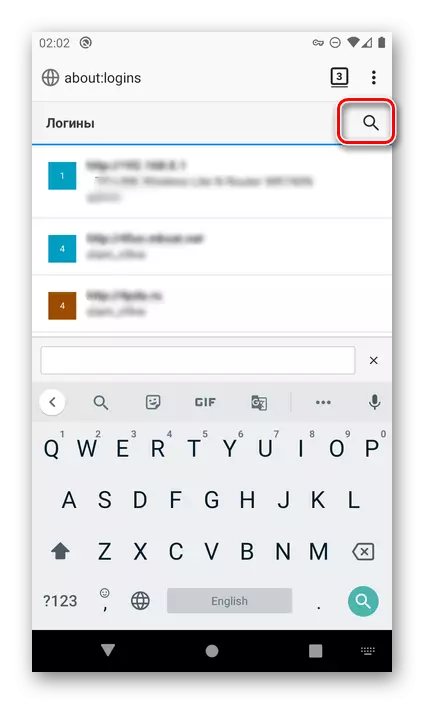
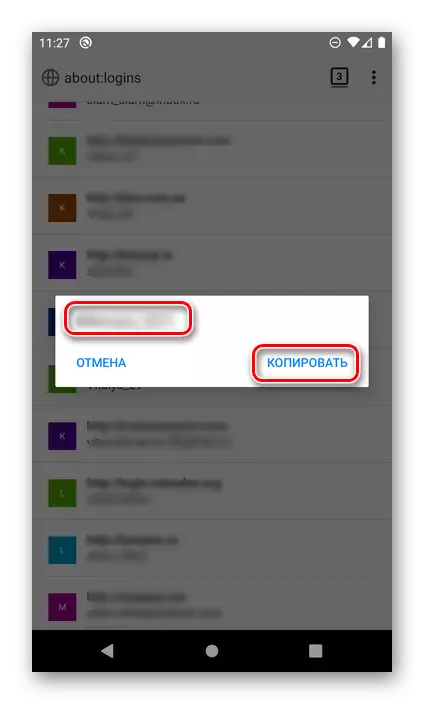
Setările browserului Mozilla Firefox sunt oarecum diferite de cele din Google Chrome, în primul rând, locația și numele articolelor necesare pentru a rezolva sarcina noastră și faptul că vizionarea datelor solicitate este posibilă și fără confirmare sub formă de deblocare .
Operă.
Pe lângă browserele web mobile de mai sus, Opera pentru Android este capabilă să stocheze autentificări și parole de pe site-uri. Le puteți vedea după cum urmează.
- Apelați meniul Browser Web atingând logo-ul Opera din colțul din dreapta situat sub panoul de navigare.
- Mergi la Setari"
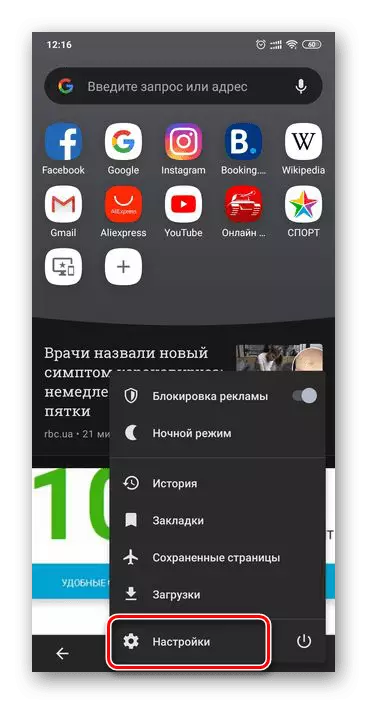
Și defilați lista prezentată în această secțiune a opțiunilor în jos.
- Găsiți blocul "Confidențialitate" și faceți clic pe parole.
- Apoi, deschideți subsecțiunea "Parole salvate".
- În lista de site-uri, care nu este mult diferită de cele din cazurile considerate mai sus, găsiți adresa dorită și atingeți-o pe ea. Rețineți că autentificarea utilizată pentru conectare este specificată direct sub adresa URL.
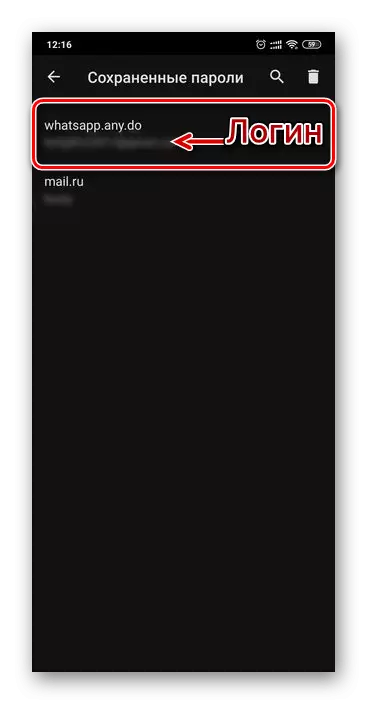
Sfat: Utilizați căutarea dacă aveți nevoie să găsiți rapid o anumită adresă.
Atingeți pictograma ochiului pentru a vedea datele. Pentru a copia, utilizați butonul situat în partea dreaptă.
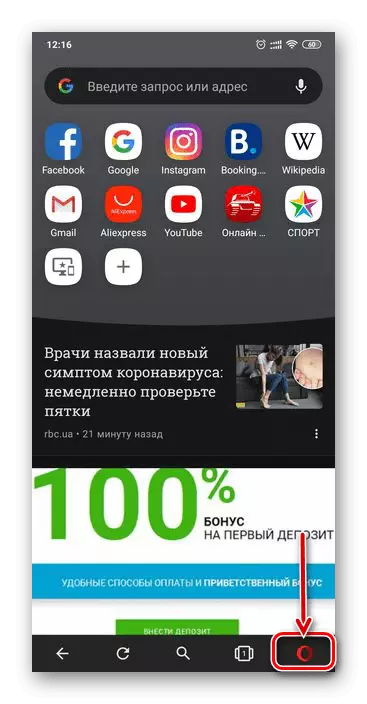
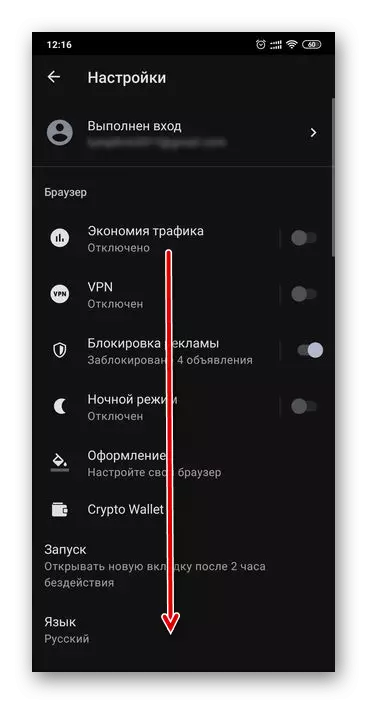
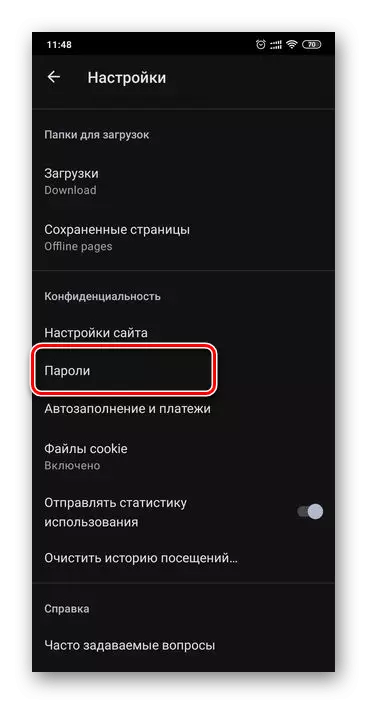
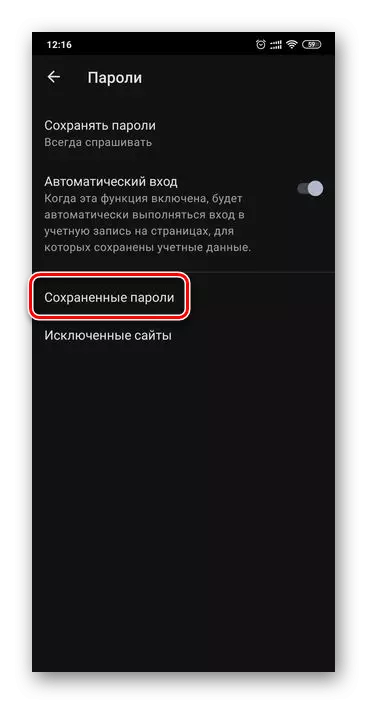
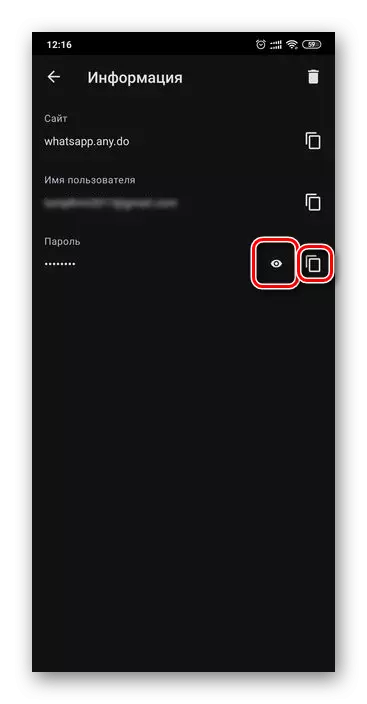
Deci, pur și simplu, puteți vedea parola de pe orice site dacă acesta a fost salvat în operele mobile pe Opera Android.
Browser Yandex.
Popular în segmentul intern Browserul Yandex Web oferă, de asemenea, posibilitatea de a vizualiza datele utilizate pentru autorizarea pe site-uri. Pentru a le păstra în această aplicație, este furnizat "Password Manager", accesul la care poate fi accesat prin meniul principal.
- Fiind pe orice site sau pagină de pornire a browserului, apelați meniul IT făcând clic pe trei puncte situate în partea dreaptă a barei de adrese.
- Mergeți la secțiunea "Datele mele".
- Deschideți subsecțiunea parolelor.
- Găsiți site-ul de pe listă, datele pentru care doriți să vedeți. Ca și în aplicațiile discutate mai sus, autentificarea va fi specificată sub adresa. Pentru a vedea expresia codului, faceți clic pe resursa web dorită.
- În mod implicit, parola este puncte ascunse. Pentru ao afișa, apăsați pe imaginea ochiului din dreapta.
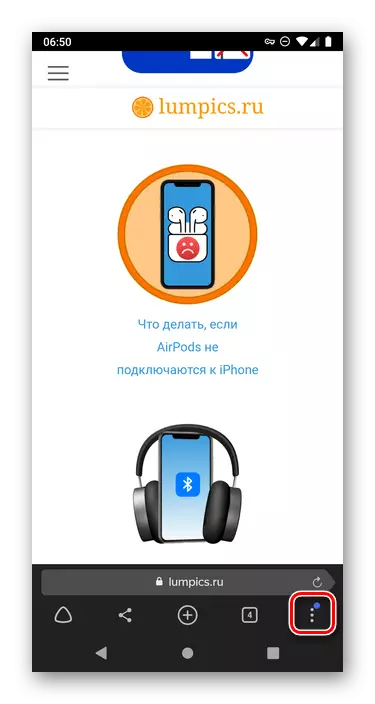
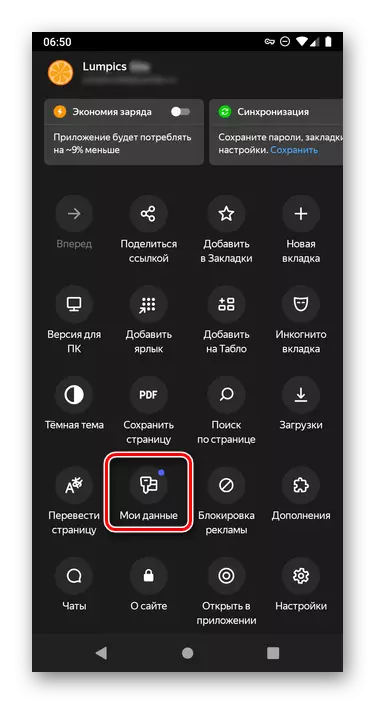
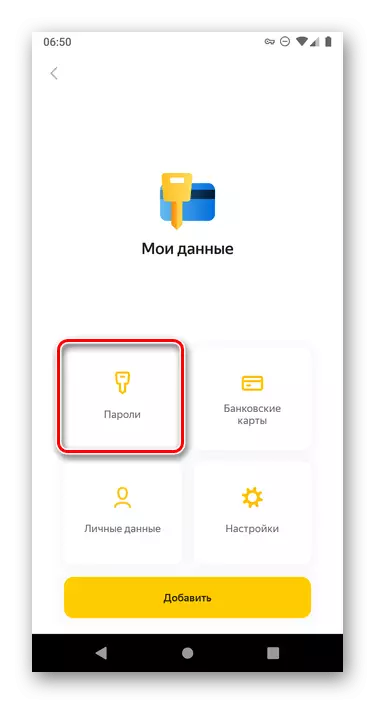
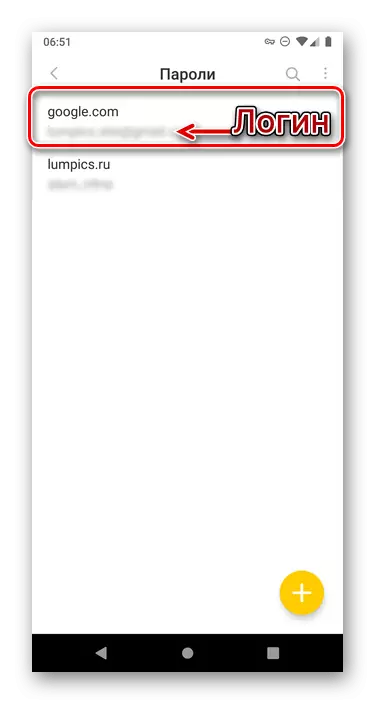
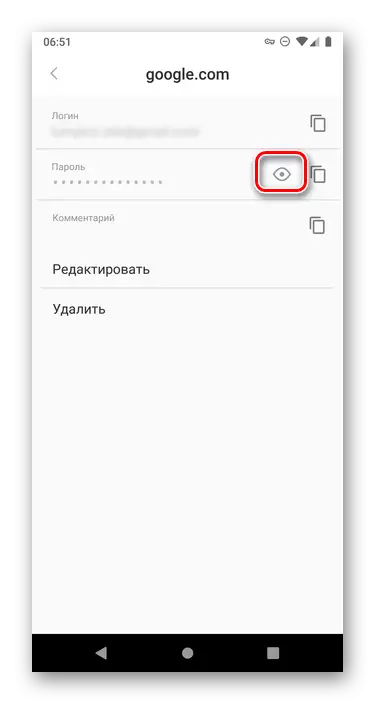
În ciuda faptului că meniul principal al browserului web Yandex Mobile este mult diferit de aplicații similare pentru Android, decizia sarcinii noastre de astăzi se desfășoară fără dificultăți speciale.
Puteți vizualiza parolele pe Android ca într-un serviciu special care de fapt este una dintre opțiunile pentru contul Google și într-un browser mobil - standard sau de la un dezvoltator terț. Singura condiție necesară pentru a rezolva această sarcină este aceea de a salva datele pentru autorizare inițial.
