
Numele rețelei fără fir atunci când configurați routerul poate fi selectat automat și specificat manual de către utilizator. Cu interacțiunea ulterioară cu echipamentul de rețea, uneori există o dorință de a schimba acest nume, astfel încât punctul de acces să aibă un alt SSID atunci când se afișează în lista de rețea. Puteți face acest lucru numai prin interfața web prin editarea parametrilor corespunzători.
Conectați-vă la interfața web
Mai mult, trei reprezentanți ai routerelor din diferite companii vor fi luate pentru un exemplu, astfel încât orice utilizator să înțeleagă principiul îndeplinirii sarcinii, având în vedere caracteristicile Centrului de Internet disponibil. Combină toate opțiunile de autorizare din interfața web, care se efectuează prin browser, intrări în bara de adrese 192.168.1.1 sau 192.168.0.1. Parola și autentificarea - parametrii sunt individuali, deoarece depind de producătorul specific și de setările manuale. Dacă valoarea standard pentru ambele câmpuri de administrare nu este potrivită, vă recomandăm să citiți instrucțiunile de mai jos.
Citeste mai mult:
Definiția autentificare și parolă pentru a introduce interfața web a routerului
Rezolvarea problemei cu intrarea în configurația routerului

Modificăm numele rețelei fără fir a routerului
Probabil știți că implementarea interfeței web depinde de compania care a lansat routerul. Uneori, această diferență cauzează dificultăți de la anumiți utilizatori, deoarece este aproape imposibil să alegi o instrucțiune universală. În schimb, vă sugerăm să vă familiarizați cu trei centre de internet diferite și cele mai populare pe D-Link, TP-Link și ASUS, apoi treceți la schimbarea numelui rețelei fără fir, având în vedere recomandările noastre.D-Link.
Prima coadă va fi o interfață web de la D-Link. Acest lucru se datorează faptului că producătorul a încercat să adere la standarde generale și a făcut numărul minim de modificări ale structurii obișnuite a meniului Setări. Există două opțiuni pentru schimbarea numelui Wi-Fi în acest centru web. Primul este de a începe expertul de configurare și arată astfel:
- După autorizare, vă sfătuim să schimbați limba în limba rusă pentru a evita neînțelegerea în continuare a numelor elementelor de meniu.
- Apoi, prin secțiunea "Start", faceți clic pe rândul "Setări de rețea fără fir".
- Selectați modul de operare "Punct de acces" și mergeți mai departe.
- Acum setați numele pentru punctul de acces. Acest parametru este numit SSID.
- Rămâne doar pentru a alege un mod de securitate specificând o parolă, dacă este necesar.
- Când setarea este finalizată, asigurați-vă că SSID-ul se potrivește cu cel dorit, apoi faceți clic pe "Aplicați" pentru a salva modificările.
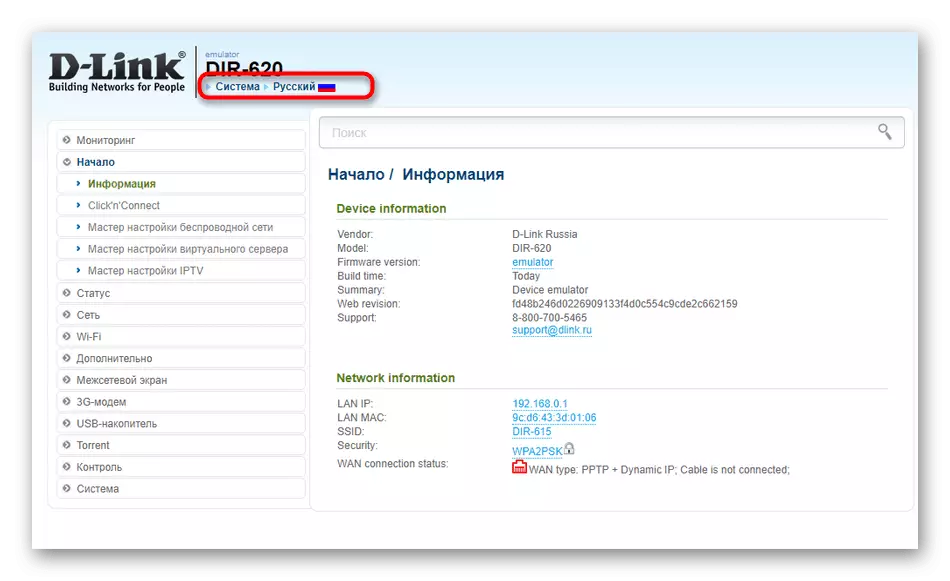
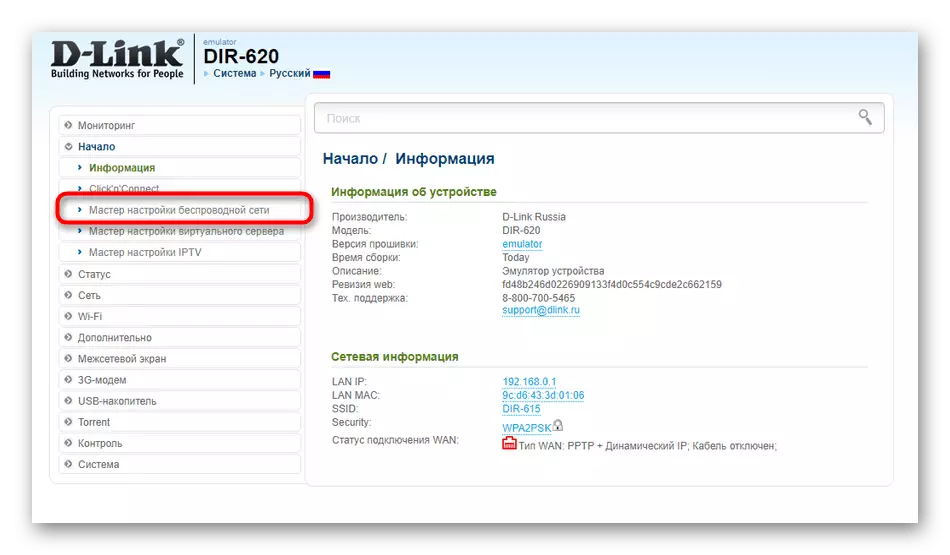
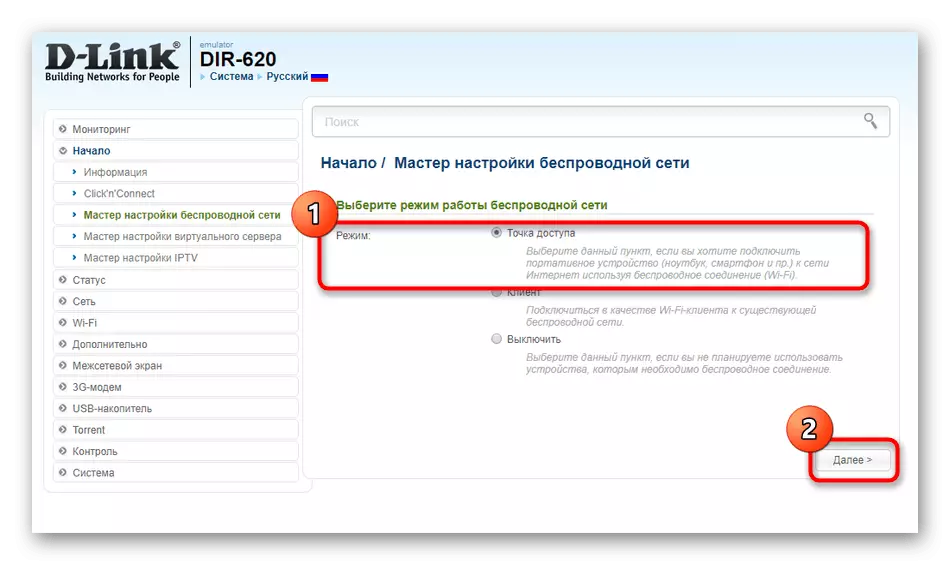


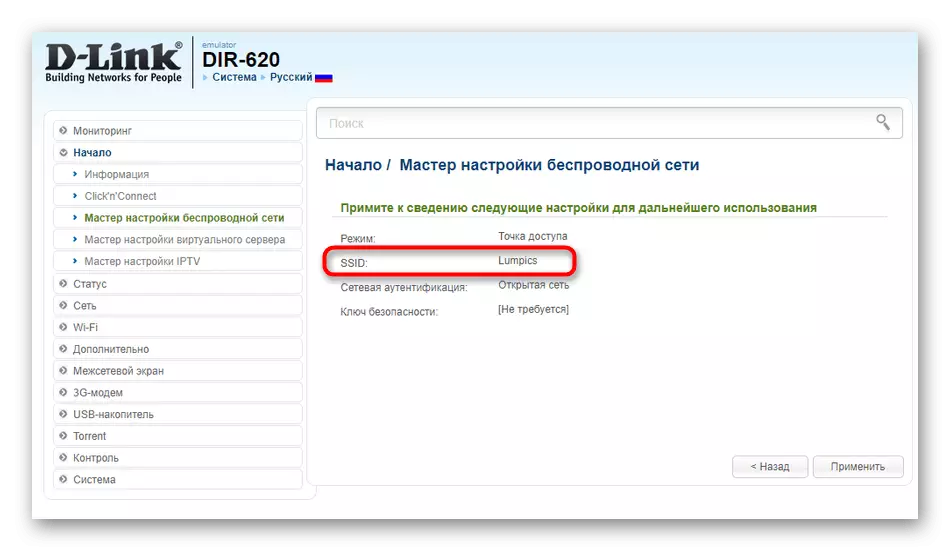
Când utilizați expertul, va trebui să completați complet procesul de configurare, care nu este întotdeauna potrivit de utilizator. În centrul de Internet există o secțiune separată în care se poate schimba numai numele rețelei, pe care le oferim.
- Prin panoul din stânga, treceți la elementul "Wi-Fi".
- Aici, în prima categorie, schimbați SSID-ul la necesară și salvați setarea.
- Dacă vorbim despre punctul de acces al clientului, atunci exact aceeași editare are loc în meniul "Client".


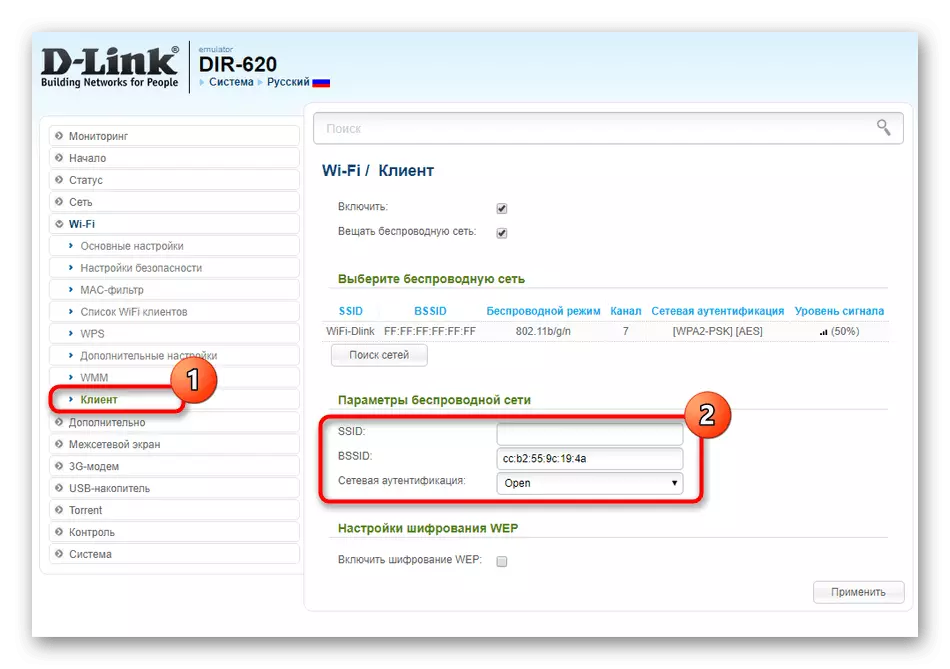
În cazul în care rețeaua nu și-a schimbat încă numele după aplicarea modificărilor, se recomandă să reporniți pur și simplu routerul pentru a actualiza parametrii. De asemenea, puteți face acest lucru prin interfața web sau prin apăsarea butonului de pe carcasă.
TP-LINK.
TP-Link este unul dintre cei mai populari producatori de echipamente de rețea din lume. Reprezentarea lor a Centrului de Internet în cele mai recente versiuni ale firmware-ului este similară cu D-Link, dar unii utilizatori trebuie să facă față problemelor atunci când caută un parametru pentru a se schimba. Prima setare a opțiunii Numele Wi-Fi este efectuată prin modulul de configurare.
- După ce ați conectat la setările din panoul din stânga, faceți clic pe inscripția "Setări rapide".
- Porniți această procedură făcând clic pe "Următorul".
- Marcați marcajul "Router wireless" și mergeți mai departe.
- Setați setările WAN în conformitate cu instrucțiunile furnizorului. Este necesară executarea corectă a acestei setări, în care caracteristica acestei opțiuni este.
- Următorul pas este numit "modul wireless". Aici, specificați numele rețelei și setați parametrii aferenți în funcție de nevoile dvs.
- Când se afișează setările, asigurați-vă că toate au valorile dorite și numai apoi salvați modificările.
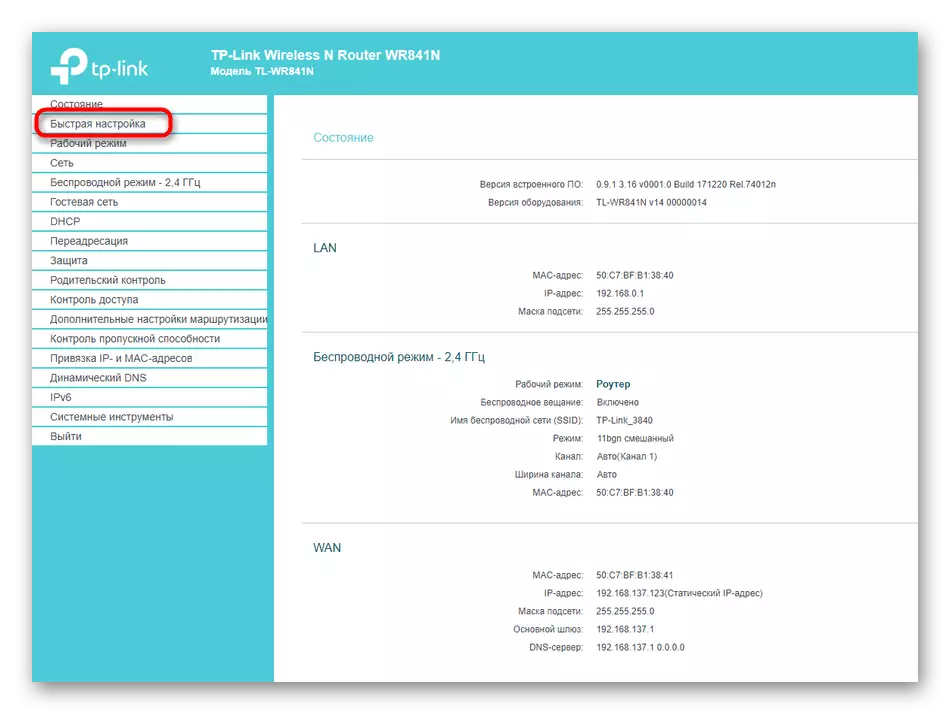





Dezavantajul acestei metode este nevoia de a efectua întregul proces de configurare, inclusiv setările WAN, care, în multe cazuri, pur și simplu nu au nevoie. Apoi ar trebui să mergeți la parametrii avansați, unde numele Wi-Fi este schimbat.
- Prin meniul din stânga, deschideți secțiunea "Modul wireless".
- Acolo, schimbați valoarea "Rețea fără fir" și salvați modificările.
- Pentru rețeaua de oaspeți, există exact aceleași setări.



ASUS.
Manualul nostru actual va completa reprezentarea interfeței web ASUS Router. Este cel mai neobișnuit dintre toate, de aceea a lovit acest articol. Worters of Routere de la acest producător După autorizarea în Centrul de Internet ar trebui să efectueze astfel de acțiuni:
- Prin tradiție, să începem cu personalizare rapidă. Pentru a face acest lucru, un buton special este atribuit meniului.
- După pornirea modulului, faceți clic pe "Creați o nouă rețea".
- Tipul de conectare trebuie să decidă automat.
- Când configurați o rețea fără fir, setați un nou nume arbitrar la acesta și faceți clic pe "Aplicați".




În modul manual de schimbare a parametrilor, acest proces va dura mult mai puțin timp, iar toate celelalte setări nu vom atinge.
- Puteți direct în categoria "Harta de rețea" selectați Punct de acces și schimbați numele acestuia. Dacă acest lucru nu este potrivit pentru dvs., prin intermediul "Setări avansate" treceți la "rețea fără fir".
- Găsiți elementul responsabil pentru nume și setați-l din nou.
- După aplicarea setărilor, verificați numele Wi-Fi curent pentru a vă asigura că configurația este corectă.
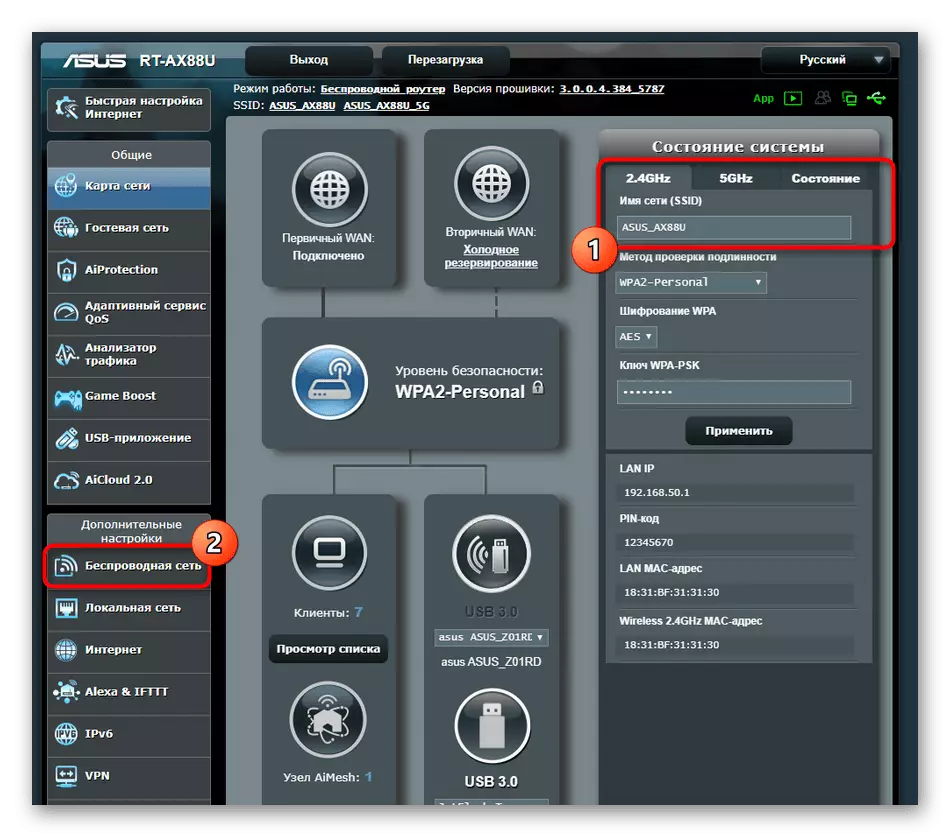
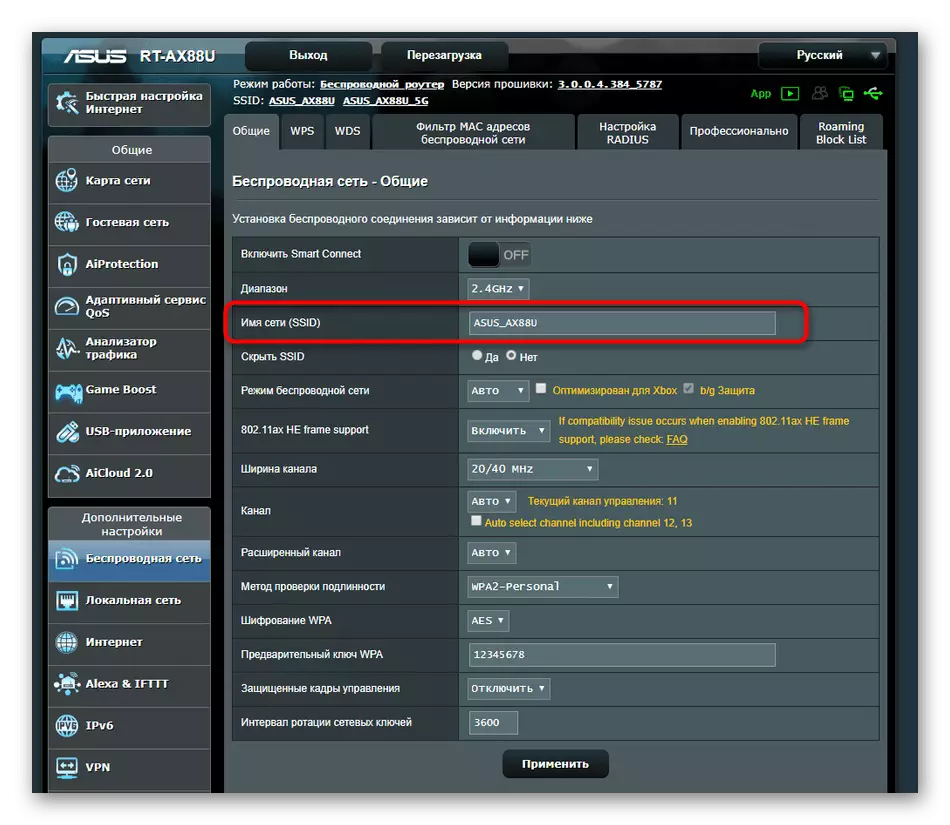

Acum, trebuie doar să faceți setarea Wi-Fi Schimbarea setării selectând cea mai potrivită manuală. Nu există restricții privind această operație, astfel încât să puteți schimba numele de câte ori.
