
Extensia de apelare rapidă este proiectată pentru a adăuga noi caracteristici în browserul asociat utilizării marcajelor. Mozilla Firefox Posessors Această adăugare poate arăta ca un motiv nu este foarte convenabil implementarea elementului standard. Apoi, într-o vedere pas cu pas, veți afla cum să utilizați acest instrument în browserul web menționat și puteți înțelege dacă merită instalarea acesteia pentru interacțiunea constantă.
Pasul 1: Instalare
Mai întâi vom atinge prima scenă și cea mai simplă - instalarea apelurilor rapide din browserul Web. Acest lucru se face prin suplimentele magazinului corporativ prin apăsarea unui singur buton.
Descărcați apelarea rapidă prin intermediul add-on-urilor Firefox
- Urmați linkul de mai sus pentru a găsi pagina de expansiune în magazinul Firefox. Există clic pe butonul "Adăugați la Firefox".
- Confirmați execuția operațiunii și apoi așteptați prima rulare de finalizare. În fereastra de bun venit vă puteți familiariza imediat cu toate opțiunile disponibile, după examinarea vizuală a dezvoltatorilor.
- Apoi rămâne doar pentru a face clic pe "Start folosind" pentru a trece la execuția unor setări suplimentare.


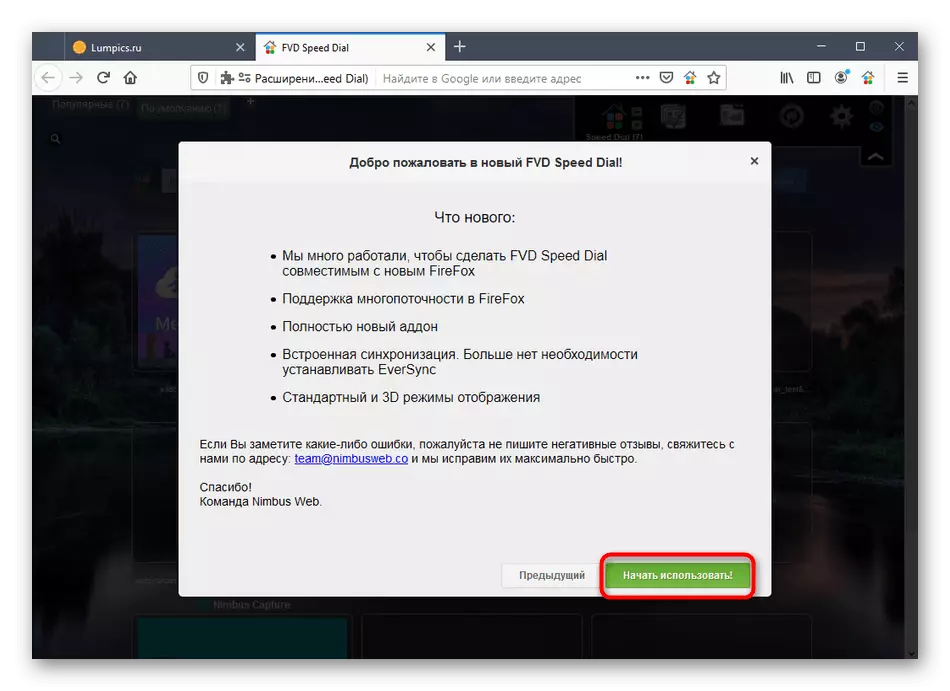
Pasul 2: Cunoașterea componentelor principale
Acum, înțelegeți pe scurt cu toate componentele instrumentului de apelare rapidă. Mai ales că această etapă va fi utilă acelor utilizatori care nu s-au confruntat cu nevoia de a interacționa cu expansiuni similare. Luați în considerare fiecare element important în ordine.
- În partea de sus a stângii, vedeți o listă de file. Acestea sunt grupuri de marcaje, despre crearea pe care o vom vorbi mai târziu. Comutați între ele pentru a vizualiza diferite file salvate asortate de parametrii specifici.
- Marcajele în sine sunt formate sub formă de plăci. Ecranul prezintă miniaturile logo-urilor, numelor și adreselor lor. Faceți clic cu butonul stâng al mouse-ului de pe una din plăcile este responsabilă pentru deschiderea paginii din noua filă. Dacă introduceți logo-ul, puteți să o mutați într-o altă poziție sau swap locuri cu orice alt marcaj situat în acest grup.
- Să luăm în considerare câteva elemente ale interfeței simultan. Prin panoul, care este situat în partea dreaptă mai sus, trecerea la partițiile standard. În ecranul de mai jos vedeți categoria "Cele mai populare": paginile sunt adăugate automat aici, trecerea la care apare cel mai des. Comutați între grupurile existente pentru a sorta site-urile după dată.
- Aproximativ același principiu operează secțiunea "recent închis". Iată tabelele, lucrările în care a fost finalizată în cadrul acestei sesiuni. Dacă există o mulțime de articole și nu puteți găsi acest lucru, utilizați funcția de căutare încorporată.
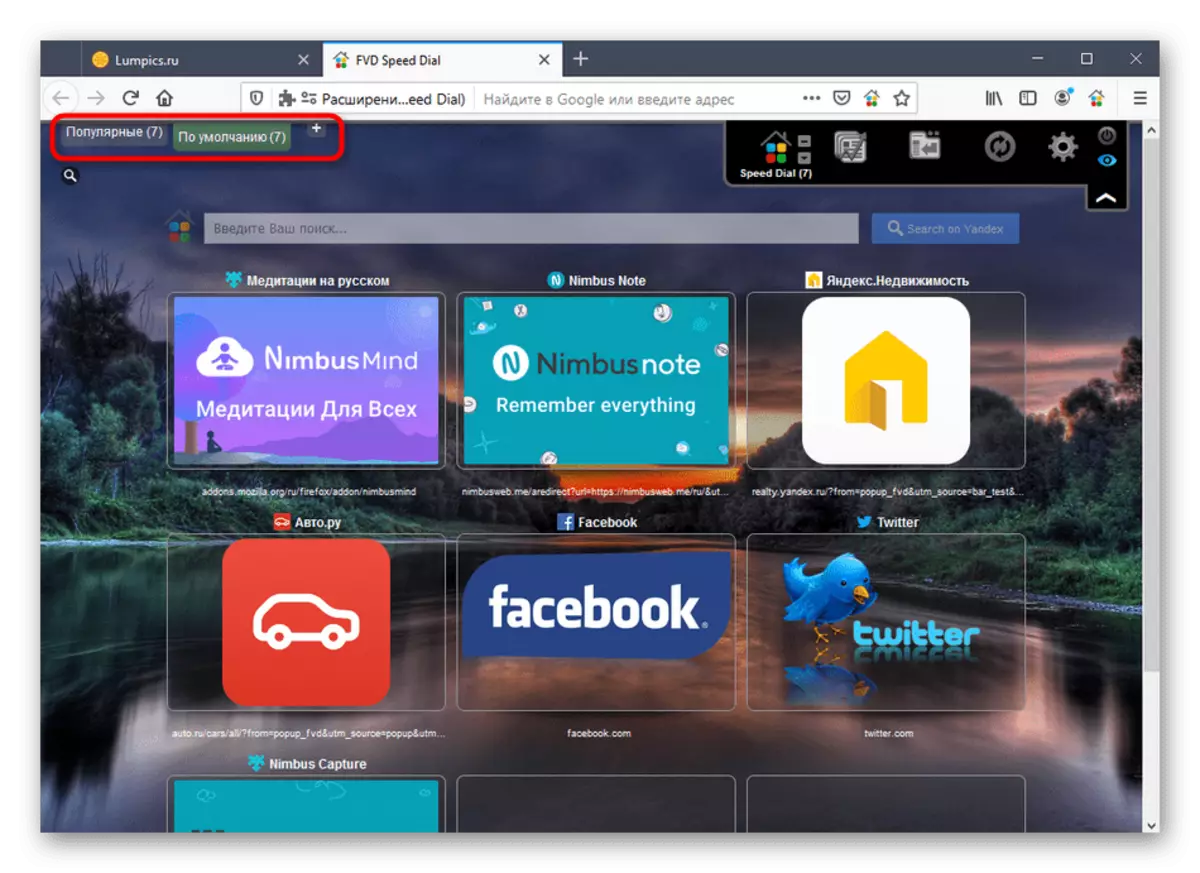



Încercați să vă amintiți principiul interacțiunii cu elementele principale, deoarece procesul suplimentar de utilizare a apelei rapide se va roti în jurul lor.
Pasul 3: Crearea unui nou grup
Mai sus, am menționat deja crearea de grupuri și, prin urmare, are timp să luăm în considerare această operațiune în detaliu. Distribuirea către astfel de categorii vă va permite să creați directoare separate pentru paginile unui anumit subiect, solicitând numele grupurilor pentru simplitatea orientării printre numărul imens de marcaje salvate.
- Treceți la secțiunea "Apelare rapidă" prin panoul superior, unde în partea dreaptă a grupurilor deja existente, faceți clic pe butonul Plus.
- Setați numele directorului, setați poziția pentru acesta și la finalizare, faceți clic pe "Adăugați grupul".
- A fost adăugată noua filă și tranziția către acesta a avut loc automat. Acum puteți începe să salvați marcajele, ceea ce va fi discutat mai târziu.


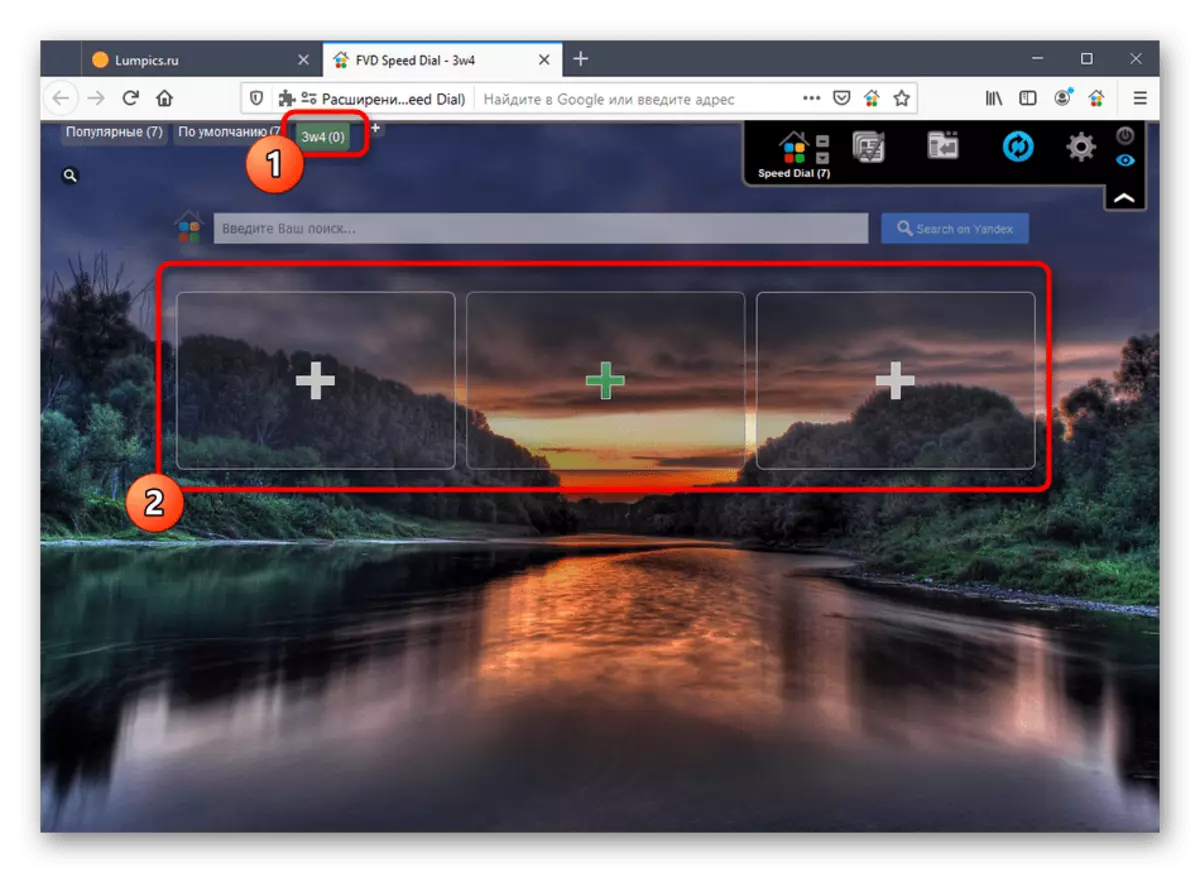
Pasul 4: Adăugarea de noi marcaje vizuale
Scopul principal al apelor Speed este de a salva marcaje vizuale, astfel încât fiecare utilizator se confruntă cu adăugarea de plăci noi pentru acces rapid. Puteți adăuga un număr nelimitat de adrese web pentru fiecare grup prin stabilirea parametrilor optimi.
- În primul rând, treceți la unul dintre grupurile în care faceți clic pe o țiglă goală cu un semn plus.
- Un nou formular se va deschide. În el, puteți introduce pur și simplu un link către pagină sau puteți selecta-l din sursa disponibilă.
- La adăugarea din listă, de exemplu, "Popular", lista de site-uri va apărea pe ecran. Găsiți necesarul necesar și faceți clic pe acesta cu butonul stâng al mouse-ului.
- Pentru unele marcaje, previzualizările sunt selectate automat și puteți rămâne la una dintre opțiunile propuse.
- În plus, este posibil să descărcați atât logo-ul dvs., verificând marcajul "Previzualizarea mea". Apoi, trebuie să specificați fișierul stocat pe hard disk sau pe unitatea flash.
- La sfârșitul setărilor, faceți clic pe "Adăugați site" pentru a activa un nou marcaj vizual.
- După cum se poate observa, adăugarea a trecut cu succes. Faceți clic pe Tilele LKM pentru a deschide site-ul în fila Nouă.
- Parametrii suplimentari ai marcajului vizual sunt efectuate prin meniul contextual, deschid prin apăsarea PCM pe țiglă.
- Din inovațiile recente, notăm numărul de numărare de clicuri de pe site. Deci, puteți urmări numărul de tranziții pentru întregul aspect al marcajului.
- Pentru a începe, faceți clic dreapta pe un loc gol. Iată parametrii responsabili pentru înființarea speciei, afișarea site-urilor, în plus, puteți adăuga rapid o carte făcând clic pe un element special rezervat.
- Vizualizați alți parametri prin meniul Setări: Apăsați butonul Gear de pe panoul superior din dreapta.
- Categoria "Setări de bază" apare în fila Acasă. Prin aceasta, puteți salva setările sub forma unui fișier pentru o restaurare ulterioară, dacă este necesar. Imediat există o configurație a grupului implicit, precum și permisiunile pentru adăugarea prin setarea casetei de selectare în apropierea articolelor prezente.
- În această categorie există o filă de aspect. Acordați atenție parametrilor de bază și citiți valoarea fiecărui șir pentru a decide dacă să lăsați elementul activat sau să eliminați caseta de selectare din acesta. Aici, dezvoltatorii oferă descrieri mai detaliate ale fiecărei setări, care vor ajuta utilizatorii novice să-și dea seama începătorului.
- Mai jos sunt mai multe glisante care vă permit să controlați dimensiunile plăcilor cu marcaje și transparența butoanelor.
- Următoarea categorie se numește "Setări". Acesta conține doar câțiva parametri responsabili pentru numărul maxim de marcaje din grupul popular. Dacă eliminați caseta de selectare cu grupul "popular" ", nu va mai fi afișat în fereastra de expansiune.
- În setările grupurilor "cele mai populare" și "recent închise" puteți selecta modul de sortare și setați numărul de elemente afișate.
- Setarea de fundal are loc într-o filă separată. Există o culoare statică sau o singură imagine pe stocarea locală este selectată.
- "Setarea fontului" modifică culoarea inscripțiilor, mărimea lor și evidențiază grăsimea. Utilizați plăcile prezente pentru a seta rapid culoarea dorită pentru elemente sau inscripții. În orice moment, toate setările pot fi returnate standard făcând clic pe setările implicite.
- Funcția Poweroff vă permite să creați o parolă pentru a debloca apelarea rapidă. Va veni la îndemână în acele situații când nu doriți să vedeți ce marcajele pe care le-ați adăugat la browser și să le afișați va trebui să introducă o parolă specificată.



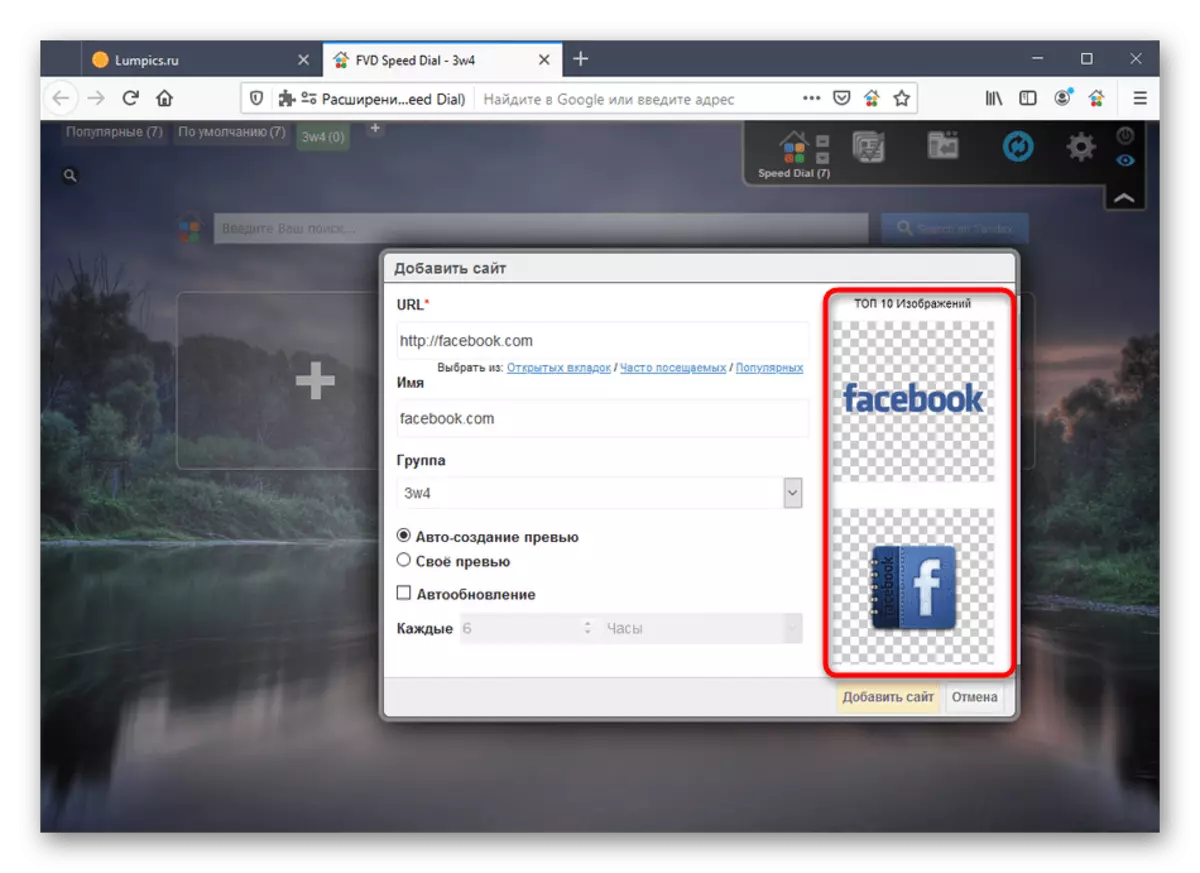





Alte marcaje vizuale sunt, de asemenea, create în același mod. Nu uitați că fiecare dintre ele puteți distribui într-un anumit grup, setați numele și selectați un logo care dați unicitate aspectului panourilor cu file.
Pasul 5: Setări generale de extensie
Rămâne numai pentru a face față parametrilor generali ai suplimentului în cauză, astfel încât fiecare utilizator să o poată configura sau să activeze noi caracteristici prin crearea unui cont.


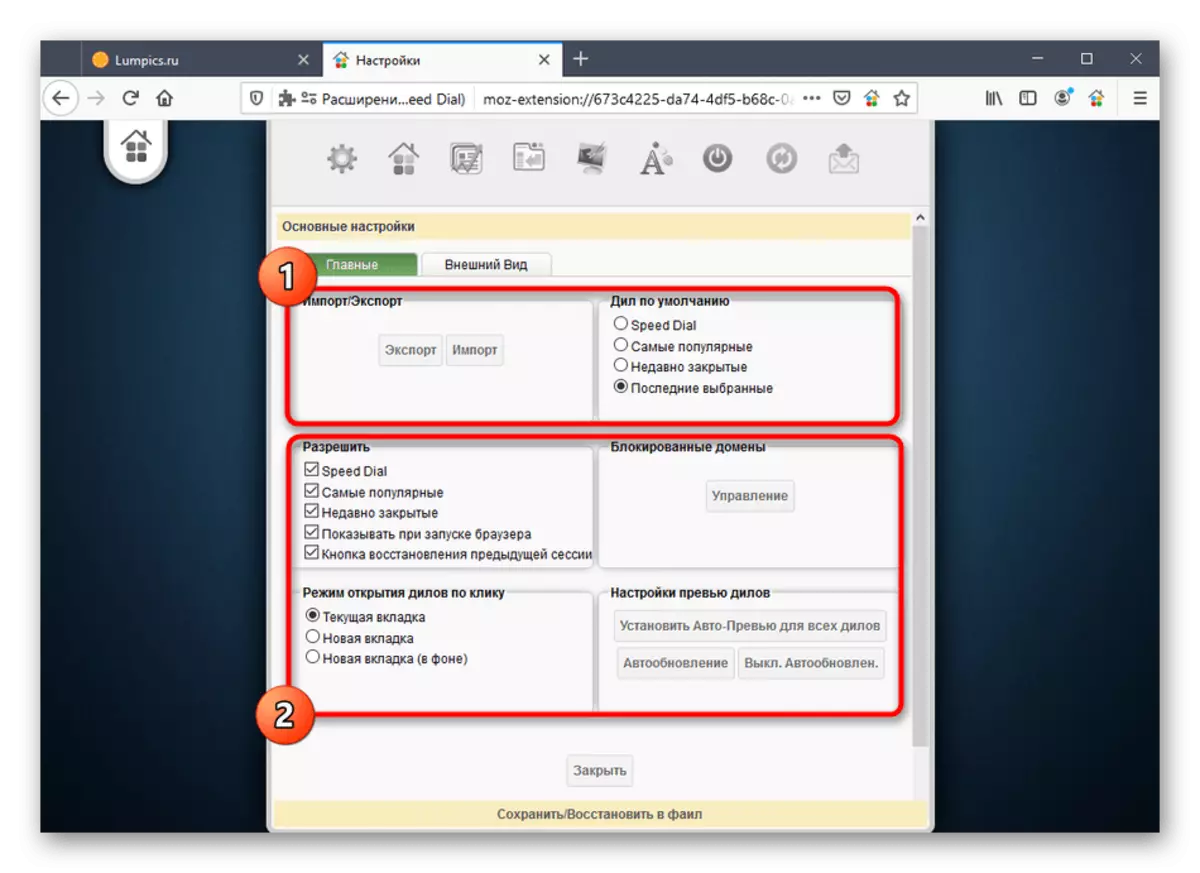







Acestea au fost disponibile toate setările de apelare rapidă pentru schimbarea utilizatorului. Pentru a înțelege interacțiunea cu acest instrument pentru chiar și începutul Jowar, iar instrucțiunile noastre vă vor ajuta să înțelegeți rapid cum să adăugați marcaje vizuale și să începeți utilizarea confortabilă a Mozilla Firefox.
