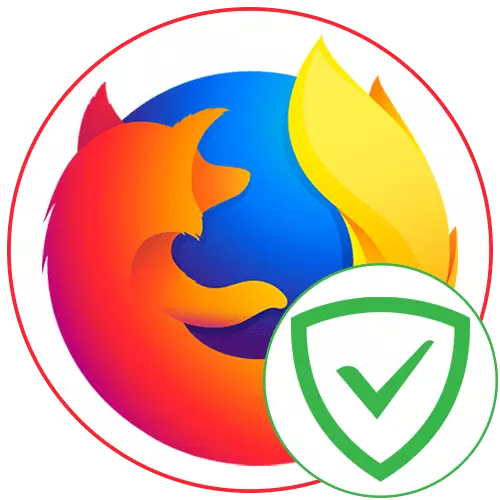
Blocurile de publicitate a browserului vă ajută să scăpați de ofertele obsesive și să blocați bannerele omniprezente ale diferitelor conținuturi. AdGuard Antibanner este unul dintre aceste adăugiri susținute în Mozilla Firefox. Este vorba despre utilizarea sa în Mozilla și va fi discutată.
Instalare
Instalați gratuit ADGUARD ANTIBANNER către un browser web gratuit. Extensia se aplică prin magazinul oficial Firefox, astfel încât instalarea sa nu va dura mult timp.
Descărcați AdGuard Antibanner prin intermediul add-on-urilor Firefox
- Urmați linkul de mai sus pentru a fi pe pagina bloc publicitară în add-on-uri Firefox. Există clic pe butonul "Adăugați la Firefox".
- Atunci când o solicitare de acordare a drepturilor, faceți clic pe "Adăugați" pentru a confirma permisiunile.
- După trecerea la pagina AdGuard, antibannerul trebuie să aștepte puțin timp pentru a încărca filtrele standard.
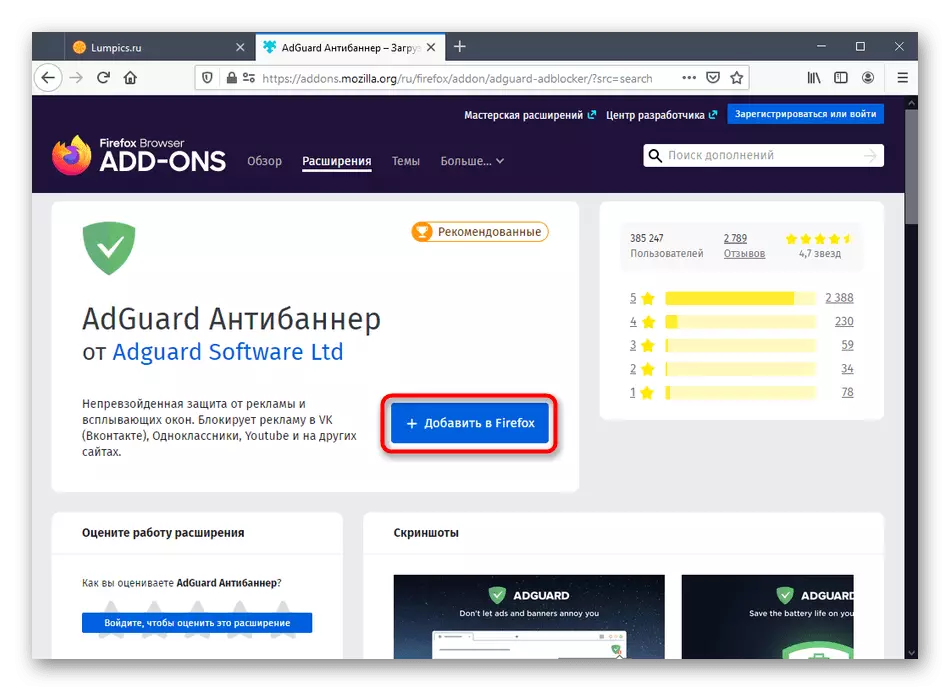
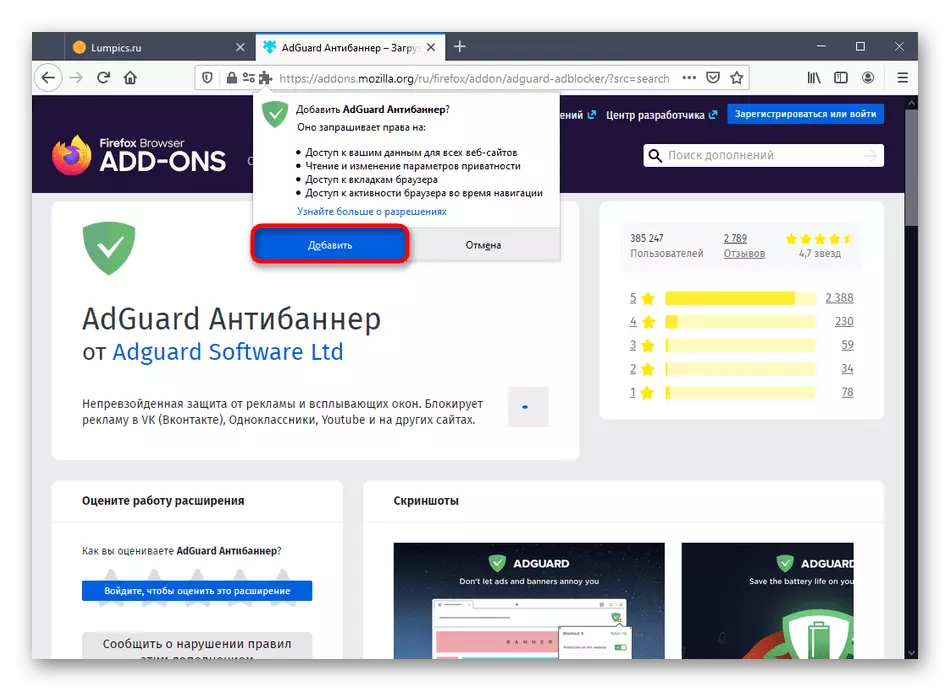
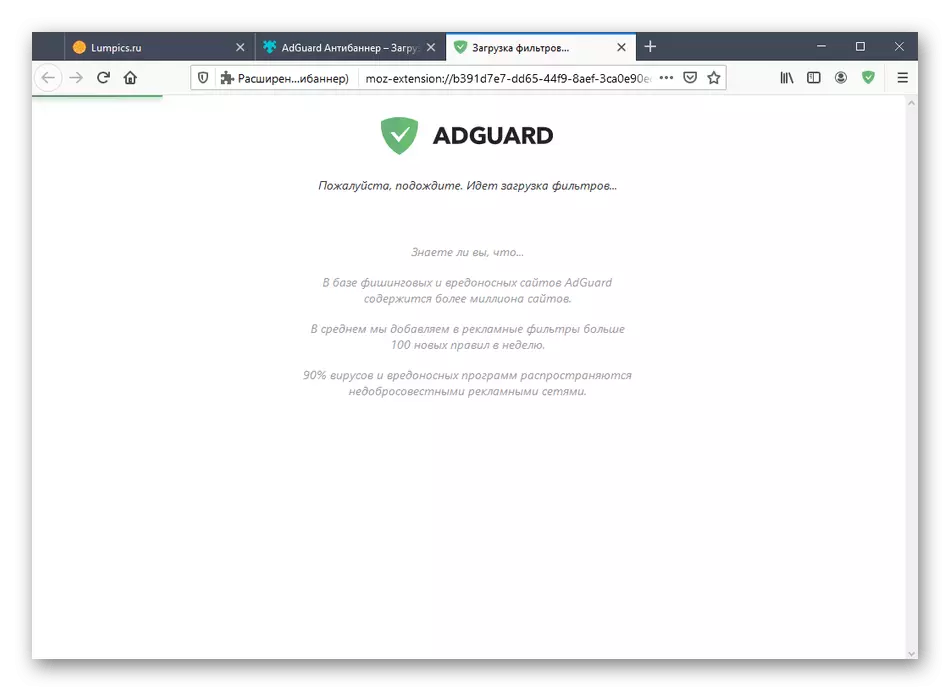
Acum mergeți la pasul următor, deoarece nu mai există acțiuni legate de instalarea expansiunii.
Setare suplimentară de activitate
Puteți ajusta manual starea actuală ADGuard Antibanner utilizând opțiunile disponibile. De exemplu, este posibil să suspende complet funcționarea instrumentului sau să o închideți pe site-uri specifice. Pentru a face acest lucru, faceți clic pe pictograma, care este afișată pe panoul din dreapta sus. Aici, faceți clic pe butonul "Salvați AdGuiard AdGuard" pentru ao dezactiva absolut pentru toate site-urile. Pentru a gestiona fila curentă, meniul este amplasat un comutator special desemnat.
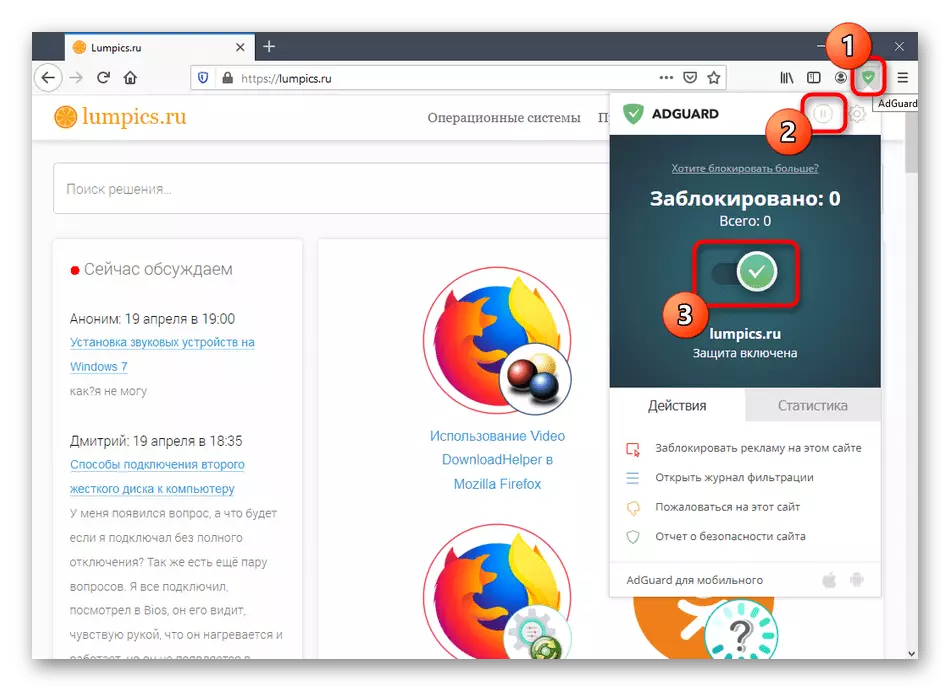
Punct de selecție publicitară pentru blocare
Uneori, AdGuard Antibanner implicit blochează toate bannerele, care se întâmplă extrem de rar. Dacă utilitatea a ratat un anunț sau imagine, îl puteți bloca independent, îmbunătățind astfel funcționarea adăugării, deoarece elementul va cădea în lista neagră.
- În meniul principal de extensie, selectați "Block Publicitate pe acest site".
- Se numește prin meniul contextual prin apăsarea butonului drept al mouse-ului și alegerea există un punct asociat cu AdGuard Antibanner.
- Apoi, pe ecran va apărea pătratul verde, cu care este specificat elementul de blocare.
- Setați dimensiunea zonei de captare a blocării. Nu-l deșurubați imediat la valoarea maximă, deoarece regula regulii poate atinge alte zone ale paginii. Apoi utilizați butonul de previzualizare pentru a vă familiariza cu efectul noii reguli. Dacă totul se potrivește, faceți clic pe "Block.
- Notă și setări extinse: Aici puteți aplica regula pentru toate site-urile, utilizați linkul selectat alocat publicității, pentru a bloca sau a activa eliminarea automată a elementelor similare, care vor apărea la nivelul intelectual.
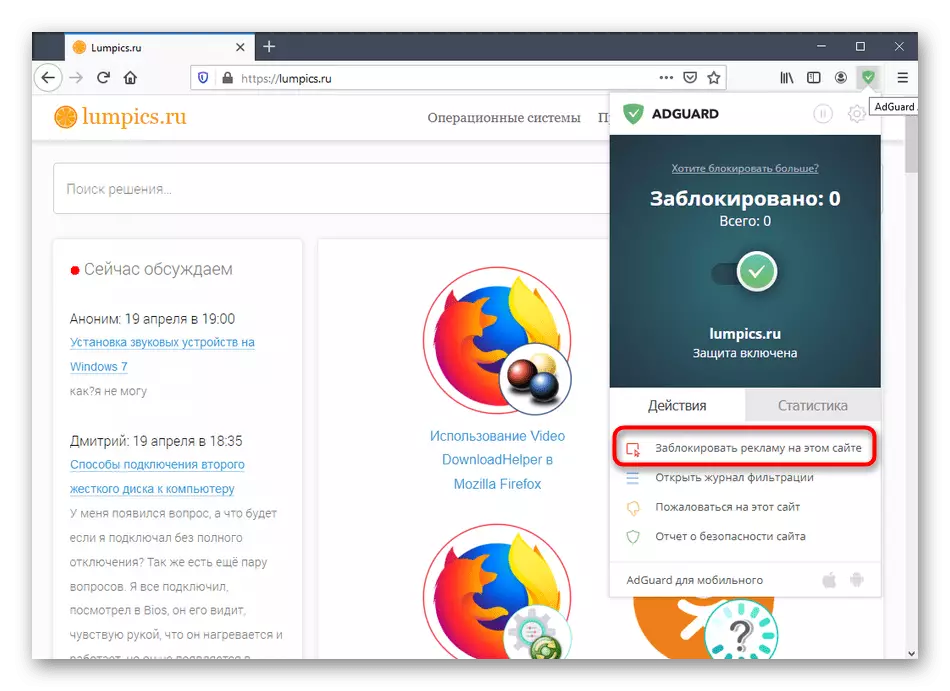
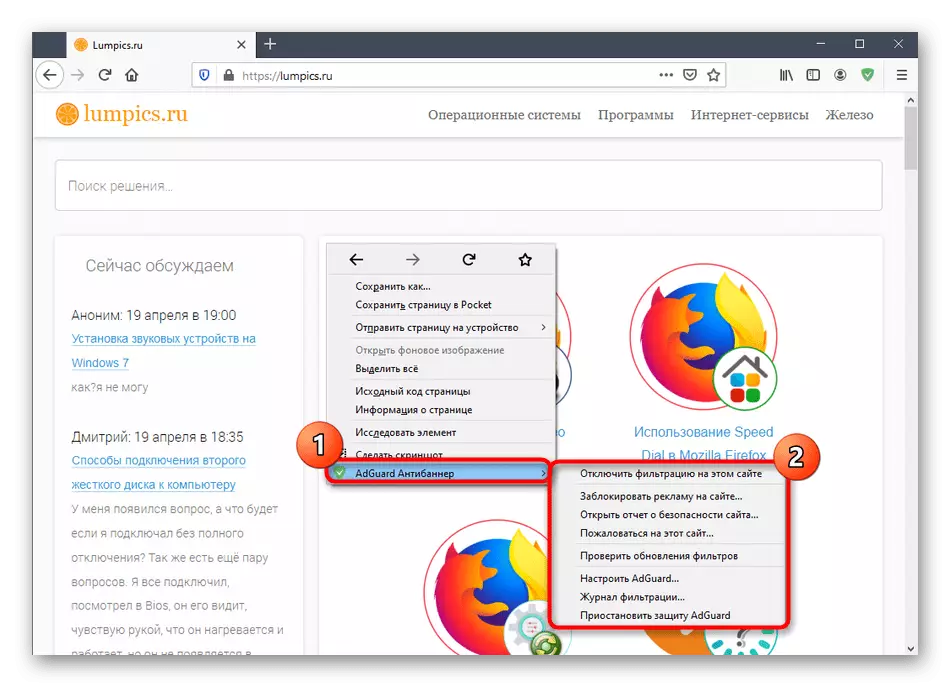
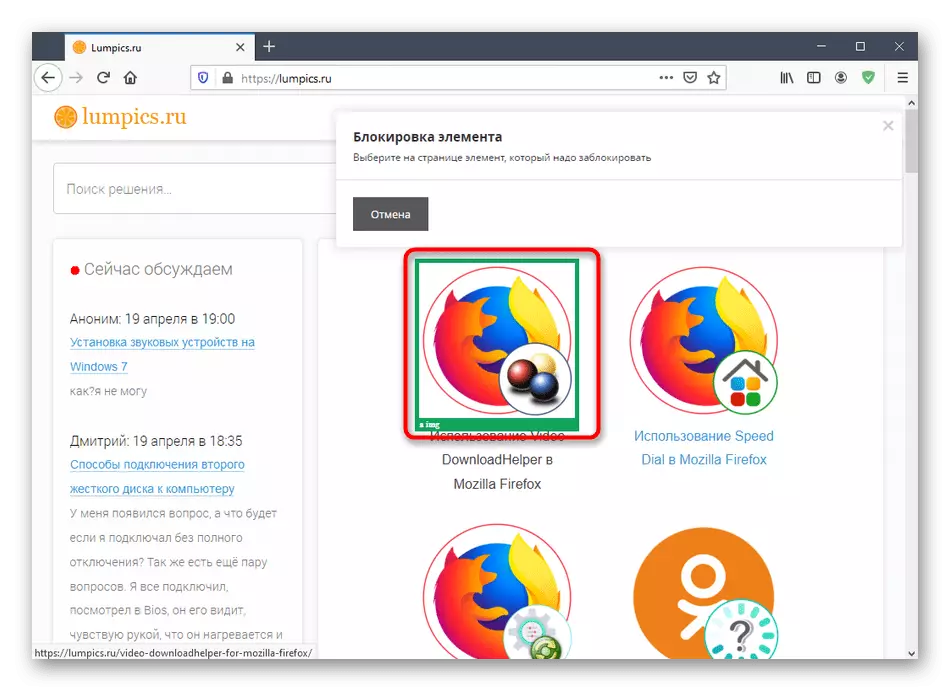
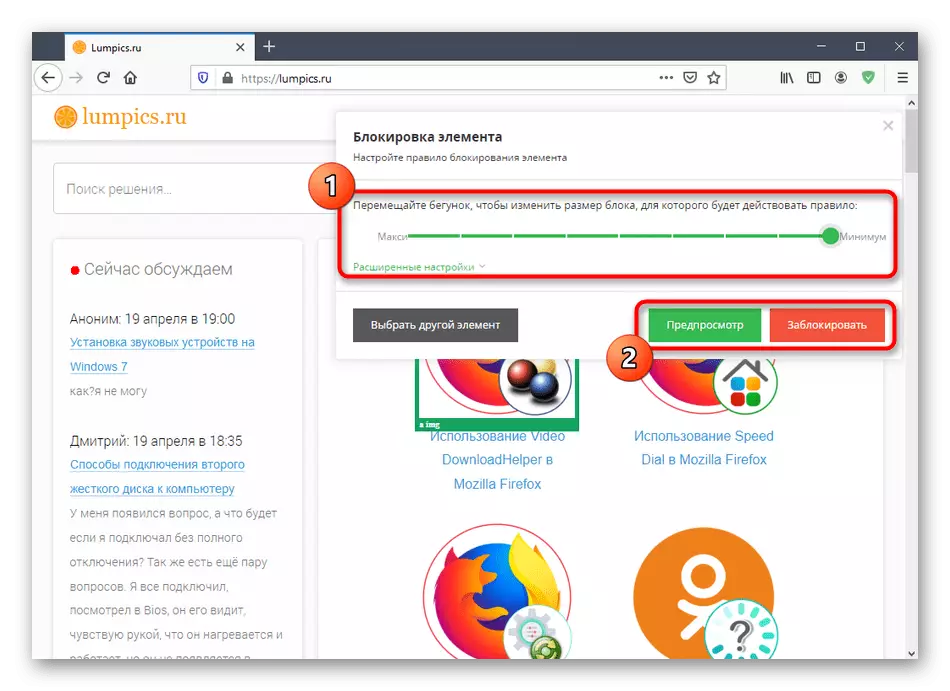
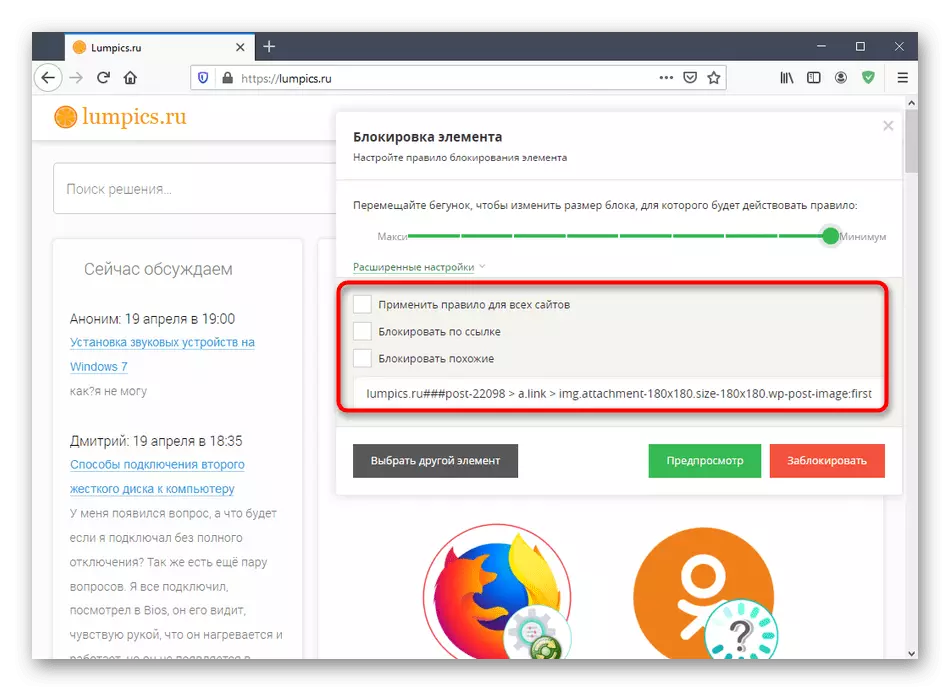
În același mod, este permisă adăugarea unui număr nelimitat de elemente de blocare a regulilor dacă cele din anumite motive nu sunt șterse automat. În viitor, prin setările puteți anula regula, dacă este necesar.
Vizualizați jurnalul de filtrare
În timpul activității active a AdGuardului, antibannerul sub blocarea lovește un număr mare de elemente diferite pe aproape toate locațiile pe care le vizitați. Uneori este necesar să vedeți ce publicitate a fost blocată pentru o anumită perioadă de timp. Apoi, acest lucru va ajuta jurnalul de filtrare, unde informațiile solicitate sunt salvate.
- În meniul Principal Add-on, faceți clic pe butonul "Jurnal de filtrare deschisă".
- Aici, găsiți fila pentru a vizualiza și a citi lista linkurilor blocate.
- Utilizați bara de căutare și sortați după elemente pentru a găsi rapid elementele dorite. Actualizați pagina dacă nu există element în tabel sau date depășite. Dacă se dorește, revista poate fi complet curățată sau salvată.
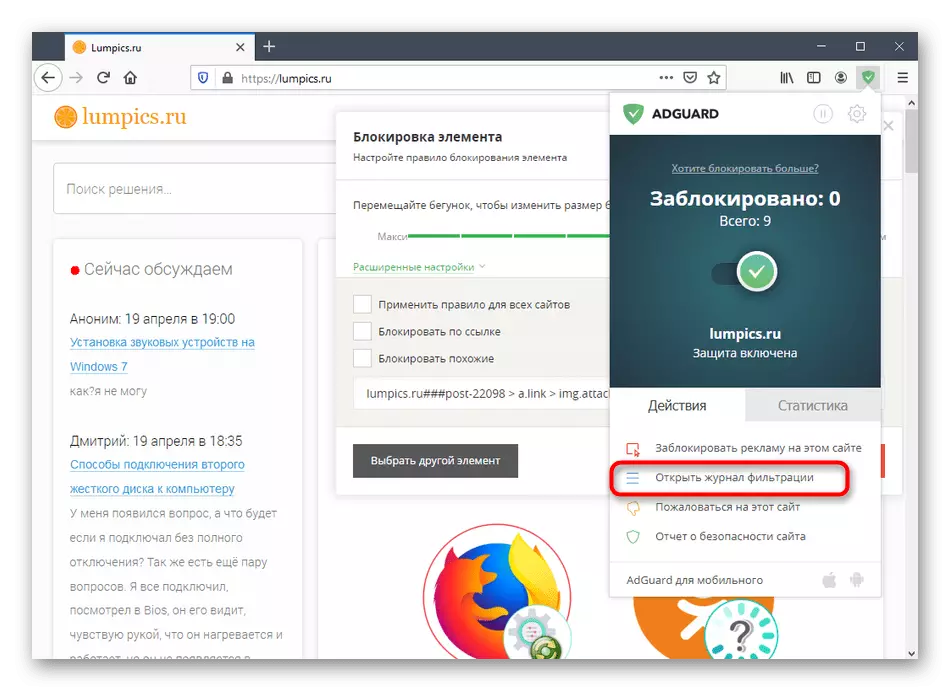
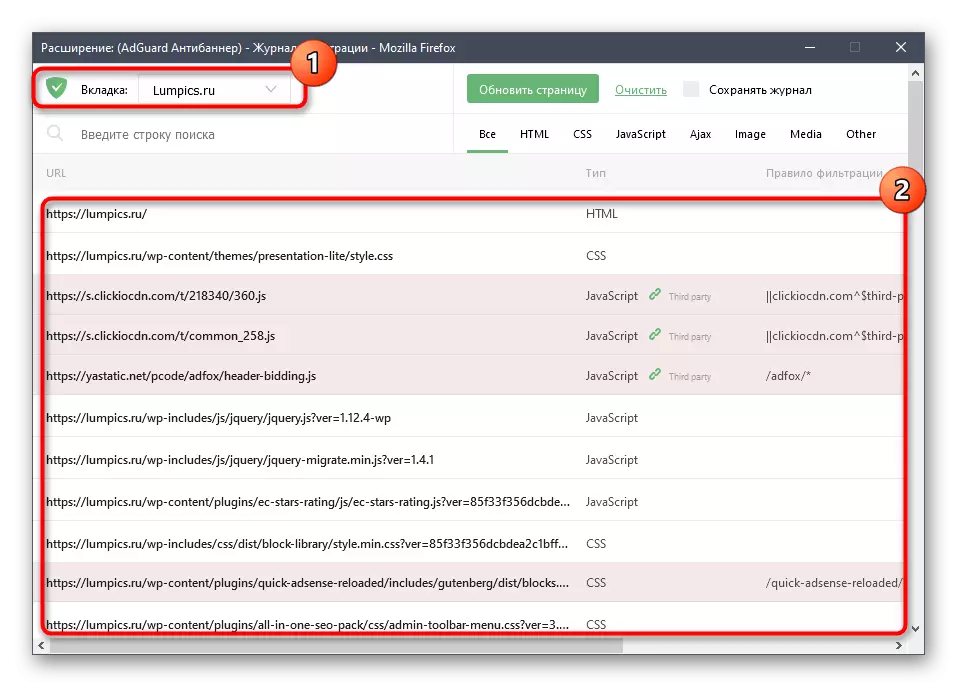
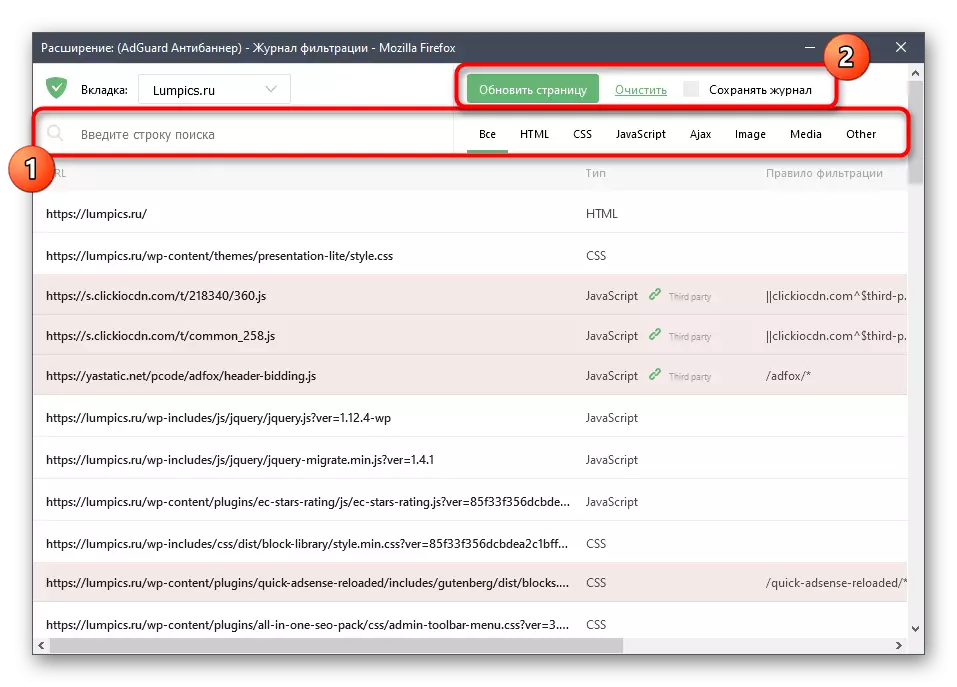
Vizualizarea și gestionarea reputației site-ului web
AdGuard Antibanner este statisticile proprii ale site-ului, determinând care dintre ele sunt în siguranță și care se grăbește la utilizatori sau lucrează incorect. Puteți afecta statisticile, specificând erorile în activitatea resurselor web și vizualizați reputația utilizând următoarele opțiuni:
- În meniul deja familiar al add-on pe reputație corespund celor două butoane. În primul rând, procedați mai întâi la "Raportul de siguranță".
- Într-o filă separată, vedeți imediat raportul despre acesta. Partea inferioară este afișată până la data ultimei actualizări, adresa IP, locația serverului, reputația generală, securitatea copiilor și popularitatea. Dacă este necesar, verificați orice alt site introducând numele său în linia corespunzătoare.
- Dacă vă aflați în meniul principal, faceți clic pe "Plângeți la acest site", în timp ce într-o filă suspectă, va exista o tranziție la forma unei plângeri. În primul rând, specificați ce AdGuard de produs pe care îl utilizați, apoi faceți clic pe "Redirecționare".
- Rămâne doar pentru a alege tipul de problemă și pentru a urma o instrucțiune simplă pentru a trimite un raport.

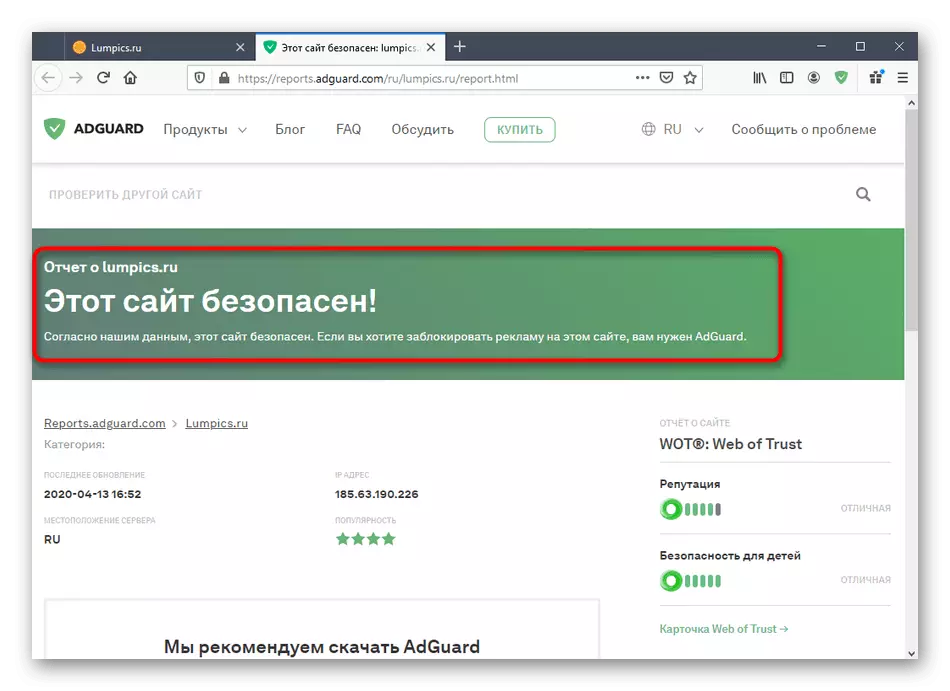
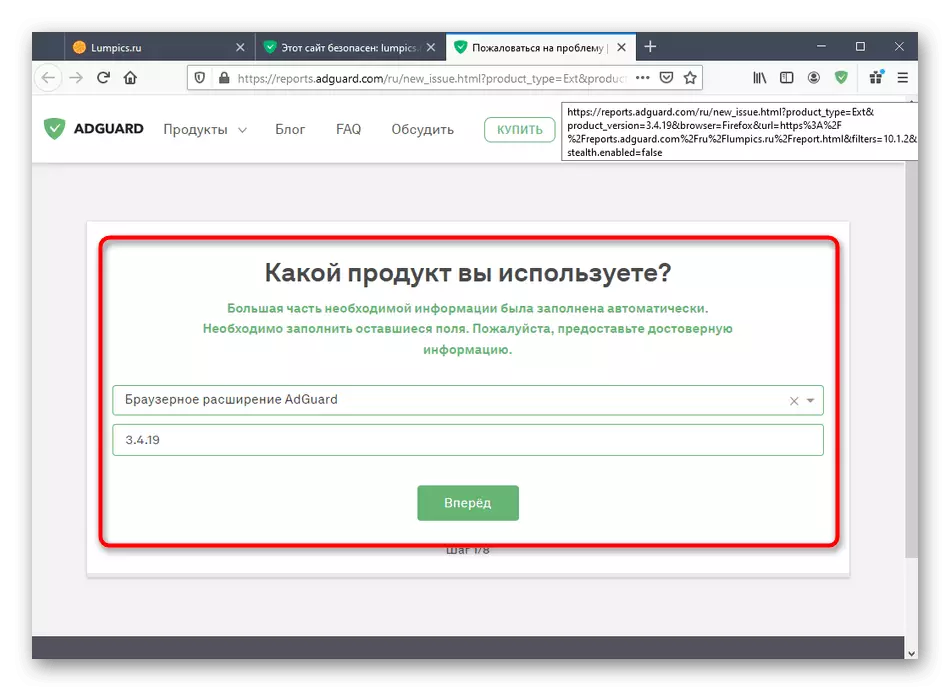
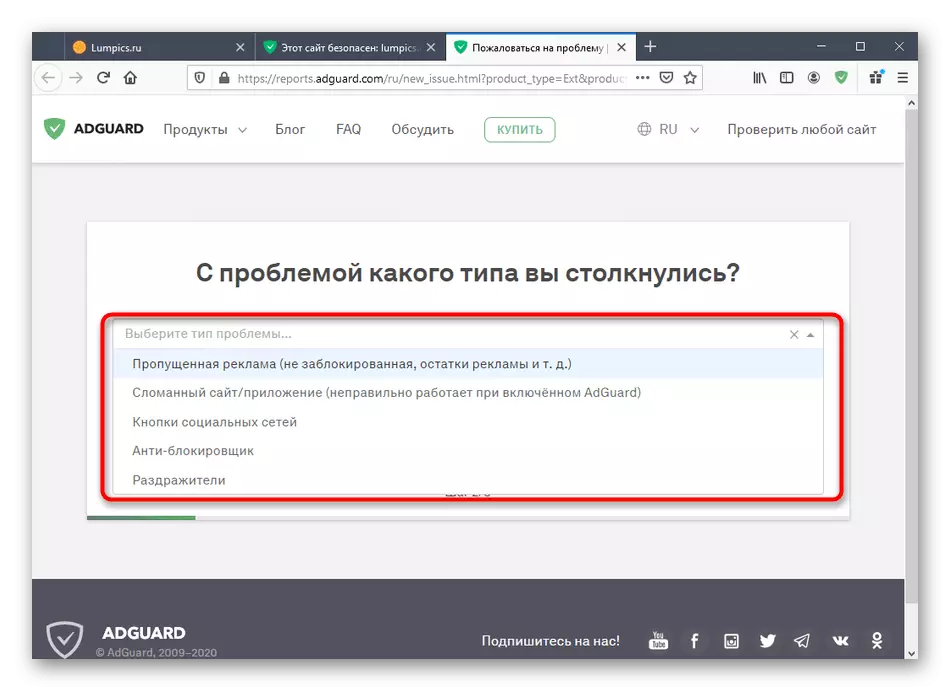
Vă sfătuim să nu neglijăm raportarea și să petrecem câteva minute pentru a le forma și a trimite administrații pentru examinare. Acest lucru va îmbunătăți funcționarea expansiunii, deoarece dezvoltatorul ia în considerare toate neajunsurile instrumentului său și, dacă este posibil, le corectează, eliberând actualizările.
Vizualizați statisticile
Pentru a vă interesa puteți vedea cât de multă publicitate a blocat expansiunea pe durata activității sale. Acest lucru se face prin meniul principal din fila "Statistici". Utilizați filtre pentru a afla doar cele mai recente informații sau întregul rezumat din momentul în care este activată adăugarea. Informațiile de aici sunt afișate și sub formă de numere și sunt afișate pe grafic.
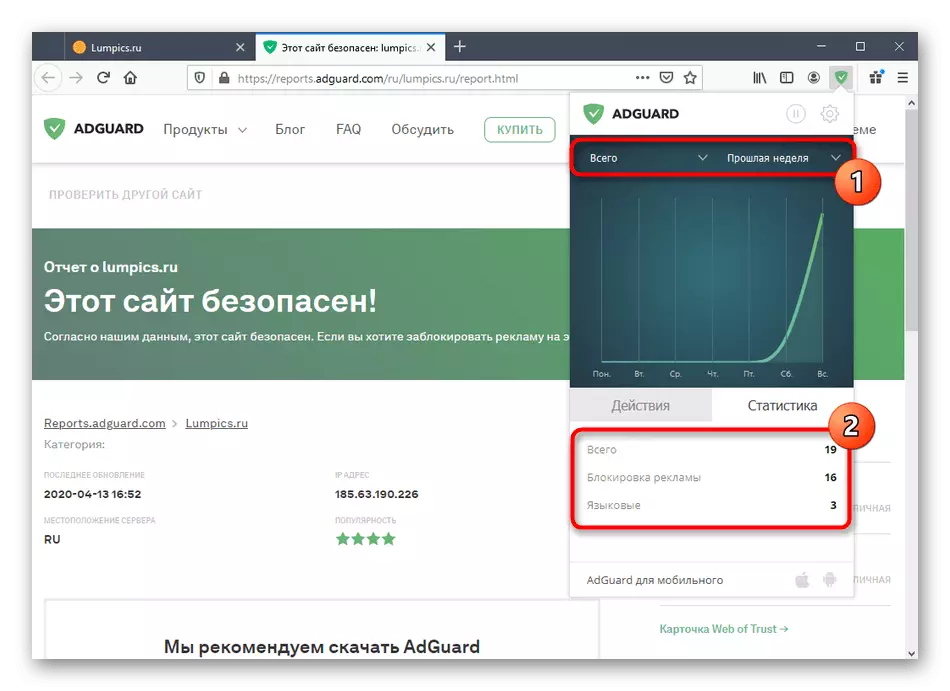
Setări de extensie
În concluzie, dorim să atingem subiectul setărilor AdGuard Antibanner. Datorită parametrilor prezenți, vi se permite să determinați comportamentul instrumentului, să adăugați site-uri la excepție sau să includeți blocarea flexibilă a anumitor elemente.
- Pentru a porni prin meniul de extindere, mergeți la "Setări" făcând clic pe pictograma angrenajului.
- Prima secțiune se numește "de bază". Anumiți parametri sunt activați sau deconectați aici: De exemplu, puteți permite publicitatea de căutare și promoțiile site-urilor, conectați automat filtrele potrivite sau modificați intervalul de actualizare a acestora.
- A doua secțiune - "Filtre". Se stabilește exact ce elemente ale site-urilor vor fi blocate. Verificați toate aceste elemente prezente pentru a selecta corespunzător. Deplasați cursorul pentru a activa sau dezactiva parametrii.
- Meniul antititrogen este complet dedicat pentru a vă proteja de locurile de urmărire. Iată opțiunile pentru dezactivarea cookie-urilor și a celor mai populare metode de urmărire într-un singur clic. Dacă sunteți îngrijorat de securitatea dvs., activați pur și simplu regula și reporniți extensia pentru a intra în forța setărilor.
- Lista albă vă permite să setați manual lista de site-uri în care publicitatea nu va fi blocată. Poate fi inversat, transformându-se în negru apăsând doar un singur buton. Utilizați importul unei liste de site-uri salvate anterior, dacă este disponibilă pentru a introduce manual fiecare legătură.
- Secțiunea "Norme personalizate" va fi utilă numai utilizatorilor avansați. Aici se efectuează crearea regulilor de filtrare pe HTML și CSS. În plus, dezvoltatorii furnizează documentația de bază pentru regulile pentru compilarea parametrilor de filtrare.
- Se încheie secțiunea cu categoria de setări "Miscelanene". Iată toți parametrii acei care nu au căzut în alte secțiuni. Învățați cu atenție descrierile lor pentru a înțelege ce ar trebui să opriți și care ar trebui să fie lăsate în modul activ.
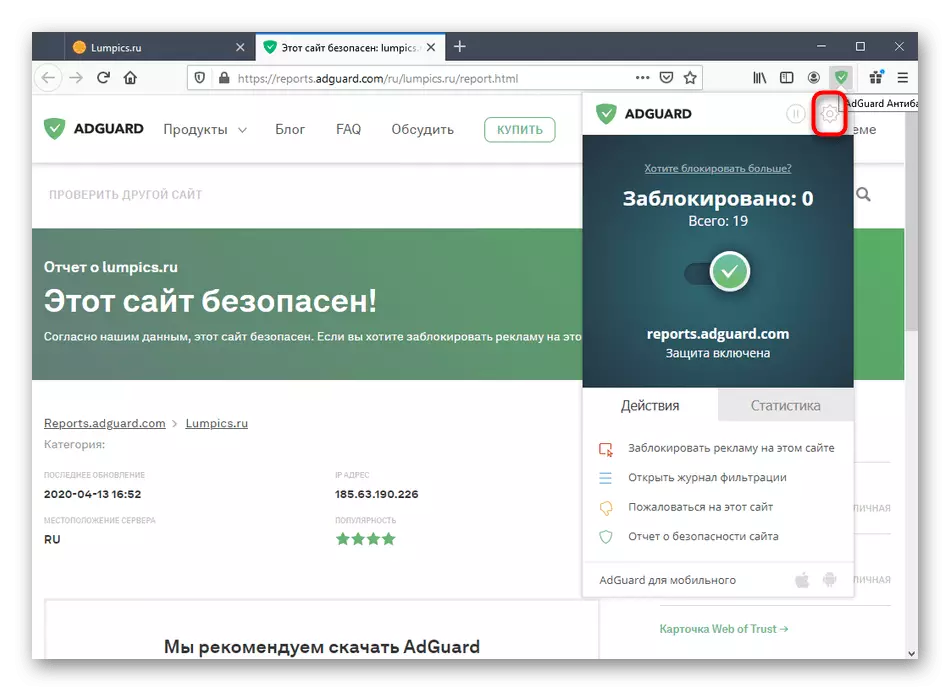
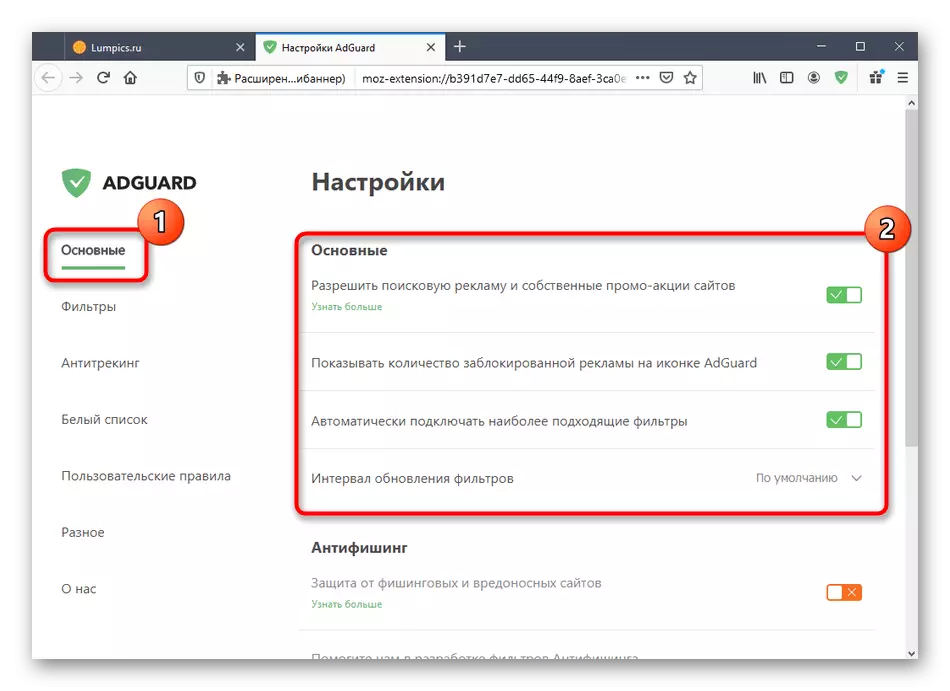
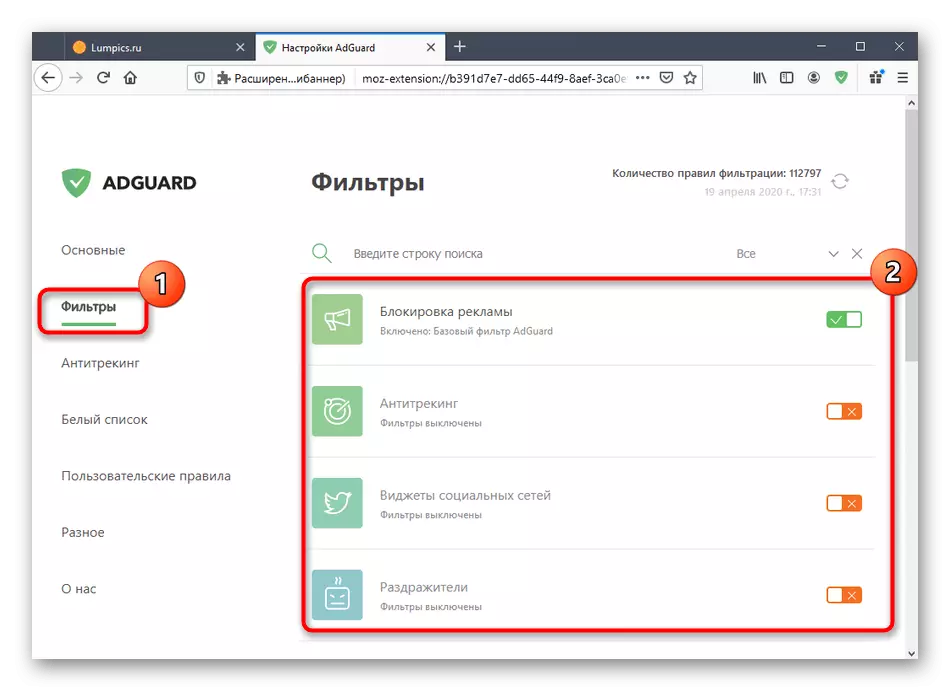
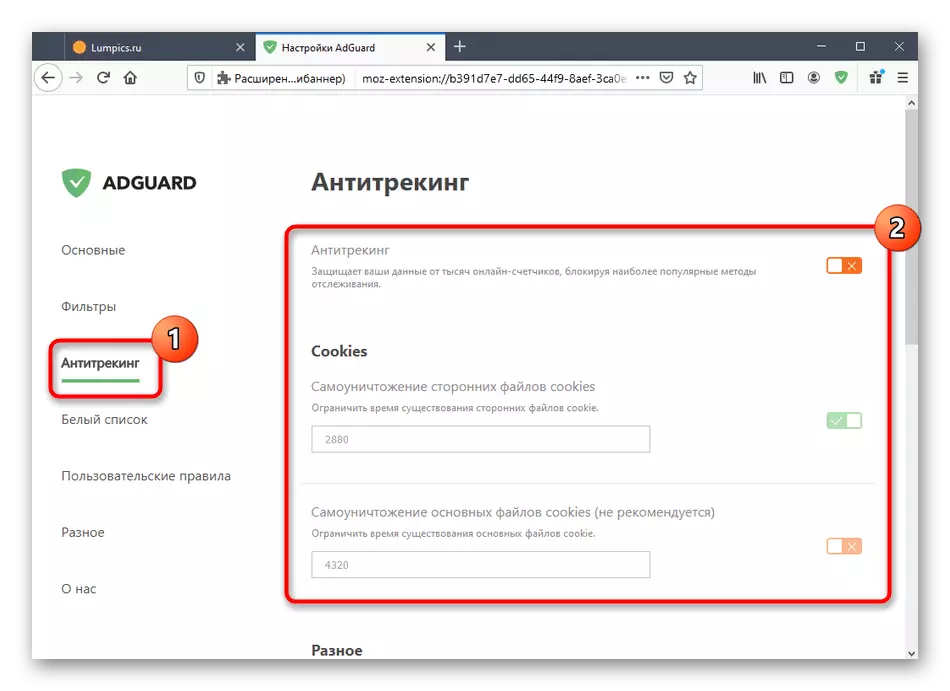
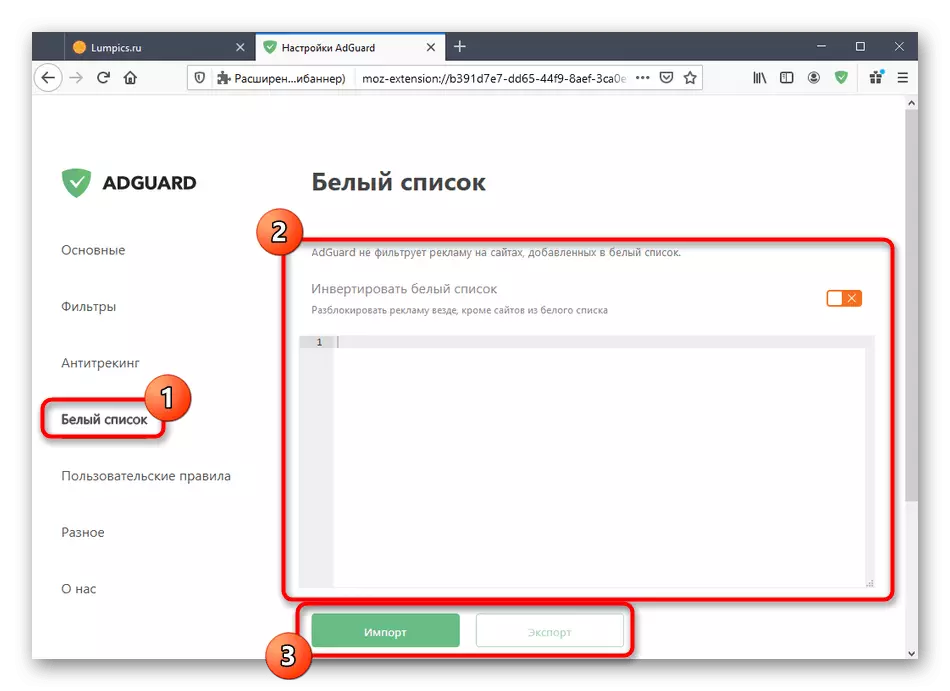
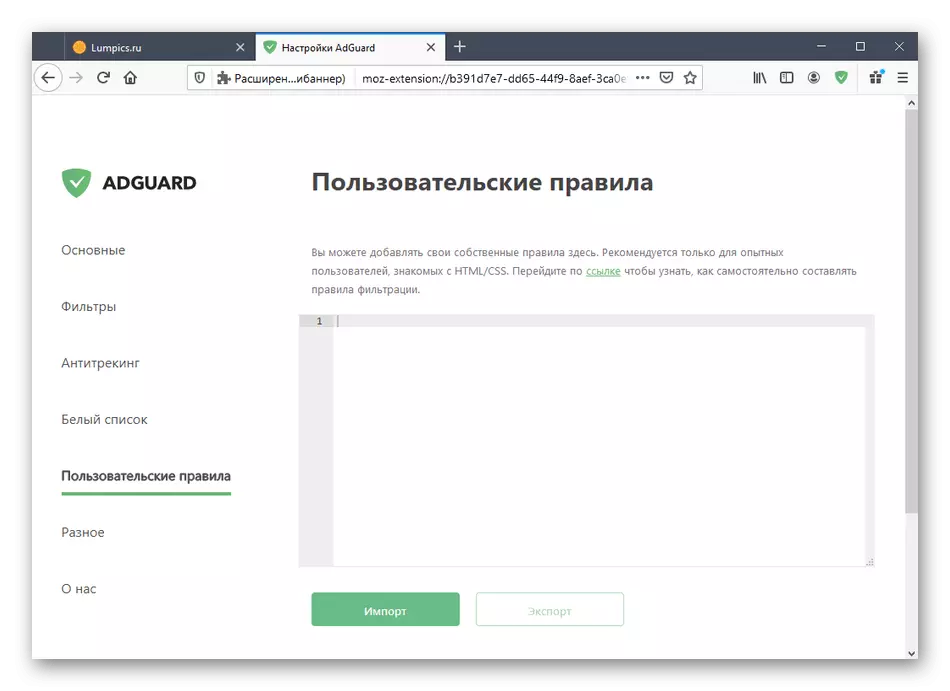
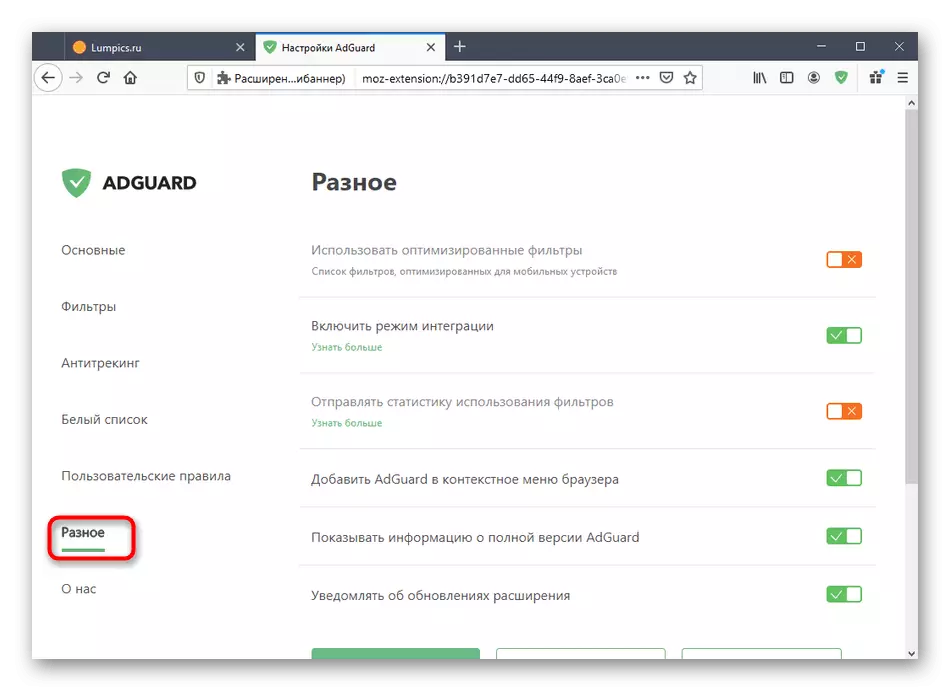
Tocmai v-ați familiarizat cu informațiile de bază despre interacțiunea cu Antibannerul Extension AdGuard din interfața Web Mozilla Firefox, ajutând la înțelegerea dacă este potrivit pentru utilizarea permanentă.
