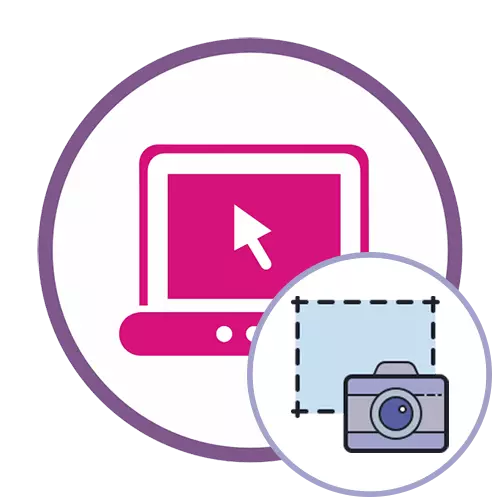
Dacă nu știți cum sunt luate ecrane de ecran pe un computer, urmați mai întâi trecerea la următoarele instrucțiuni, citiți materialul tematic corespunzător pe site-ul nostru făcând clic pe următorul link.
Citiți mai multe: Învățarea de a face capturi de ecran în Windows
Metoda 1: Onpaste
Serviciul OnPaste Online vă permite să introduceți o captură de ecran în editor într-una din cele trei metode diferite, apoi treceți la designul său pentru ao face după descărcarea imaginii modificate de pe computer.
Mergeți la serviciul online ONPASTE
- Faceți clic pe link și selectați opțiunea corespunzătoare pentru a lucra cu screenshot-ul. Mai întâi puteți crea un aspect gol pentru introducerea ulterioară a imaginii, faceți captura așa cum se arată în a doua metodă sau trageți imaginea în zona selectată.
- După descărcarea cu succes, este timpul să lucrăm la scară - ajustați valoarea acestuia pentru a obține afișarea corectă a imaginii în spațiul de lucru.
- Acordați atenție barei de instrumente superioare: cu ajutorul lor, screenshot-ul este realizat, adăugați linii, model arbitrare sau formă geometrică.
- Mai des decât cealaltă, utilizatorul este obligat să facă decuparea pentru care trebuie să selectați instrumentul corespunzător pe același panou. Tăiați detaliile suplimentare ale imaginii, lăsând doar o zonă adecvată.
- Procesul de adăugare a elementelor sau prin utilizarea perii la toată lumea, astfel încât să clarificăm doar faptul că există și un instrument rar în Onpaste. Vă permite să evidențiați o anumită zonă a ecranului, lăsând-o clar, iar restul conținutului poate fi plasat ca pe fundal.
- Rapid, faceți clic pe butonul din formularul unei floppy pentru a continua să salvați rezultatul pe computer.
- Așteptați descărcări și continuați interacțiunea cu imaginea.
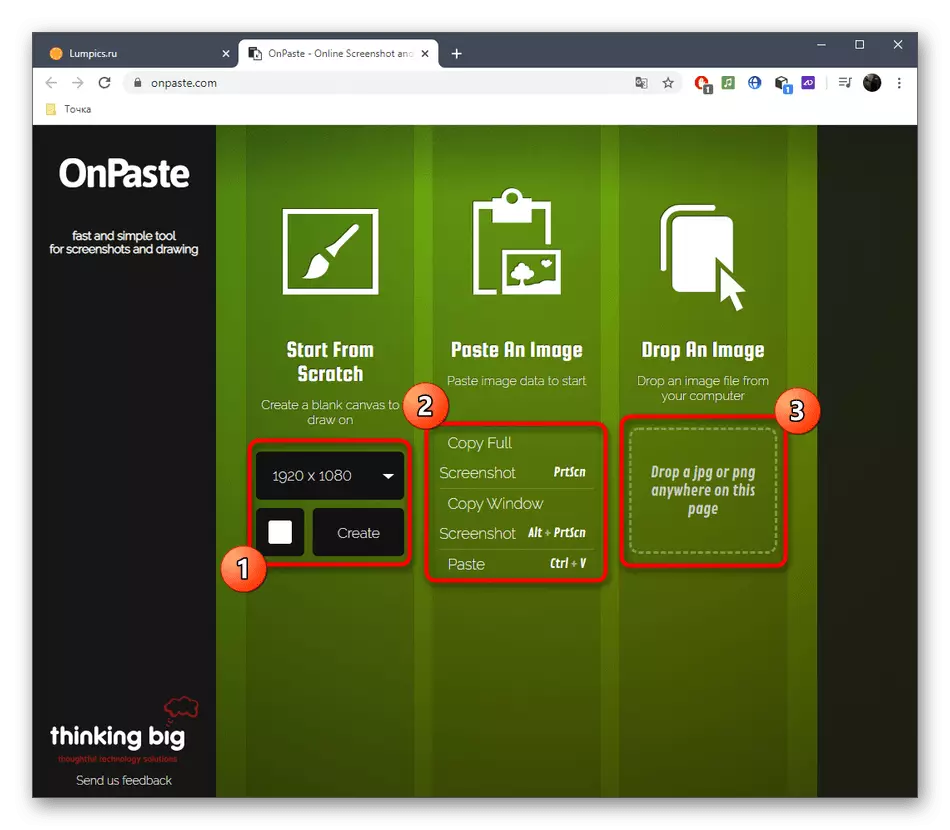
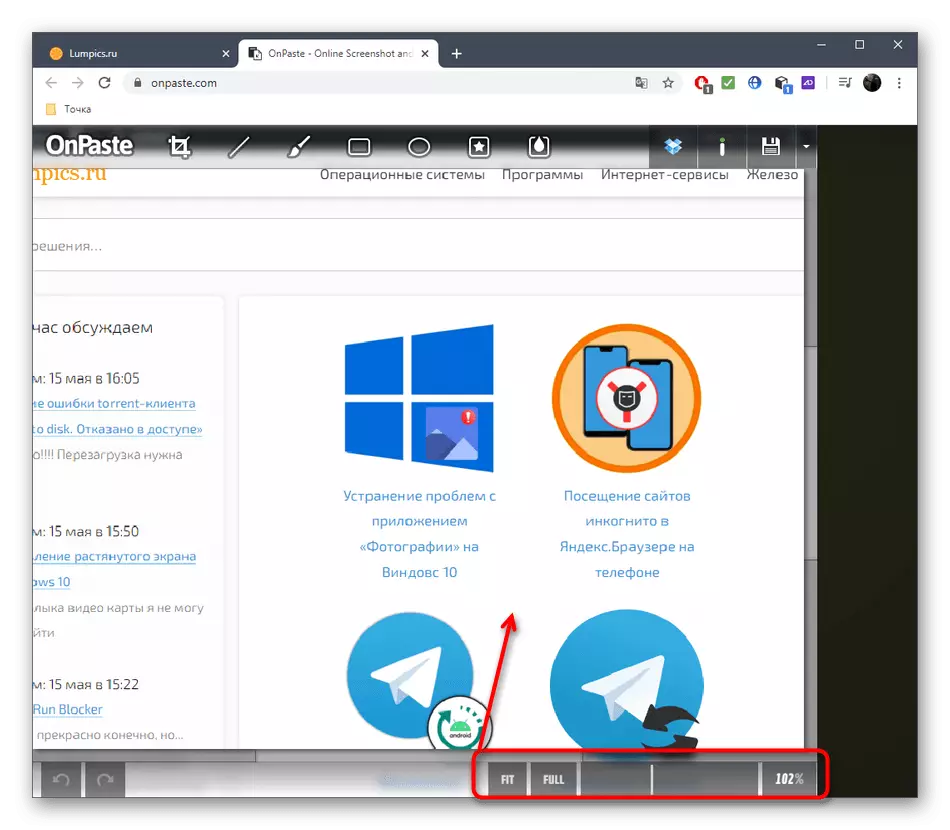
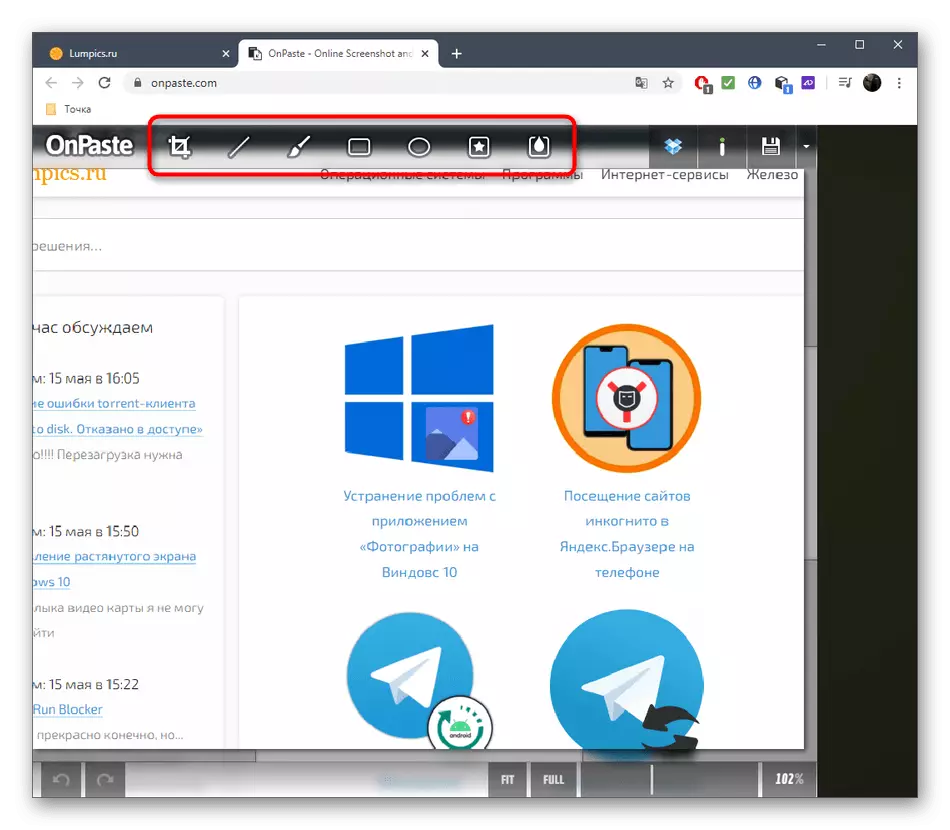
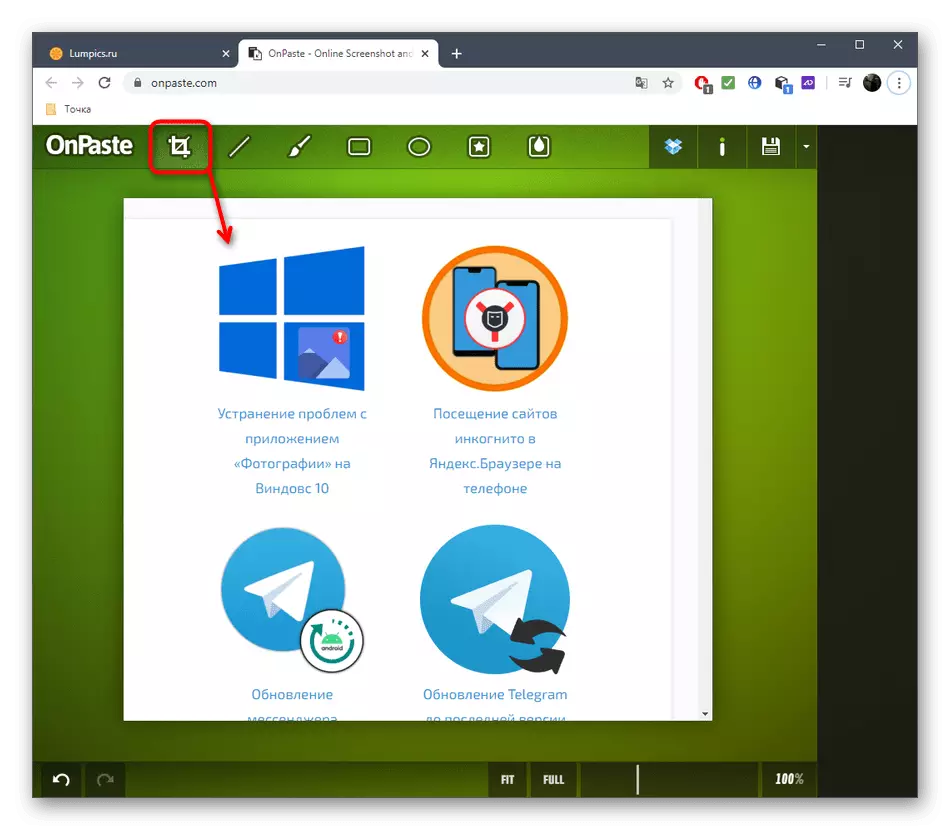


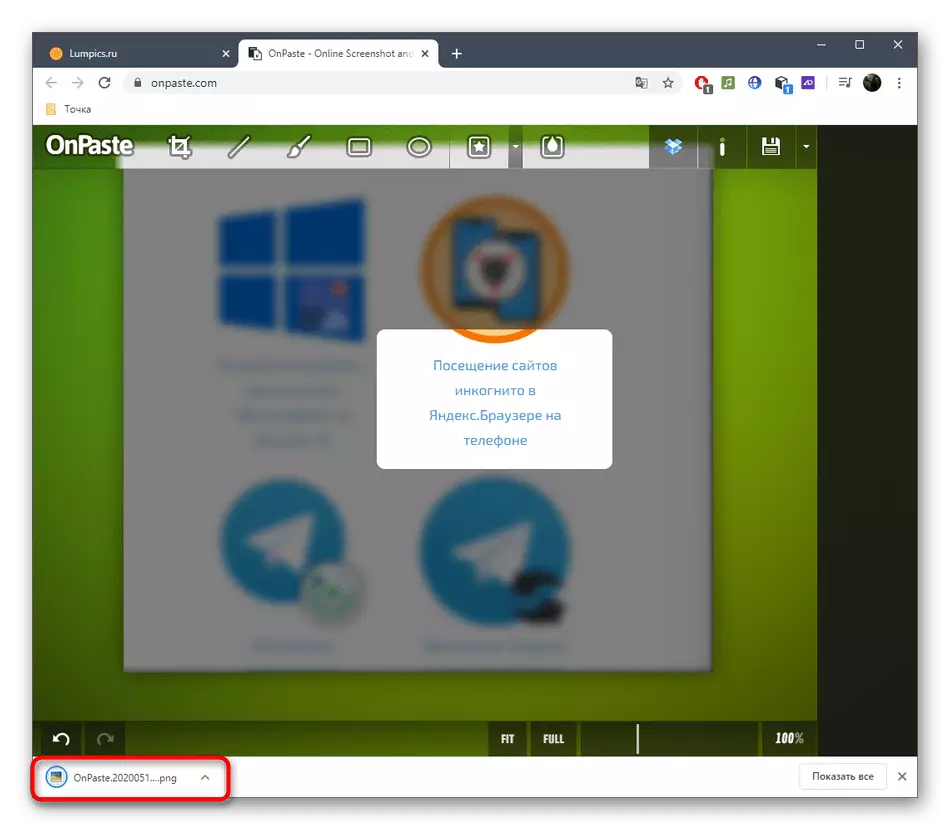
Metoda 2: Snipboard
Dacă editarea screenshot-ului este efectuată pentru ao transfera în continuare la un alt utilizator, puteți descărca pur și simplu snipboard-ul la serviciul online Snipboard, faceți ajustările ajustate și împărtășiți linkul.
Mergeți la serviciul online Snipboard
- Pentru a face acest lucru, faceți clic pe linkul de mai sus, introduceți captura de ecran prin Ctrl + V (dacă este în tamponul de schimb) sau descărcați-l ca fișier.
- Primiți imediat un link, tranziția la care va deschide imaginea.
- În dreapta există un grup cu instrumente de bază. Selectați unul dintre aceștia pentru a începe editarea.
- Unele dintre ele au proprietăți suplimentare: de exemplu, puteți schimba dimensiunea textului sau puteți seta o altă culoare. Nu uitați că fiecare dintre elementele adăugate este transformat liber și mutat de-a lungul spațiului de lucru.
- Dacă o acțiune a fost făcută întâmplător, anulați-l utilizând butonul de pe același panou de sus.
- La final, asigurați-vă că salvați rezultatul astfel încât atunci când faceți clic pe link, captura de ecran gata făcută a fost deja afișată.
- În imaginea de mai jos, vedeți un exemplu despre modul în care se deschide ecranul după link-ul prin referință.



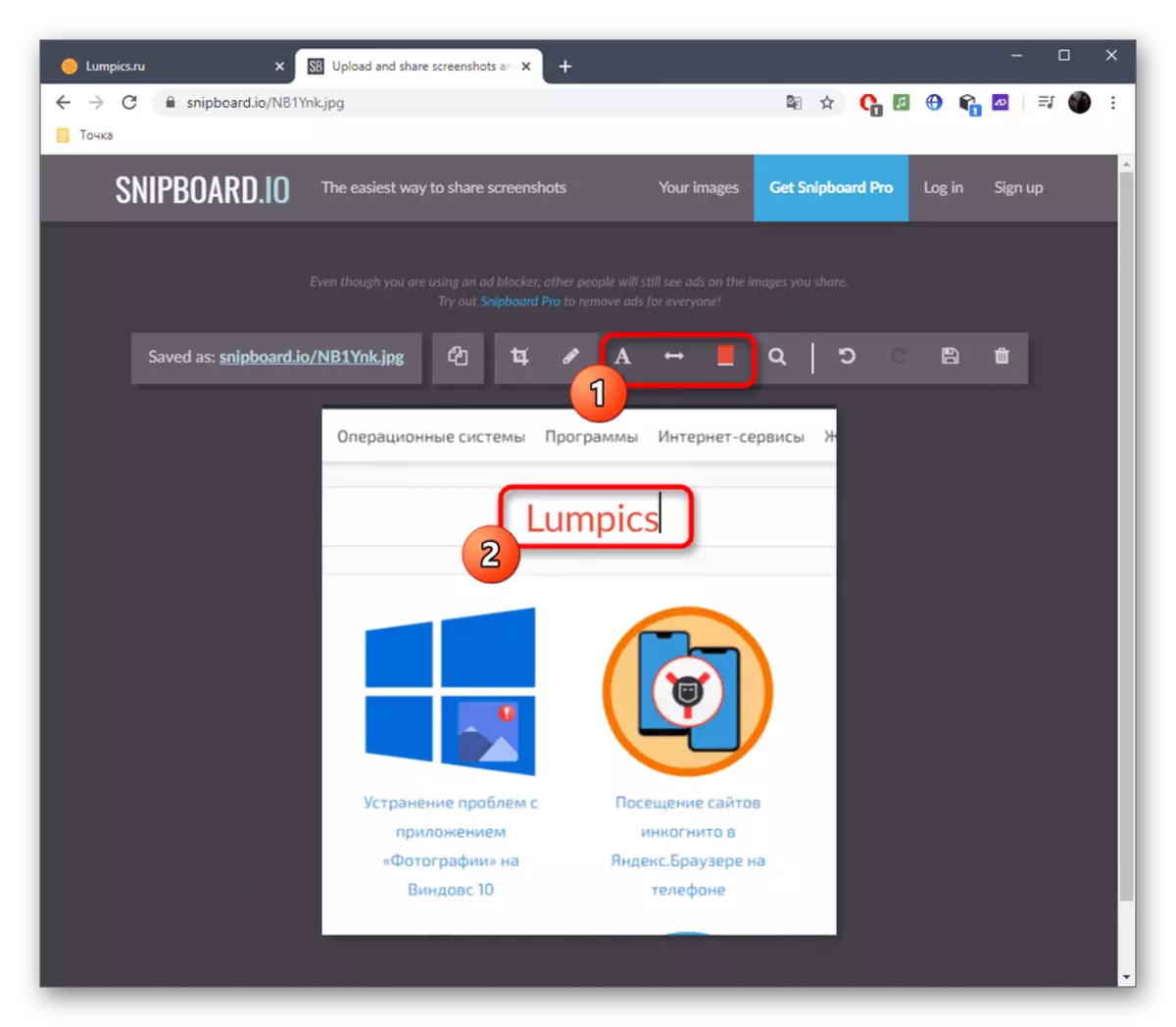


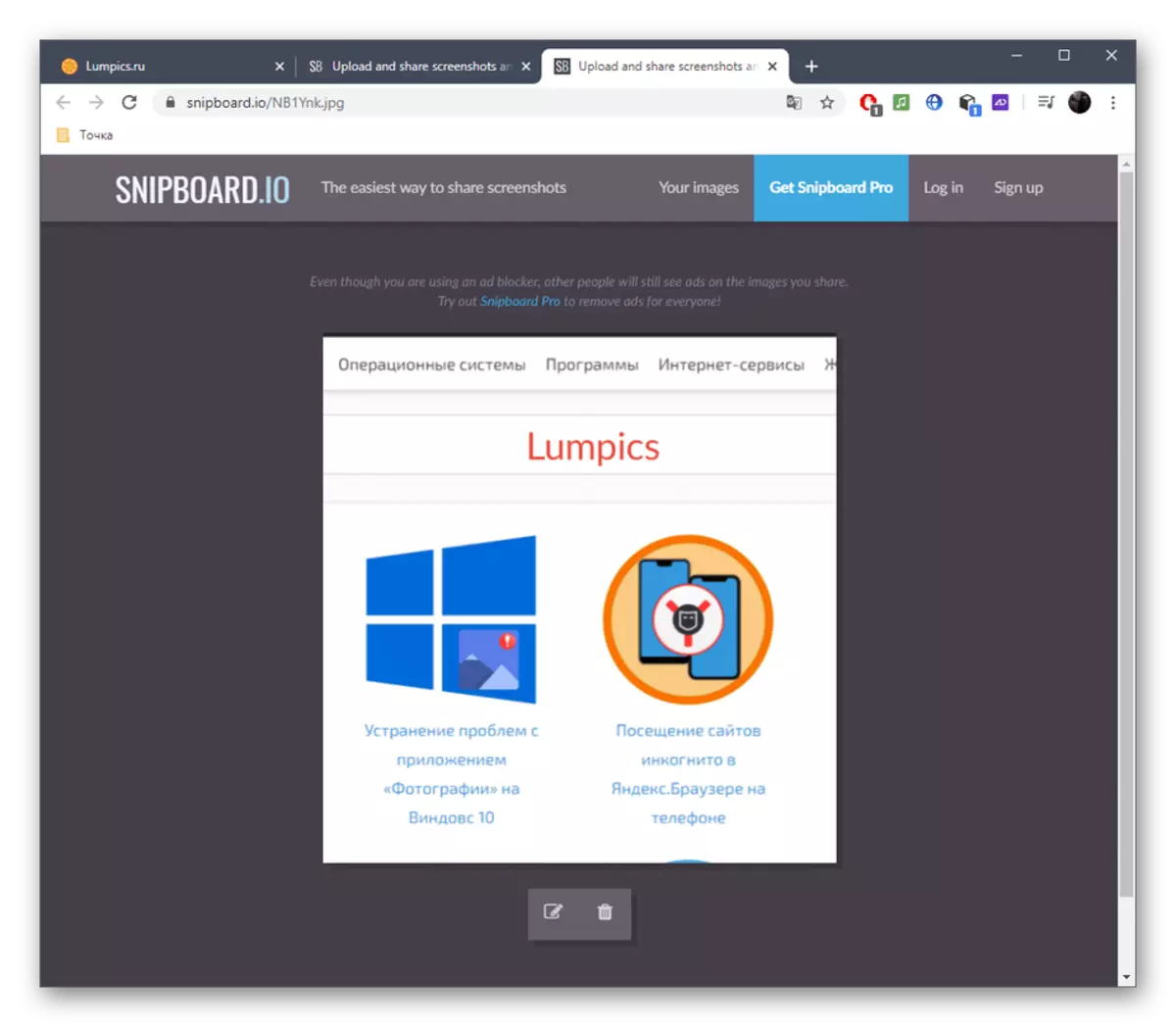
Metoda 3: Pixlr
Metoda de servicii online Pixlr va potrivi utilizatorilor care doresc să proceseze o captură de ecran printr-un editor grafic complet care se deschide în browser. Aici, utilizatorul are un scop de editare, deoarece numărul de instrumente disponibile este semnificativ mai mare, dacă luați o comparație cu cele două site discutate mai sus.
Mergeți la serviciul online Pixlr
- Deschideți pagina principală PIXLR și faceți clic pe Avansat Pixlr E.
- Creați un nou proiect dacă doriți să introduceți o captură de ecran sau să deschideți imaginea finalizată.
- Când creați un nou proiect, selectați dimensiunea optimă, setați numele și specificați dacă trebuie utilizat fundalul alb.
- Introduceți instantaneul prin Ctrl + V și, dacă este necesar, adăugați un număr nelimitat de straturi dacă doriți să puneți o imagine pe altul.
- Din meniul din stânga, selectați unul dintre instrumentele de editare. Așa cum se poate vedea, utilizat în Pixlr, standardul său setat inerent al tuturor editorilor grafici.
- De exemplu, puteți pune o formă cu o turnare sau fără, adăugați o inscripție și faceți o instantaneu sau înlocuiți câteva detalii prin alte utilizând o ștampilă.
- După finalizarea prin meniul "Fișier", continuați să salvați sau în schimb, apăsați Ctrl + S.
- Selectați Salvare Format și confirmați începutul descărcării.
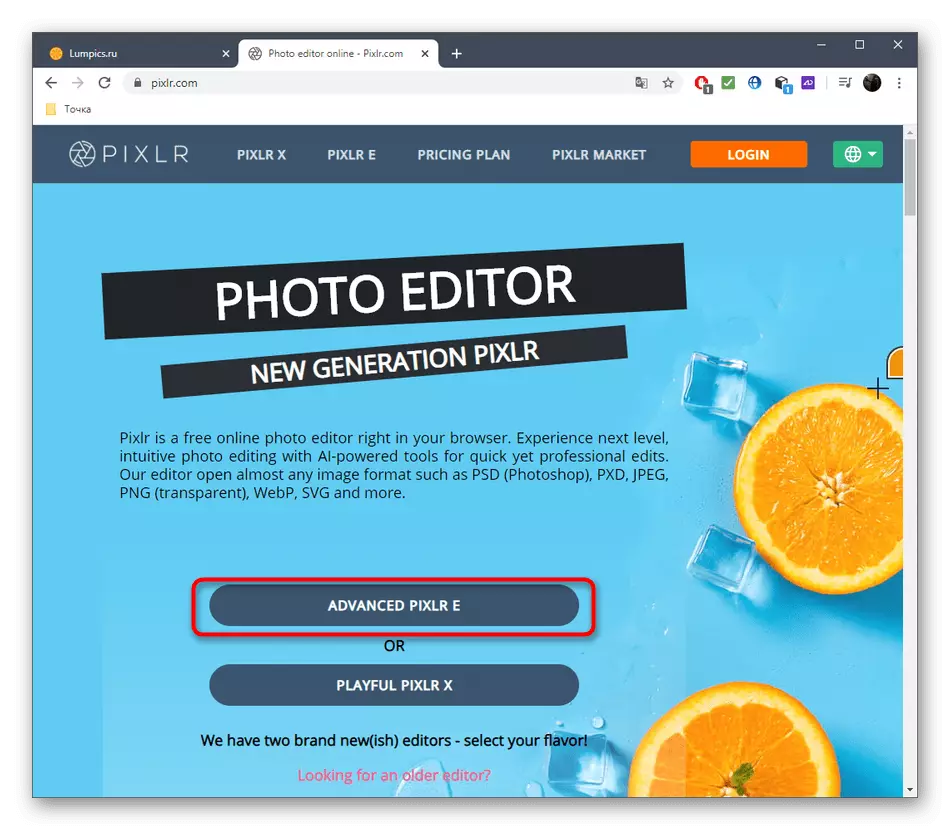
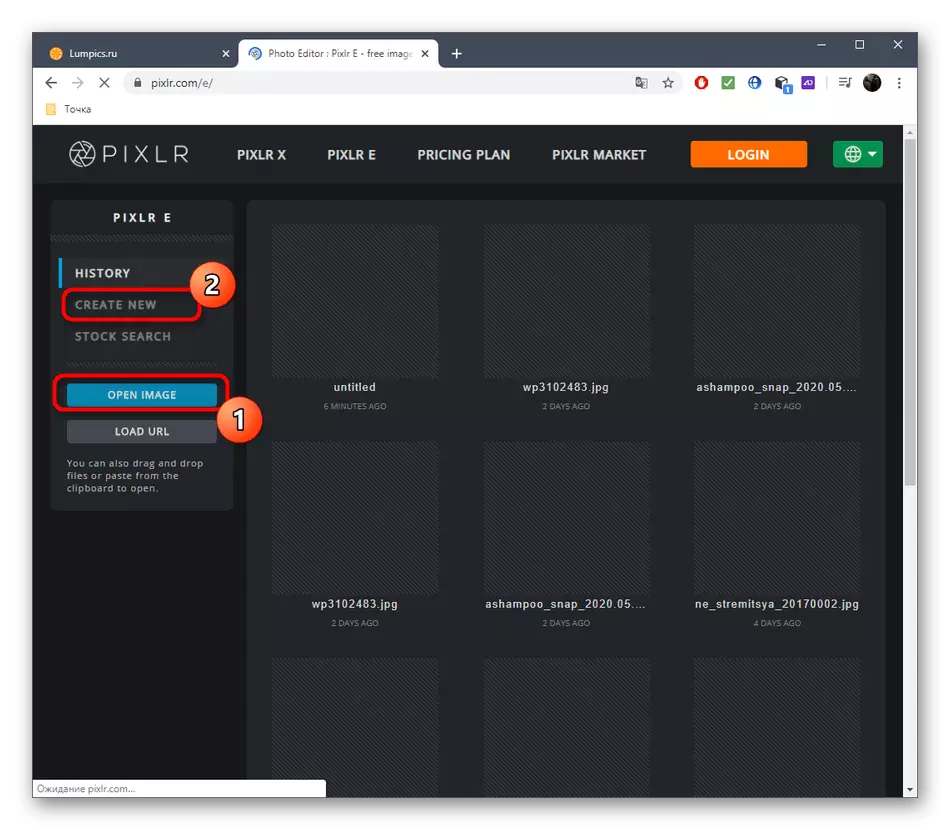



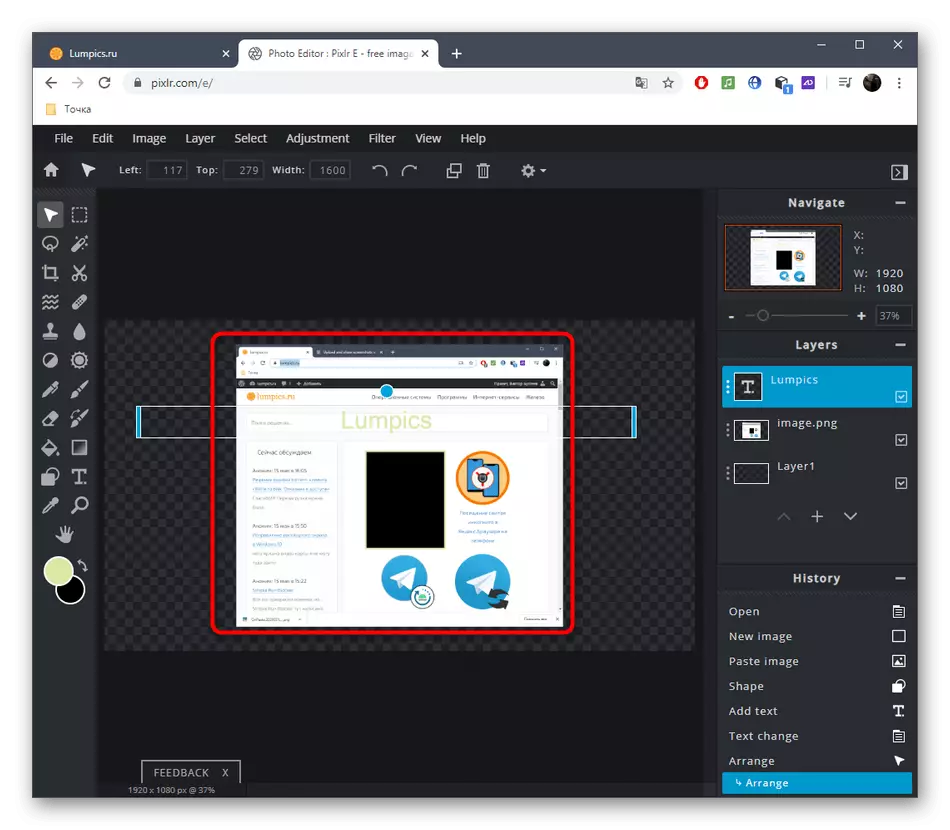


Multe programe pentru crearea capturilor de ecran vă permit, de asemenea, să le editați înainte de a salva. Dacă decideți să luați în considerare astfel de opțiuni, faceți clic pe linkul de mai jos pentru a vă familiariza cu prezentarea de software.
Citiți mai multe: Programe pentru crearea de capturi de ecran
