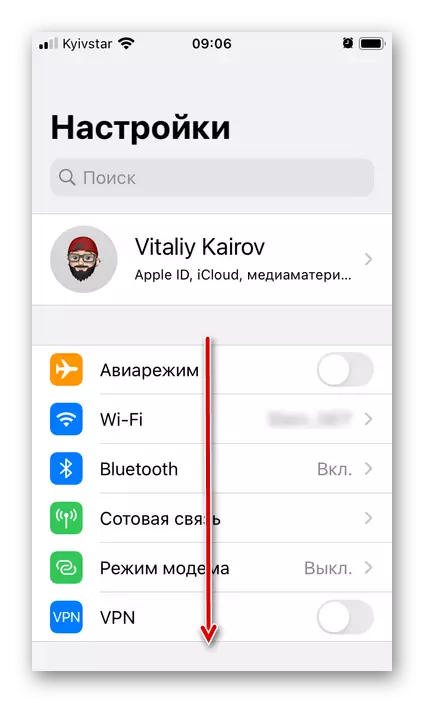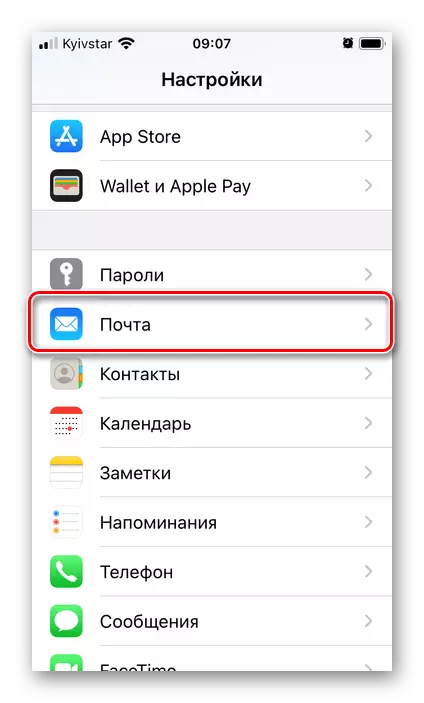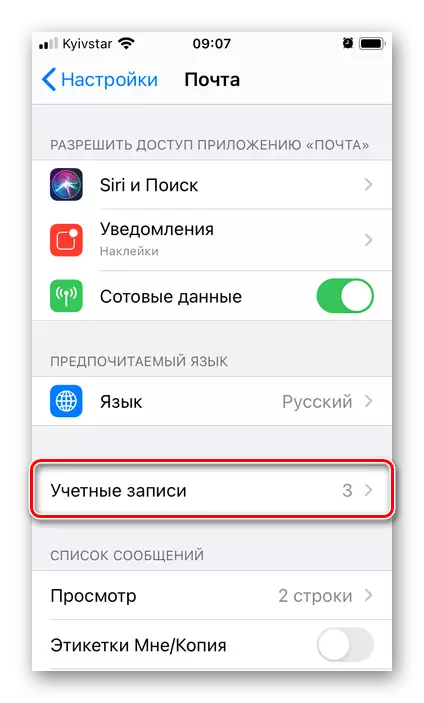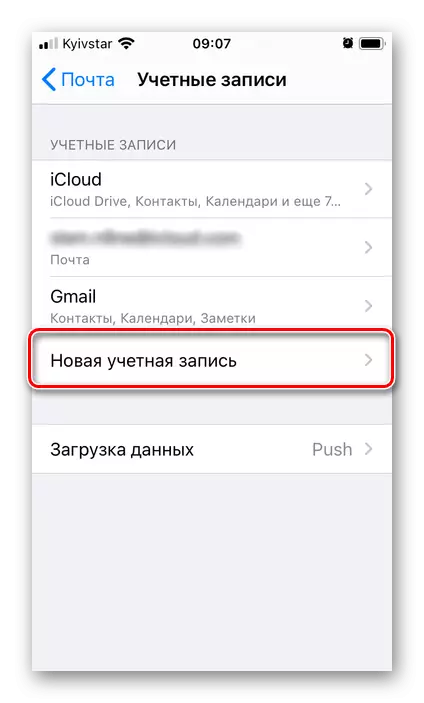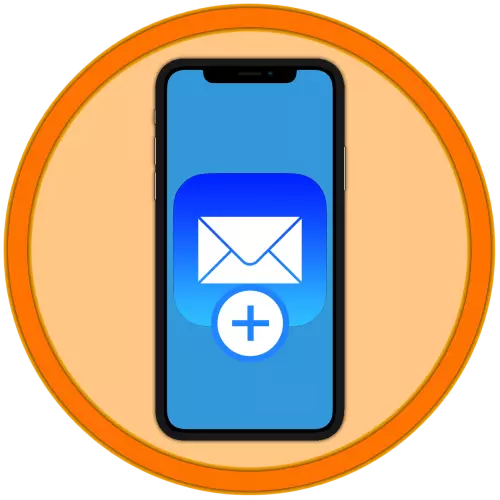
Metoda 1: "Mail"
Apple ID este contul principal de pe iPhone, componenta integrală a cărei e-mail. Acesta din urmă este conectat la aplicația standard, puteți adăuga, de asemenea, o altă cutie.
Descărcați aplicația de poștă electronică de la App Store
- Dacă aplicația a fost șters anterior, instalați-l utilizând referința de mai sus. Apoi, deschideți "Setări" de iOS și derulați în jos.
- În lista standard de aplicații, găsiți "Mail" și apăsați pe acest element.
- Deschideți elementul "Conturi".
- Faceți clic pe "Cont nou".
- Selectați serviciul de poștă electronică pe care este înregistrată caseta Adăugată.

Dacă nu este listată, atingeți "Altele". Vă veți familiariza cu acțiunile ulterioare pe care trebuie să le adăugați în acest caz, veți ajuta legăturile de mai jos pentru referințele - cu privire la exemplul serviciilor poștale Yandex și Rambler în ele, algoritmul general este luat în considerare.
Citeste mai mult:
Cum se configurează yandex.If
Cum se adaugă Rambler / Mail la iPhone
- De exemplu, luați în considerare adăugarea de brand de marcă Apple - iCloud.
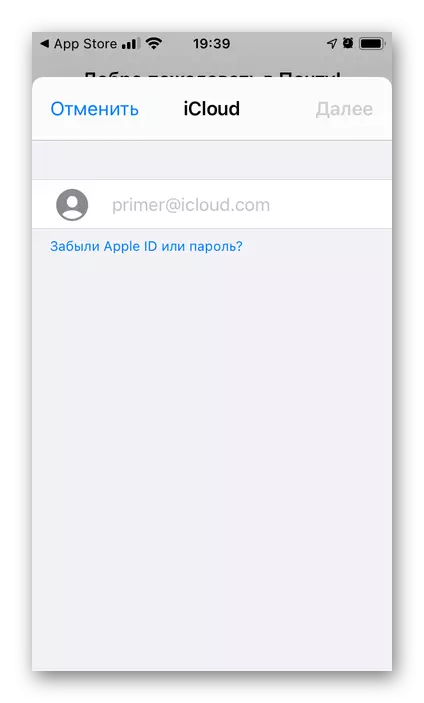
Metoda 2: Gmail
O altă posibilă opțiune pentru adăugarea de e-mail la iPhone este Gmail - serviciu de la Google.
Descărcați aplicația Gmail de la App Store
- Instalați și rulați clientul de e-mail, apoi apăsați pe ecranul principal "Log in".
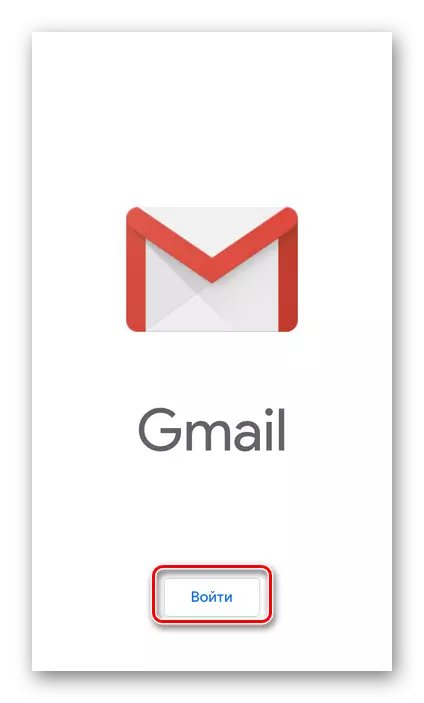
Notă: Dacă Gmail a fost deja instalat pe iPhone și folosit pentru a lucra cu o cutie, pentru a adăuga un nou clic pe imaginea profilului propriu din partea dreaptă în bara de căutare și selectați "Adăugați cont", după care merge imediat la pasul 3 din această instrucțiune.
- Dacă dispozitivul a fost deja utilizat sau utilizat în prezent Google Conturi, acestea vor fi determinate automat. În acest caz, este suficient să lăsați comutatorul activ opus și, dimpotrivă, să dezactivați opusul inutil, dacă există o listă. Pe această procedură, adăugarea poate fi considerată completă.
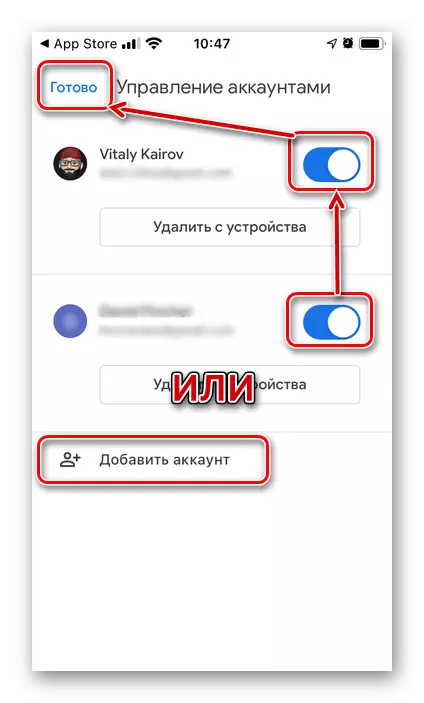
Vom considera că este de la zero, pentru care faceți mai întâi clic pe "Adăugați un cont".
- Selectați serviciul poștal pe care este înregistrată caseta. Dacă acest lucru nu este listat, utilizați ultimul element - "altele" (IMAP), apoi specificați opțiunea corespunzătoare.
- De exemplu, luați în considerare adăugarea unui cont Google, acțiunile din alte cazuri vor fi practic identice. În fereastra pop-up cu o solicitare de rezoluție, faceți clic pe "Continuați".
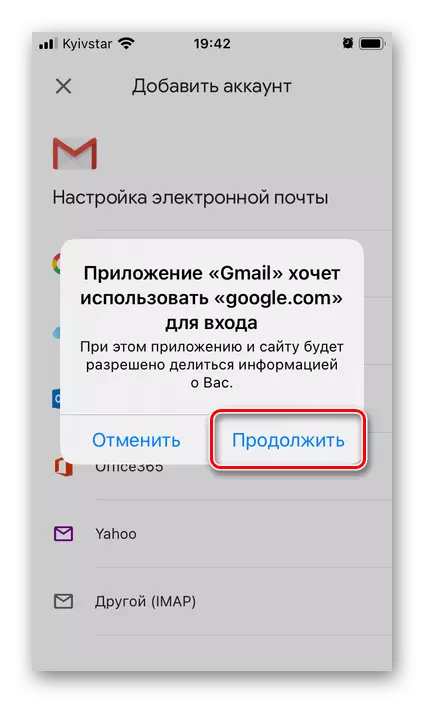
Metoda 3: scânteie
Spark de la Readdle este unul dintre cei mai populari clienți de e-mail pentru iOS și iPados. Adăugarea unei casete noi în acesta se efectuează în conformitate cu următorul algoritm.
Descărcați aplicația Spark App Store
- Instalați aplicația și deschideți-o. Verificați descrierea succintă a principalelor caracteristici de pe ecranul principal, în completarea atingerii "înțelegerii" sau imediat "săriți".
- Introduceți adresa de e-mail pe care doriți să o conectați la Spark. Bifați caseta de selectare "Accept Termeni de utilizare și Politica de confidențialitate ...", apoi faceți clic pe "Next".

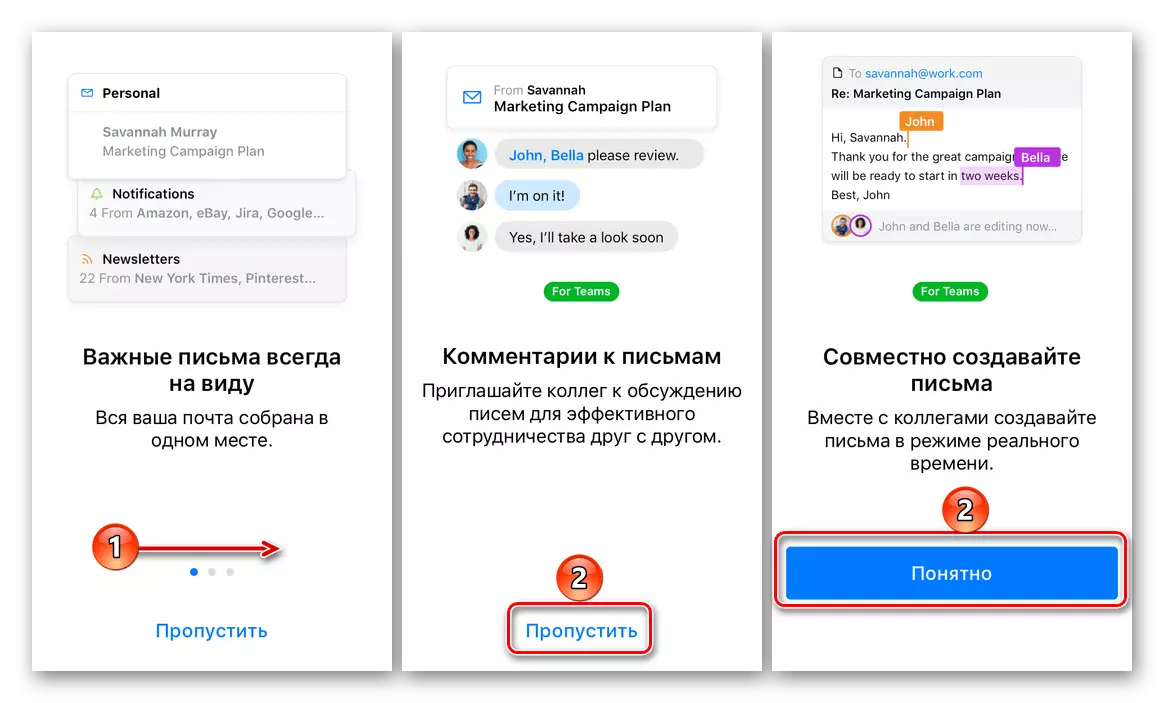
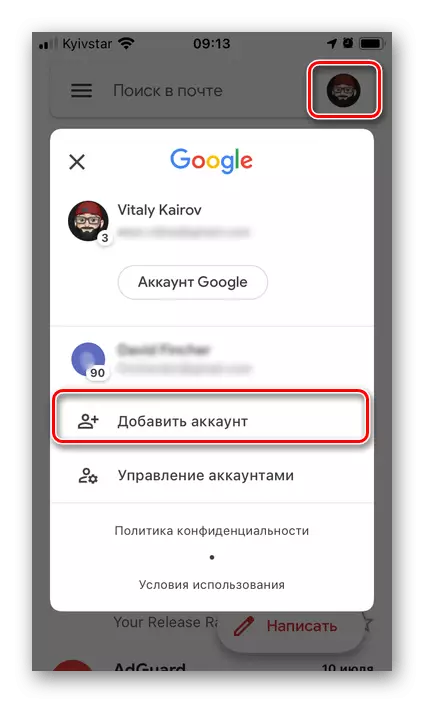
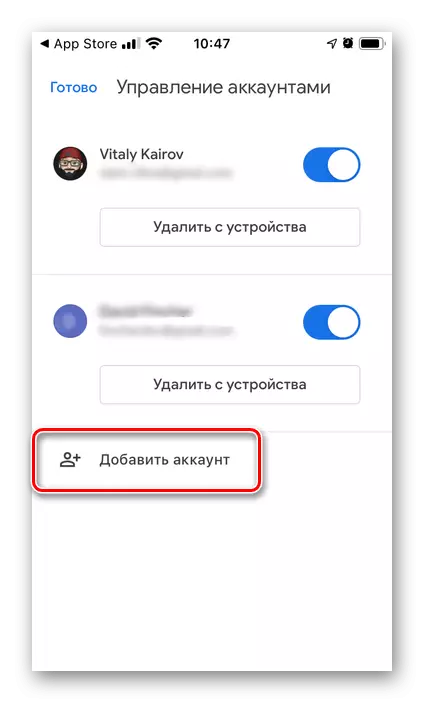
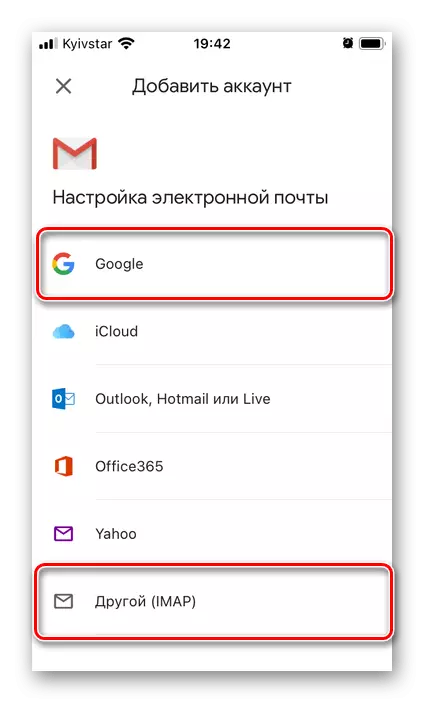
- Instalați și rulați clientul de e-mail, apoi apăsați pe ecranul principal "Log in".