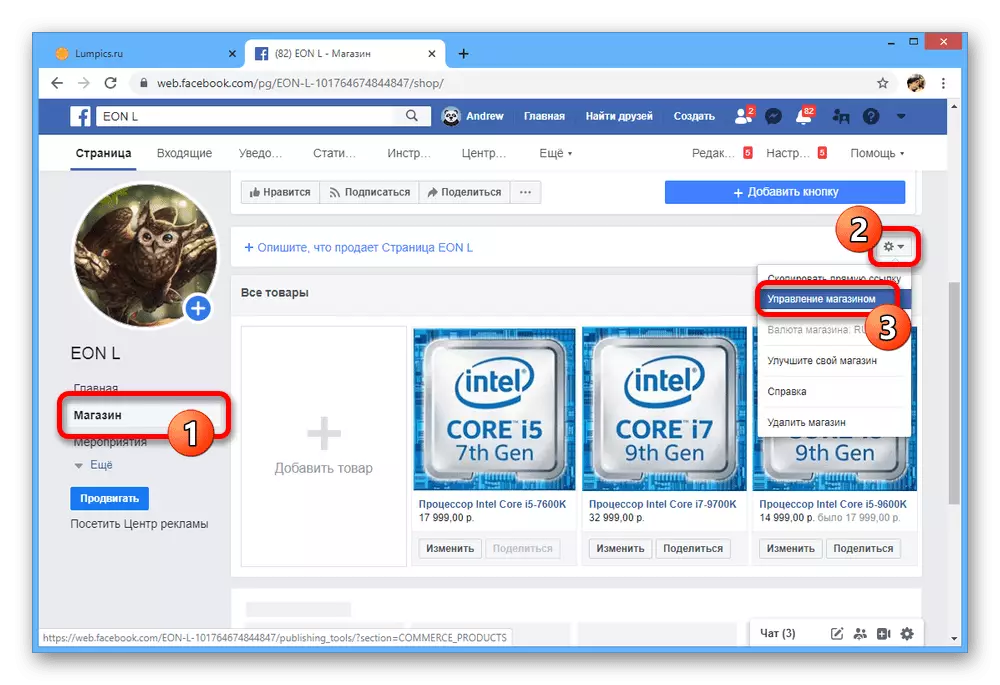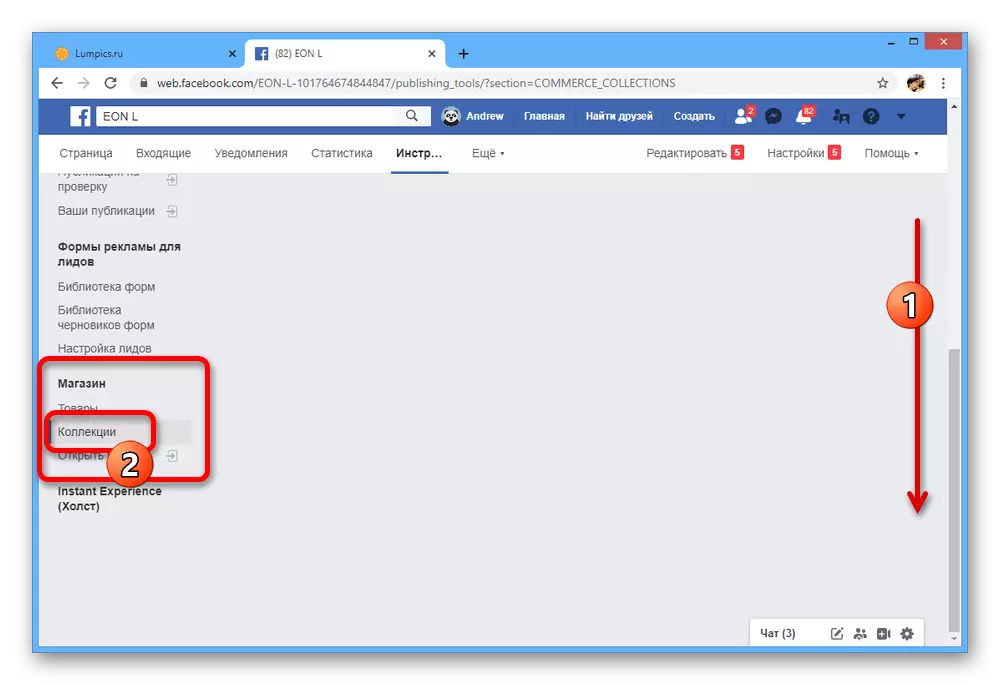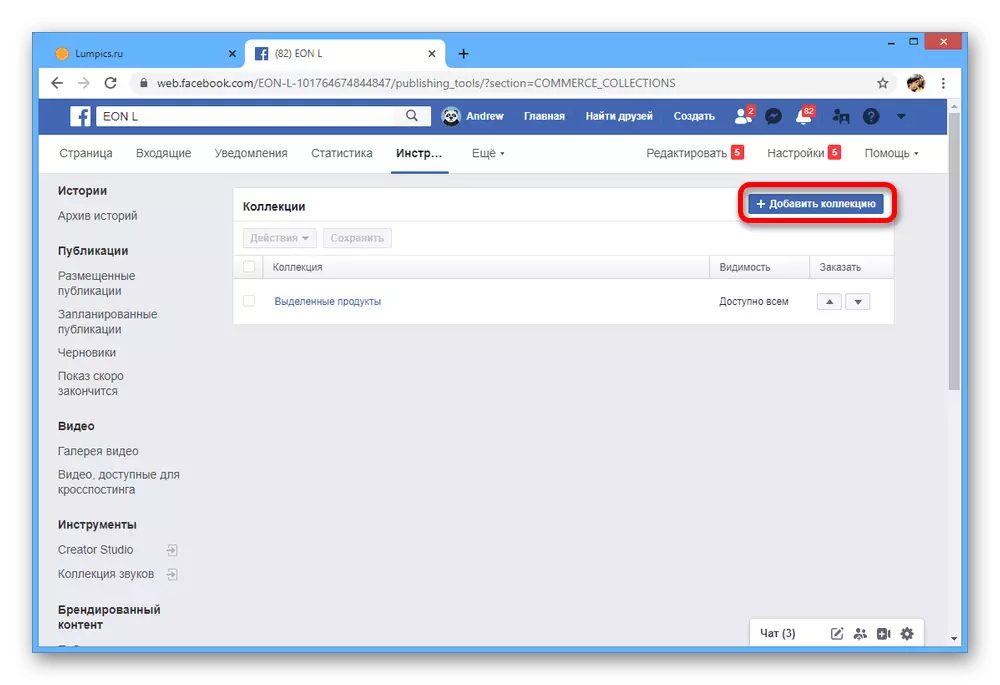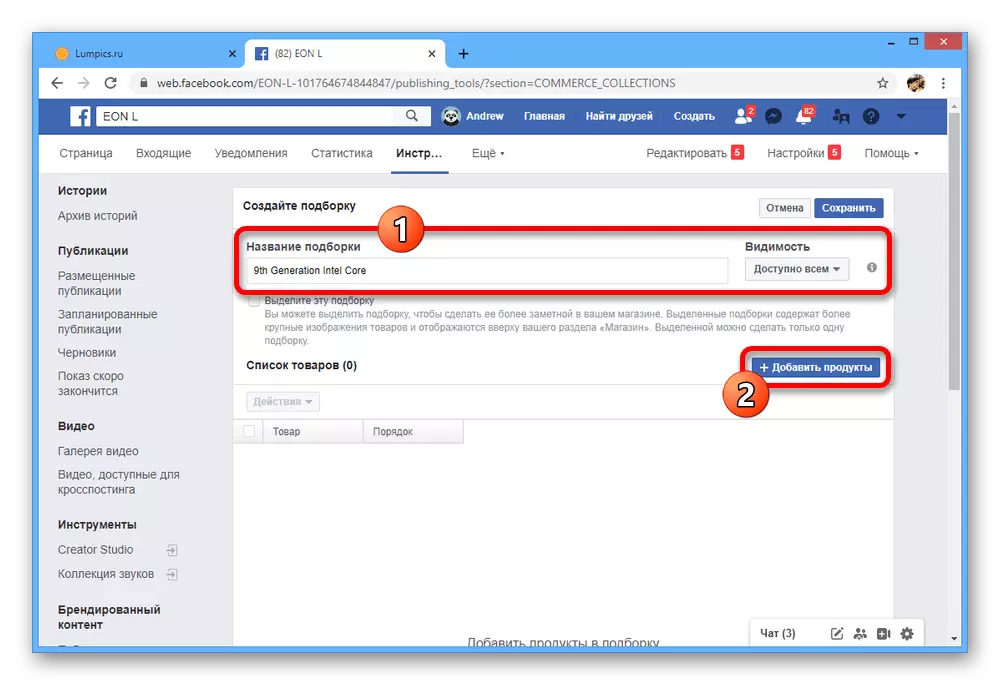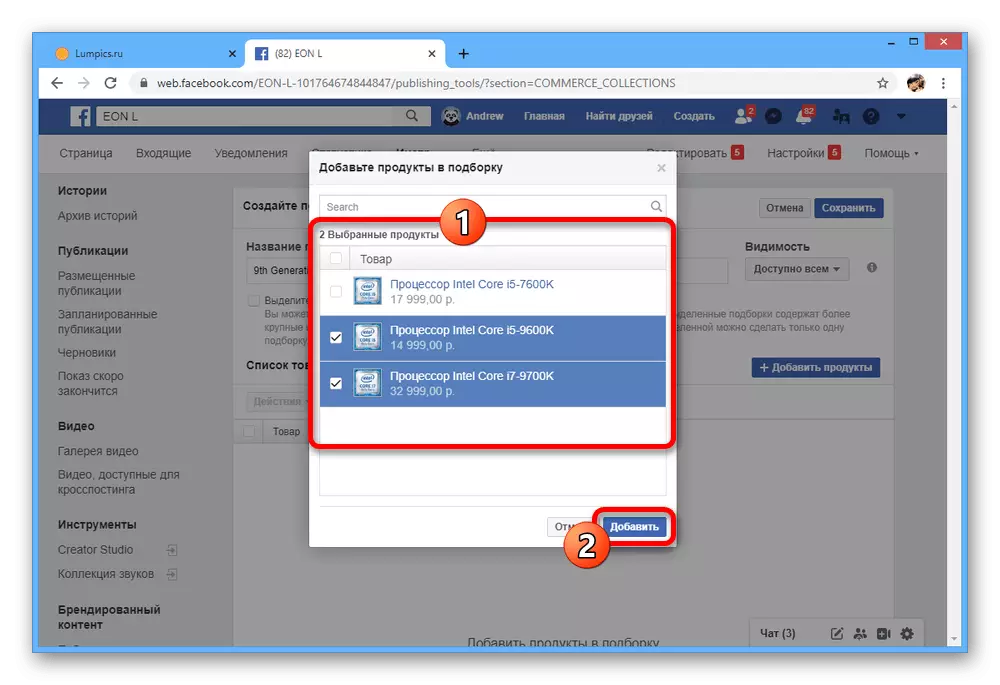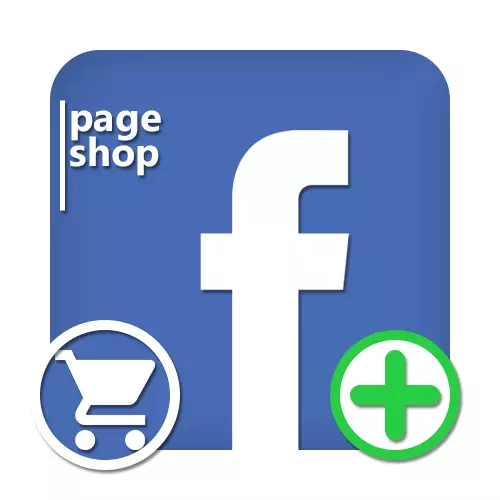
Pasul 1: Crearea unei pagini de afaceri
În rețeaua socială Facebook, puteți organiza propriul dvs. magazin online pentru vânzarea de bunuri sau servicii, totuși, pentru aceasta, va fi necesară pentru disponibilitatea unei pagini de afaceri legată de un cont. Pentru a crea, trebuie să implementați meniul "+" de pe panoul de sus selectând "Pagina" și să setați setările corespunzătoare. Această procedură, precum și parametrii aferenți, a fost descrisă într-o instrucțiune separată în detaliu.
Citiți mai multe: Crearea unei pagini de afaceri pe Facebook

Pasul 2: Adăugarea unui magazin
După finalizarea creării unei pagini de afaceri și stabilirea setărilor de bază la discreția dvs., funcția magazinului trebuie să fie conectată separat.
- Accesați pagina dvs. de afaceri și prin meniul "Control" din partea stângă a ferestrei, deschideți secțiunea Editați sau "Setări pagină".
- Aici trebuie să deschideți fila "Șabloane și file" și găsiți subsecțiunea "Șabloane". Pentru a trece la parametri, utilizați butonul "Editare".
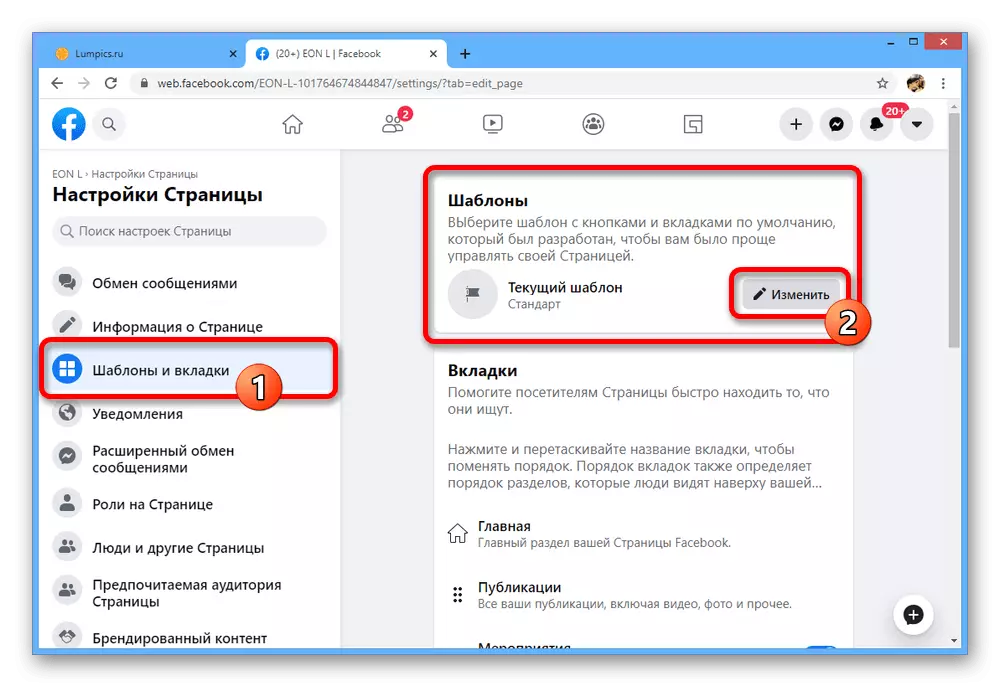
În ciuda numărului mare de șabloane, doar câteva opțiuni sunt echipate inițial cu un "magazin". Din acest motiv, este mai ușor să faceți clic pe linia "Cumpărare".
- După ce ați citit principalele diferențe în design și asigurați-vă că magazinul "magazin" în meniul "Mai mult", faceți clic pe butonul "Aplicați modelul". După aceasta, apariția paginii de afaceri va trebui să se schimbe.
- Dacă utilizați un alt șablon și nu doriți să îl modificați, găsiți secțiunea "Shop" din secțiunea "Șabloane și file" și utilizați următorul cursor. Acest lucru va permite forțat să permită secțiunii indiferent de șablon.
- În plus, puteți lua pictograma din partea stângă a ferestrei cu butonul stâng al mouse-ului și deplasați mai sus. În acest fel, puteți afișa fila la pagina principală comunitară.
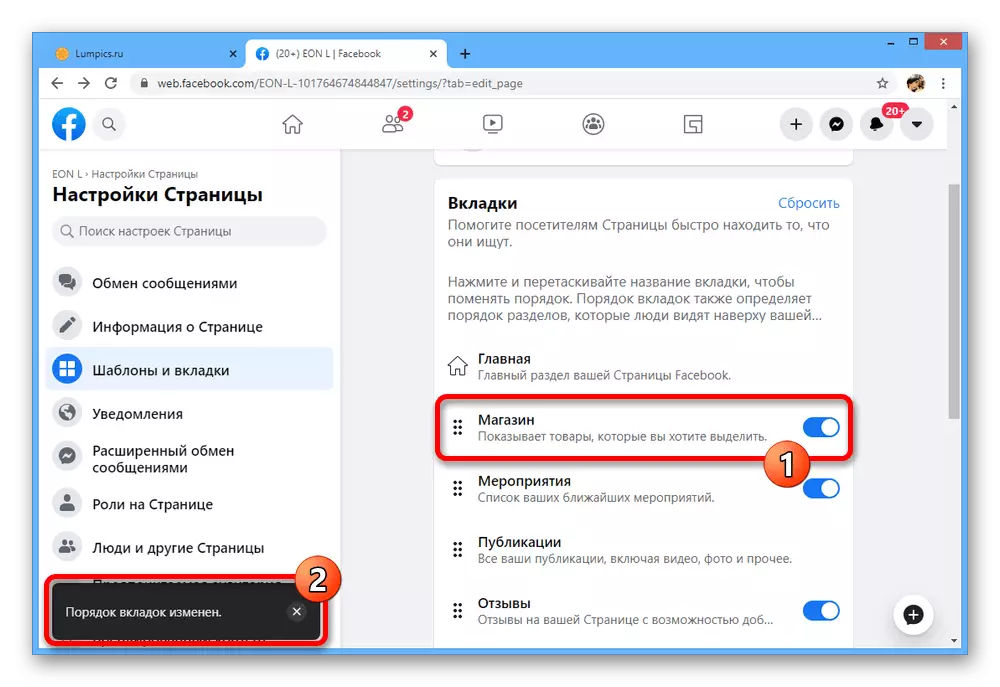
După finalizarea setărilor de editare, asigurați-vă că ați revenit la pagină și asigurați-vă că magazinul are succes în lista "Mai" sau pe una dintre filele vizibile. Dacă actualizarea nu sa întâmplat, este posibil să trebuiască să reporniți fila Browser.

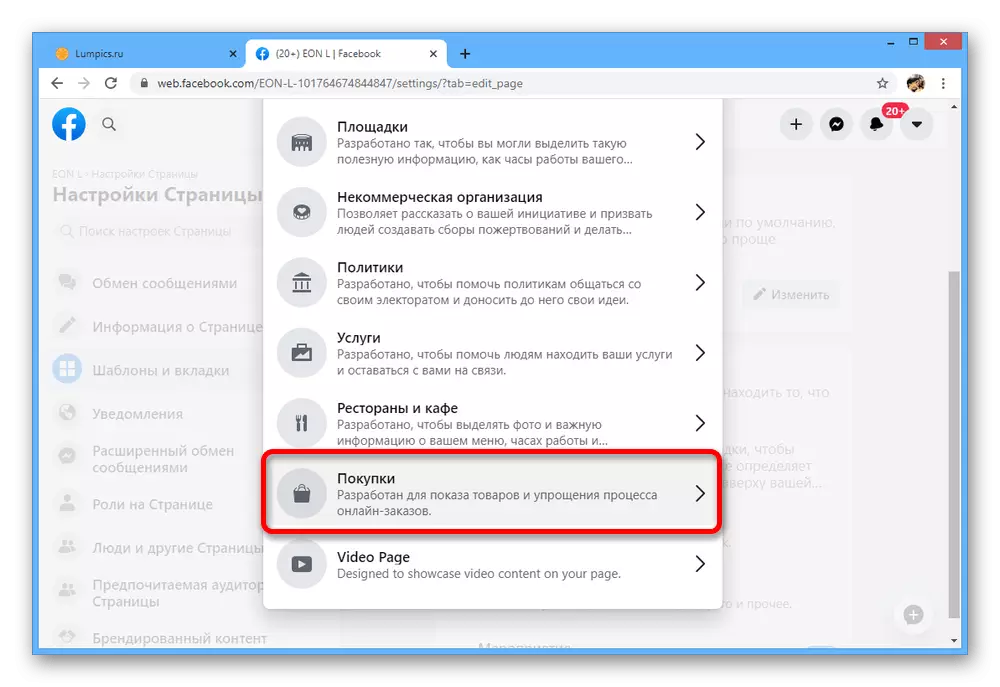
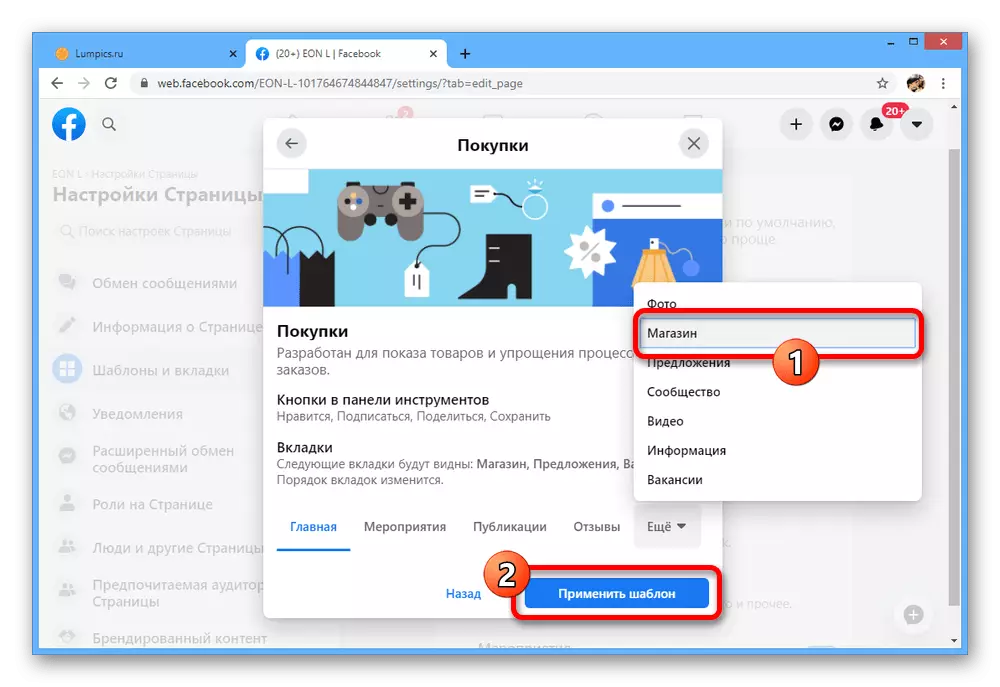
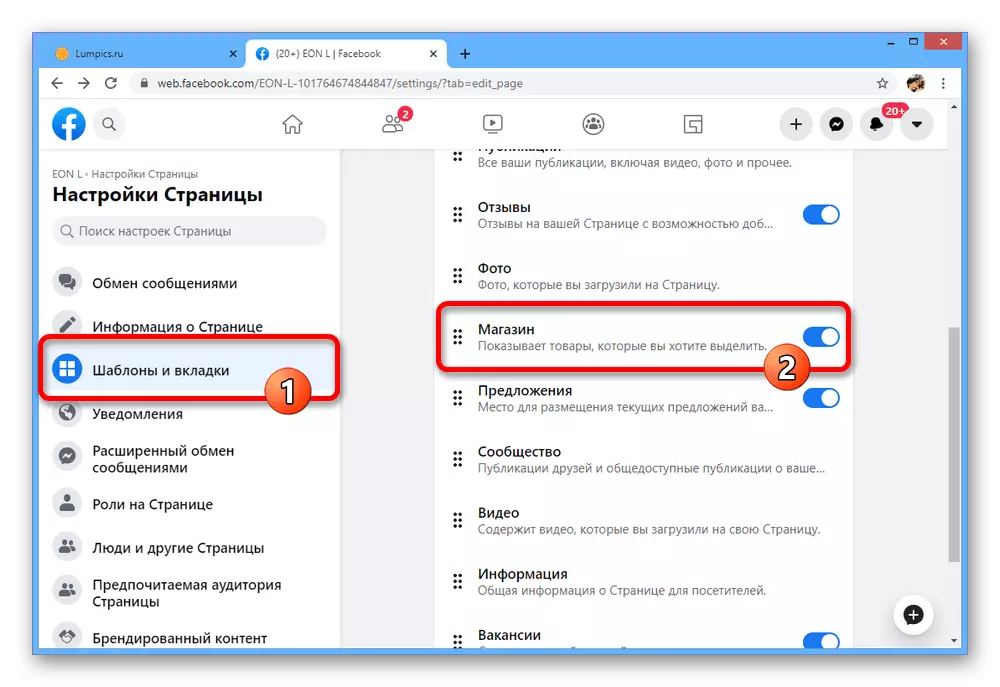
Această etapă va permite numai pregătirea secțiunii dorite. Pentru a accesa instrumentele de tranzacționare, trebuie să configurați.
Pasul 3: Setări stocare
După ce ați înțeles cu pasul anterior și adăugând o filă în meniul principal al paginii de afaceri, puteți trece la setări. Dar observăm imediat că un singur magazin online poate fi legat de aceeași comunitate.
Notă: La momentul acestei scrieri, funcțiile examinate nu au fost adaptate noului design Facebook, care ar putea să reflecte asupra acțiunilor necesare după o tranziție completă.
- Faceți clic pe fila "Stocare" din meniul principal al paginii de afaceri și în fereastra pop-up, consultați Condițiile și regulile pentru vânzători. Dacă totul se potrivește, verificați caseta și faceți clic pe "Continuați".
- În fereastra "Selectați descrierea comenzii", setați marcajul de lângă una dintre opțiunile bazate pe descrierea furnizată aici.
- La ultimul pas prin lista derulantă, selectați moneda corespunzătoare și faceți clic pe "Salvați". Opțiunea instalată aici va fi atașată imediat tuturor bunurilor.
- Odată ajuns la un ecran de întâmpinare, adăugați suplimentar o descriere făcând clic pe linkul "Descrieți ce vinde pagina".
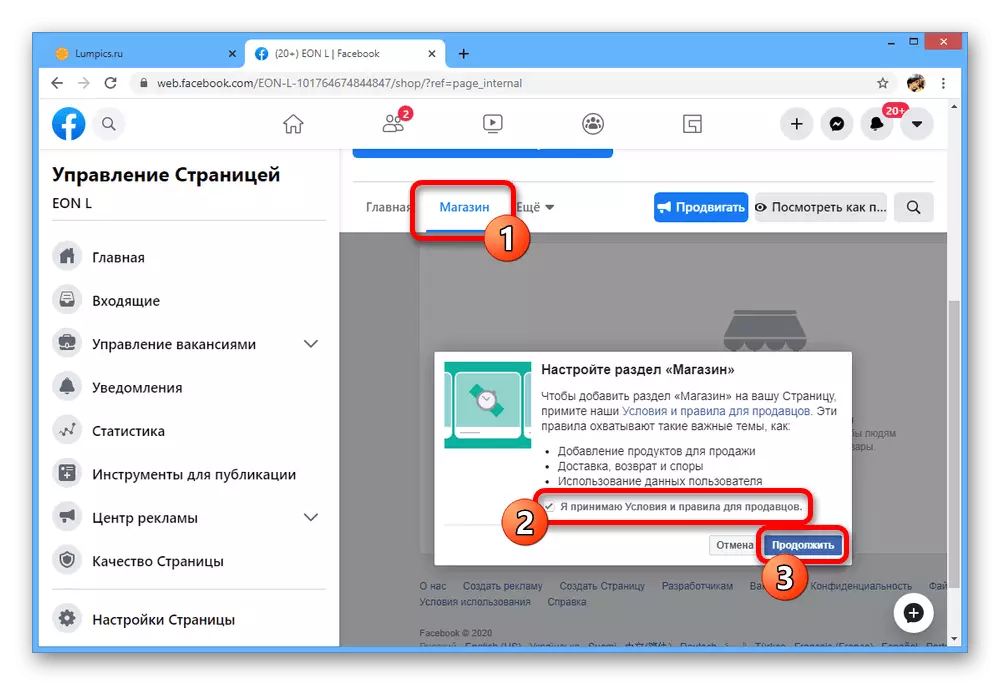
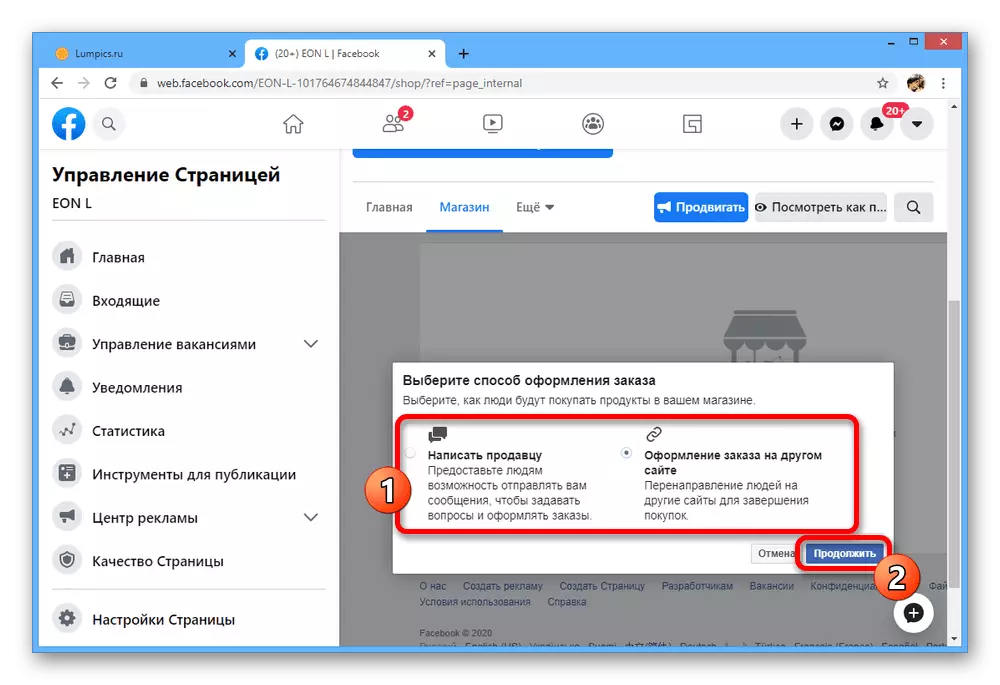
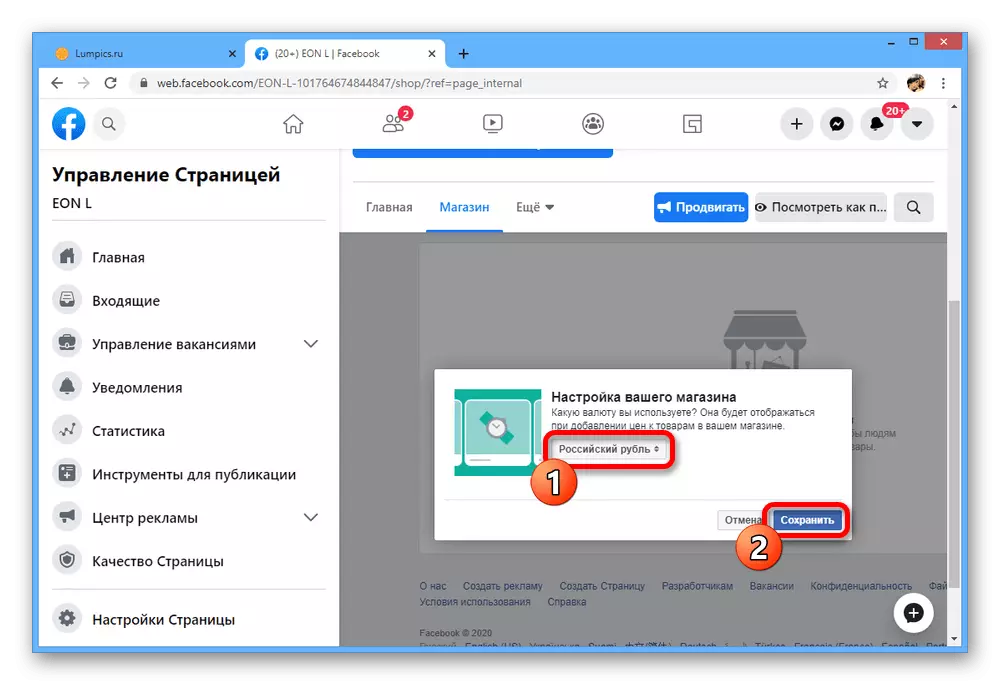
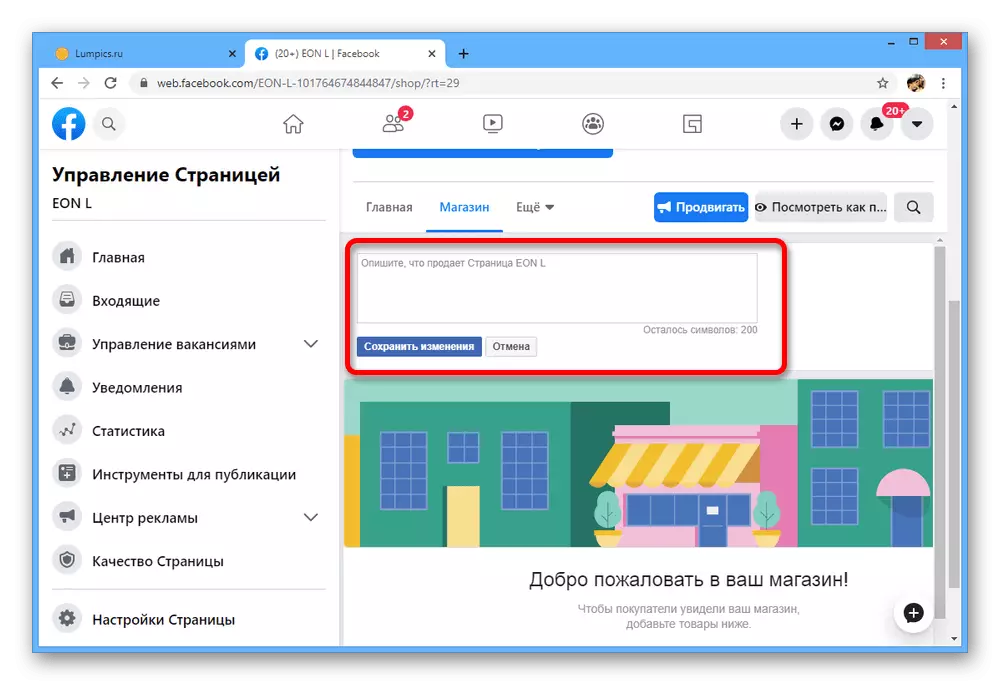
Parametrii inițiali ai secțiunii nu pot fi modificate, dar dacă este necesar, puteți utiliza opțiunea de eliminare. Nu vom lua în considerare procedura în detaliu, dar observăm că toate bunurile vor dispărea cu magazinul fără posibilitatea de recuperare a acestora.
Pasul 4: Adăugarea de bunuri
După ce ați înțeles cu pregătirea, puteți trece la adăugarea și înființarea de bunuri.
- Deschideți fila "Stocare" și în centrul paginii, utilizați butonul Adăugare element.
- Faceți clic pe pictograma "Adăugați fotografia" din antetul pop-up pentru a accesa previzualizarea produsului. Alternativ, prevede, de asemenea, posibilitatea de a adăuga un videoclip, de exemplu, dacă doriți să oferiți cumpărătorilor o revizuire a bunurilor.
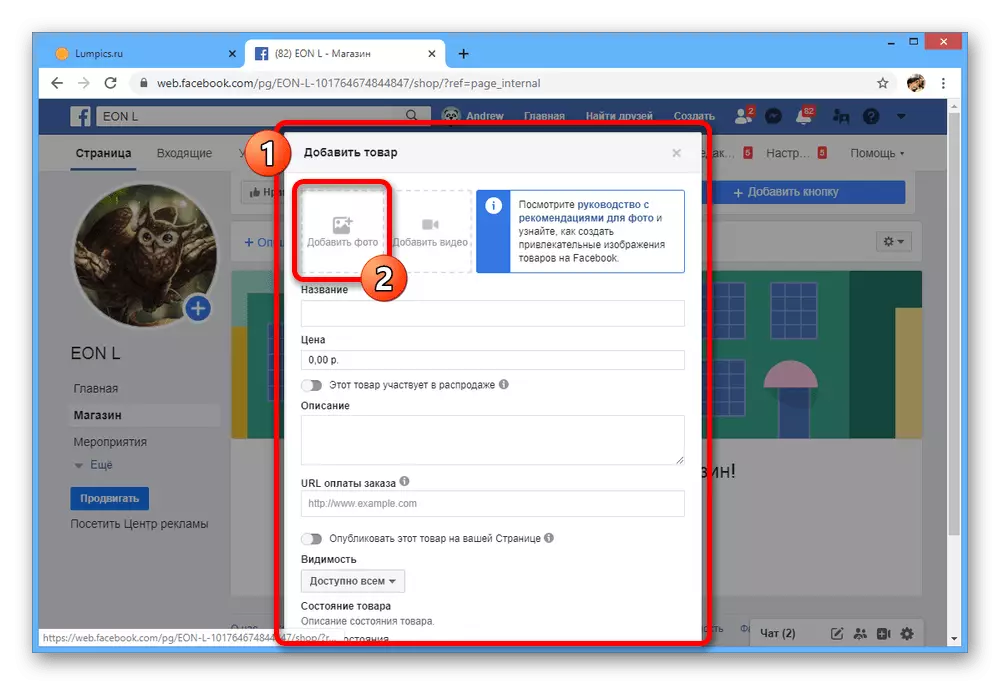
Adăugarea imaginilor se efectuează printr-o fereastră specială cu apăsarea ulterioară a butonului "Utilizați fotografia". În același timp, mai multe fișiere pot fi legate de un singur produs.
- Când închideți fotografiile în fereastra Adăugați elementul, completați câmpul de text "Titlu", "prețul" și "descrierea". Rețineți că descrierea produsului se poate face în mai multe linii prin simpla apăsare a "Enter" sau introducerea unui text pre-pregătit.
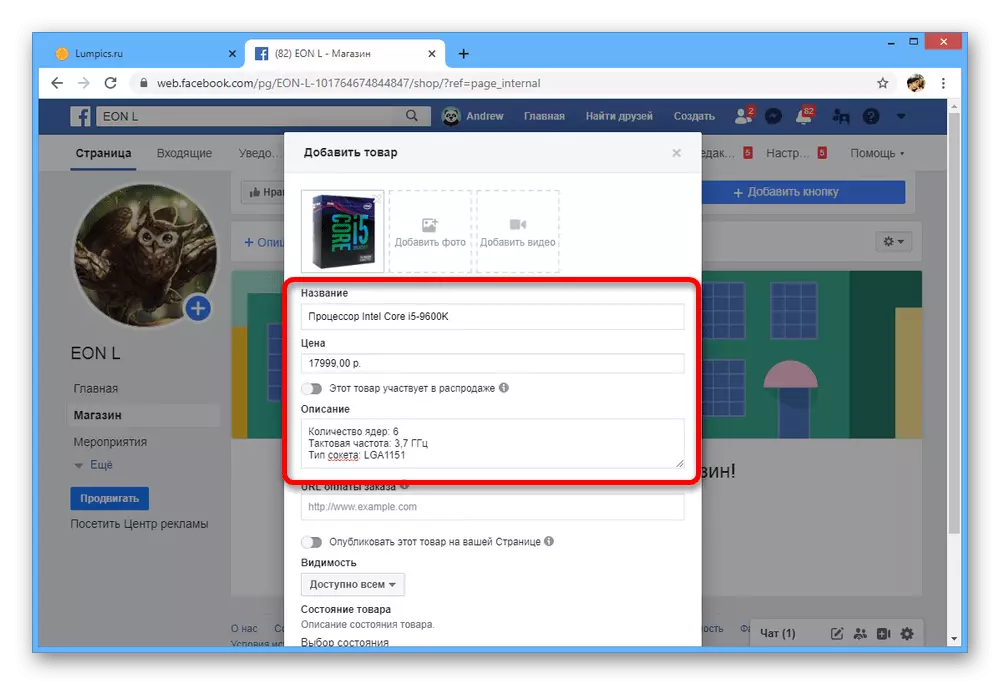
În cazul prețului produsului, puteți utiliza cursorul "Acest produs este implicat în vânzare" și specificați un nou cost într-un câmp suplimentar. Atâta timp cât nu-mi schimbați mintea, este acest preț care va fi cel principal.
- Dacă opțiunea de cumpărături a fost aleasă la crearea unui magazin, completați câmpul "URL-ul URL". În plus, pot include imediat publicarea automată a mărfurilor în cronica paginii personale și stabiliți parametrii de confidențialitate adecvați.
- Ultimul obligatoriu pentru a umple câmpul este "selecția de stat". Implementați aceeași listă, setați opțiunea corespunzătoare și faceți clic pe "Adăugați produs" pentru a publica.
- Imediat după apariția unuia sau mai multor produse, apariția paginii principale a magazinului se va schimba ușor. Cu toate acestea, deși pentru produsele dvs. și apar imediat, alți vizitatori vor vedea un sortiment actualizat numai după verificarea Facebook în sine, efectuată la prima publicație sau după efectuarea modificărilor.
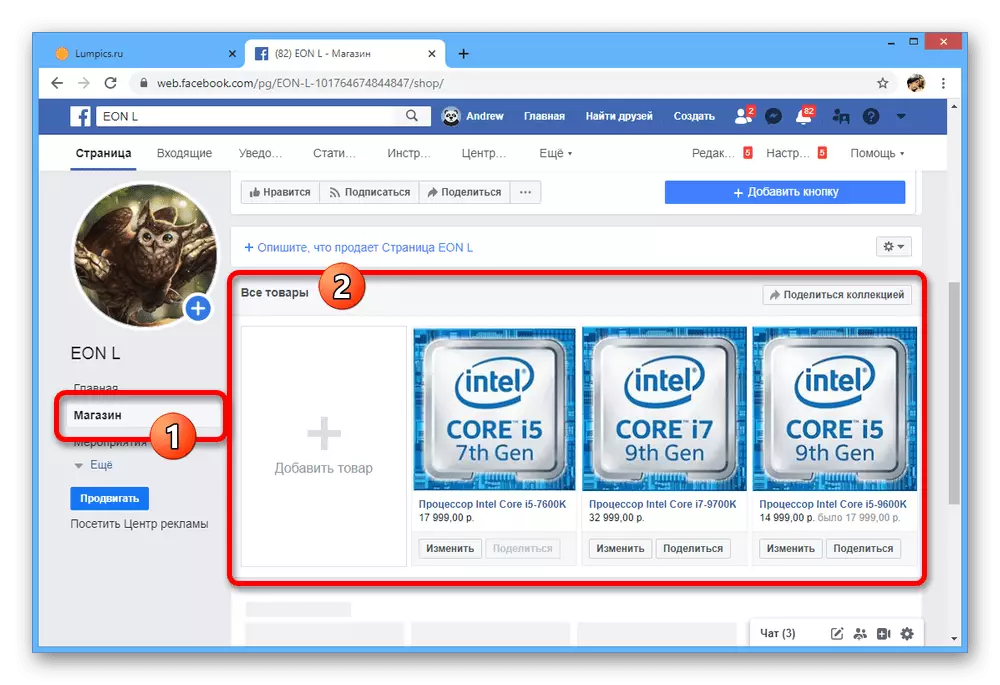
Mărfurile deja aprobate pot fi distribuite manual folosind butonul "Share" cu o publicație ulterioară în cronică sau în panglica de pagină de afaceri.
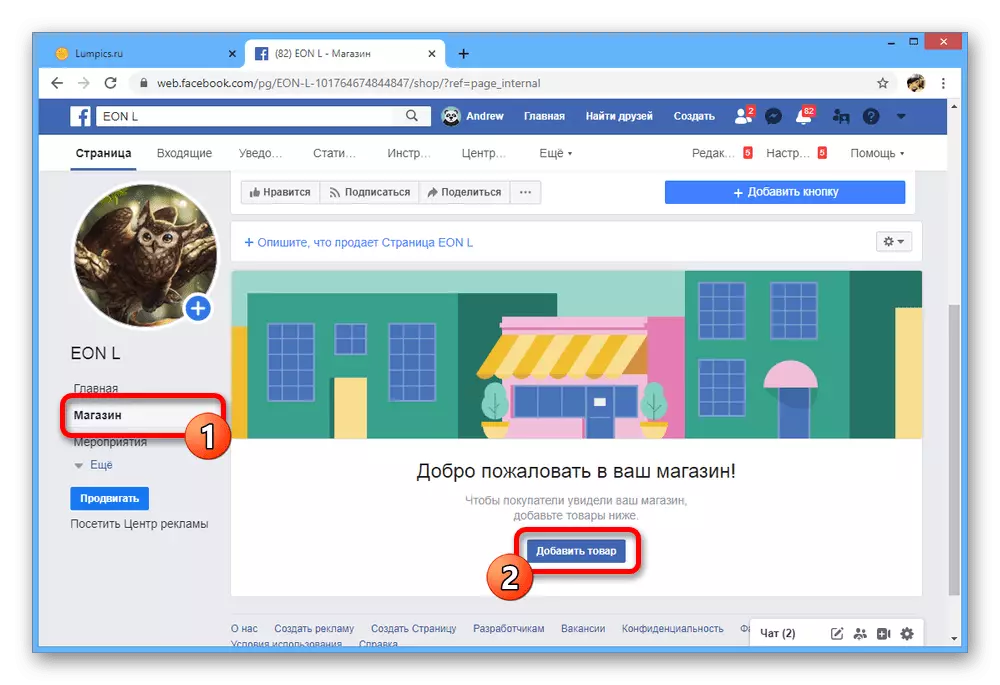


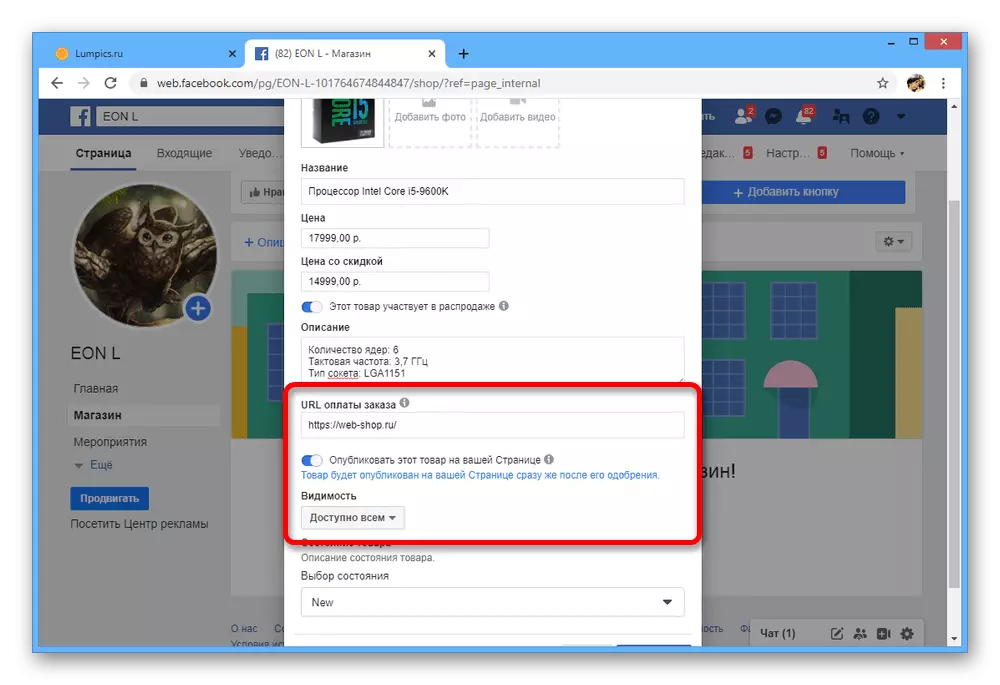
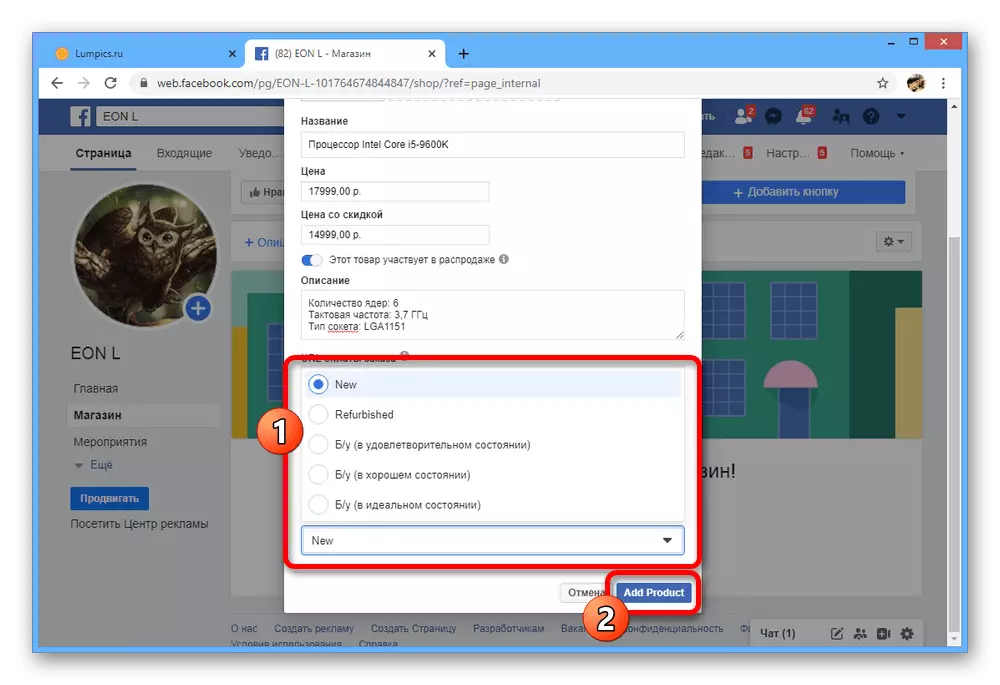

La adăugarea de bunuri, nu uitați de termenii și condițiile pentru vânzătorii, care au fost menționați mai devreme la crearea magazinului. În caz contrar, nu veți putea tranzacționa, deoarece produsele pur și simplu nu vor apărea.
Pasul 5: Crearea unei selecții de bunuri
Dacă intenționați să tranzacționați un număr mare de produse de diferite tipuri, puteți fi interesat de o selecție. Acest lucru nu numai că va face un grup la discreția sa, ci și să aducă colecții individuale pe pagina principală.
- Faceți clic pe fila Store și să extindeți meniul din colțul din dreapta sus. Prin această listă, trebuie să deschideți "Managementul magazinului".
- Folosind o listă suplimentară de partiții din partea stângă a parametrilor, deschideți "Colecțiile".
- În colțul din dreapta sus al ferestrei, utilizați butonul "Adăugare colectare".
- Completați câmpul "Selecție Nume" pentru a atribui un nume adecvat și pentru a seta parametrii de confidențialitate din coloana de vizibilitate. După aceasta, în subsecțiunea "Lista de bunuri", faceți clic pe "Adăugați produse".
- Prin fereastra pop-up, faceți o gamă largă de produse care ar trebui să fie în colecție și faceți clic pe Adăugare.
- Dacă este necesar, schimbați ordinea de bunuri utilizând opțiunea de același nume și utilizați butonul Salvare pentru a ieși din setări.
- Ca rezultat, va apărea o selecție de bunuri în fila "Store", fiecare dintre care vizitatorii vor putea citi separat de lista generală.

Ca și în cazul bunurilor, fiecare colecție poate fi atașată la înregistrare și poate publica pe pagină.