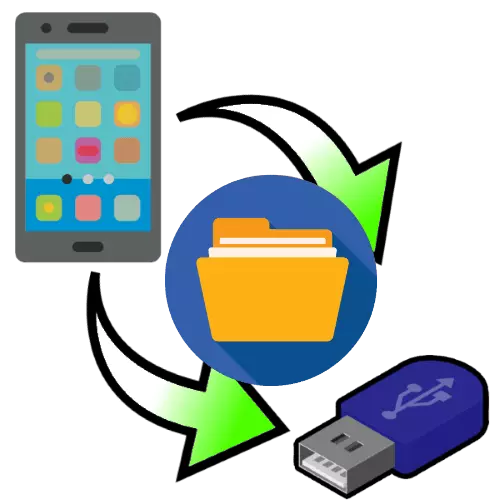
Metoda 1: Conexiune prin cablu
Cea mai eficientă metodă de rezolvare a sarcinii este o conexiune prin cablu printr-un adaptor special (USB-OTG pentru Android și Lightning Ootg pentru iOS).
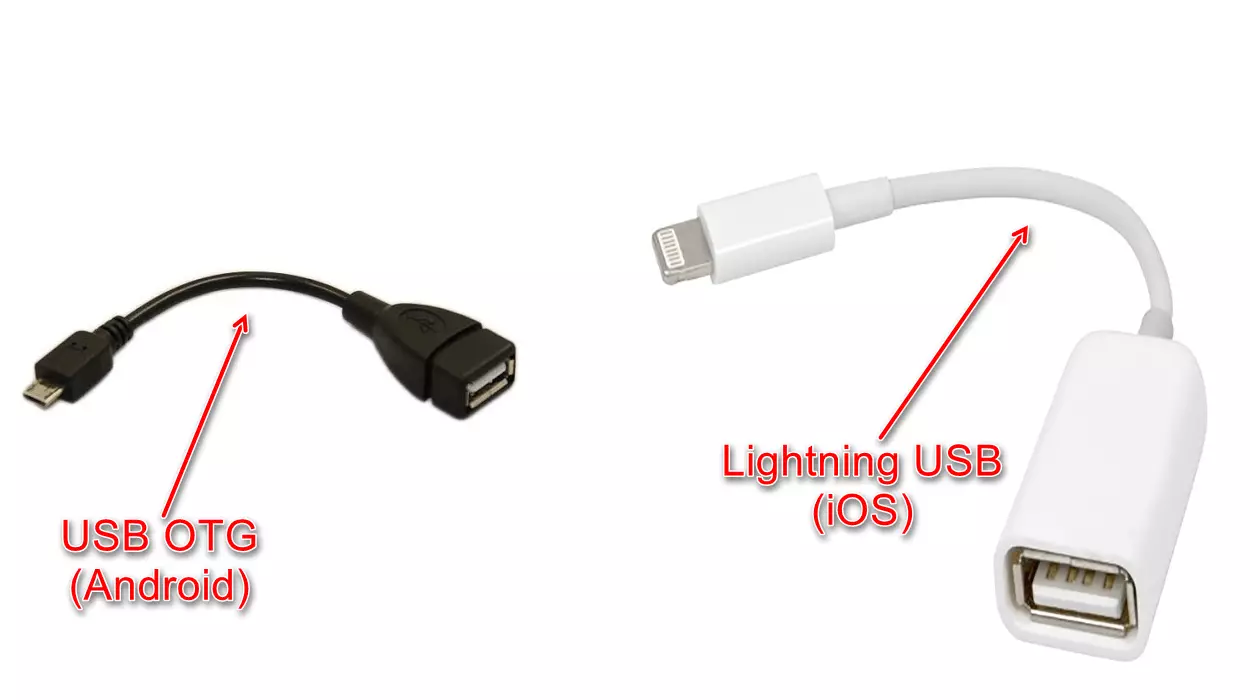
Procedura este diferită pentru OS de la Google și Apple, deci considerați-le separat.
Important! Pentru a lucra această caracteristică este necesar ca unitatea flash să fie formatată în FAT32 sau Exfat!
Citește mai mult: Formatarea unității flash în FAT32
Android
Caracteristica OTG este prezentă în aproape toate firmware-ul modern bazat pe "robotul verde", dar este recomandat să descărcați aplicația USB OTG Checker pentru a verifica performanța sa.
Descărcați Usb OTG Checker de pe piața Google Play
- Conectați unitatea flash USB la adaptor și este la telefon. Rulați programul OTG Checker USB și verificați dacă dispozitivul recunoaște unitatea externă. În condiții normale, veți vedea imaginea ca în screenshot mai departe.
- După aceea, deschideți managerul de fișiere corespunzător. În ele, unitățile flash sunt afișate ca o unitate separată - focalizați pe numele în care există un cuvânt USB.
- Deschideți memoria internă a telefonului sau a cardului SD. Selectați fișierele necesare, evidențiați-le și utilizați funcția de copiere.
- Apoi, accesați unitatea, specificați folderul corespunzător și utilizați inserția.
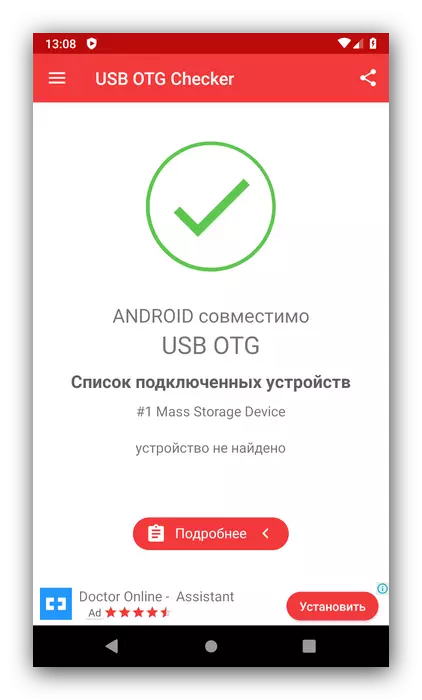
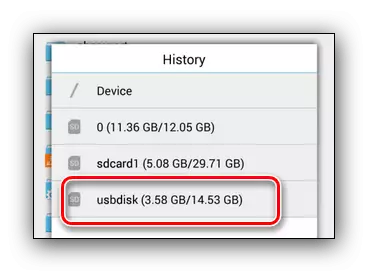
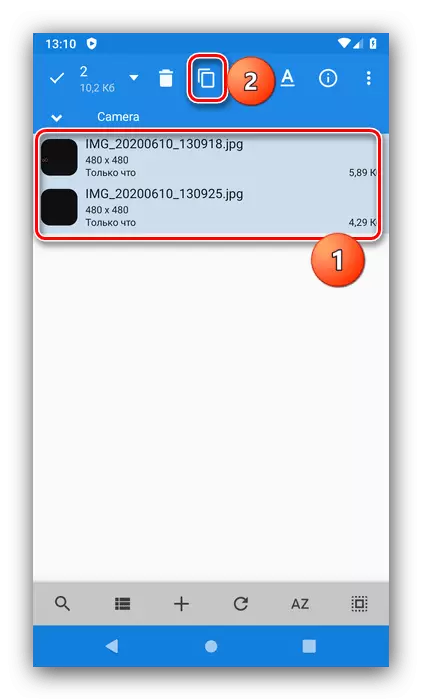
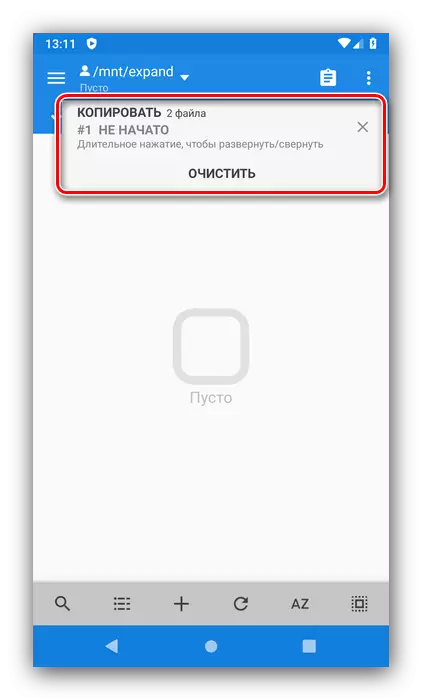
Fișierele Ready - vor fi mutate.
ios.
Pentru OS Apple, nu aveți nevoie să instalați niciun software suplimentar, suficient de programe încorporate.
- Conectați unitatea la adaptor și conectați acest design la telefon, după care deschideți aplicația fișierelor.
- Accesați fila "Prezentare generală" și din meniul "Locații", unde selectați memoria internă a iPhone-ului.
- Localizați documentele pe care doriți să le mutați, selectați-le utilizând elementul corespunzător din colțul din dreapta sus al ferestrei și atingeți reciproc, apoi țineți apăsat oricare dintre elementele pentru a apela meniul. Faceți clic pe "Copiere", accesați fereastra de selecție, accesați elementul corespunzător unității flash, apoi faceți o apăsare lungă din nou și selectați "Paste".
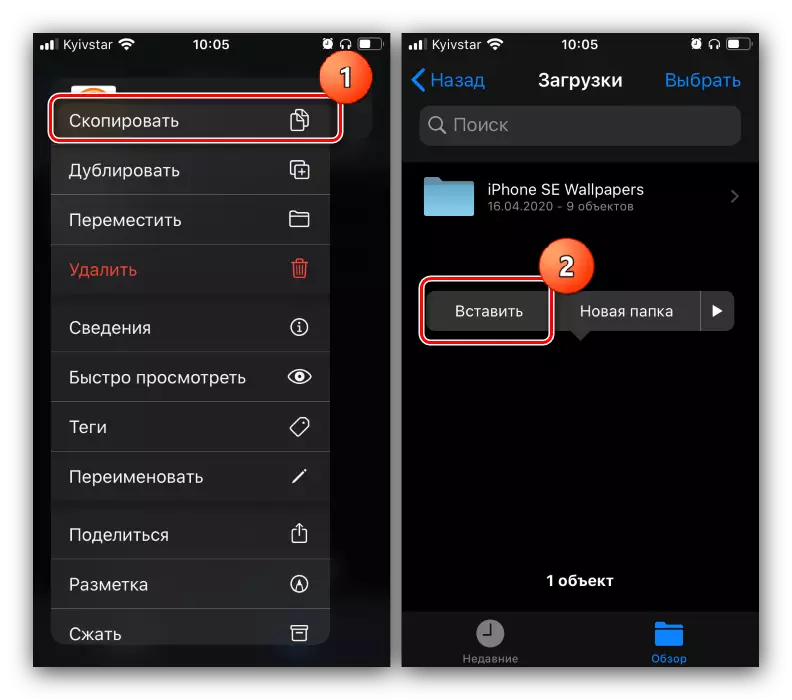
Dacă aveți nevoie să tăiați fișiere, selectați "Mutare" în meniul contextual, utilizați fereastra de selectare a directorului, specificați o unitate externă și faceți clic pe "Mutare".
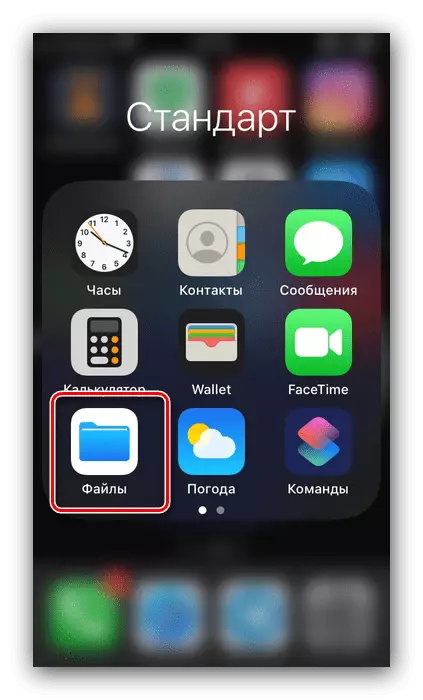
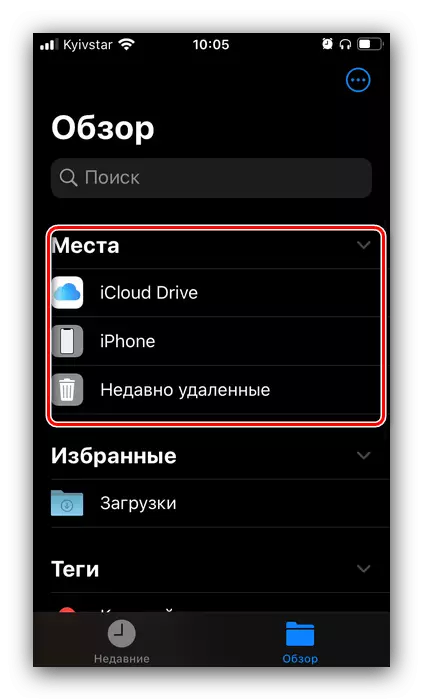
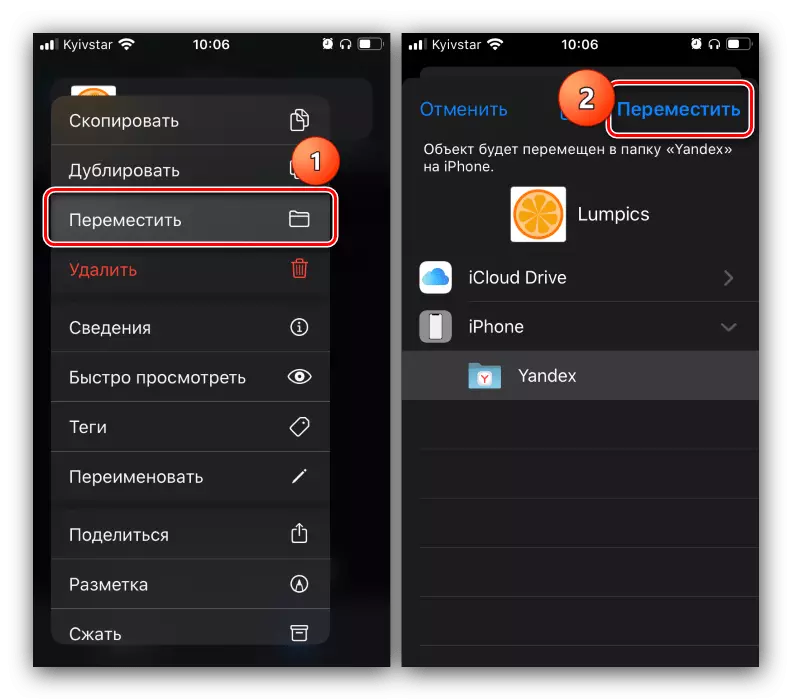
Așteptați până când datele sunt salvate, după care operația poate fi considerată completă.
Metoda 2: Introducerea calculatorului
O soluție alternativă la problema examinată este utilizarea unui computer desktop sau laptop ca intermediar. Algoritmul este foarte simplu: În primul rând, unitatea flash se conectează la PC, apoi pe telefon, după care datele sunt transferate între toate dispozitivele. Procesul este descris în detaliu în articole individuale, deci vom da legături pentru a nu repeta.Citeste mai mult:
Cum să mutați fișierele de pe telefon la computer
Cum să aruncați fișierele de pe un computer la unitatea flash USB
Eliminarea posibilelor probleme
Luați în considerare și eșecurile care pot apărea în procesul de executare a instrucțiunilor de mai sus.
Probleme cu recunoașterea flash-ului
În unele cazuri, unitatea conectată nu este recunoscută de telefon. De regulă, cea mai frecventă cauză a unui astfel de comportament este fie un sistem de fișiere incorect, fie probleme cu adaptorul, dar se întâmplă că problema este observată pe computer. Pentru a găsi o soluție, consultați următoarele elemente.Citeste mai mult:
Telefonul sau tableta nu văd unitatea flash: Cauze și soluții
Ce trebuie să faceți dacă computerul nu vede o unitate flash
Eroare "fără acces"
Uneori, mediul extern nu vă permite să introduceți datele copiate, afișând eroarea "fără acces". Această eroare înseamnă două lucruri, primul - din anumite motive, unitatea flash este protejată de înregistrare. Puteți să o verificați cu un computer, precum și să eliminați problema.
Citiți mai multe: Eliminați cu unități flash
Al doilea este o posibilă infecție virală, deoarece este adesea un software rău intenționat care nu permite accesul la conținutul unității flash și îl schimbă. Pe site-ul nostru există un articol care vă va ajuta să eliminați acest lucru.
Citiți mai multe: Cum să verificați unitatea flash pentru viruși
