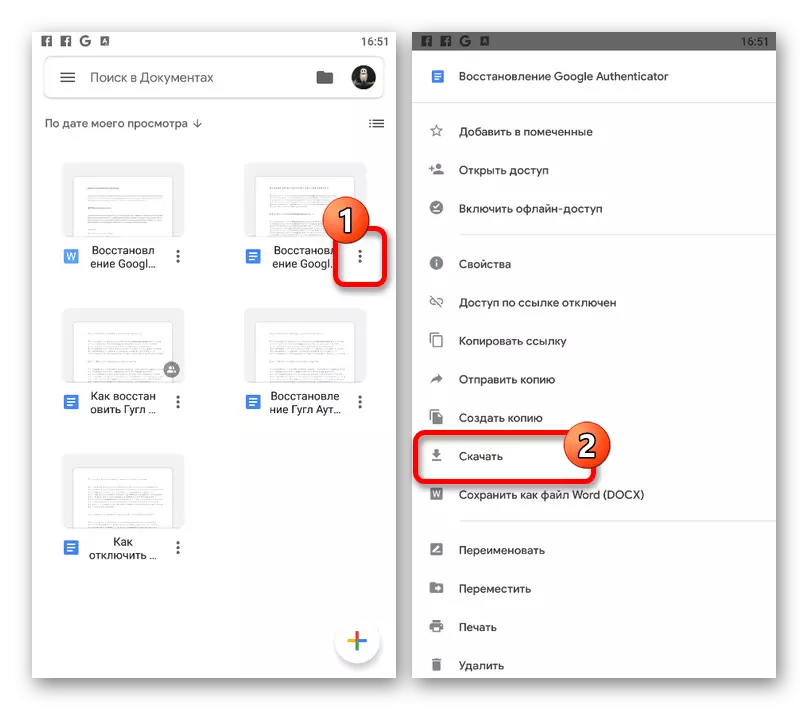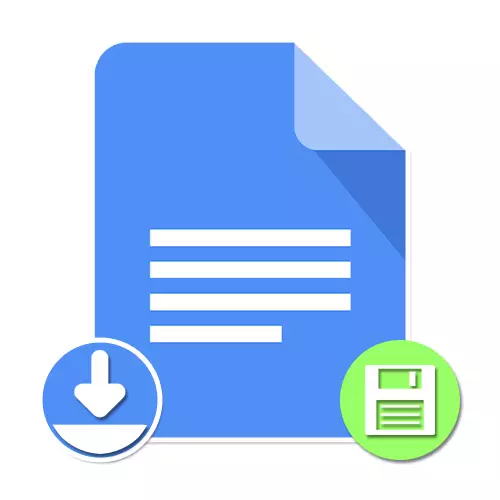
Opțiunea 1: Site-ul web
Versiunea web a serviciului Google Docs oferă posibilitatea de a salva fișierele deschise pe un disc legat unui cont sau PC. Este disponibil pentru orice documente adecvate atât cu accesul prin referință, cât și pentru a fi create folosind editorul intern.Site-ul oficial al documentelor Google
Metoda 1: Salvarea automată
- În mod prestabilit, Google Document Editor salvează toate fișierele dacă acestea au fost modificate într-un fel sau altul. Aceasta este, în majoritatea cazurilor, nu este nici măcar o economie independentă.

Asigurați-vă că salvarea documentelor este făcută corect, puteți face clic pe linkul din partea de sus a panoului de service cu ultima "Ultima schimbare". Aici, un timp corespunzător celor mai recente editări trebuie să fie instalat ca ultimul editor.
- În plus față de cele de mai sus, starea poate fi găsită pe panoul superior din partea dreaptă a numelui făcând clic pe butonul stâng al mouse-ului din pictograma "Vizualizare document". În acest caz, această pictogramă poate fi înlocuită cu "Salvare" sau "Salvată pe disc" în timpul editării fișierelor.
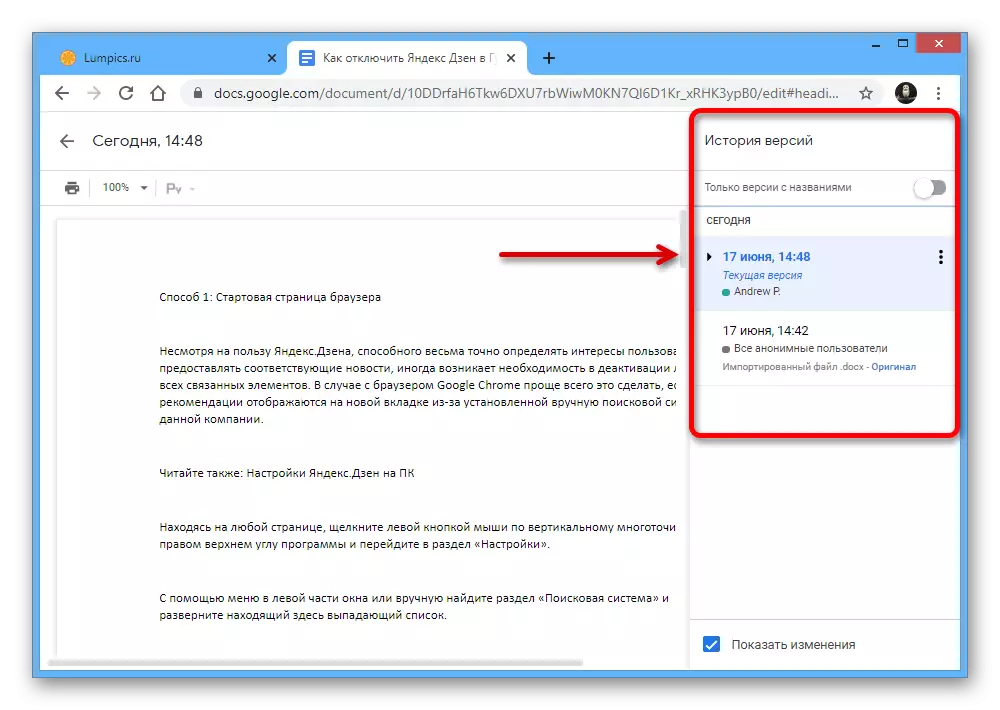

Metoda 2: Copiați crearea
- Desigur, în plus față de salvarea automată, fișierele pot fi adăugate manual la Google Disk, de exemplu, dacă doriți să setați unele setări speciale cum ar fi numele. În aceste scopuri în documentul dorit, extindeți "File" pe panoul superior.

Prin meniul prezentat, accesați fereastra Creare copiere.
- După aceea, la discreția dvs., editați informațiile schimbând "Nume" în linia corespunzătoare și specificând un loc nou pe discul Google pentru a salva.

Utilizați butonul "OK" în același "fișier de copiere pop-up pentru a finaliza procedura de salvare. Dacă totul se face corect, ca rezultat, un nou document cu abilitatea de a edita va apărea în fila Noua browser.
Notă: Dacă creați o copie a materialului altcuiva, implicit este limitat doar la vizualizare, noul fișier poate fi modificat fără restricții.

Metoda 3: Încărcarea la PC
- Ultima metodă de salvare a documentelor Google este de a descărca materialul de pe PC. Pentru aceasta, ca înainte, extindeți meniul "Fișier" de pe panoul de sus.
- Plasați mouse-ul pentru a "descărca" în lista reprezentată și selectați formatul în care doriți să salvați pe computer.
- În fereastra "Salvare", veți schimba opțional numele fișierului, selectați directorul pentru salvare și faceți clic pe butonul marcat pe panoul de jos.

Documentul final poate fi vizualizat de mijloacele adecvate. Cu toate acestea, rețineți că formatarea inițială nu este întotdeauna salvată.
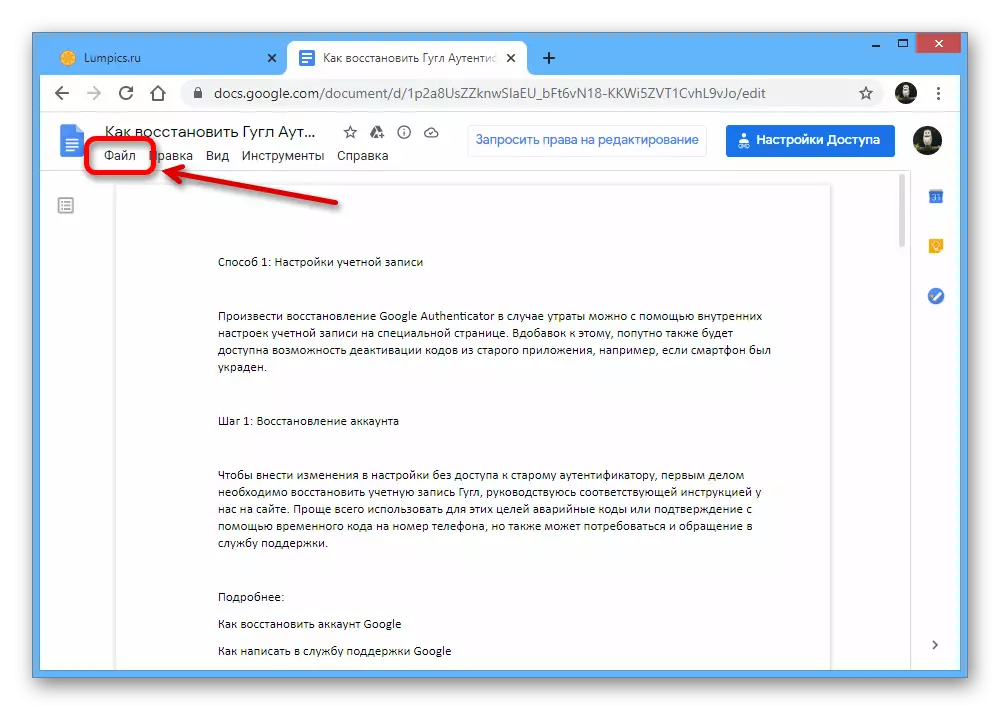

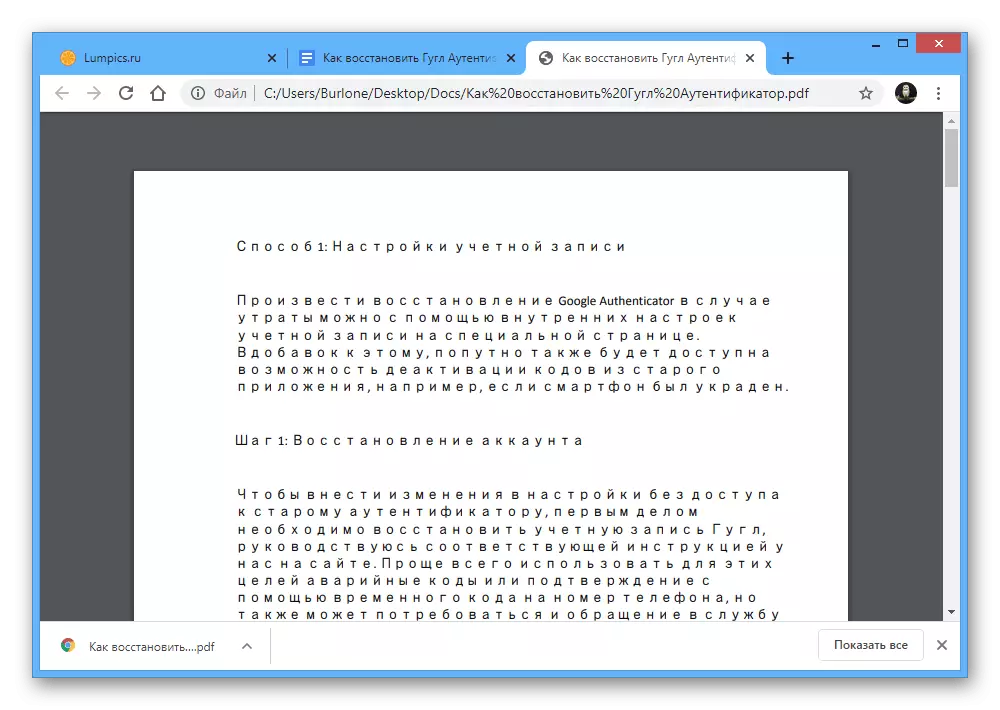
Opțiunea 2: Aplicație mobilă
Mobile Google Docs Client pentru telefon vă permite, de asemenea, să salvați fișiere oferind simultan patru metode, în funcție de cerințele dvs. de rezultate. În același timp, în acest caz, toate acțiunile vor trebui efectuate manual din cauza lipsei funcției de stocare automată a fișierului după efectuarea modificărilor.Notă: Numai aplicația poate fi utilizată la telefon, deoarece versiunea web a editorului este adaptată exclusiv pentru computer.
Descărcați documentele Google App Store
Metoda 1: Salvarea la editare
- Pentru a salva fișierul în Google Docs prin aplicarea aceluiași nume manual poate fi manual în timpul editării. Pentru a face acest lucru, după efectuarea modificărilor, atingeți pictograma bifați din partea stângă a panoului superior.
- Ca urmare, mesajul "Modificări salvate" trebuie afișate pe același panou. De asemenea, puteți să vă asigurați că puteți vedea și informațiile despre ora în secțiunea "Detalii".


Metoda 2: Copierea documentului
- Dacă doriți să editați fișierul altcuiva, disponibil numai în modul de vizualizare sau să salvați documentul cu parametri modificați, puteți copia. Pentru a face acest lucru, vizionați pictograma cu trei puncte în colțul din dreapta sus și extindeți meniul "Access and Export".
- Aici trebuie să utilizați opțiunea "Creare copiere" și să faceți toate modificările necesare în fereastra pop-up.
- Dosarul poate fi instalat ca director pe Google Disk și pe dispozitivele conectate. Pentru a finaliza procedura de salvare, va fi suficientă pentru a apăsa butonul "OK".
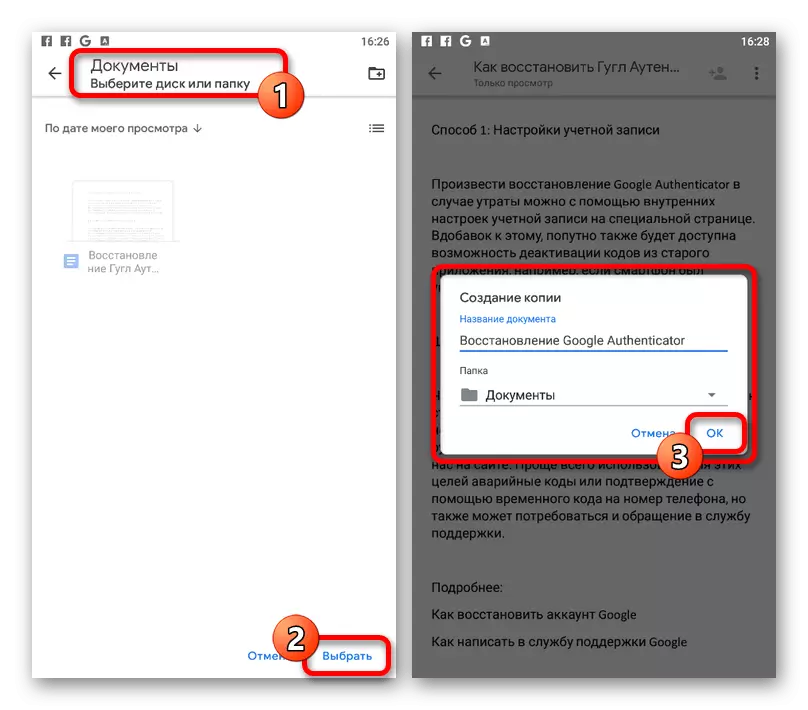
Așteptați procesarea și descărcarea unui nou fișier. Dacă ați afirmat un document care nu este disponibil anterior pentru editare, acum opțiunea corespunzătoare va fi disponibilă fără restricții.
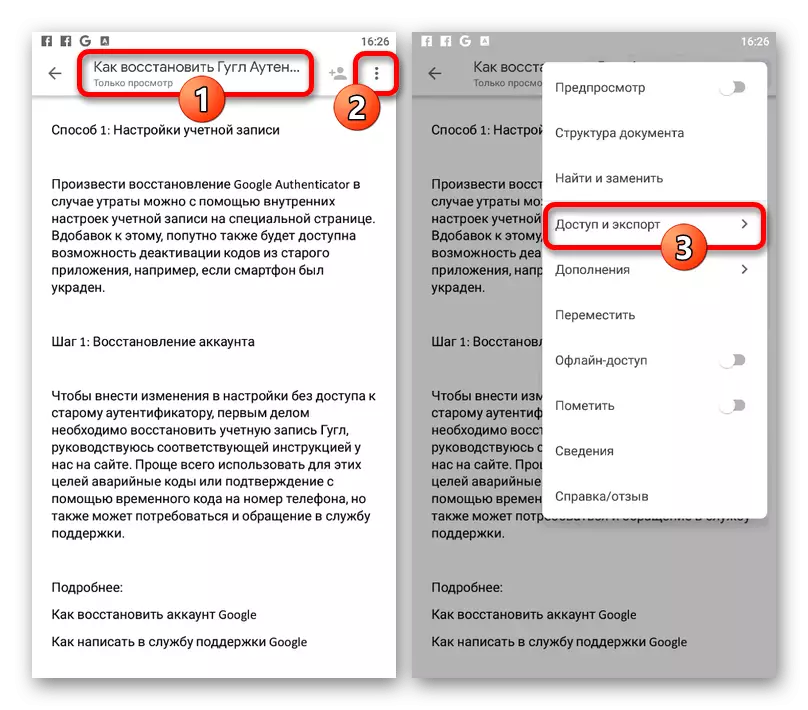


Metoda 3: Schimbarea formatului
- Spre deosebire de un site web, aplicația Google Documents Google oferă posibilitatea de a re-salva fișierele în alte formate. Pentru a utiliza această opțiune, deschideți meniul principal "..." și selectați "Acces și Export".
- Atingeți elementul "Salvați modul" și selectați formatul. Rețineți că, din opțiunile prezentate, numai "Docx" va fi recunoscută în mod consecvent de cererea luată în considerare, în timp ce alte variante de formate vor fi salvate pur și simplu pe disc.

Dacă salvați cu succes un fișier nou pe panoul superior, va apărea notificarea "salvată pe disc". În plus, este posibilă, de asemenea, să deschideți automat pagina de descărcare a documentului de la Google Drive, de exemplu, dacă ați fost selectat "ZIP" Format.
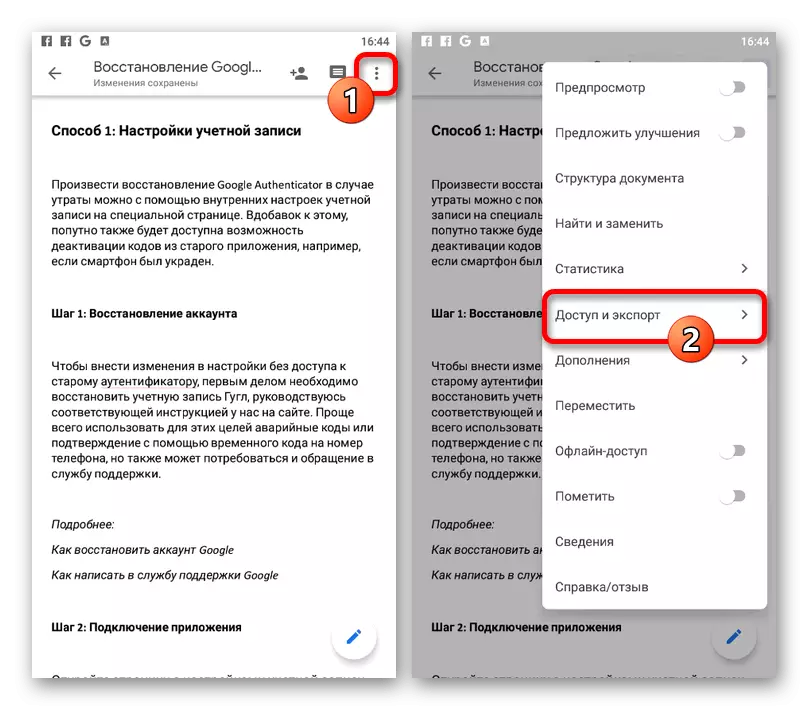

Metoda 4: Încărcarea pe dispozitiv
- O altă opțiune de salvare prin Google Docs este redusă la descărcarea documentului în memoria dispozitivului utilizat. Pentru a accesa caracteristica corespunzătoare, accesați pagina principală de aplicație, selectați unul dintre fișierele prezentate, atingând pictograma "..." de pe panoul de jos și utilizați elementul de descărcare.
- Imediat după aceea, începeți automat descărcarea unui document în memoria dispozitivului. Puteți găsi un fișier Final PDF sau puteți utiliza o perdea sau deschideți folderul de sistem "Descărcați" în memoria telefonului.

Din păcate, este imposibil să alegeți formatul aici și, prin urmare, în orice caz, fișierul va fi salvat pe smartphone ca PDF.