
Opțiunea 1: versiunea PC
Google Maps online, care oferă o mulțime de oportunități de studiere a hărții lumii, pot lucra uneori incorect, incluzând demonstrarea unei ferestre goale în locul unei reprezentări schematice a terenului și a tuturor informațiilor asociate. Cel mai adesea această problemă este legată de parametrii browserului de Internet, dar pot exista și alte motive.Metoda 1: Actualizarea browserului
- Dacă problema a apărut, în primul rând este necesar să vă asigurați că sunteți utilizat de unul dintre observatorii potriviți. Deschideți cardurile Google utilizând Google Chrome, Opera, Mozilla Firefox sau Yandex.browser și dacă conținutul este afișat corect, înlocuiți browserul pe o bază în curs de desfășurare.
- În plus față de utilizarea unui browser web adecvat, este foarte important să setați versiunile curente ale programului prin instrumentul de actualizare implicit. Încercați să actualizați browserul, ghidat de instrucțiunile de mai jos și verificați din nou funcționarea Google Maps.
Citește mai mult: Cum se actualizează browserul de pe computer
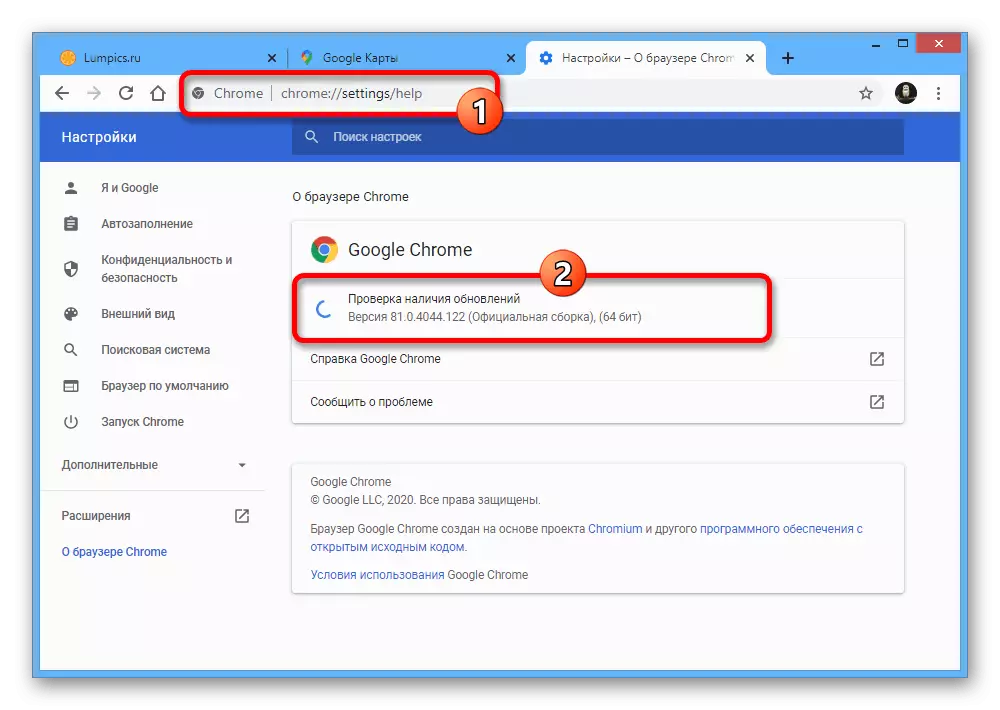
Metoda 2: Setări site
- Motivul pentru maparea incorectă a hărții poate fi setările de către Google Maps, care, în special, se referă la JavaScript dezactivat. Pentru a corecta problema, deschideți serviciul în cauză, faceți clic pe pictograma Blocare din partea stângă a barei de adrese și selectați "Setări site".
- O dată pe pagină cu setările browserului web, găsiți șirul "JavaScript" din coloana "Permisions" și prin următoarea listă derulantă, setați valoarea "permisă". De asemenea, puteți seta opțiunea "Implicit", deoarece inițial această opțiune trebuie să fie activată.
- În plus față de JS oprit, problema afișată poate fi în blocarea altor opțiuni care inițial trebuie să fie pornite. Cele mai multe dintre acestea aparține subsecțiunii "Imagini".
- Dacă nu puteți schimba corect parametrii, utilizați butonul "Resetați toate rezoluțiile" de lângă blocul "Permisiuni". Această acțiune va trebui să confirme prin fereastra pop-up.
- Parametrii noi intră în vigoare automat și, prin urmare, închideți pur și simplu setările când terminați modificarea. Pentru a verifica activitatea Hărți Google, deschideți site-ul din nou sau actualizați pagina cu o cartelă încărcată anterior.
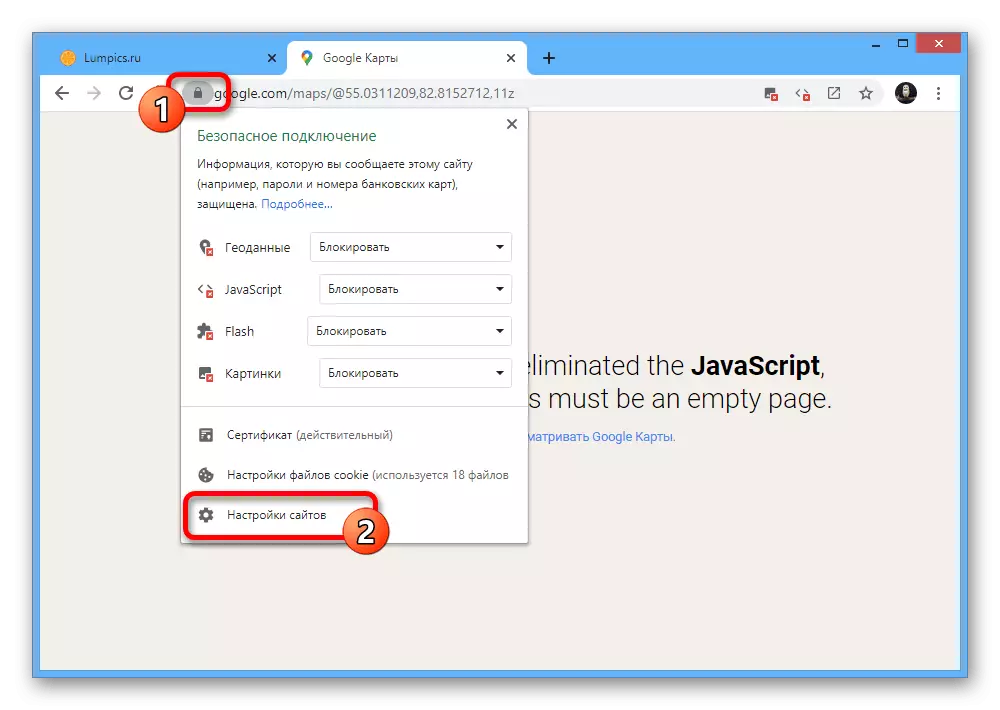
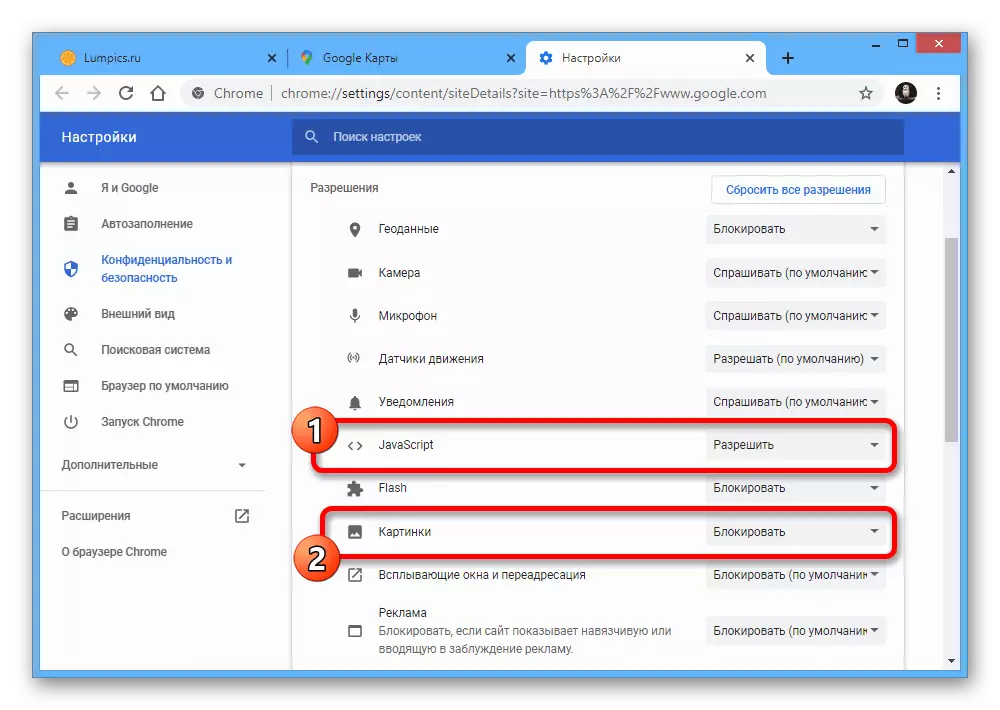



Metoda 3: Ștergerea datelor de lucru
- În timp ce lucrați browserul, încărcarea completă a site-ului apare numai atunci când ați vizitat mai întâi și utilizați ulterior date din memoria cache. Dacă din anumite motive, informațiile au fost deteriorate, poate provoca o mapare incorectă a hărților.

Încercați să reporniți cu forța site-ul utilizând tasta Universal Tastatură "Ctrl + F5". Încărcarea completă va dura mai mult decât de obicei.
- Dacă metoda prezentată nu ajută, este necesar să ștergeți datele despre activitatea browserului prin intermediul setărilor interne. Această procedură a fost descrisă de noi într-o instrucțiune separată pe următoarea legătură.
Citește mai mult: Cum să curățați memoria cache în browser de pe PC

Metoda 4: Dezactivați extensiile
Adesea, extensiile conectate disponibile în fiecare program pot provoca adesea diferite probleme în browser. Asigurați-vă că încercați să efectuați o călătorie temporară sau ca o ultimă soluție, îndepărtarea completă a pluginurilor, ghidate de instrucțiunile pentru un anumit browser web.
Citește mai mult: Lucrați cu extensii în Google Chrome, Opera, Mozilla Firefox, Yandex.browser
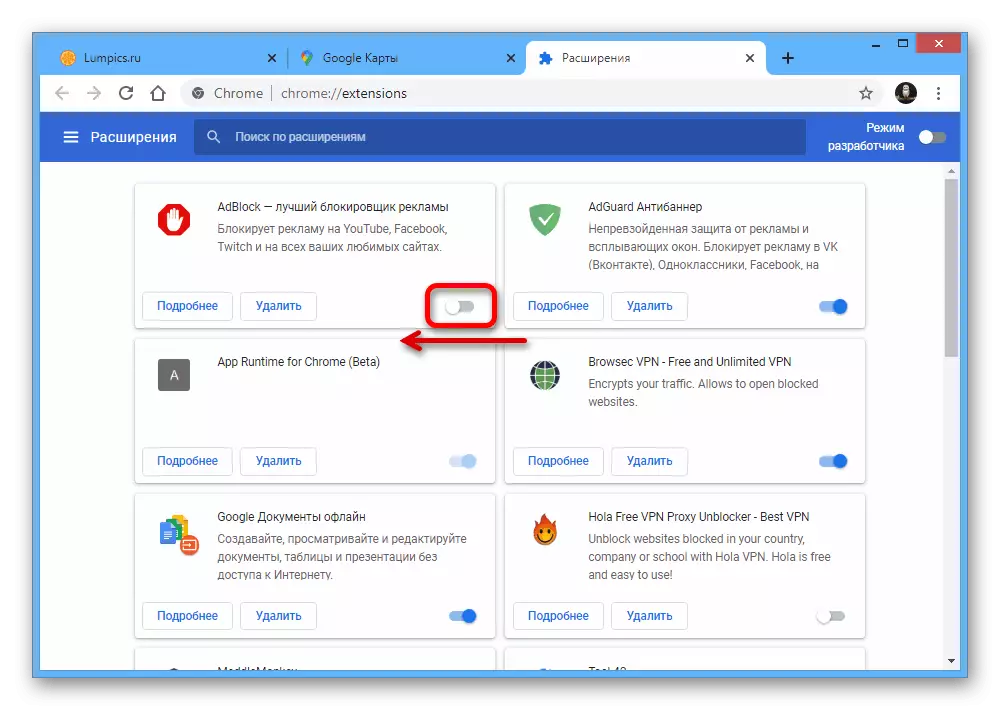
În timpul dezactivării, se acordă o atenție deosebită blocanților publicității, deoarece este exact acest lucru în scopul de a ascunde o varietate de pagini web.
Metoda 5: Setări cod video
Deși se întâmplă destul de mult, rareori este cauza unor probleme cu maparea unei cărți poate fi bine setările dispozitivului video. Dacă software-ul corespunzător nu a fost instalat sau actualizat la cea mai recentă versiune, asigurați-vă că faceți acest lucru, precum și încercați să resetați setările în starea implicită.
Citeste mai mult:
Actualizarea driverului video în Windows 7 și Windows 10
Configurarea corectă a driverului video
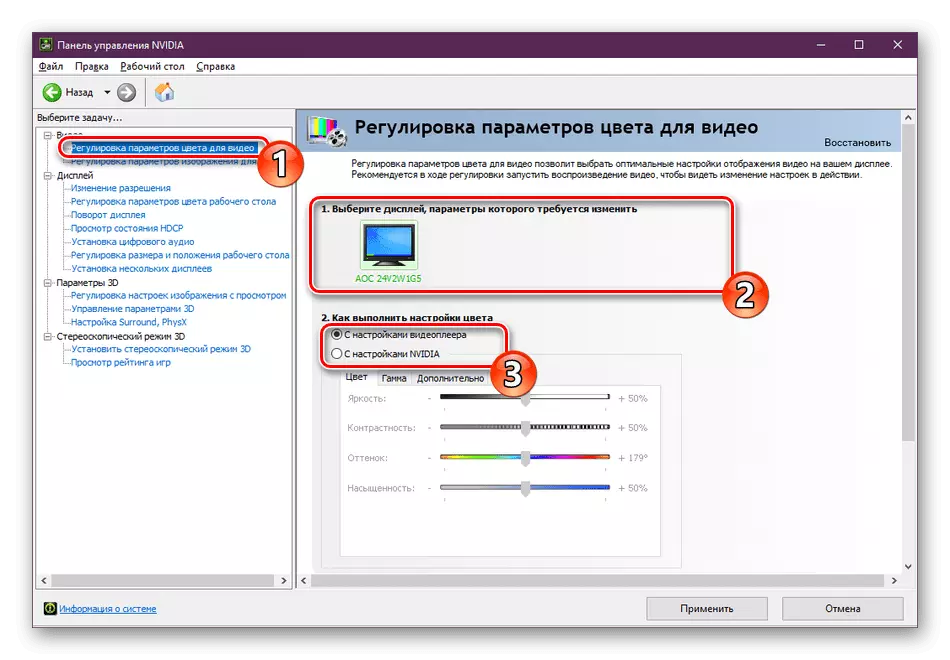
Opțiunea 2: Aplicație mobilă
În timp ce utilizați hărțile mobile mobile oficiale mobile pe dispozitivele Android și IOS pot apărea și probleme cu lipsa unui card. În același timp, există decizii mult mai mici, în orice caz legate de funcționarea programului.Metoda 1: Instalarea actualizărilor
Aplicația luată în considerare garantează funcționarea stabilă numai atunci când se utilizează cea mai recentă versiune descărcată de pe pagina oficială pe piața Google Play sau App Store. Prin urmare, în primul rând, utilizați unul dintre legăturile prezentate și utilizați butonul "Update" pentru a încărca ultimul set de remedii.
Descărcați Google Maps de pe piața Google Play
Descărcați Google Cards din App Store
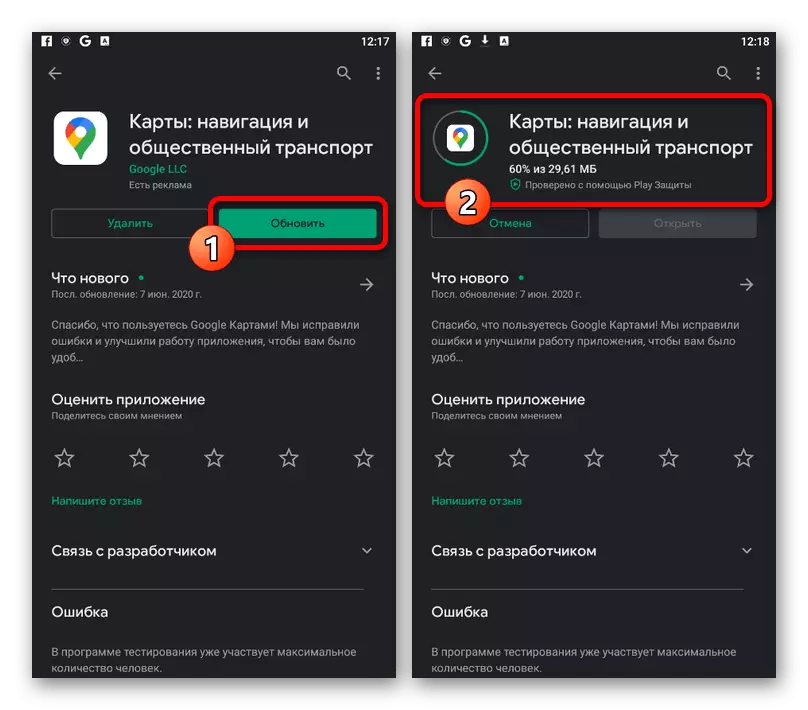
Metoda 2: Ștergerea datelor privind locul de muncă
Fiecare program de pe un dispozitiv mobil economisește date într-o depozitare temporară și dacă aceste informații sunt deteriorate într-un fel sau altul, pot apărea defecțiuni în funcțiune. Rezolva problema va ajuta la eliminarea cache-ului prin parametrii de sistem.
ios.
Pe dispozitivele iOS, puteți curăța curățarea cache-ului sau la nivel global pentru întregul smartphone sau prin reinstalarea aplicației. În acest sens, sunteți cel mai bine familiarizat cu instrucțiunile din următorul link și executați recomandările descrise.
Citiți mai multe: Curățarea cache pe iPhone
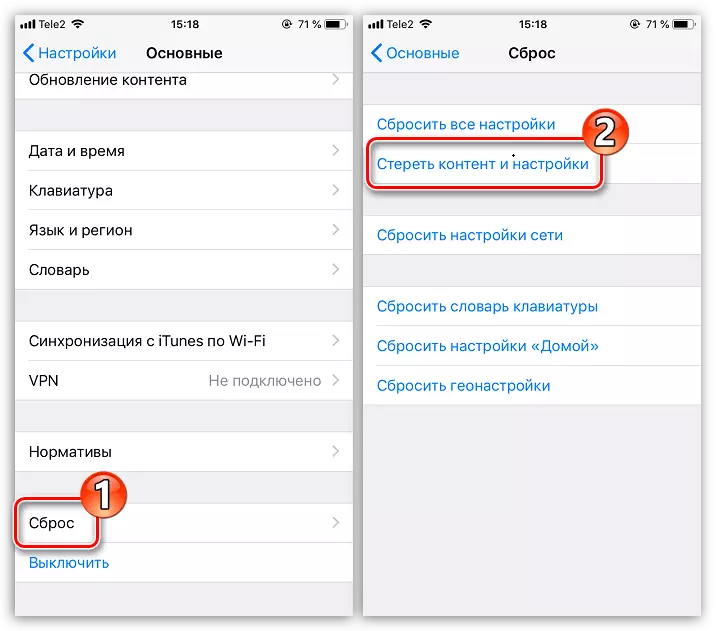
Metoda 3: Reinstalați aplicația
În ciuda curățeniei datelor la locul de muncă, uneori această metodă dimpotrivă poate provoca deteriorarea software-ului. În acest caz, puteți scăpa de problemă, pur și simplu ștergeți și reinstalați Google Maps de pe pagina oficială în conformitate cu linkurile prezentate în prima secțiune.
Citiți mai multe: Ștergerea aplicațiilor de pe un smartphone
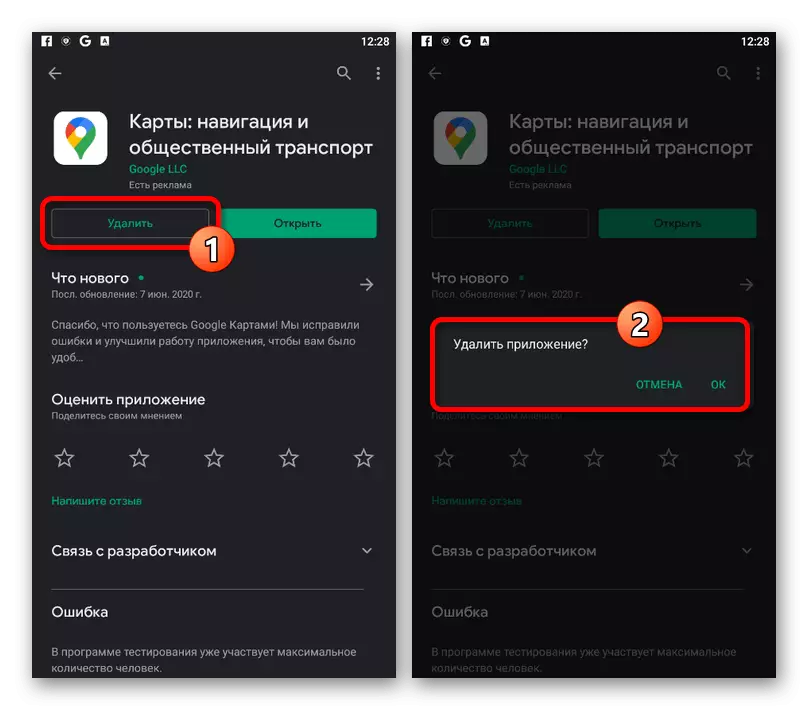
Metoda 4: Resetați setările telefonului
Acesta din urmă și totuși, cea mai radicală metodă de eliminare a problemelor cu tot felul de aplicații este de a reseta setările dispozitivului la starea din fabrică. Dacă nu ați putut obține corectarea prin metodele anterioare, dar sunteți important să utilizați cardurile Google, puteți curăța smartphone-ul, luând în considerare dispariția tuturor informațiilor salvate.
Citeste mai mult:
Resetarea setărilor Android.
Resetarea setărilor iOS.

Ocazional, defectele Harta Google apar din cauza defectelor de la dezvoltator, care este imposibil de corectat metodele pe care le avem. Din acest motiv, nu vă recomandăm să utilizați o resetare a setărilor după o reinstalare completă a aplicației pe un dispozitiv activ utilizat în mod activ, deoarece este probabil că nu va aduce rezultate.
