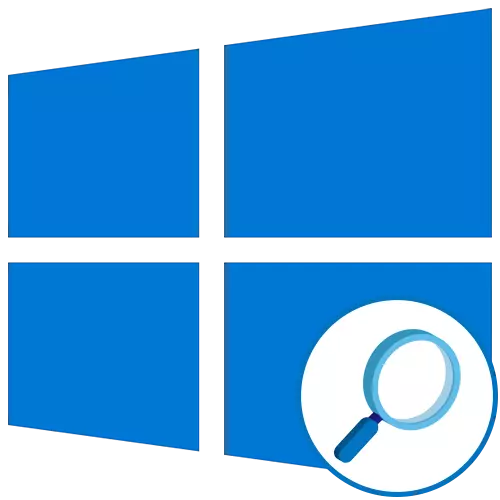
Pasul 1: Activarea funcției
Pentru a începe, lupul la fața locului trebuie să fie activat în viitor pentru a privi elementele sau pentru ao ajusta la nevoile lor. Acest lucru este implementat de următoarele acțiuni:
- Deschideți "Start" și accesați meniul "Parametri".
- Acolo sunteți interesat de secțiunea "Caracteristici speciale".
- Prin meniul din stânga, treceți la categoria "Lupi".
- Deplasați cursorul responsabil pentru pornirea funcției în poziția activă.
- O fereastră numită "LUP" ar trebui să apară pe ecran, în care apare scalarea și comutarea între specie.
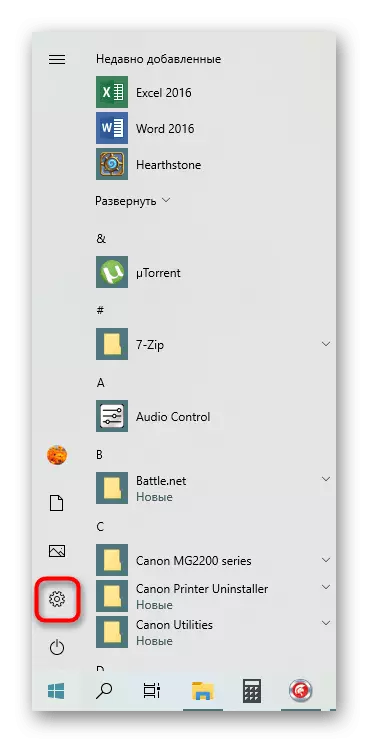

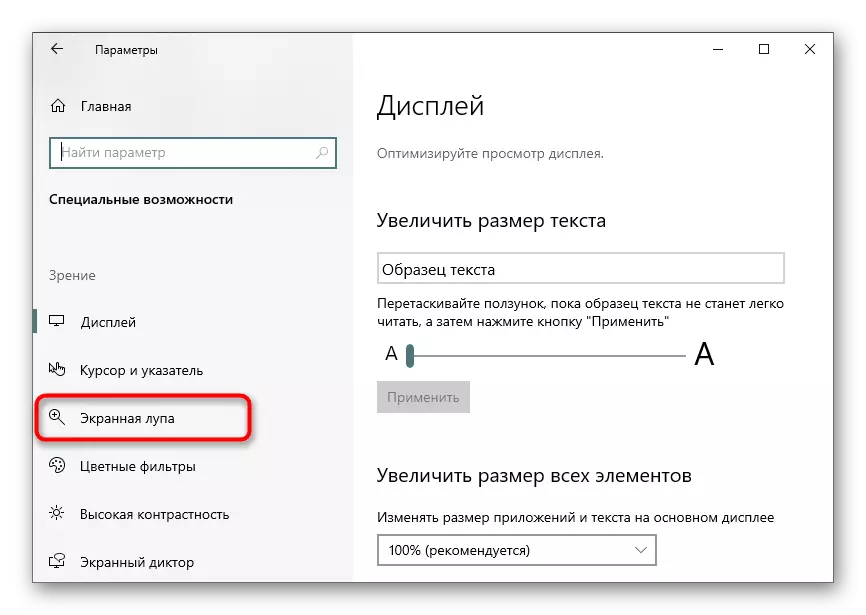
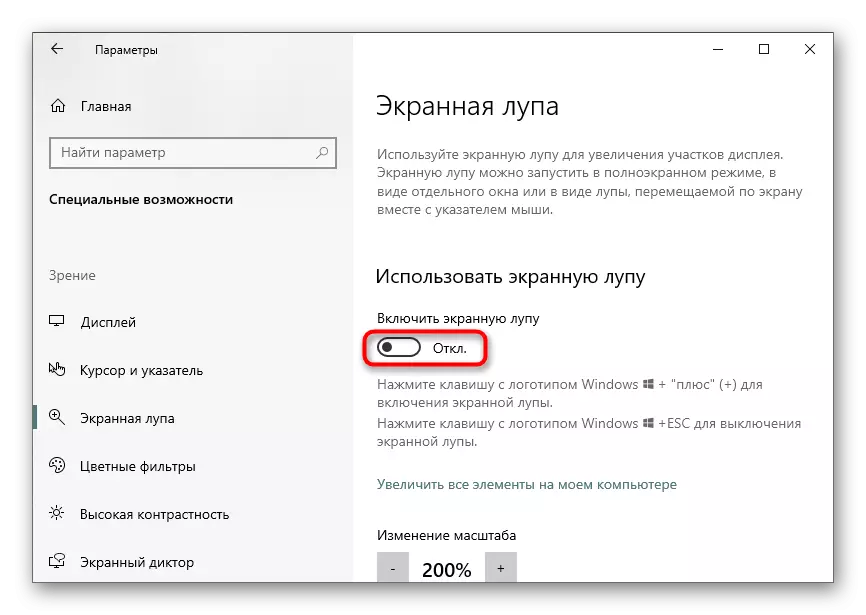
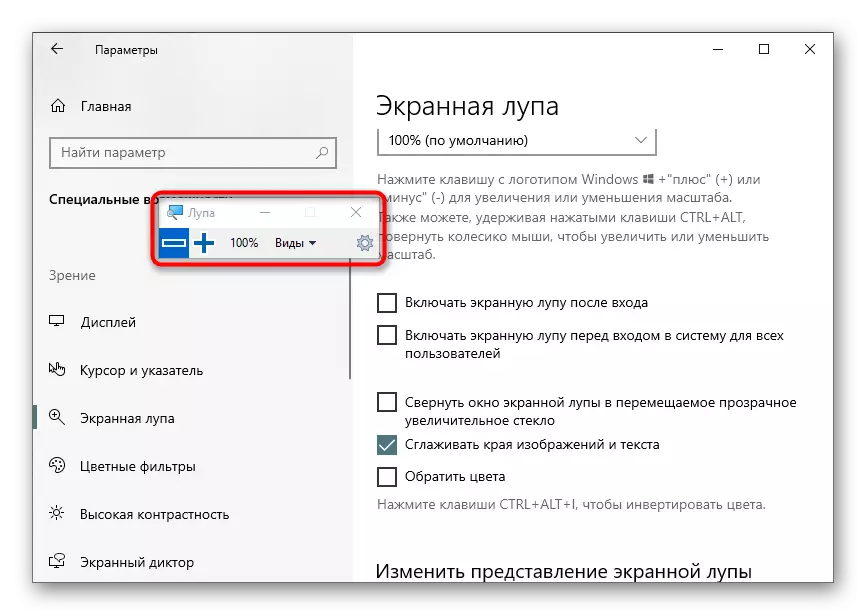
Acum puteți vizualiza elementele într-o formă scalabilă sau măriți zona specifică a ecranelor utilizând instrumentul activat.
Pasul 2: Magnifier de configurare
Este important să rețineți parametrii care adaptează geamul pe ecran. Puteți accesa setările prin apăsarea butonului sub forma unei trepte de viteză în fereastra în sine sau deschideți din nou meniul în care a fost activat.
- Primul element este responsabil pentru redimensionarea. Apăsați plus sau minus pentru a seta nivelul de zoom cu care mărirea va crește conținutul. Mai jos este un meniu derulant în care puteți selecta un pas al acestui zoom, adică procente care vor fi adăugate sau scăzute pentru o presă.
- Următorii sunt parametrii suplimentari. Magnișul pe ecran poate fi pornit automat imediat după conectarea la sistemul de operare sau la selecția utilizatorului. O pliere de ferestre este disponibilă într-o lupă mobilă pentru navigare ușoară la domiciliu. În mod implicit, opțiunea de netezire a marginilor este activată și puteți seta și inversarea culorilor.
- Setarea separată este disponibilă pentru modul de lupă, despre care vom vorbi în următorul pas. Utilizatorul este invitat să aleagă dimensiunea, mutați cursorul în înălțime și lățime.
- După ce asigurați-vă că setările instrumentului sunt complet potrivite pentru dvs.
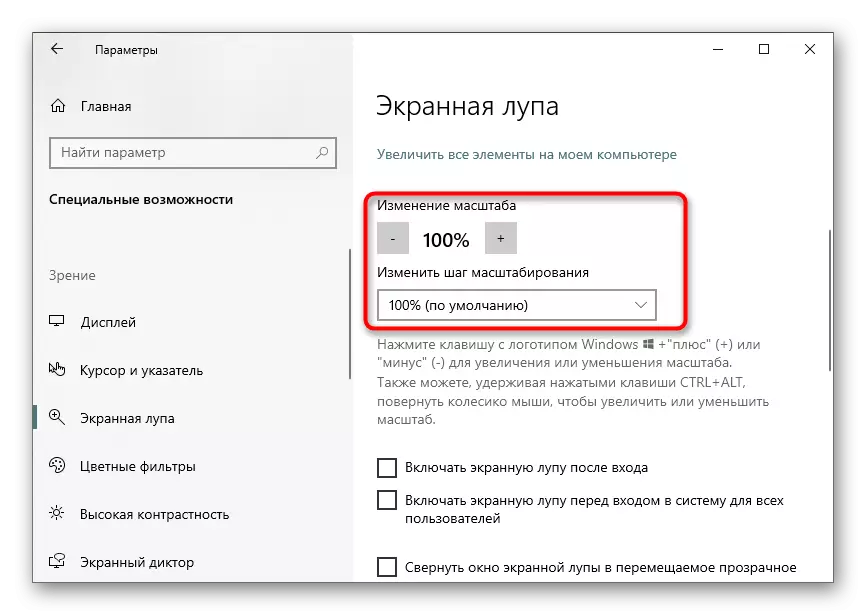
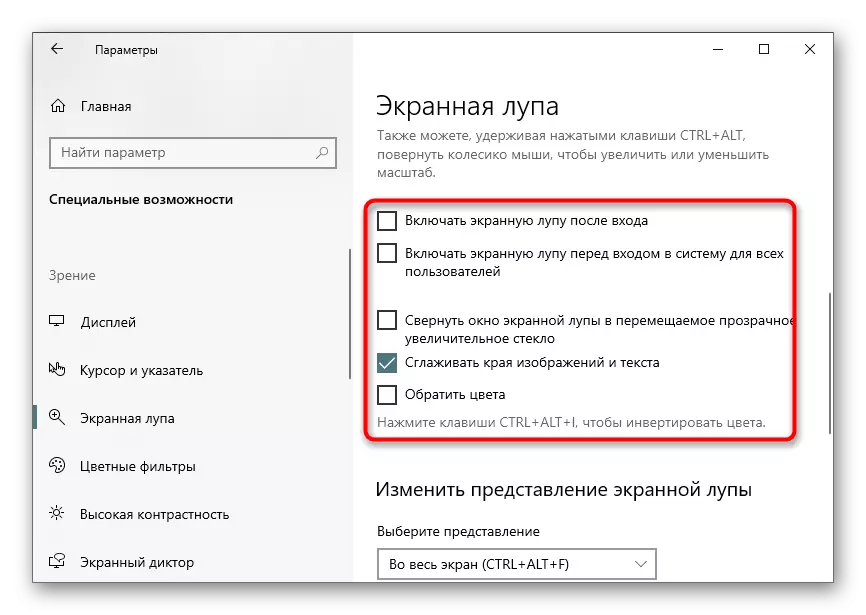
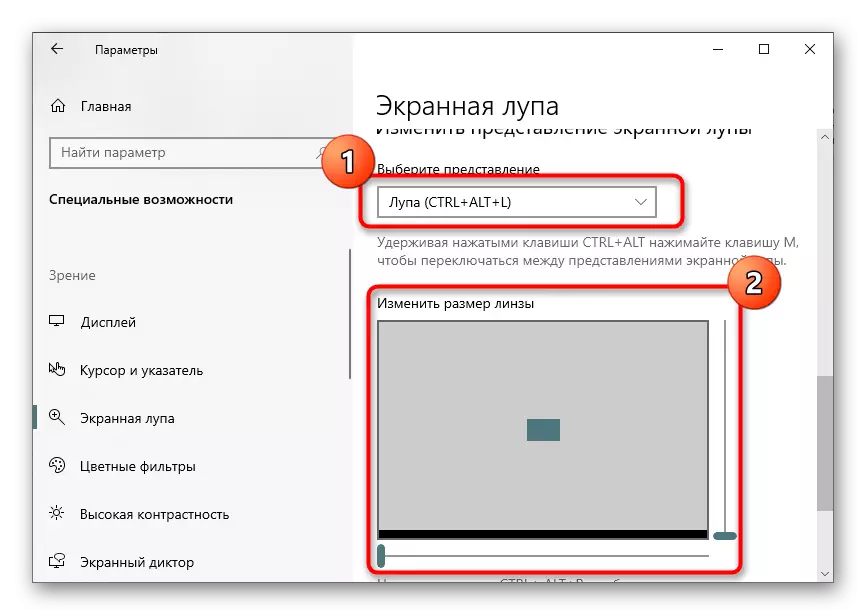
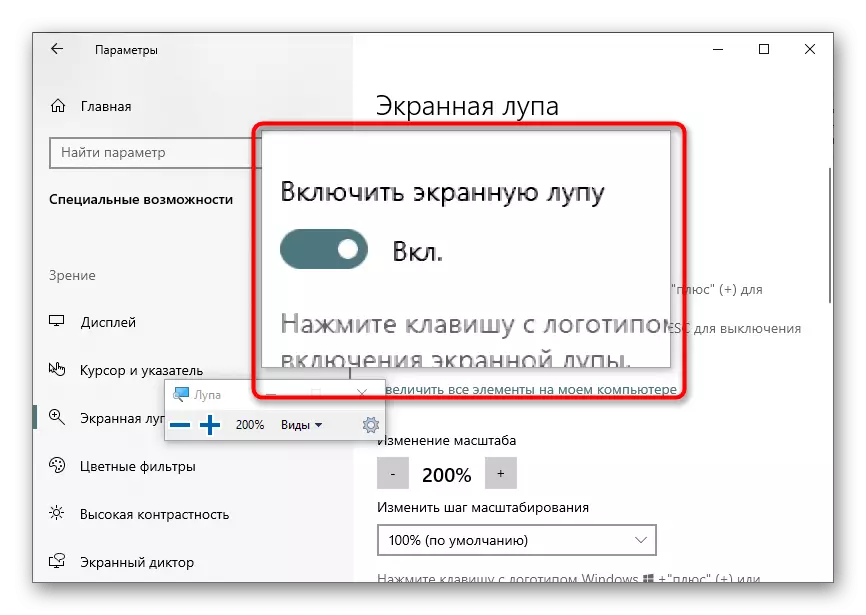
Pasul 3: Selectați Prezentare
Când porniți și configurați magnifiatorul de pe ecran, a fost posibil să observați că poate funcționa în trei vizualizări diferite comutate prin meniuri sau apăsând tastele calde speciale. Să ne uităm la fiecare idee disponibilă.
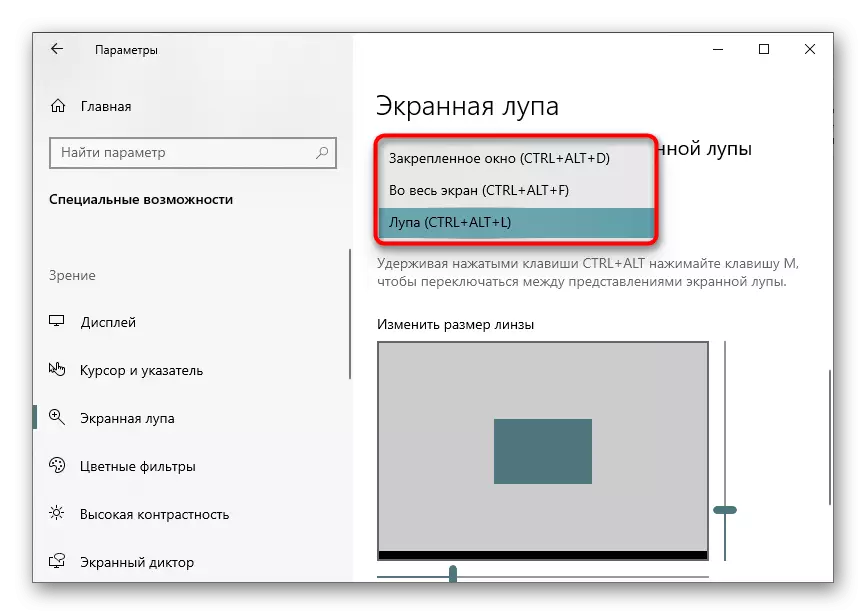
- Fereastră fixată. Acest mod vă permite să localizați fereastra de pe ecranul în care elementele vor fi afișate într-o vedere mărită cu captura în jurul cursorului. Dimensiunea și poziția acestei ferestre sunt editate în același mod ca oricare altul.
- Ecran complet. Când activați această opțiune, lupă de pe ecran acționează pe întregul ecran, iar mișcarea de pe ea are loc prin deplasarea cursorului. Aceasta este o analogie a scalării globale standard, dar uneori poate fi mai convenabilă.
- Lupa. Anterior, am vorbit despre faptul că acest mod este configurat. După selecția sa, apare instrumentul de setare a dimensiunii zonei. Când treceți cursorul, va apărea aceeași zonă dintr-o viziune mărită.
În cele din urmă, observăm că unii utilizatori sunt mai convenabili de a utiliza funcții de scalare decât să porniți în mod constant amprenta de pe ecran. Oferim să vă familiarizați cu procesul de configurare într-un articol special pe site-ul nostru de pe link-ul de mai jos.
Citește mai mult: Schimbați dimensiunea pictogramelor de pe "Desktop" în Windows 10
