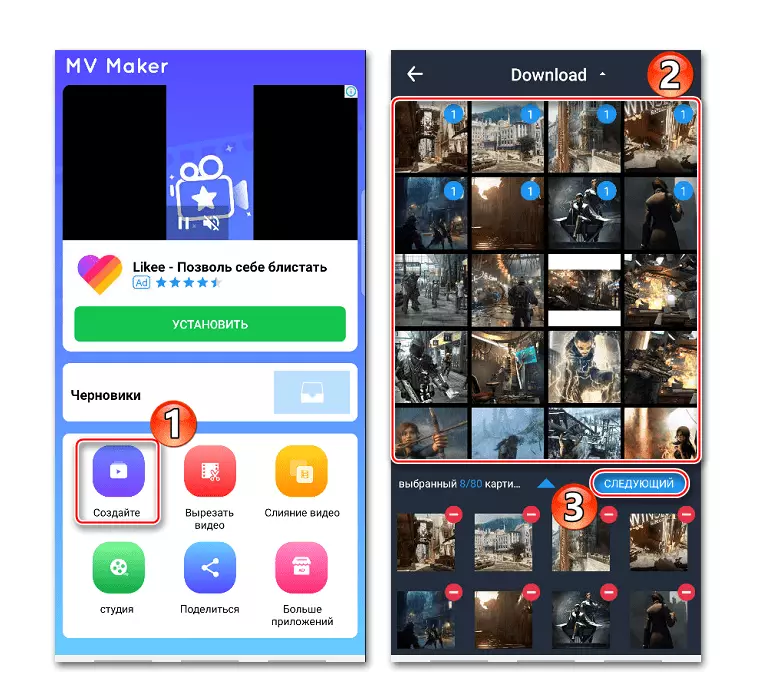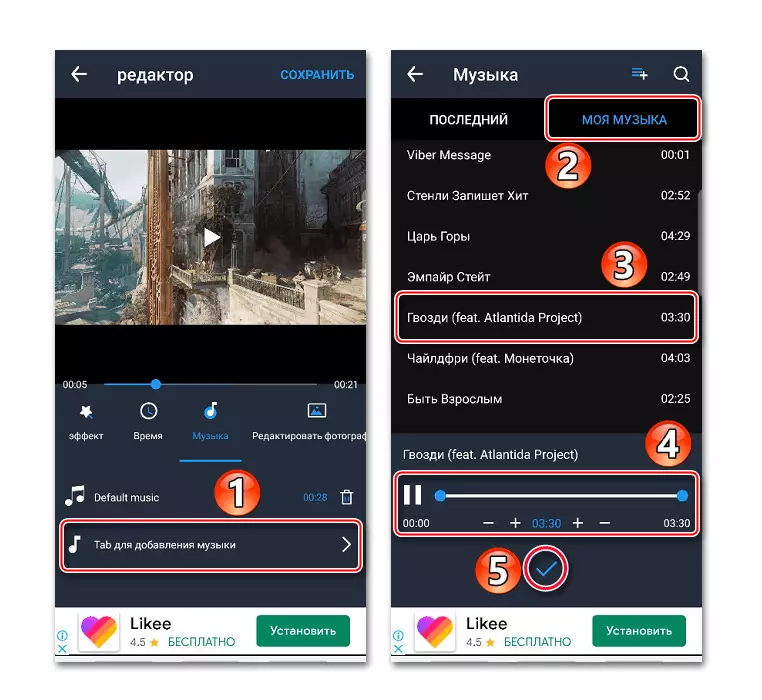Metoda 1: Vivavideo
VIVA Video este unul dintre cele mai populare programe de aplicații pentru editarea foto și video Android. În arsenalul său, un set mare de funcții: tăierea, încetinirea, accelerarea, combinarea video, configurarea tranzițiilor, crearea unui spectacol de diapozitive etc. Există multe subiecte, filtre și efecte gratuite, dar suntem interesați doar de oportunitatea de a impune muzică la imagine.
Descărcați Vivavideo de pe piața Google Play
- Începem aplicația, faceți clic pe butonul "Editor", deschideți fila "Photo", alegeți cel puțin o imagine și tapad "Următorul".
- Pentru a distribui fotografii într-o anumită secvență, ținem unul dintre ele și trageți în orice loc.
- În mod implicit, fiecare imagine este afișată timp de trei secunde. Pentru a schimba acest parametru, selectați imaginea dorită, atingeți "Durata", apoi mutați cursorul spre dreapta sau spre stânga.
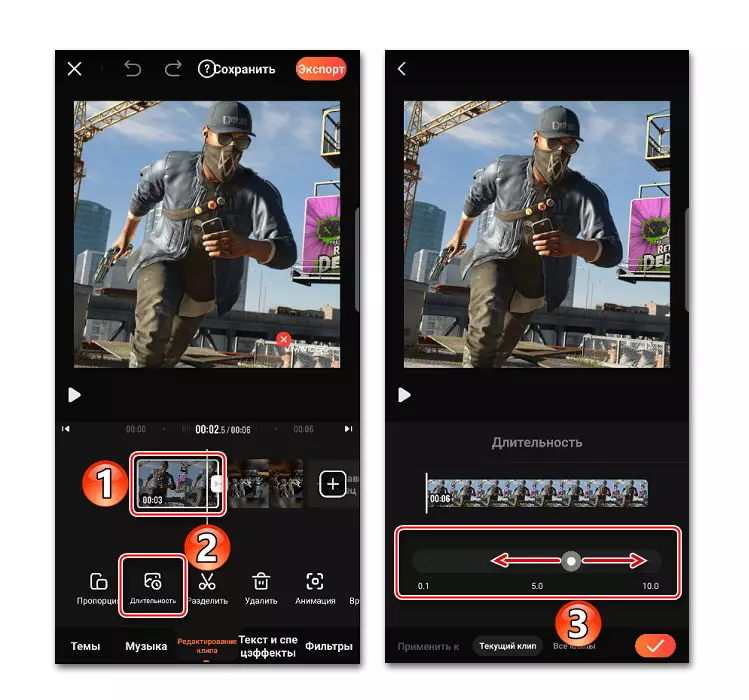
Dacă trebuie să aplicați imediat modificările în toate fotografiile, în partea de jos a ecranului a fost comutat la fila "Toate clemele". Pentru a salva setările, apăsați "Aplicați".
- În secțiunea "Muzică", faceți clic pe "Adăugați muzică". În fila Online, puteți alege una dintre compozițiile propuse de Vivavideo. Pentru a face acest lucru, trebuie să descărcați mai întâi, apăsând pictograma corespunzătoare în dreapta acestuia.
- Pentru a adăuga muzica dvs., deschideți fila "Bibliotecă", atingeți pe piesa dorită, dacă este necesar, tăiați-o cu ajutorul glisoarelor situate la marginile benzii de redare și faceți clic pe "Aplicați".
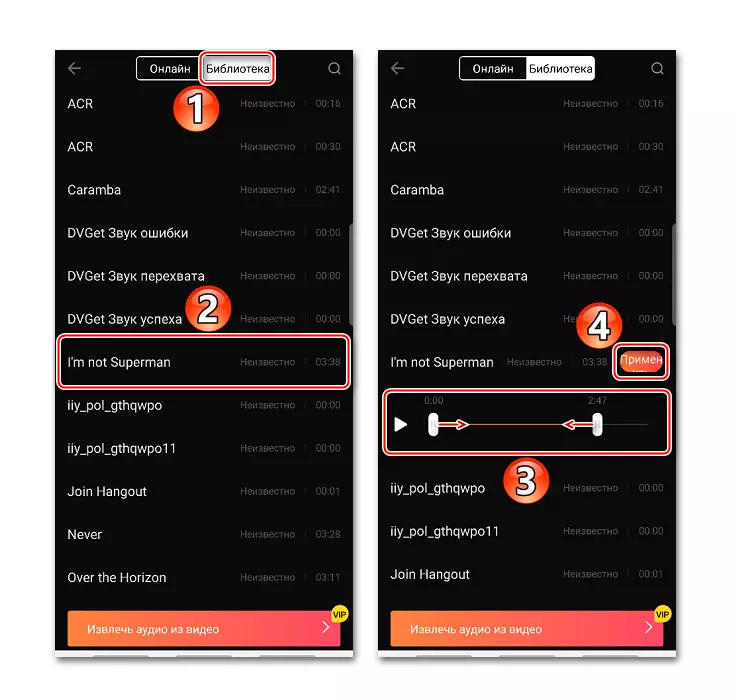
Pentru a adăuga a doua compoziție, traducem cursorul până la capătul piesei audio curentă până când pictograma apare cu un plus, apoi faceți clic pe acesta și adăugați următorul cântec.
- În orice moment, puteți schimba volumul, declanșarea, schimbarea, ștergerea compoziției sau porniți-o. Pentru a face acest lucru, selectați pista audio și utilizați panoul de control din partea de jos a ecranului.
- În plus, puteți scrie o voce vocală vocală

Și adăugați efecte audio.
- Pentru a verifica disponibilitatea proiectului, apăsați tasta "Playback".
- Pentru a salva clipul, ating "Export", alegeți singurul permisiune disponibilă VIP disponibilă și așteptați finalizarea procesului.

Clipul finit poate fi găsit în secțiunea "Video-ul meu" sau în memoria dispozitivului la calea specificată.
- Dacă faceți clic pe butonul "Salvați", clipul va fi plasat în "Chernovik". De acolo îl puteți încărca în orice moment pentru a continua să lucrați cu el.

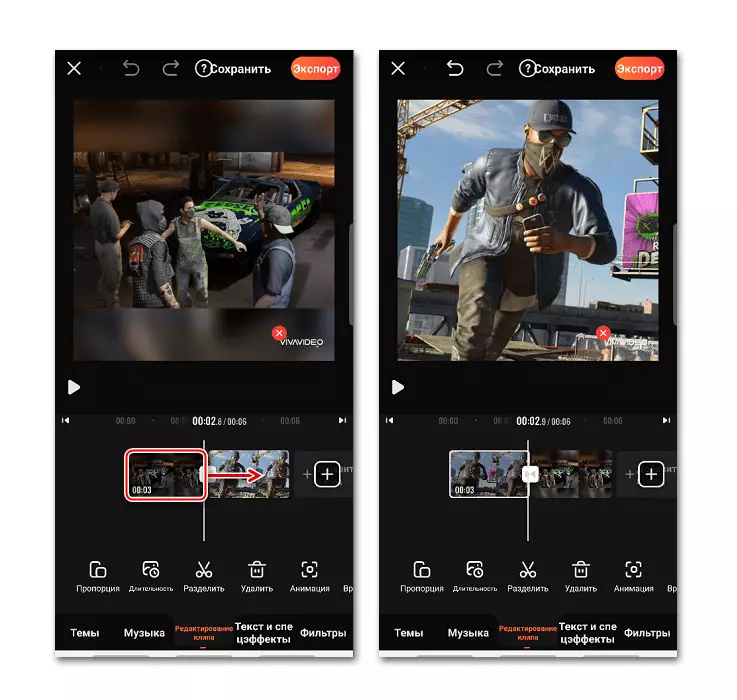

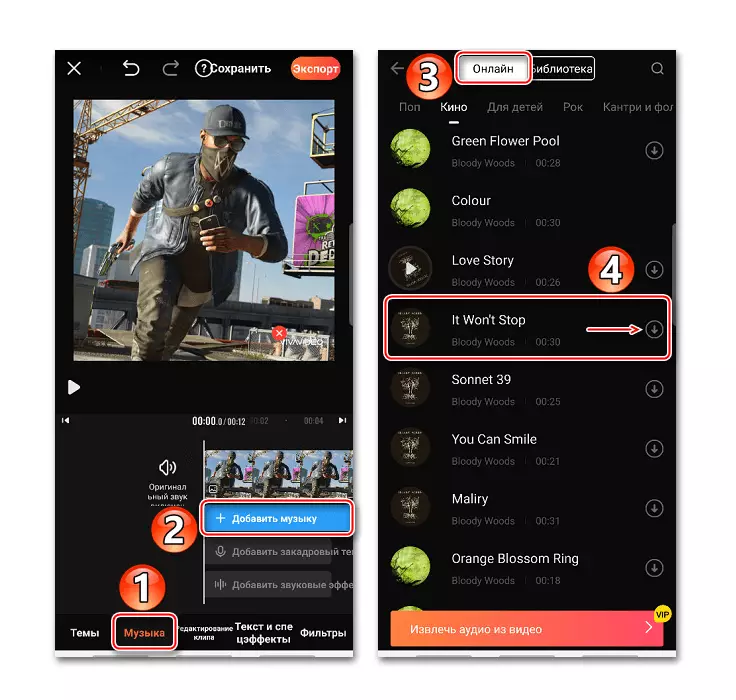

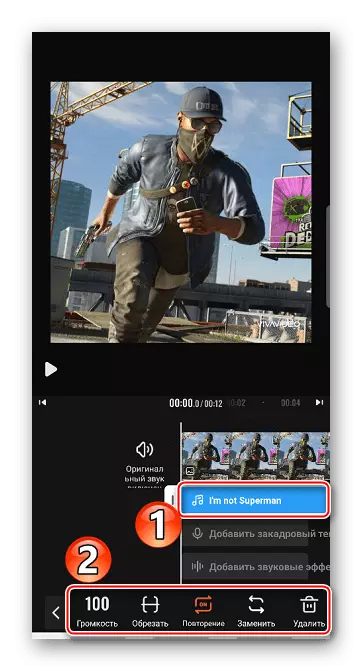




Metoda 2: Filmigo
Filmigo este un alt instrument simplu cu mari oportunități. Caracteristica sa principală este că timpul de afișare a fotografiilor nu este limitat la zece secunde.
Descărcați Filmigo de pe piața Google Play
- Începem aplicația, apăsați pe fila "Editor" și în fila "Photo", notăm imaginile necesare pentru proiect.
- Le putem aranja într-o anumită ordine ținând și tragând una dintre imagini. Pentru a continua să lucrați cu proiectul, faceți clic pe "Next".
- După adăugarea de fotografii, accesați secțiunea "Muzică" și atingeți pictograma de descărcare. Aici puteți alege, de asemenea, una dintre compoziția recomandată a compozițiilor. În fila "Cel mai bun", alegeți pista, apoi descărcați și adăugați-l.
- Pentru a impune cântecul dvs. pe fotografie, accesați fila "My Music", alegeți pista, faceți clic pe "Adăugați", dacă este necesar, editați-l și faceți clic pe "OK".
- Pentru a schimba lungimea fotografiilor, deschideți secțiunea "Schimbare", faceți clic pe "Durată", alegeți fotografia și schimbați ora.

În Filigo, puteți seta valoarea pentru mai mult de zece secunde. Pentru a face acest lucru, aduceți cursorul la capăt spre dreapta și când se deschide o fereastră suplimentară, introducem valoarea dorită și atingerea "OK".
- Puteți adăuga mai multe melodii la clip, care va începe în orice moment și se va juca reciproc. Pentru a face acest lucru, în secțiunea "Schimbare" există o caracteristică convenabilă a "Multimushat".

Piesele suplimentare pot fi adăugate numai în locul în care muzica din fotografie nu este încă impusă. În acest caz, melodia acoperă întreaga fotografie, deci va trebui să o eliminați sau să vă îndepărtați prin glisorul la începutul sau la sfârșit.
- Traducem cursorul la fotografiile gratuite, faceți clic pe pictograma cu un plus și adăugați o melodie nouă.
- Când compoziția începe redarea, atingeți "OK". Pentru a vă întinde, aducem cursorul, faceți clic pe "Editați" și modificați lungimea piesei.

Când sunt adăugate toate compozițiile, faceți clic pe "OK".
- Pentru a păstra proiectul, faceți clic pe Export. Acum, acesta poate fi lăsat în "Galeria" dispozitivului sau trimiteți cu ajutorul rețelelor sociale și al altor servicii.


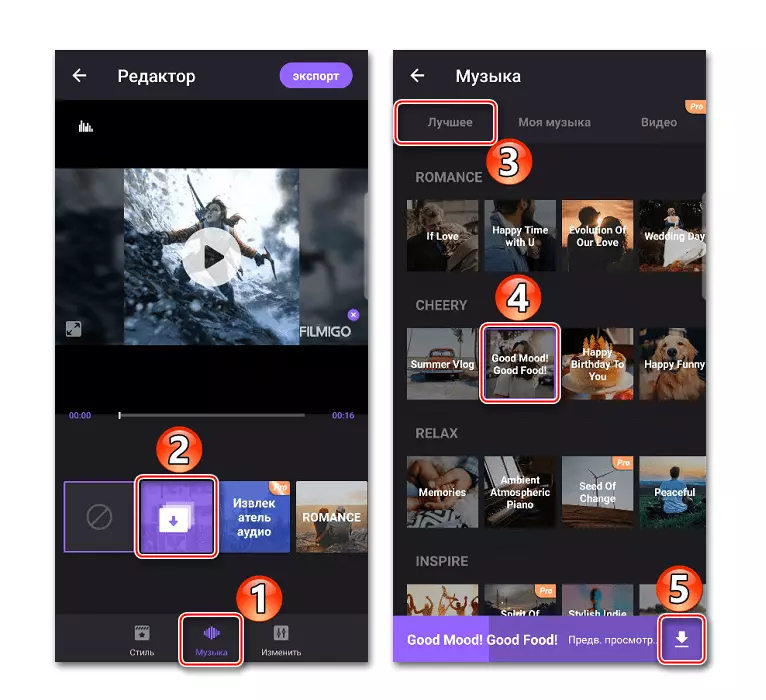
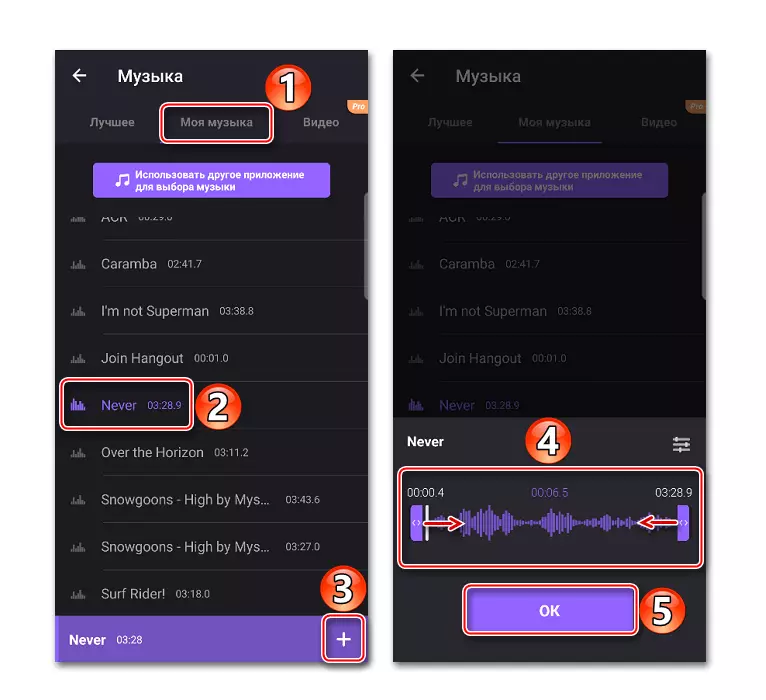
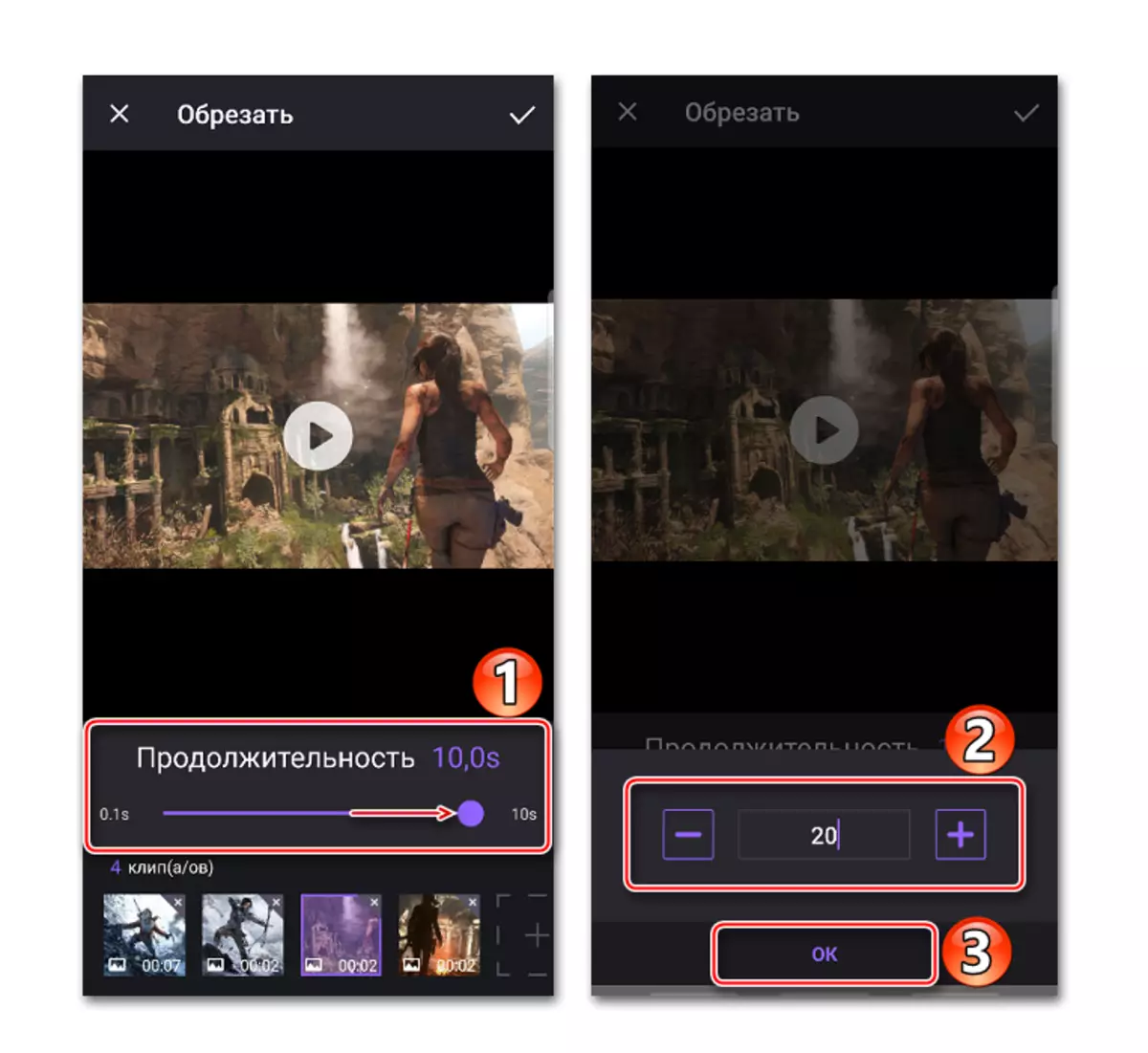


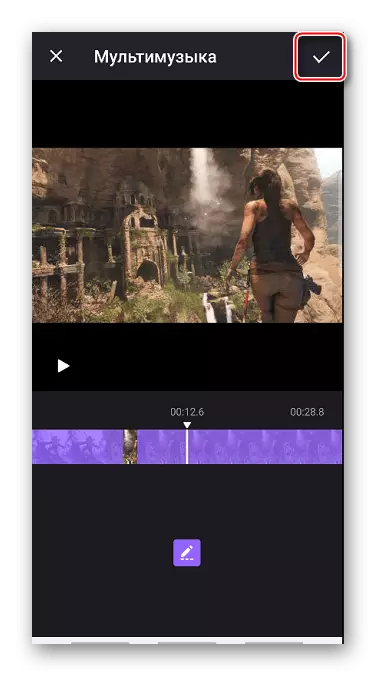

Metoda 3: MV Maker
MV Maker diferă de alte două aplicații, în primul rând de faptul că în clipurile create cu acest instrument, nu există filigran. Dar aproape după fiecare acțiune este inclusă publicitate.
Descărcați MV Maker de pe piața Google Play
- Ruling aplicația, apăsați "Creați", adăugați fotografiile dorite și faceți clic pe "Next".
- Pentru a mări durata fotografiilor, accesați fila "Time" și alegeți una dintre valorile propuse care vor fi aplicate imediat tuturor imaginilor.
- Pentru a suprapune compoziția din fotografie, deschideți fila "Muzică". În mod implicit, va fi utilizată compoziția standard de la producătorul MVM, dar îl puteți șterge făcând clic pe pictograma sub forma unui coș.
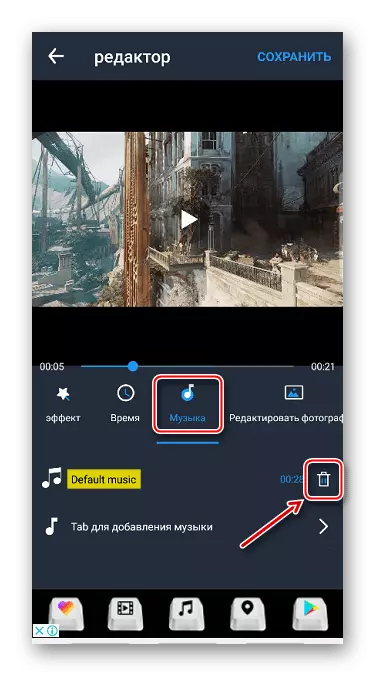
Pentru a utiliza piesa, accesați secțiunea Adăugare muzică, selectați compoziția, dacă este necesar, editați-o și confirmați modificările.
- După ce a apărut mesajul "Salvați", alegeți calitatea clipului și așteptați când aplicația o procesează.

Puteți găsi proiectul prin calea specificată după salvarea calea.