
Recomandări pentru deconectarea sincronizării verticale
Dezactivați sincronizarea verticală în setările plăcii video urmează numai în cazurile în care acest lucru necesită situația actuală. Să analizăm toate aceste motive în detaliu:- Dezactivarea restricțiilor în 60 FPS. În unele jocuri, 60 de restricții cadru pe secundă setat în mod implicit și nu scapă de setările interne din ea. Apoi, ar trebui să dezactivați sincronizarea verticală în parametrii driverului cardului video pentru a anula această limitare.
- Ștergeți întârzierile mouse-ului. Așa-numitul lag de intrare interferează adesea în timpul trecerii jocurilor sau online, deoarece acțiunea sa este apariția unei întârzieri la mutarea mouse-ului. Dacă aveți nevoie să o eliminați, acesta va contribui la schimbarea setării în cauză.
- Creșterea productivității. Sincronizare verticală - sarcină suplimentară pe placa video. Pentru a crește productivitatea, reducând în același timp parametrii grafici, puteți încerca să dezactivați acest parametru.
- Îmbunătățirea acurateței fotografiilor. Tehnologia deconectată V-Sync va crește acuratețea filmărilor în shooters, deoarece, în același timp, scopul va fi mult mai ușor.
Acum că sunteți încrezător că sincronizarea verticală este cu adevărat dezactivată, selectați una dintre următoarele opțiuni utilizate în mod corespunzător de placa video. Dacă brusc sa întâmplat că nu știți care este instalat adaptor grafic în computer, citiți mai întâi materialul individual de pe site-ul nostru de mai jos.
Citiți mai multe: Definiția modelului de card video pe computer
Opțiunea 1: NVIDIA
Placa video din NVIDIA este una dintre cele mai populare, deci merită să începeți cu ei. Împreună cu șoferul, se adaugă un mic software la sistemul de operare prin care se va efectua sarcina.
- Faceți clic dreapta pe locul dvs. gol pe desktop și în meniul care apare, selectați "Panoul de control NVIDIA".
- Prin meniul din stânga, treceți la "Gestionați parametrii 3D".
- În blocul "Parametri globali" care apare, găsiți elementul "Synchropulse verticală" și deschideți lista derulantă.
- În ea puteți schimba setarea și va fi aplicată automat.


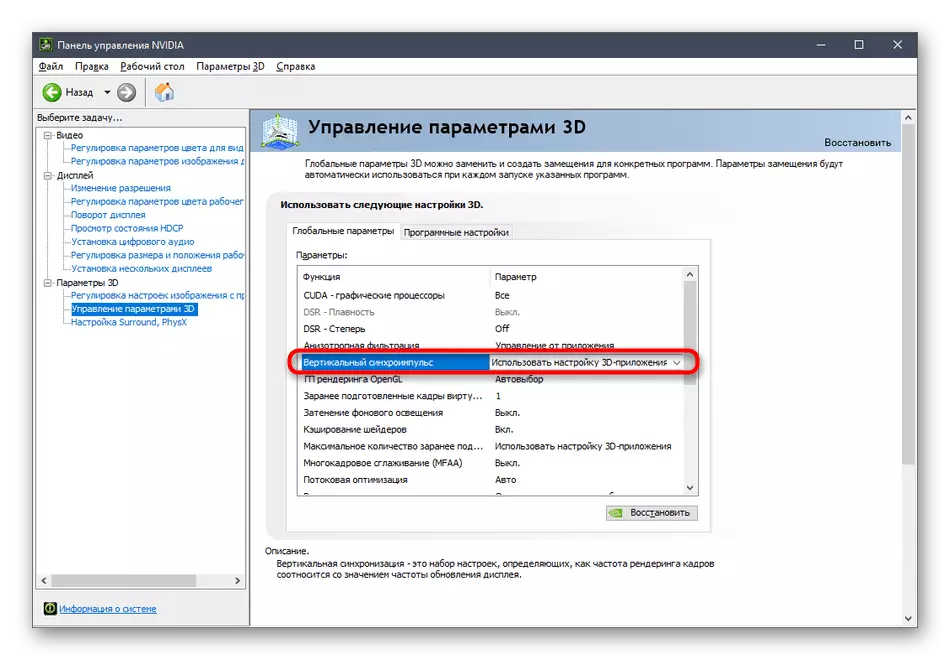
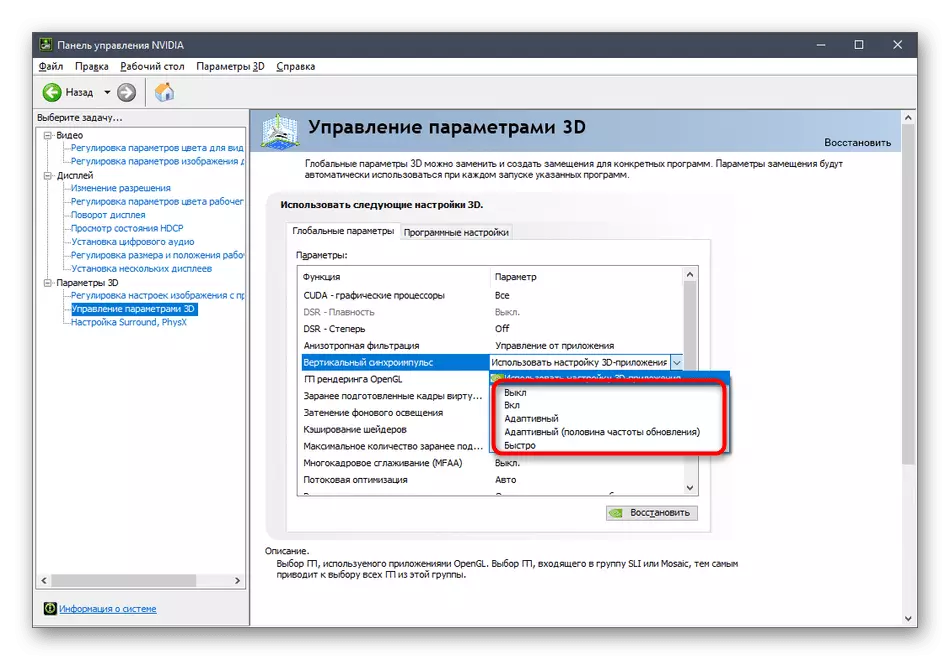
Dacă există probleme cu deschiderea "NVIDIA Control Panel" sau nu este disponibil în Windows, va fi necesar să rezolvăm această problemă cu metode accesibile. Citiți mai multe despre ele în manualele de mai jos.
Citeste mai mult:
Problemele panoului de control NVIDIA
Returnați panoul de control NVIDIA lipsă în Windows 10
Opțiunea 2: AMD
Titularii de carduri video discrete sau integrate de la AMD pentru a dezactiva sincronizarea verticală vor trebui să fie făcute cu privire la aceleași acțiuni, dar care împiedică din caracteristicile implementării meniului grafic al setărilor.
- Deschideți "Start" și găsiți programul de configurare AMD acolo. Este posibil să faceți acest lucru și apăsând PCM-ul pe un loc gol pe desktop în același mod în care sa întâmplat în cazul NVIDIA.
- După ce apare fereastra de configurare, mergeți la fila "Jocuri".
- Acolo sunteți interesat de blocul "Setări generale".
- Extindeți la "așteptați o actualizare verticală".
- Acum puteți selecta "Mereu dezactivat" sau "OFF, dacă nu este specificat de aplicație."
- Aceeași setare este disponibilă pentru fiecare aplicație individuală, dar mai întâi va fi necesar să o adăugați în aceeași secțiune "Jocuri".
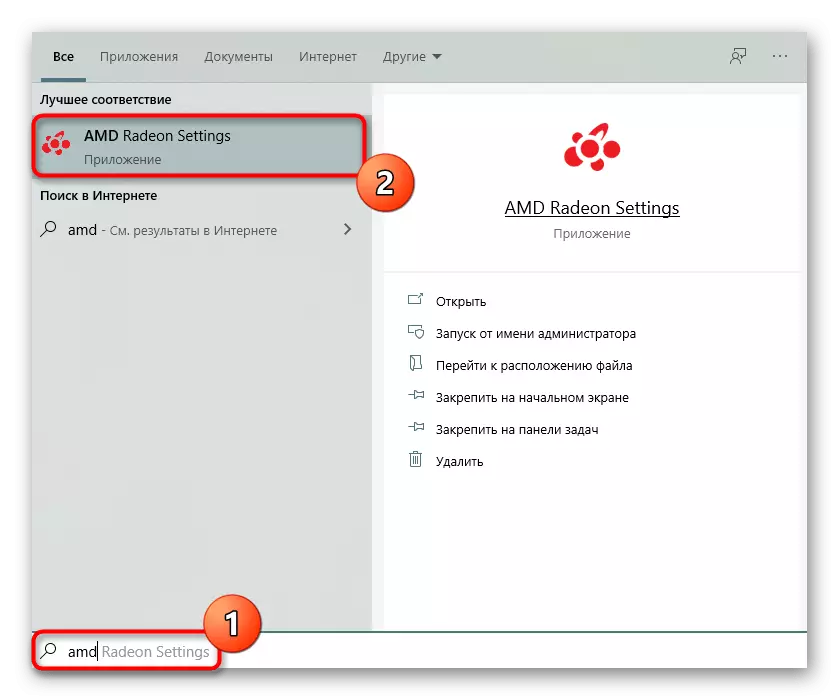
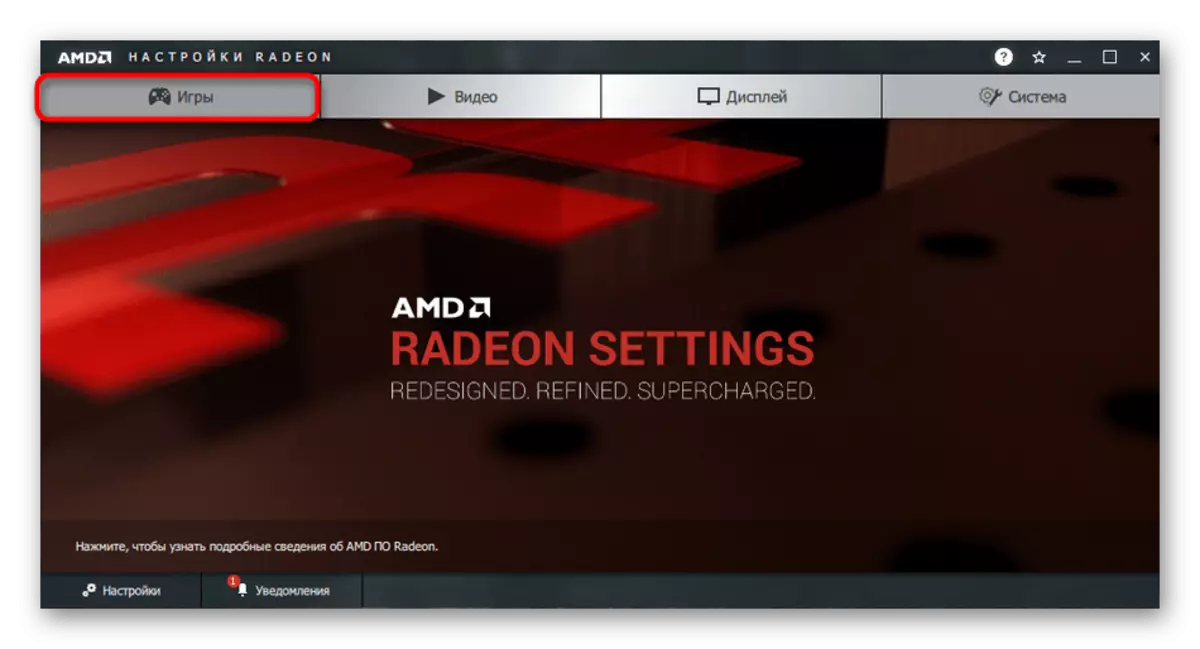
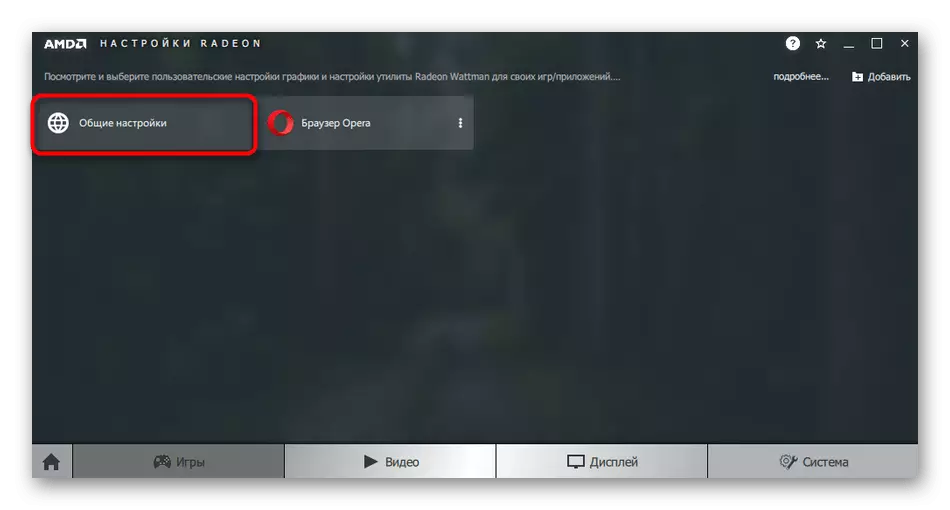
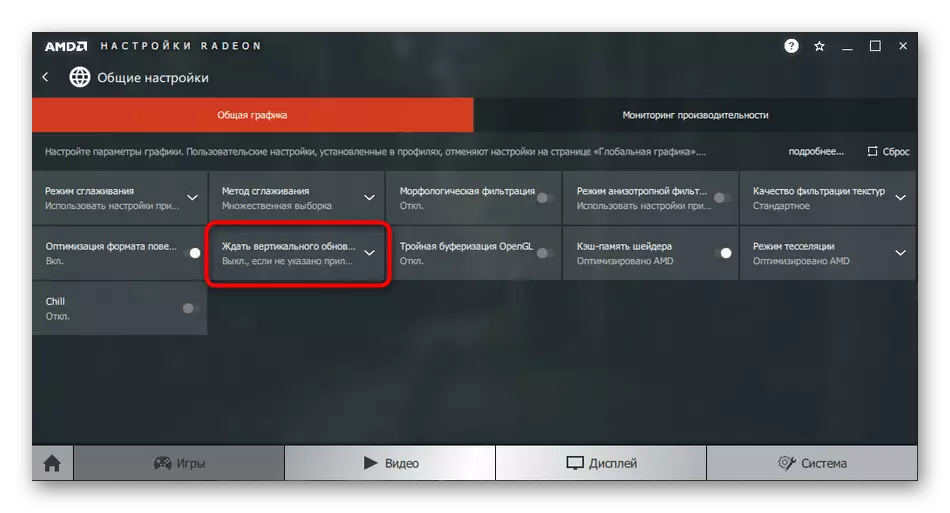
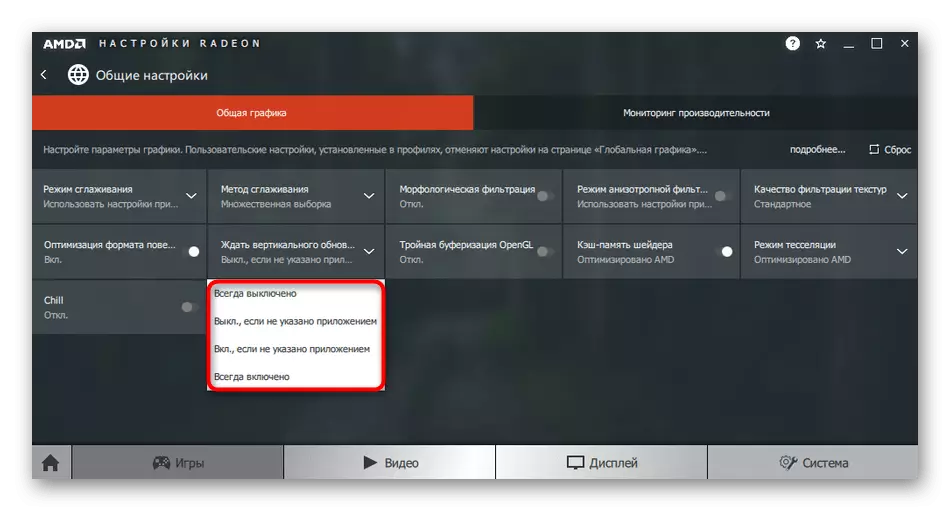
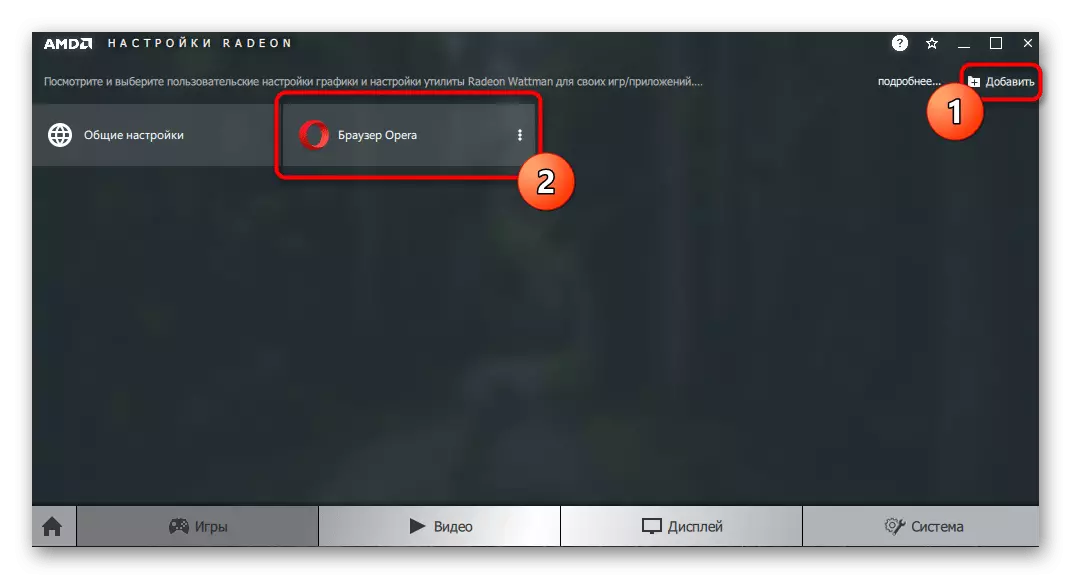
Opțiunea 3: Intel
Cele mai multe computere sau laptopuri sunt echipate cu un șef video integrat de la Intel, care are, de asemenea, capacitatea de a controla sincronizarea verticală. Cu toate acestea, nu va fi posibil să o dezactivați complet aici - în schimb, se efectuează controlul parametrului jocului în sine. Aceasta este, sincronizarea verticală va fi dezactivată numai dacă acest lucru este executat în aplicația însăși. Această setare este definită pentru fiecare joc ca acesta:
- Faceți clic dreapta pe un loc gol pe desktop și selectați "Intel Graphics Settings".
- Mergeți la categoria "3D".
- În primul rând, va fi necesar să adăugați un joc țintă, deci faceți clic pe "Prezentare generală".
- În fereastra "Explorer", găsiți fișierul aplicației executabile și faceți dublu clic pe acesta.
- Bifați caseta de selectare "Utilizați setările aplicației implicite" pentru parametrul "Sinne". vertical, "și apoi aplicați modificări.


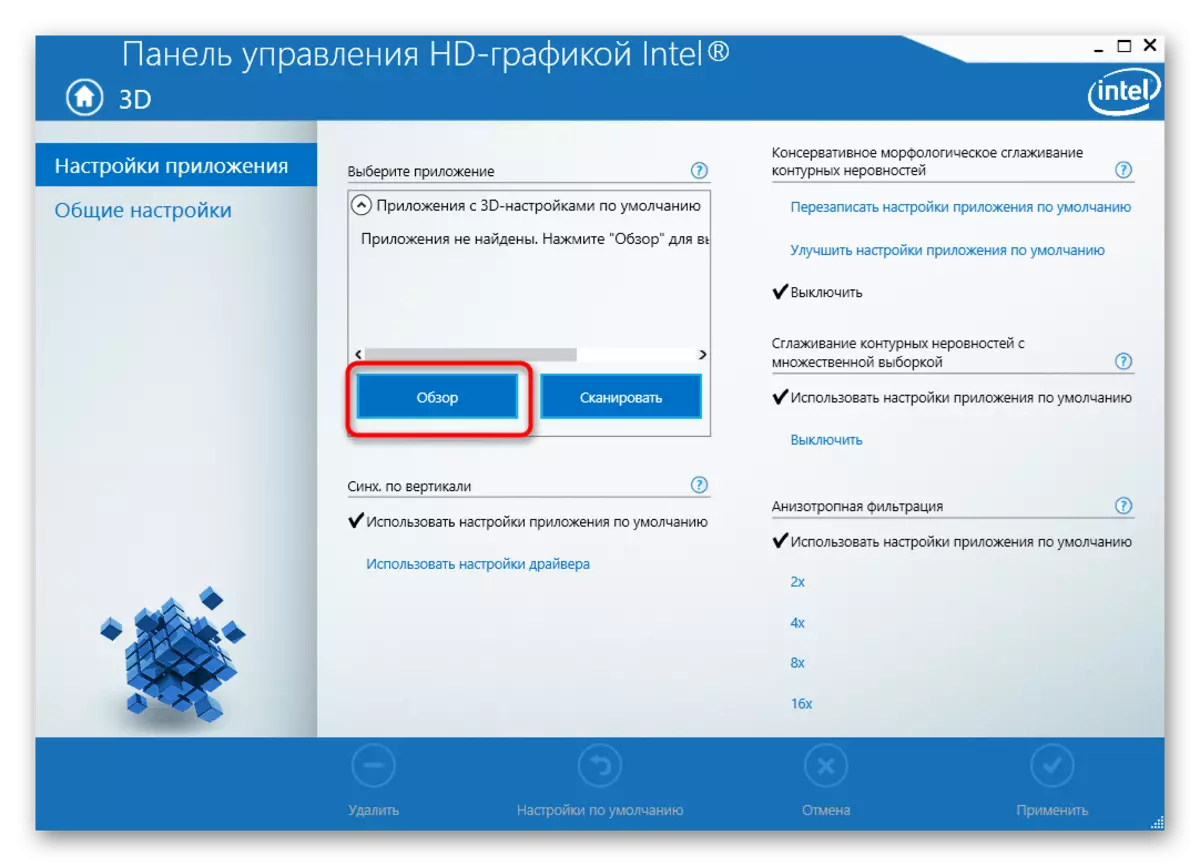

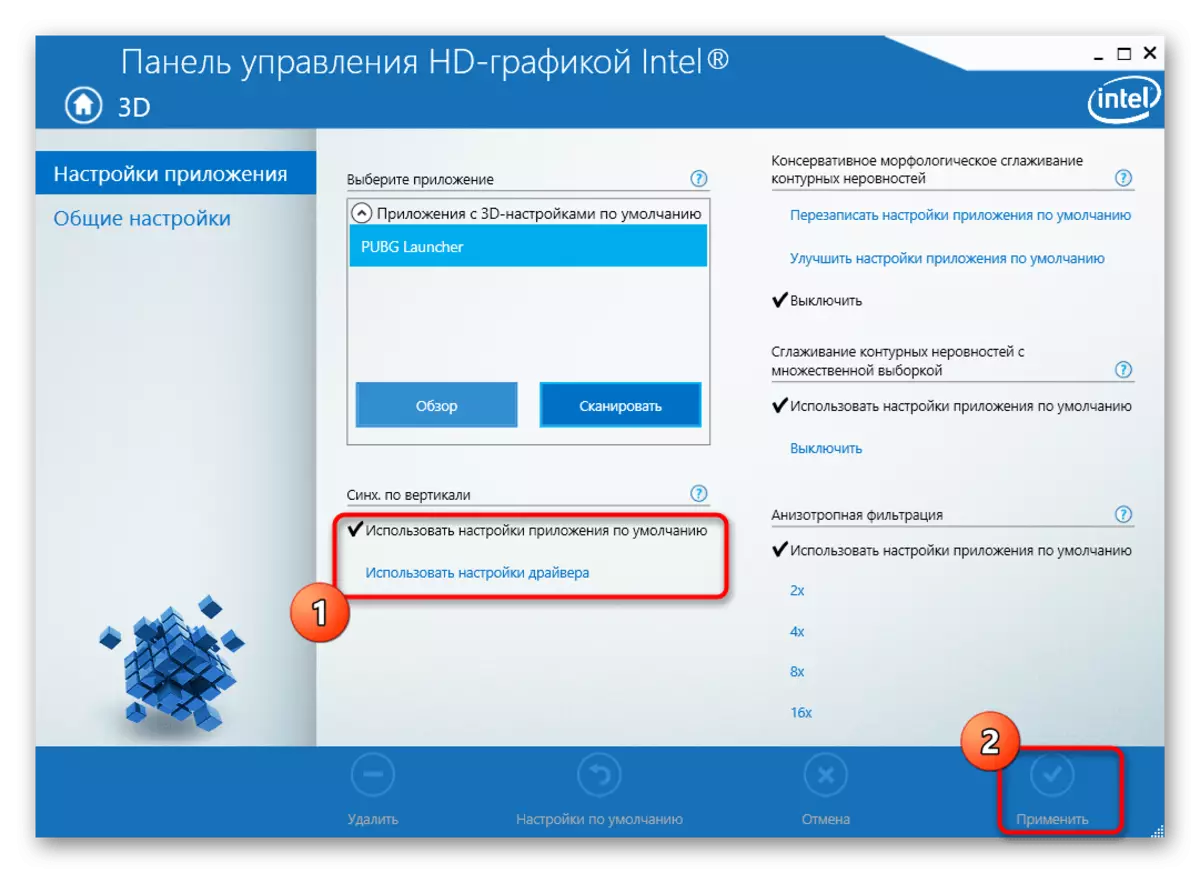
Dacă sincronizarea verticală este oprită pentru a îmbunătăți performanța computerului în jocuri, recomandă suplimentar acordarea atenției altor sfaturi legate de acest proces. Faceți clic pe următorul antet pentru a trece la citirea articolului.
Citiți mai multe: Cum de a îmbunătăți performanța calculatorului
