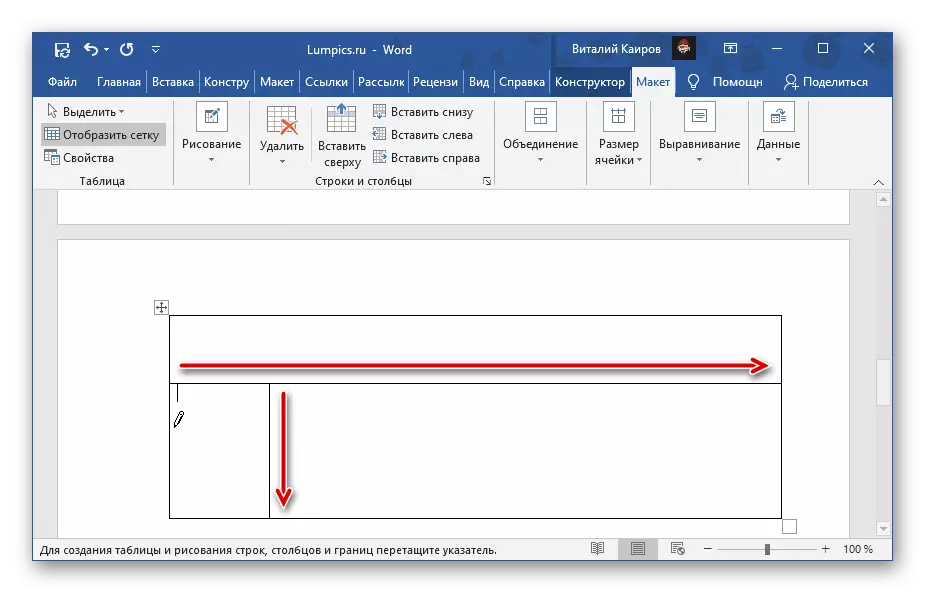Metoda 1: meniul contextual
Cea mai simplă modalitate de a împărți celulele din tabelul de cuvinte este de a apela la meniul contextual, numit elementul corespunzător.
Important! Dacă celula conține date, ca urmare, acestea vor fi plasate în primul dintre ele - partea superioară, superioară sau stângă, în funcție de modul în care și pentru câte elemente sunt separate.
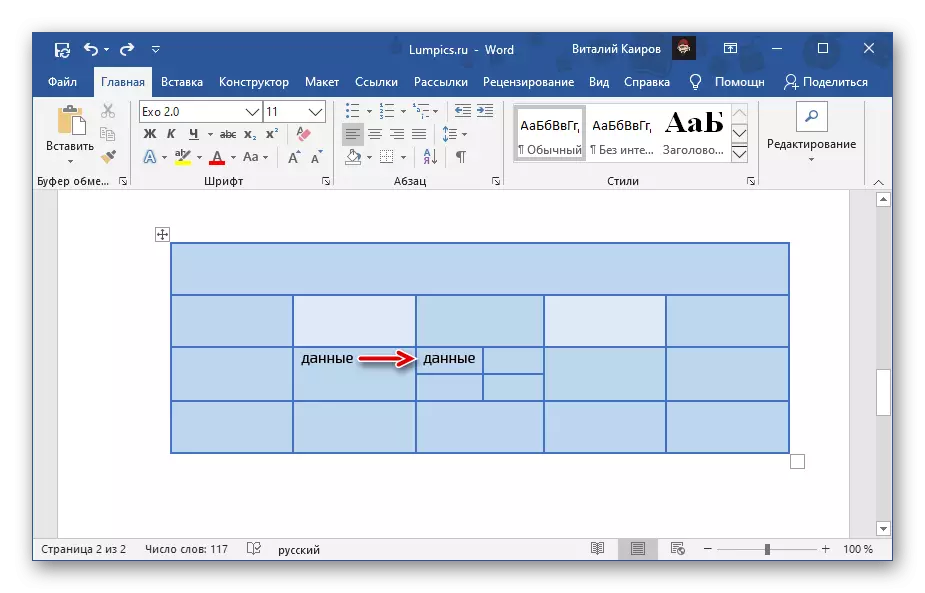
- Faceți clic dreapta (PCM) din celula pe care doriți să o "spargeți".
- Selectați "Celule separate".
- În fereastra apărută, specificați "numărul de coloane" și "numărul de șiruri" pe care doriți să îl obțineți în acest element al mesei. Faceți clic pe "OK" pentru a confirma.

Notă: Pentru a se împărți vertical, este necesar să se indice numărul de coloane, rânduri orizontale. În exemplul de mai jos, este arătată o celulă, împărțită în două vertical, acum există două coloane în ea. Numărul de elemente obținute ca rezultat al acestei acțiuni nu este limitat, dar merită luarea în considerare a dimensiunii viitoare și a cantității de date care vor trebui introduse.
- Faceți clic pe butonul stâng al mouse-ului (LKM) din celula pe care doriți să o întrerupeți și accesați fila "Layout" afișată în imaginea de mai jos.
- Faceți clic pe butonul "Dividere Cell" situat în grupul "Combinație".
- Efectuați aceleași acțiuni ca în ultima etapă a instrucțiunii anterioare, adică specificați numărul dorit de coloane și / sau șirurile la care doriți să împărțiți elementul selectat, apoi faceți clic pe "OK".
- Accesați fila "Inserare", faceți clic pe butonul "Tabel" și selectați "Desenați tabelul".
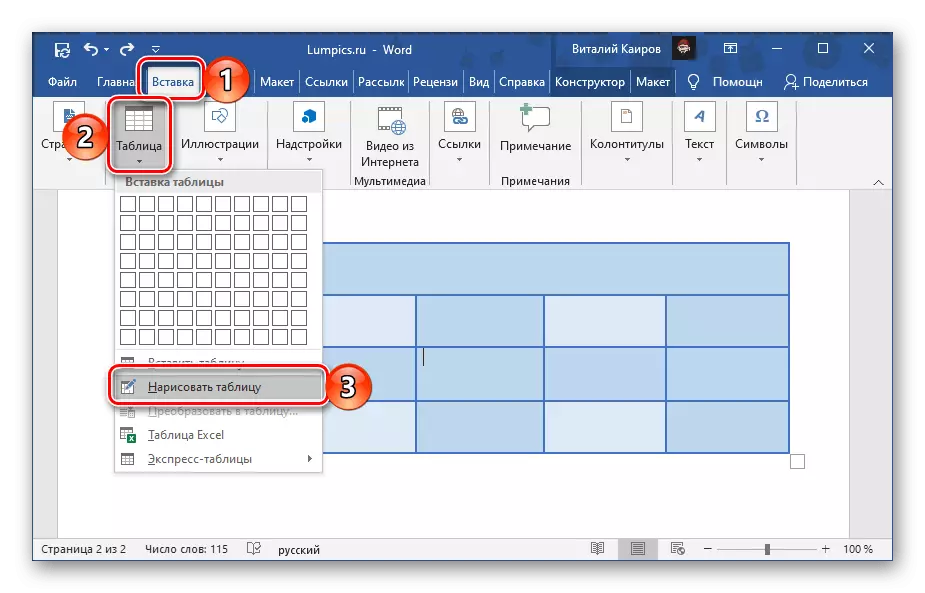
Notă: Puteți apela același instrument prin fila "Layout", după ce a evidențiat întreaga masă sau făcând clic pe orice parte a acestuia.
- Pointerul cursorului se va schimba la creion, cu care suntem cu dvs. și vom rupe celula.
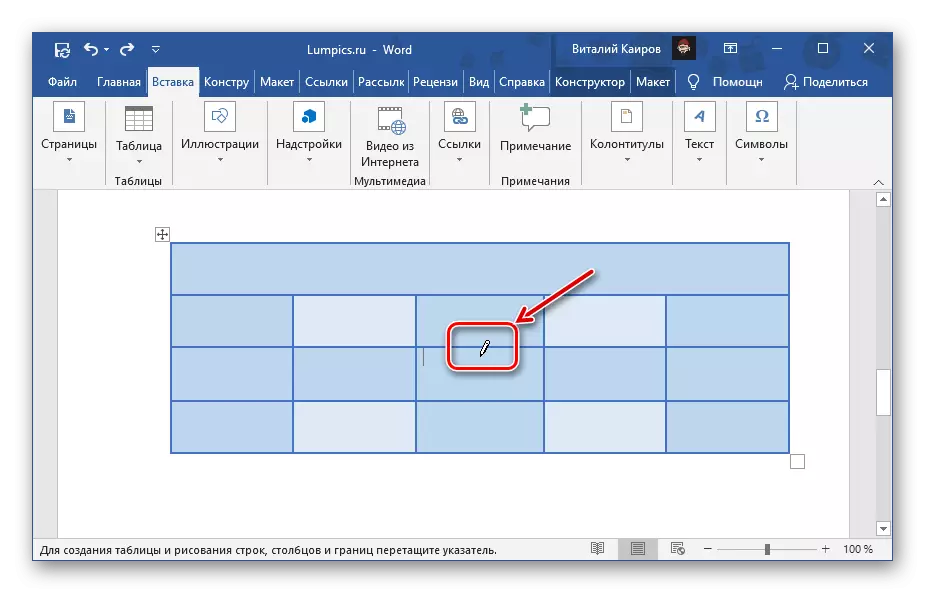
Pentru a face acest lucru, este suficient să efectuați o linie verticală sau orizontală (trebuie făcută strict de la graniță la graniță și cât mai curând posibil), în funcție de faptul că este necesar să se facă rânduri sau coloane.
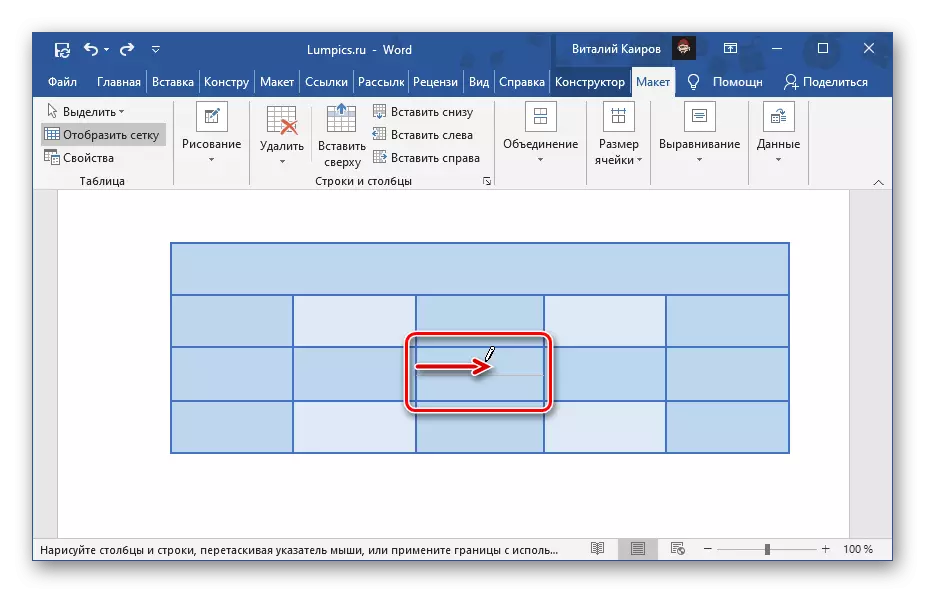
Dacă doriți, puteți împărți celula și pe șirul și coloanele.
- Este ușor de ghicit că acest instrument permite celulei să se împartă pe un număr nelimitat de articole.
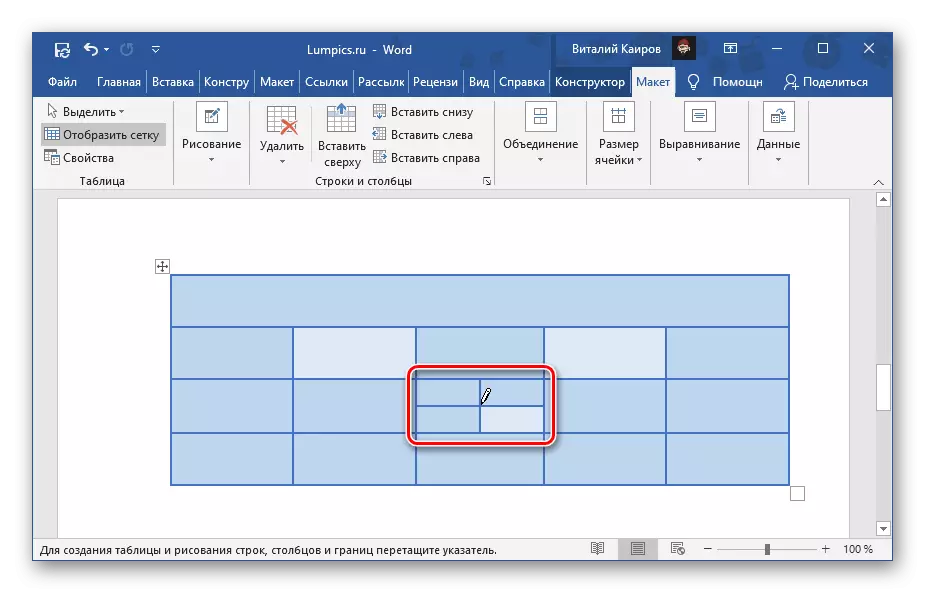
În plus, puteți atrage granița nu numai într-unul dintre ele, ci și în câteva minute.
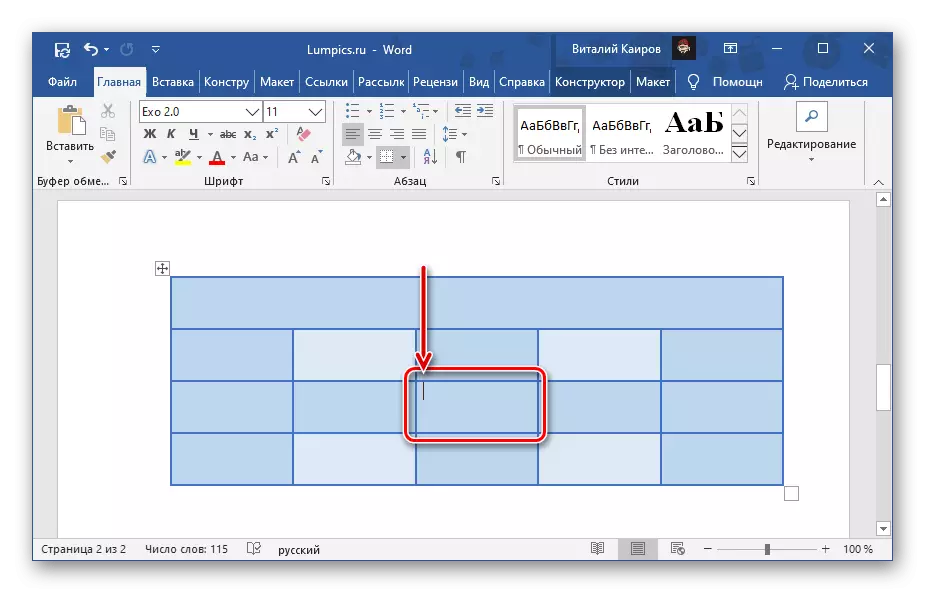
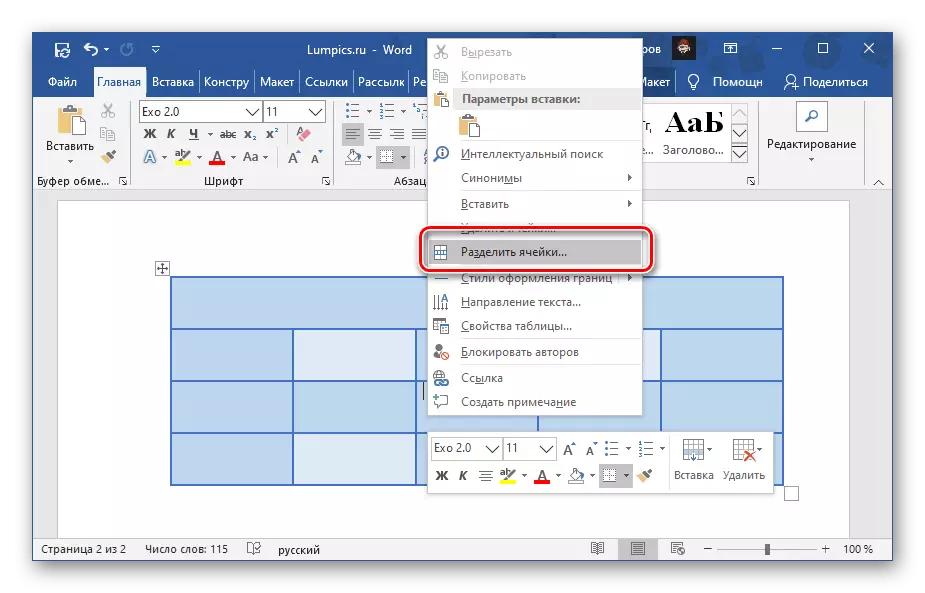
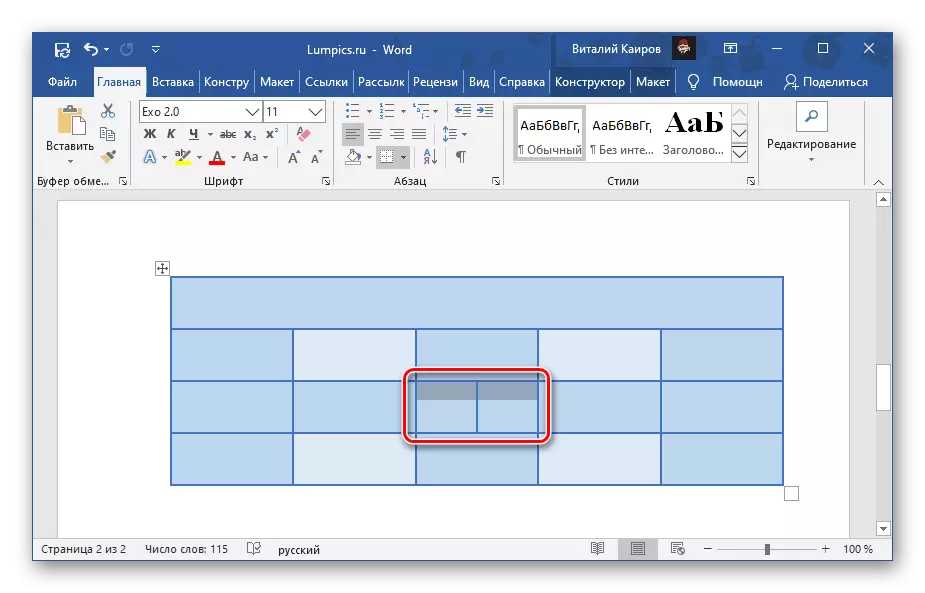
Dacă ați făcut o eroare la separarea celulelor sau utilizați tastele "CTRL + Z" pentru a anula acțiunea sau pentru a selecta elementele de tabel obținute ca rezultat al diviziunii, apelați meniul contextual și selectați "Combine celule".
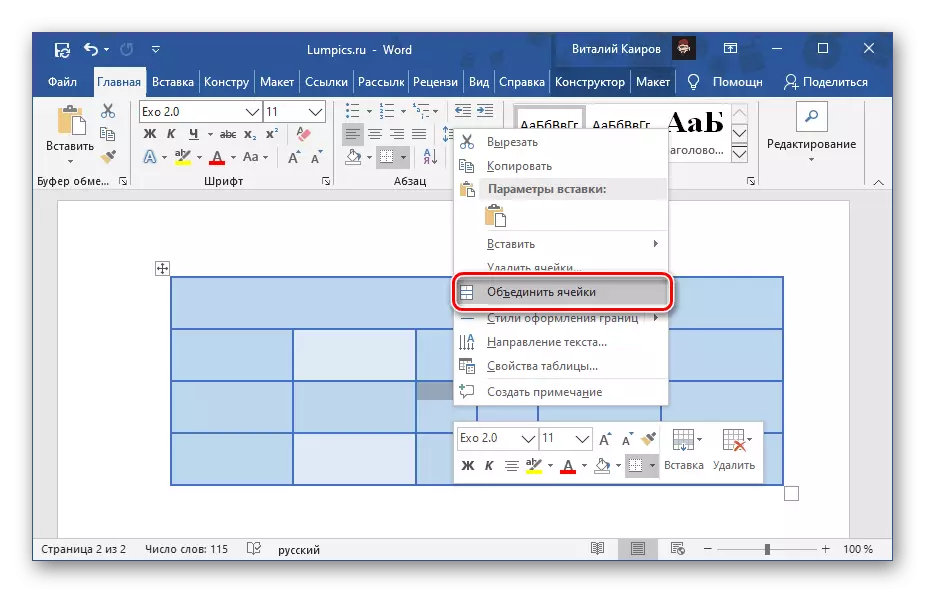
Metoda 2: fila Instrumente "Layout"
Imediat după crearea unui tabel și / sau evidențierea pe bara de instrumente Word, apare un grup "Lucrul cu tabele", compus din două file - "Designer" și "Layout". Întorcându-se la acesta din urmă, puteți rezolva sarcina exprimată în titlul titlului, principalul lucru nu este de ao confunda cu o filă care este reprezentată inițial în bara de instrumente.
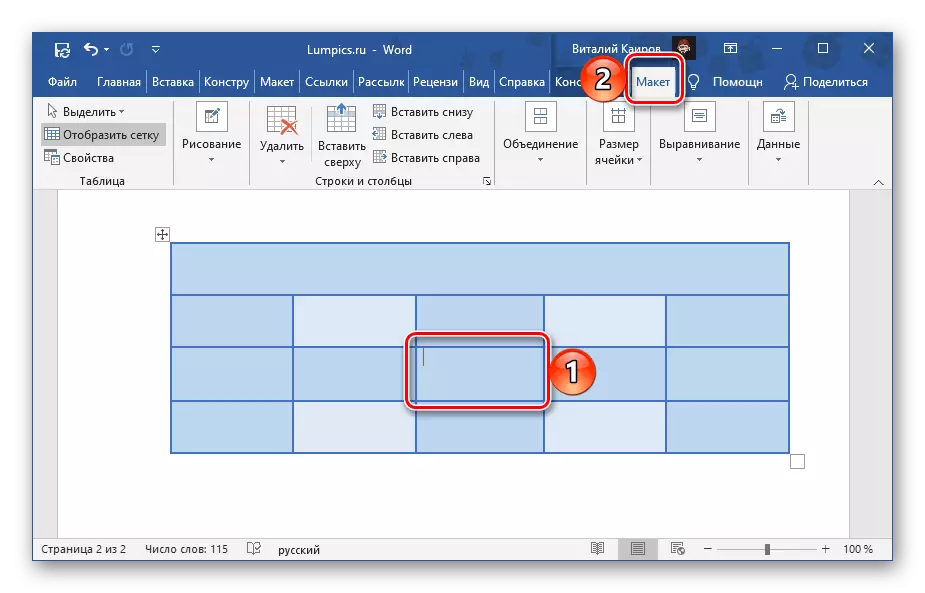
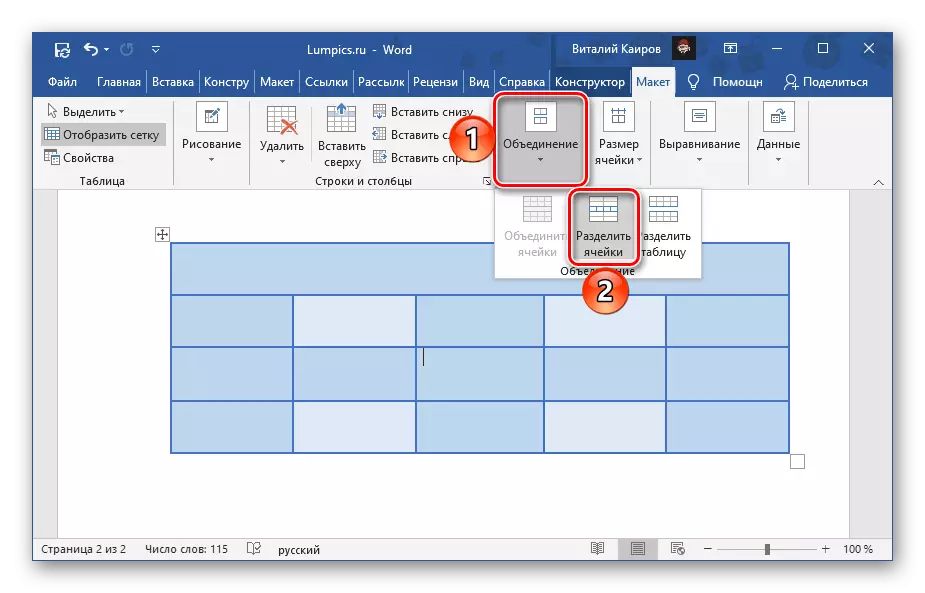

Distincția cheie dintre aceasta și metoda discutată mai sus este aceea că utilizați fila, fila "Layout" poate fi împărțită nu numai una,
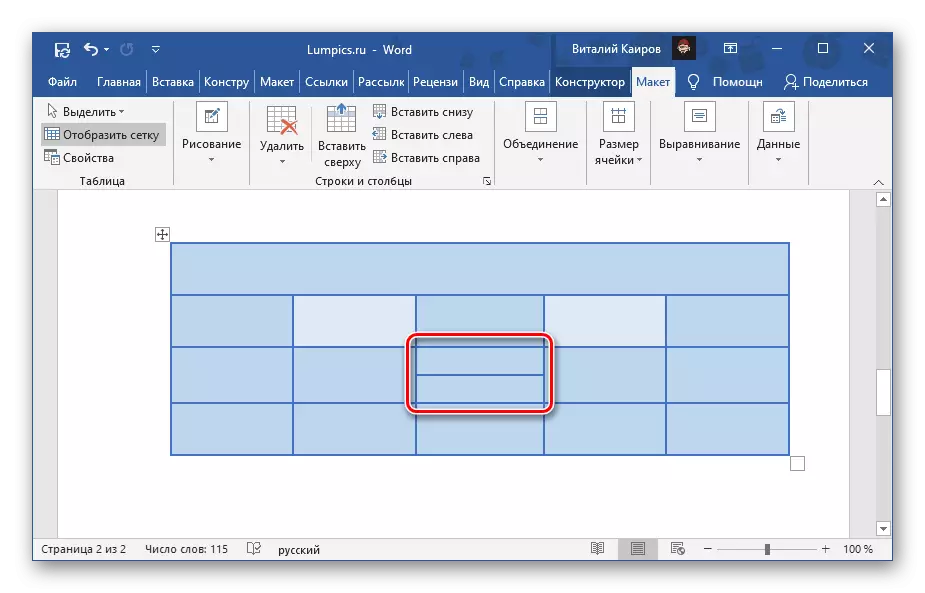
Dar imediat două sau mai multe celule. Meniul contextual nu permite acest lucru.
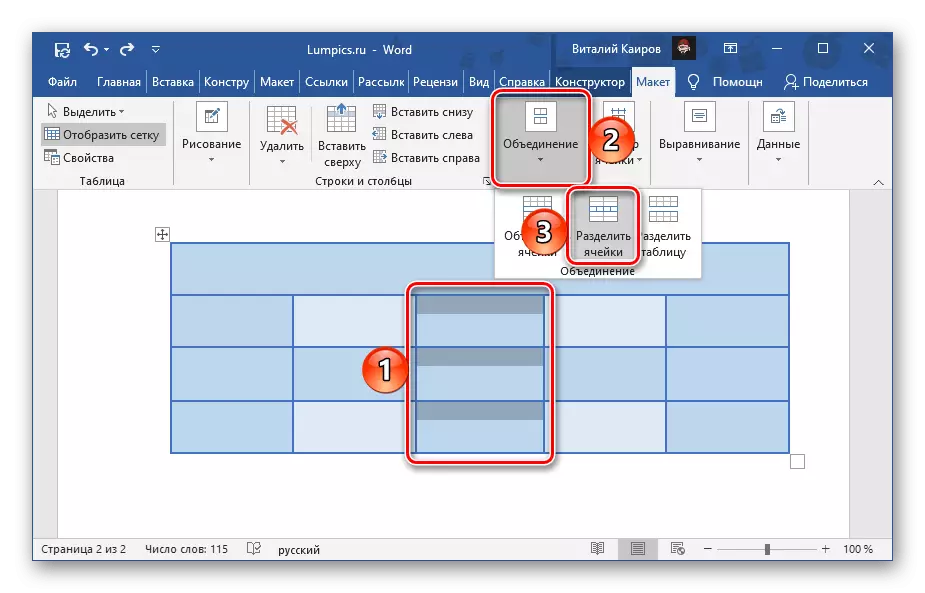
Metoda 3: Desen independent
Există o altă metodă de separare a celulelor din tabelul de cuvinte, care, spre deosebire de cele două precedente, vă permite să o faceți nu numai strict simetric și, de asemenea, arbitrar, desenând manual o linie care împarte elementul la coloane și / sau linii.
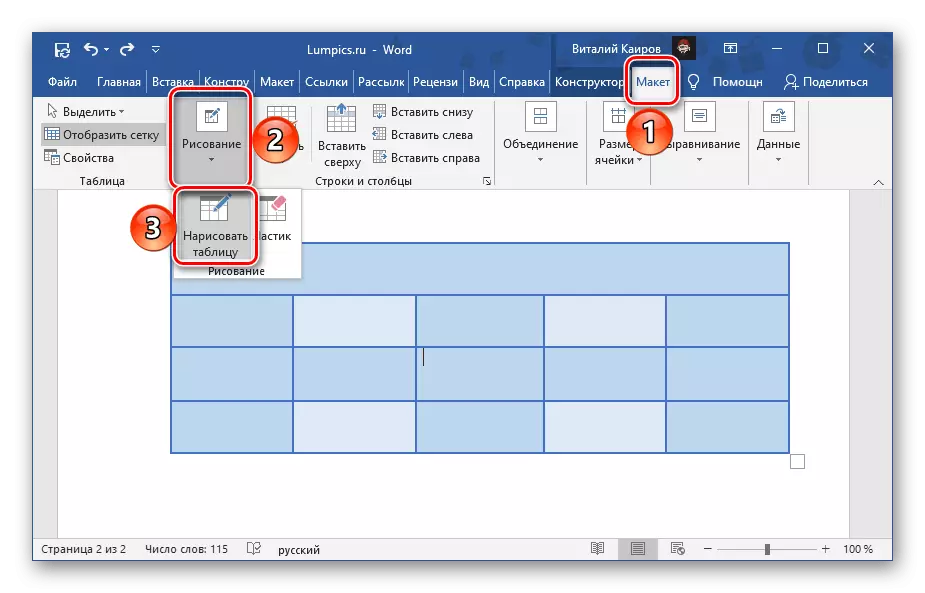
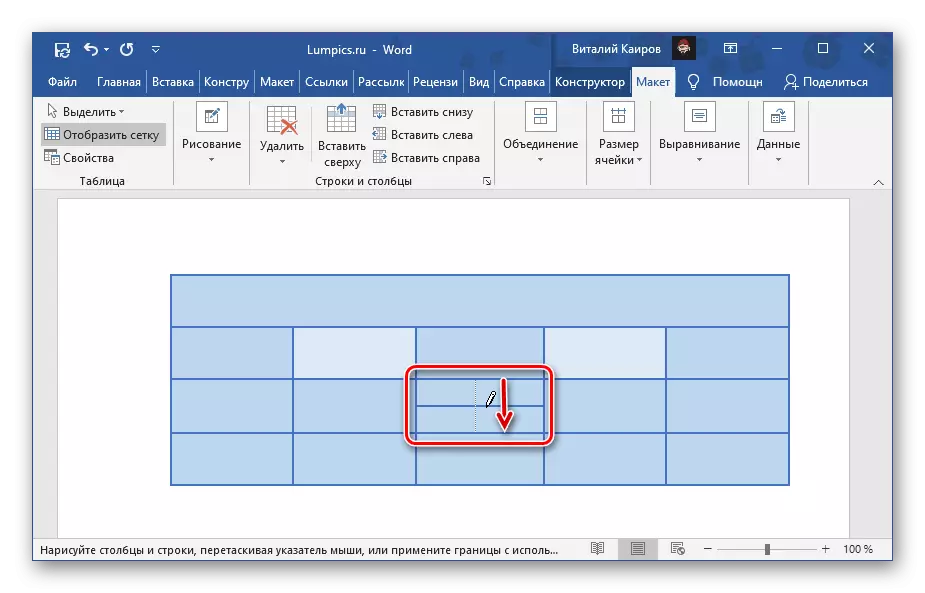
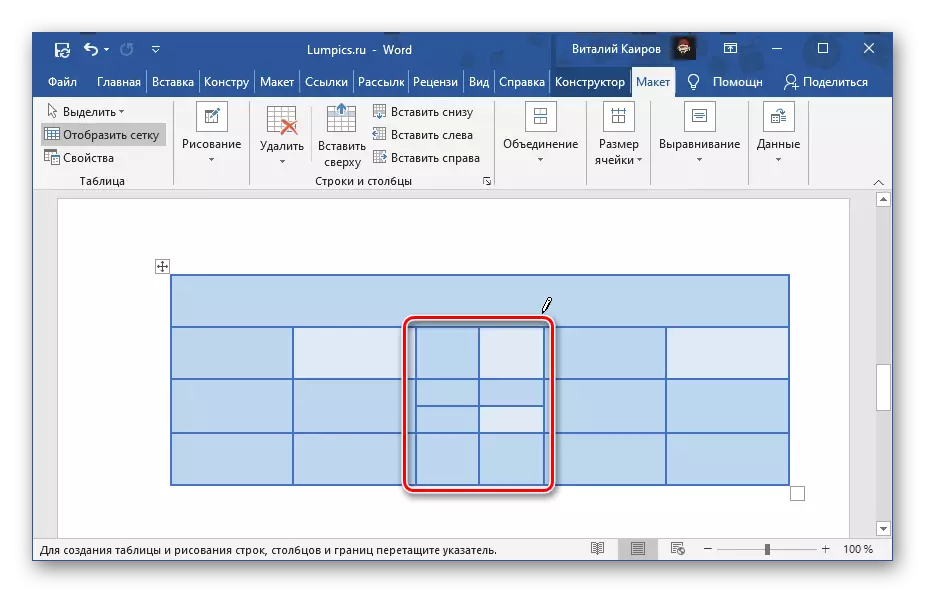
Am scris anterior într-un articol separat despre toate nuanțele tabelelor de auto-desenare.
Citește mai mult: Cum de a desena o masă în cuvânt