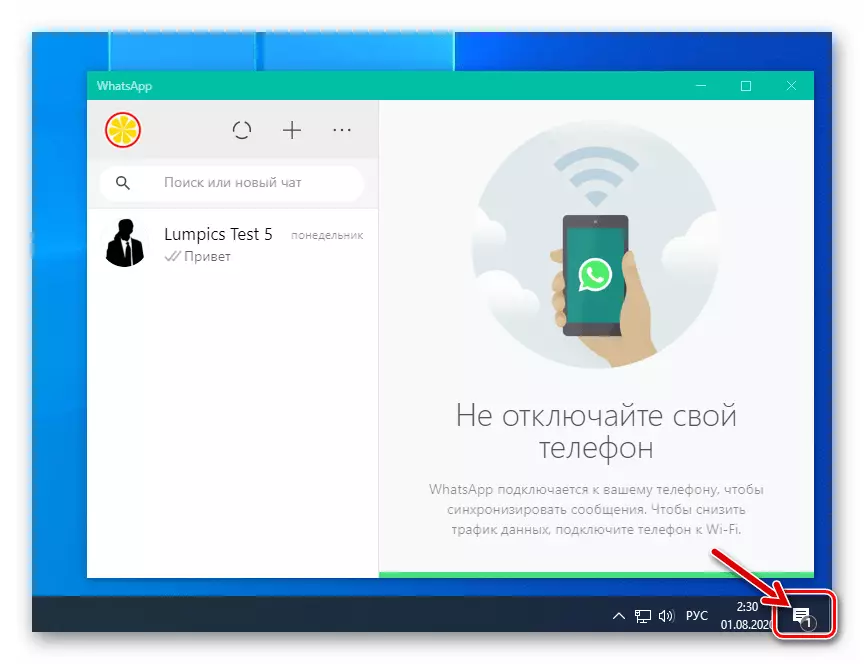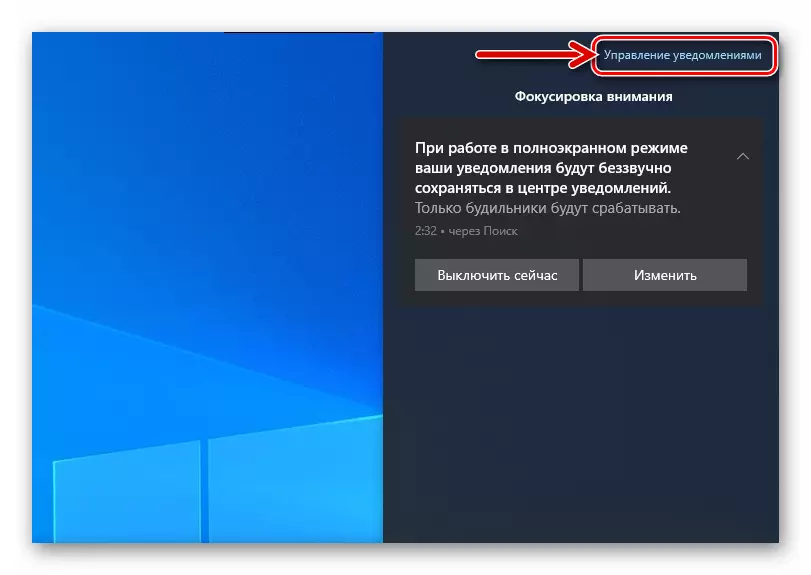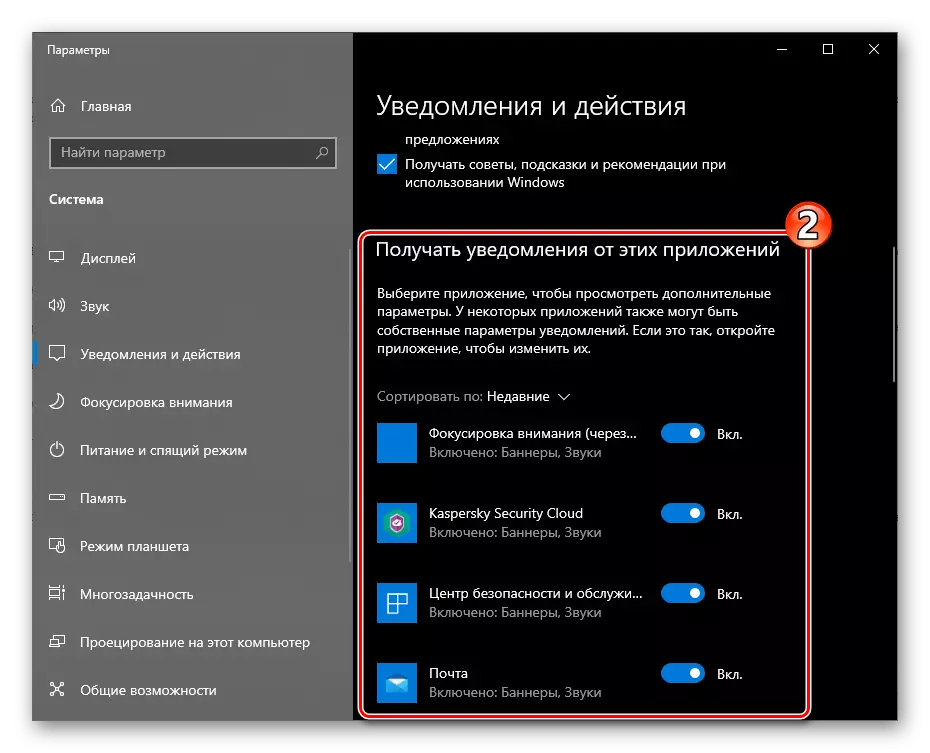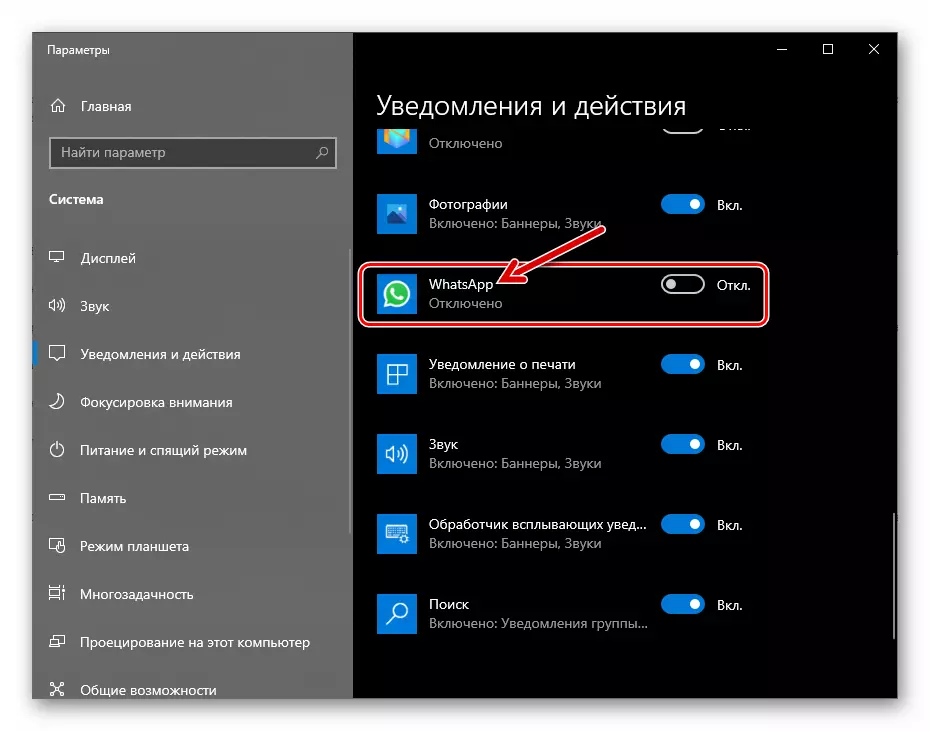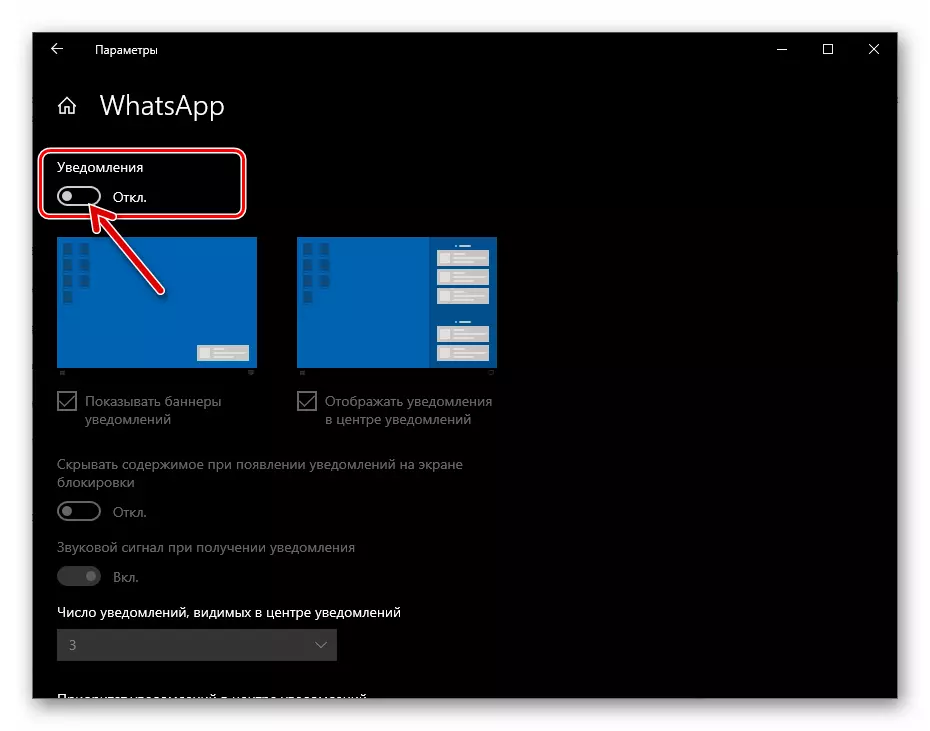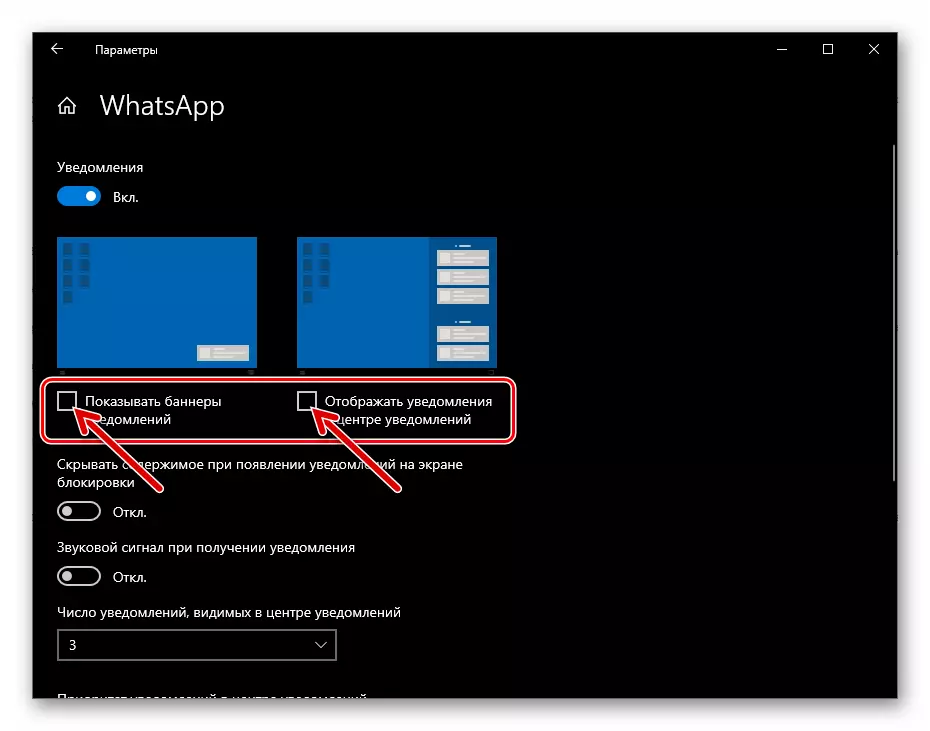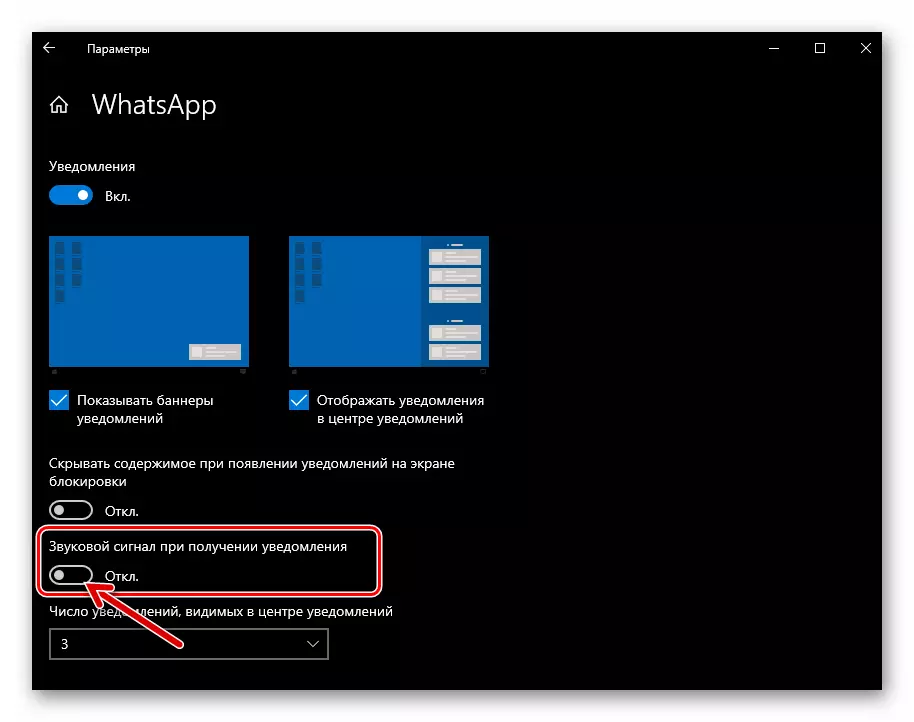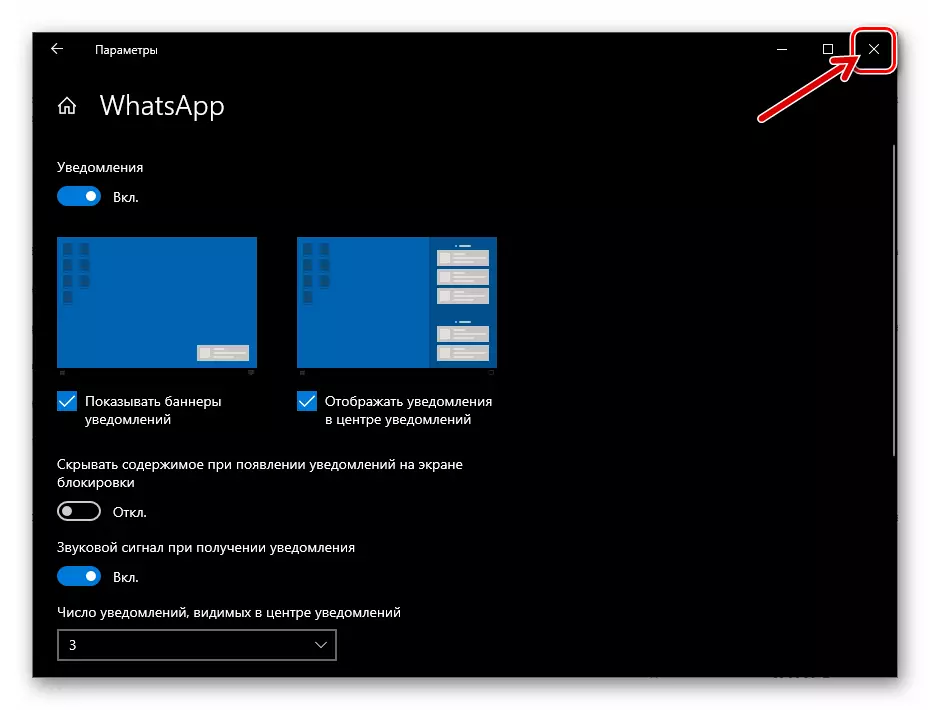Articolul demonstrează pașii care implică includerea absolut a tuturor tipurilor de anunțuri, care sunt capabile să genereze funcționarea pe dispozitivele care rulează Android, IOS și Windows Messenger, dar puteți include notificări selectiv dacă tipurile lor separate de model utilizează Whatsapp nu este în cerere.
Android
Notsapp utilizat pentru notificările Android de diferite tipuri sunt activate prin efectuarea de manipulări simple, dar pentru a obține rezultatul dorit, ar trebui să acționați cu atenție, pentru a nu sări peste unul sau altul. Aspectul utilizării mesagerului considerat de noi este reglementat de opțiunile de masă atât în aplicația în sine, cât și în sistemul de operare, unde funcționează.Pasul 1: Setarea mesagerului
- Deschideți mesagerul și mergeți la "Setări". În Watsap pentru Android, modulul de gestionare a parametrilor este disponibil din meniul principal al aplicației, care se numește indiferent de fila tactil selectată pe trei puncte din colțul superior al ecranului din dreapta.
- În lista secțiunilor setărilor, selectați "Notificări".
- Pentru a oferi evenimente audio de trimitere și primire a mesajelor în camerele de chat WhatsApp, mutați dreptul de la numele "Sunete în chat" la "Activat".
- În domeniul "Mesaje":
- Atingeți "Notificări de sunet", apoi selectați fișierul audio care este redat atunci când evenimentele din mesagerul dispozitivului de la ocupație din memoria dispozitivului.
- Faceți clic pe "vibrații". Apoi, mutați butonul radio în fereastra care se deschide în diferite de "Off" Poziție, ajustați comportamentul vibrshot al dispozitivului în momentul primirii de mesaje de la un alt participant la VATSAP.
- Dacă dispozitivul dvs. rulează Rularea Android 9 și mai jos, va fi disponibil un element "Notificare pop-up". Atingeți numele acestei opțiuni pentru a activa și a regla afișarea mesagerului de alertă fereastră pe ecranul smartphone.
- Elementul "Light" vă va permite să activați răspunsul la evenimentele din mesagerul indicatorului de lumină, care este amplasat pe carcasa dispozitivului, precum și selectați culoarea unui astfel de semnal.
- Activarea comutatorului "Notificări prioritare" vă permite să demonstrați pop-up-urile de la mesagerul din partea de sus a ecranului dispozitivului. Dacă lăsați opțiunea oprită, notificările VATSAP vor fi amplasate pe ecranul de mai jos alertele din alte programe.
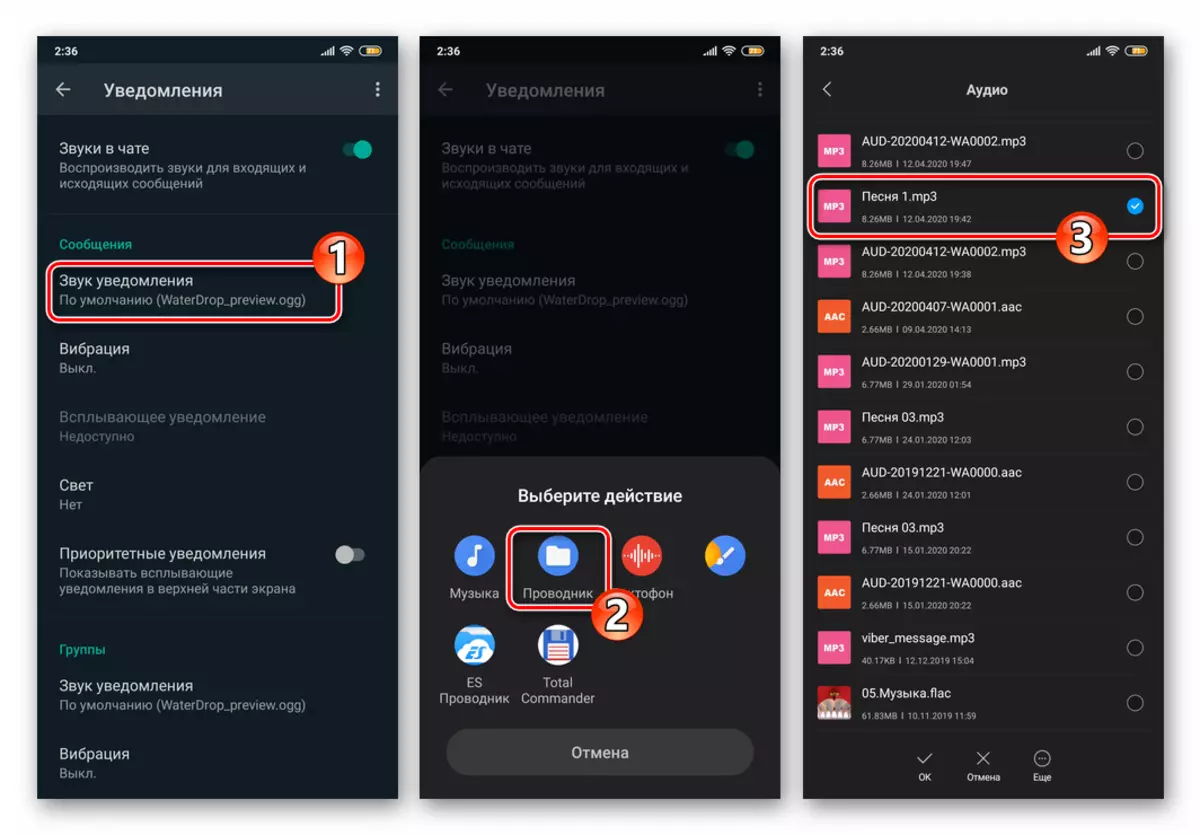
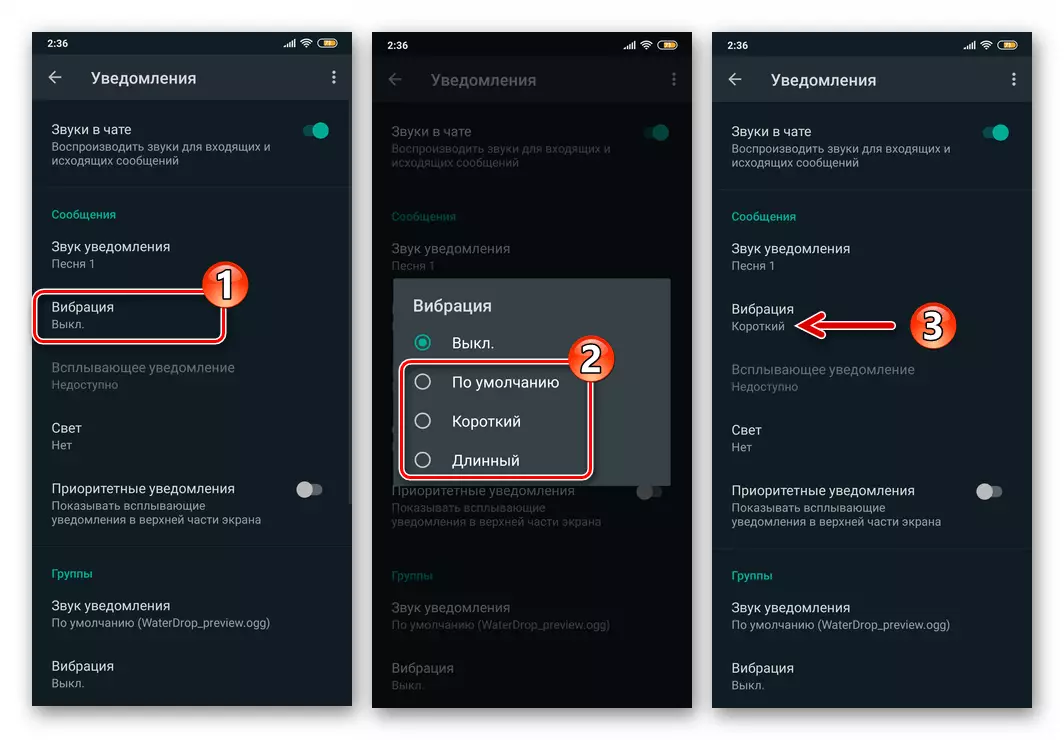
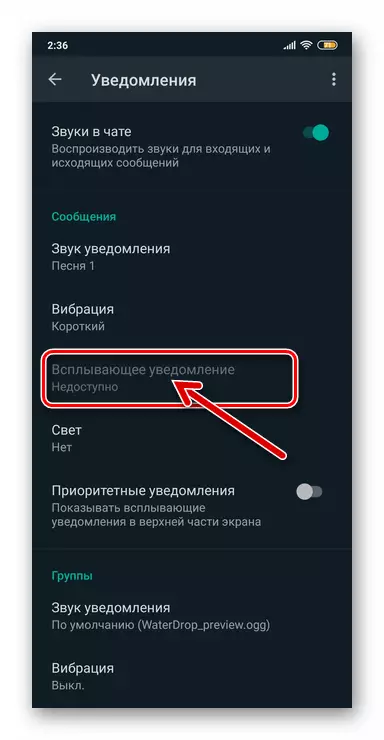
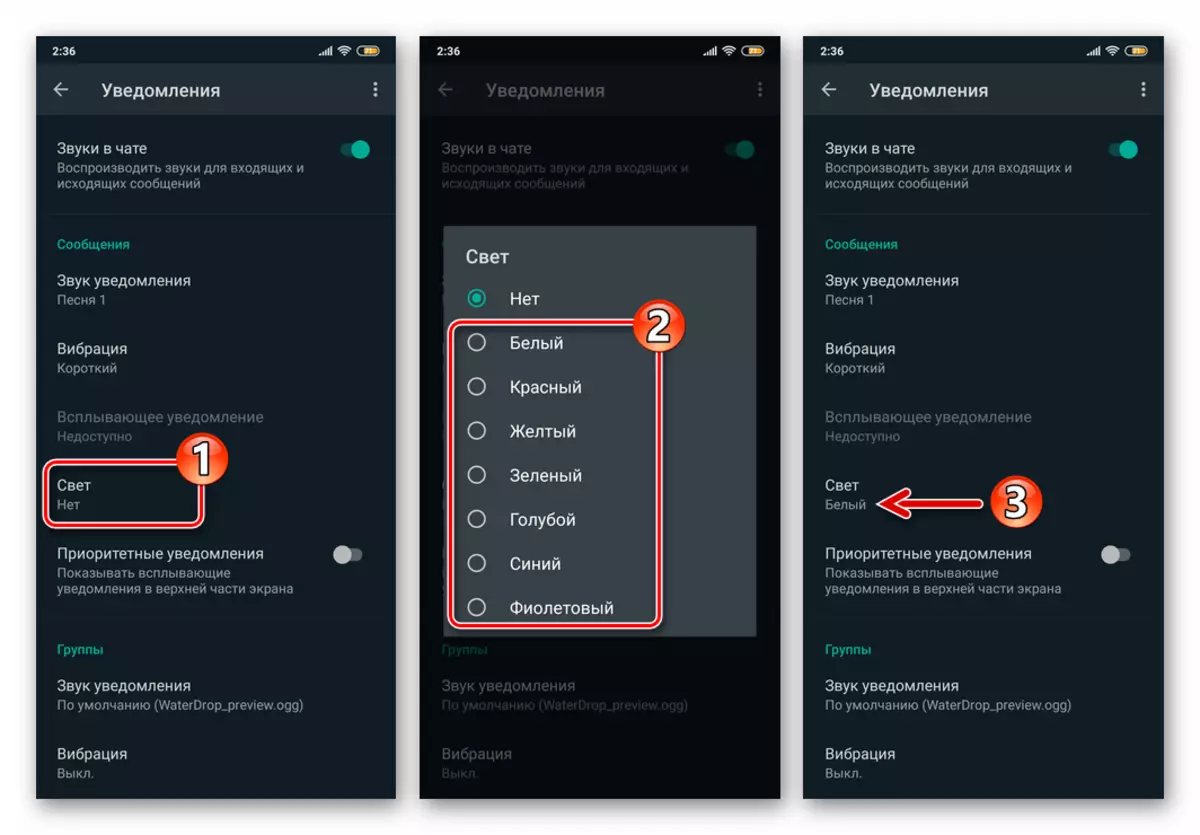
- Prin reglarea parametrilor din lista "Grup" similară cu lista descrisă mai sus, activați și configurați semnalele care introduc dispozitivul dvs. în activitatea participanților la chat de grup Whatsapp.
- În zona intitulată "Apeluri":
- Faceți clic pe "Melody" și selectați piesa utilizând suportul disponibil pe dispozitiv, care vor fi redate când apelurile audio și video sunt admise prin mesager.
- Atingeți "Vibrație", apoi selectați durata acestui tip de alertă cu privire la apelul primit, implementat în adresa dvs. utilizând VATAP.
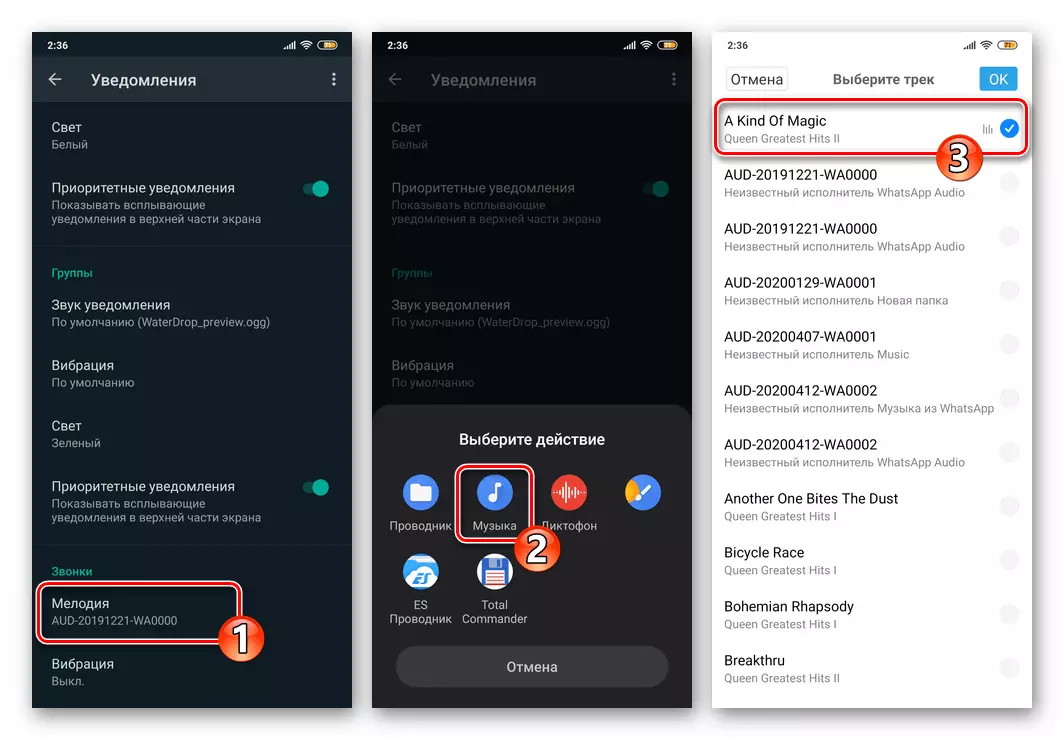
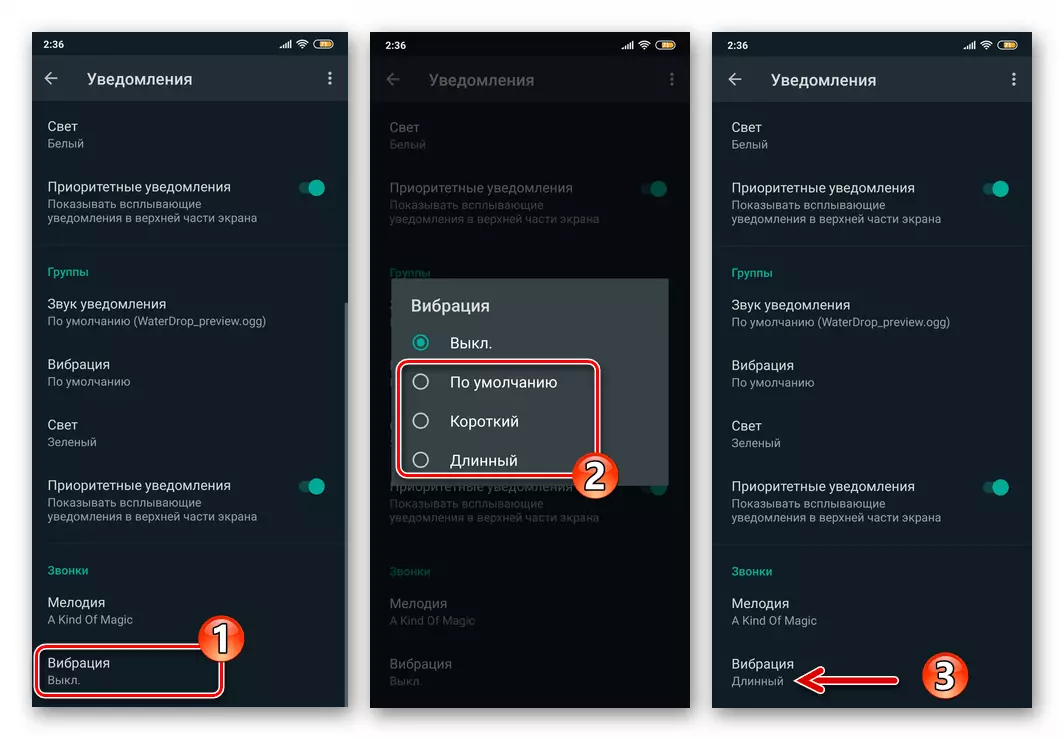
- Ieșiți la aplicația "Setări". Activarea notificărilor furnizate în mijloacele de mesagerie pe această completare.
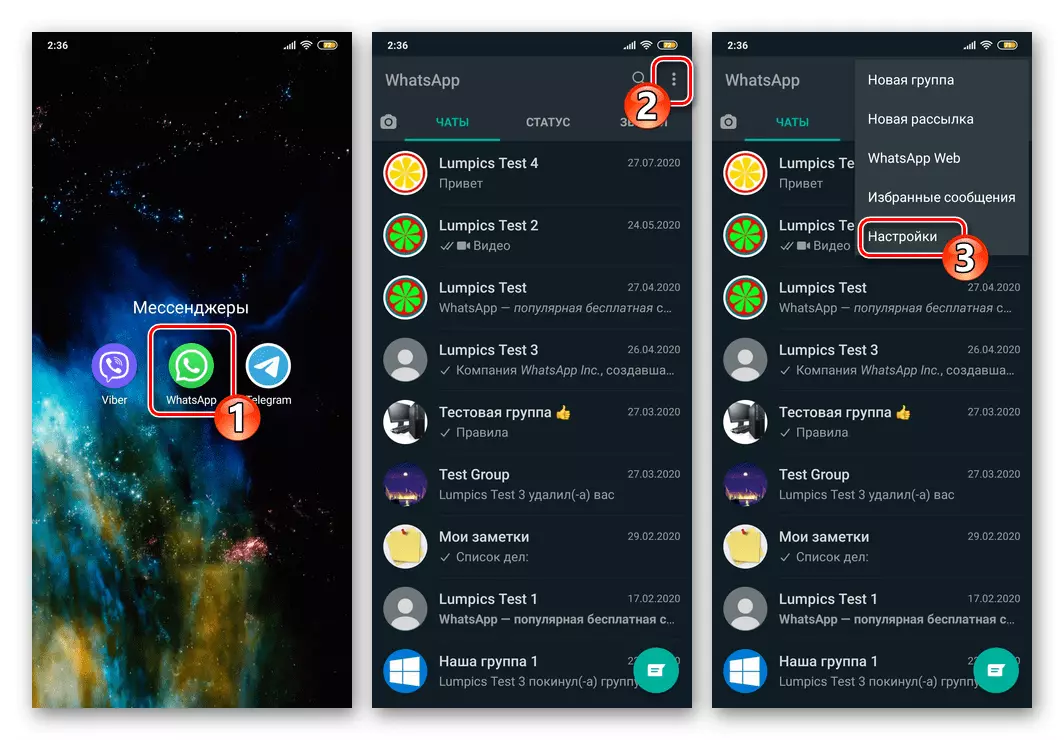
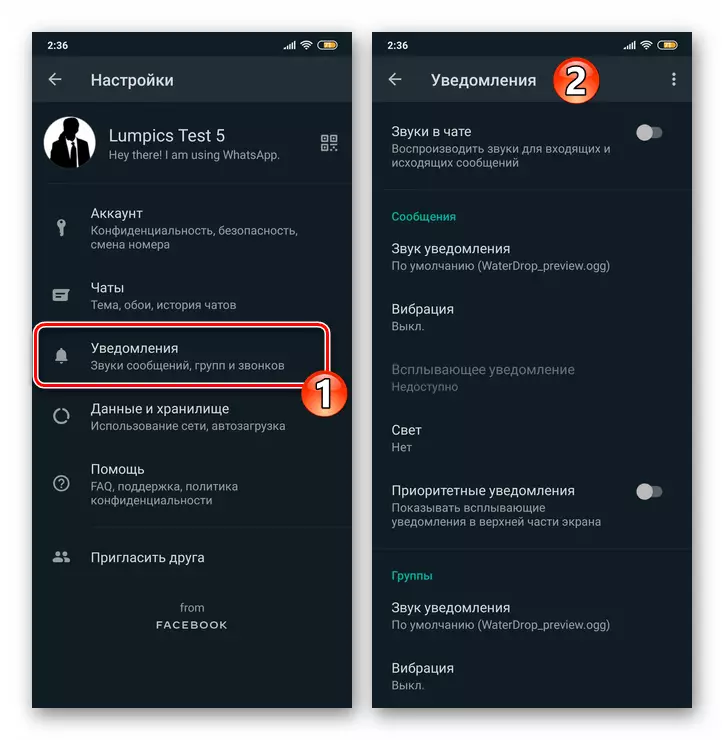
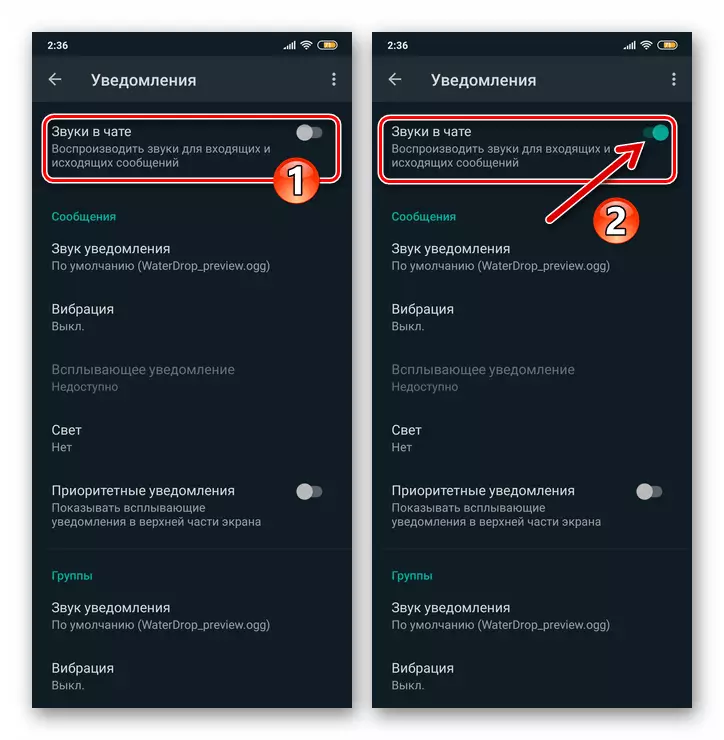
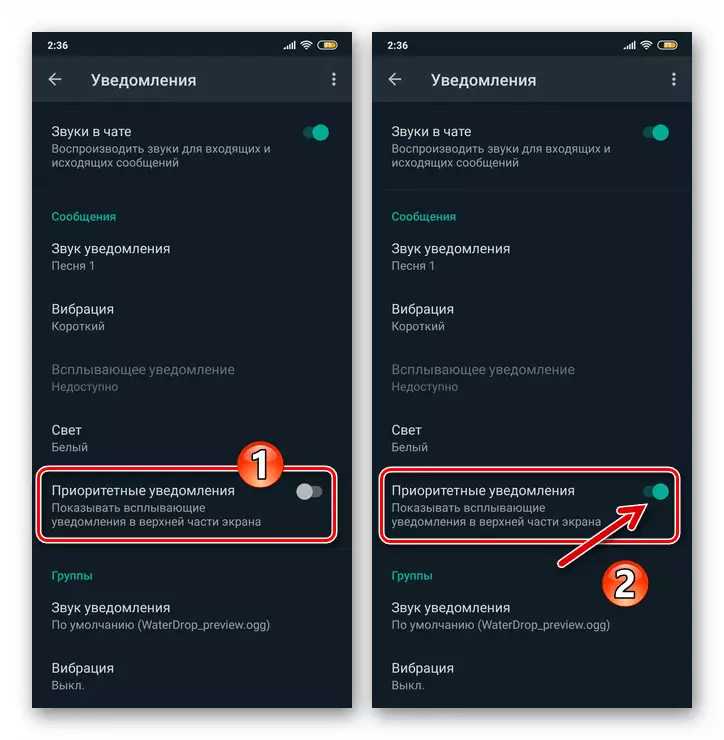
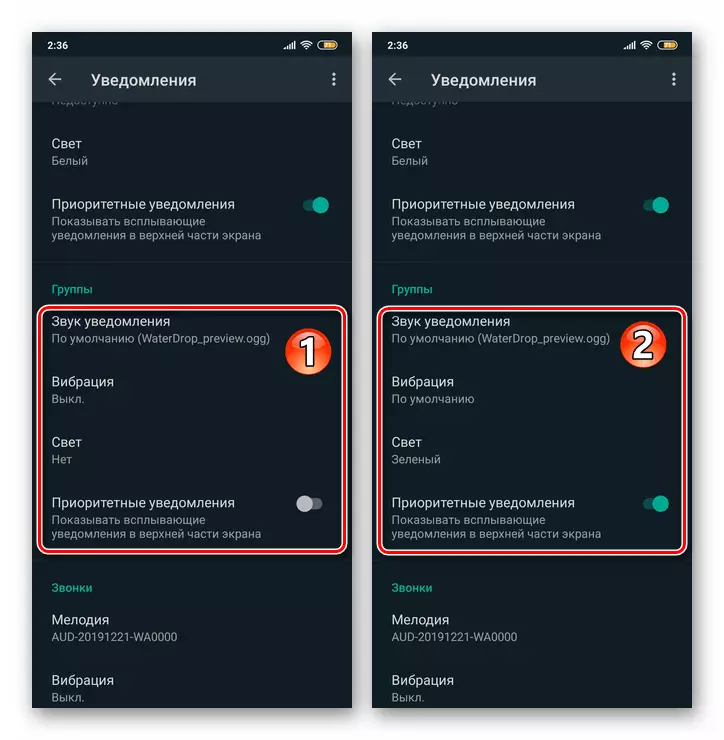
Pasul 2: Setarea OS Android OS
- Accesați sistemul de operare mobil "Setări", atingeți pe pictograma corespunzătoare de pe desktop sau pe pictograma din perdea. Din lista secțiunilor de parametri care au fost deschise în "Notificări". Apoi, găsiți elementul "whatsapp" în lista de a genera alerte de aplicații și atingeți numele mesagerului.
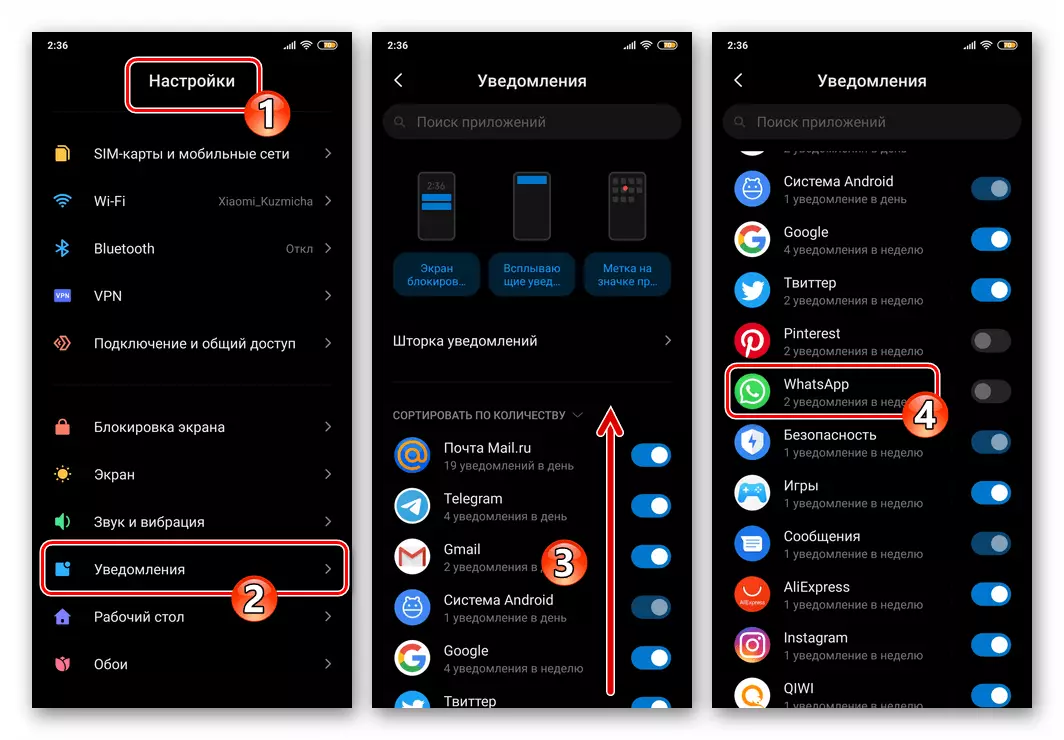
O altă modalitate de a deschide ecranul care oferă posibilitatea de a activa notificările VATSAP:
- Accesați secțiunea Setări de operații numită "Anexă", pe ecranul următor, faceți clic pe Toate aplicațiile.
- Găsiți mesagerul din lista de instalat pe dispozitiv, atingeți-l. Apoi, atingeți cu numele modulului "Notificări" din lista parametrilor aplicației.
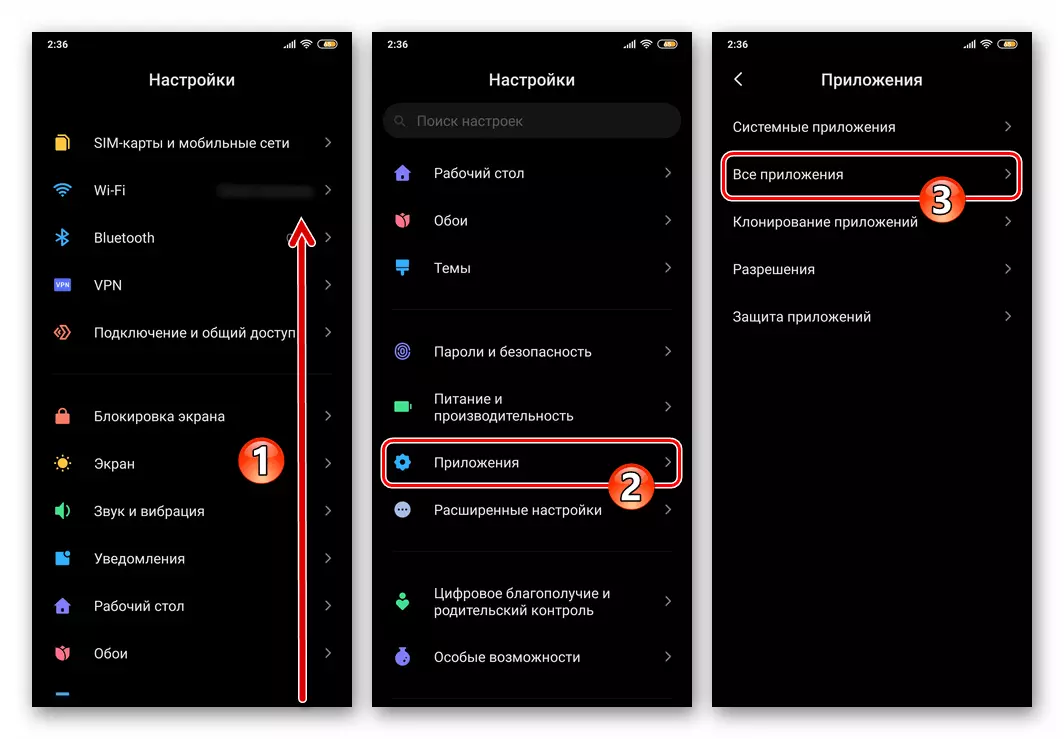
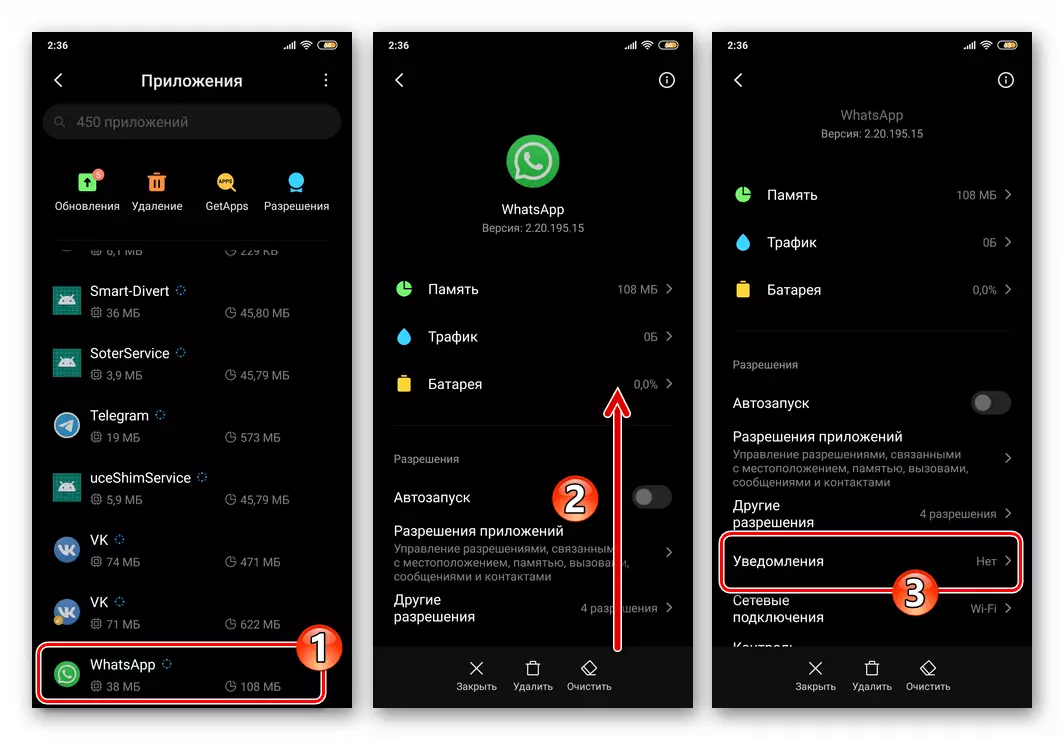
- Pe ecranul care se deschide, atingeți Atingeți poziția "Enabled" situată în partea dreaptă a numelui "Afișați notificările".
- Prin activarea următoarelor șase puncte din lista parametrilor de alertă, puteți ajusta destul de flexibil primirea semnalelor despre ceea ce se întâmplă în cadrul evenimentelor dvs. Watsap prin includerea notificării tipurilor individuale.
- Atingeți la rândul său: "Notificări de grup" și "Notificări de chat", activați opțiunile "Afișați notificările", precum și dacă este necesar, configurați parametrii proveniți din dialoguri și chat-uri de grup ale semnalelor.
- După finalizarea includerii opțiunilor de mai sus, ieșiți din "Setări" Android. În viitor, notificările din mesager vor fi raportate cu privire la regulile pe care le-ați instalat urmând această instrucțiune.
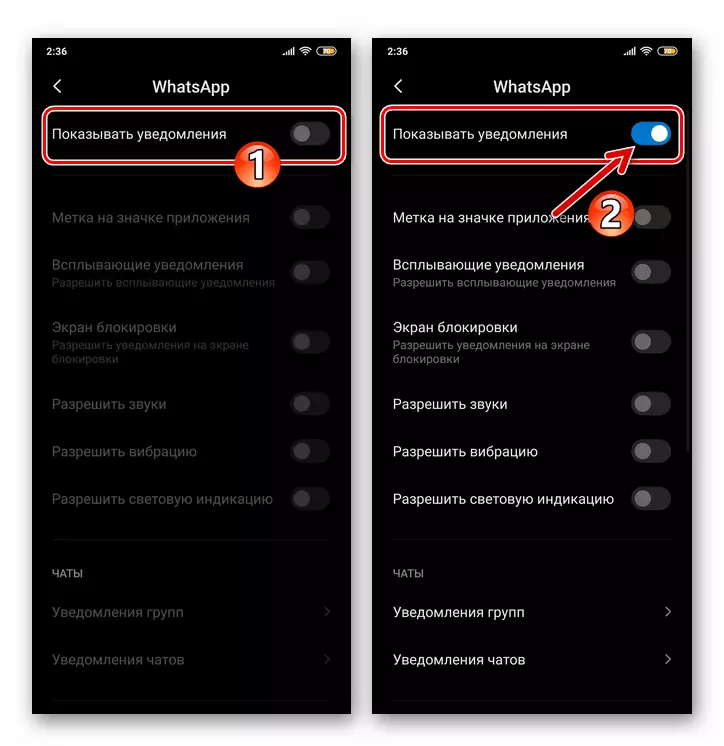
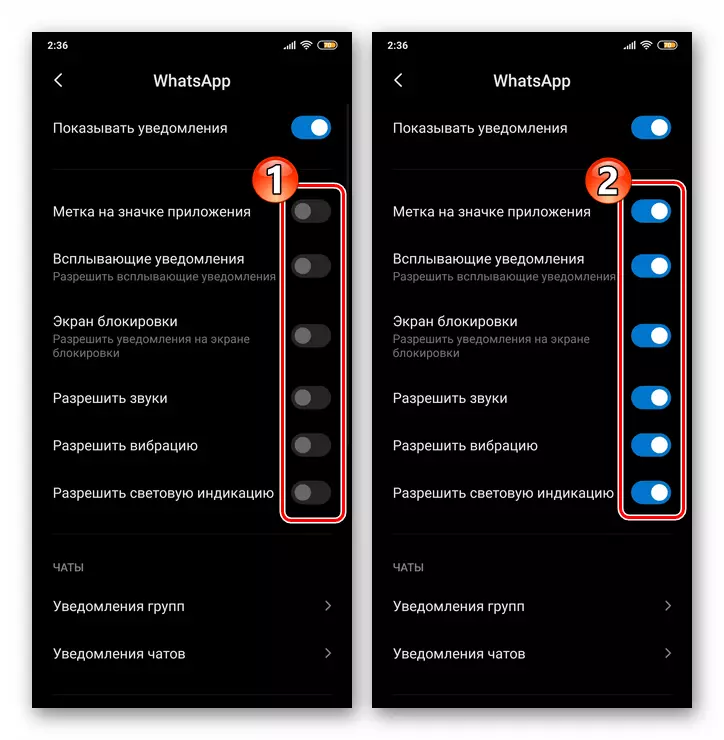
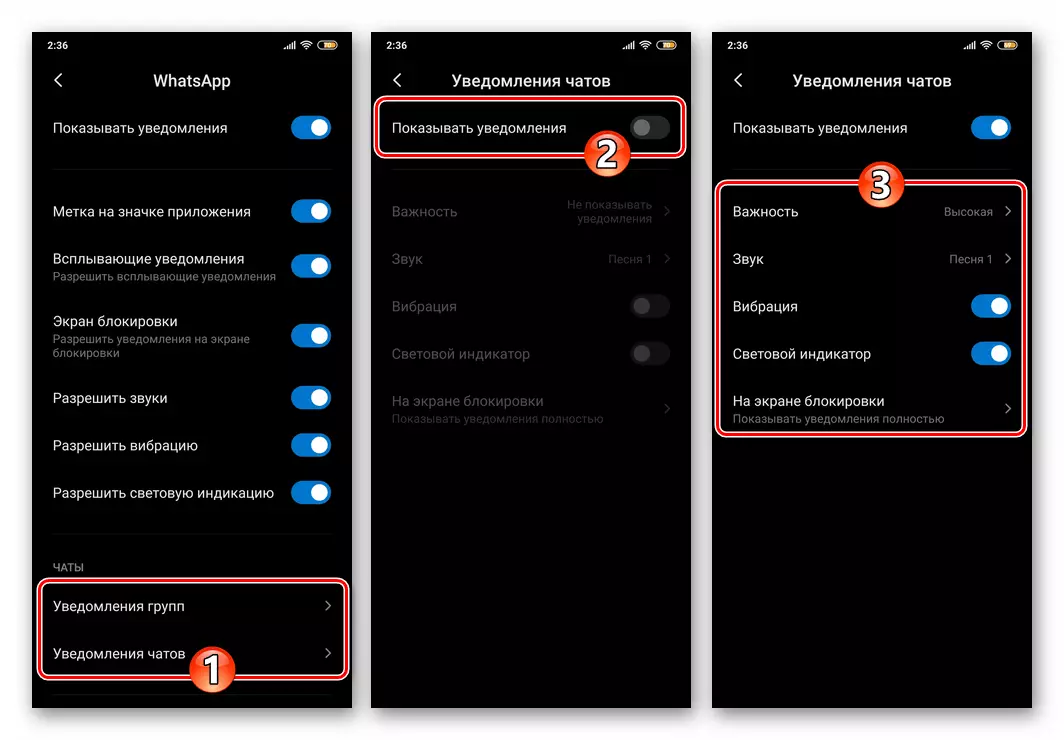
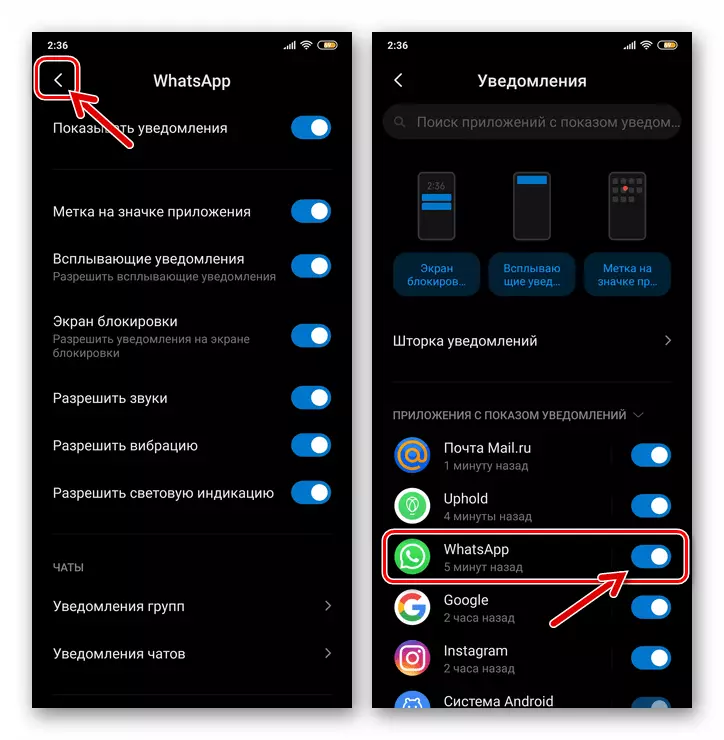
ios.
Procesul de asigurare a tuturor notificărilor, care sunt prevăzute de creatorii lui Whatsapp pentru iOS, la fel ca în mediul Android, pot fi împărțite în două etape, dar ar trebui să acționați pe iPhone în ordine inversă - ajustați mai întâi parametrii sistemului de operare și apoi ajustați mesagerul.Pasul 1: Configurarea iOS
- Atingeți pictogramele "Setări" de pe ecranul de pornire iPhone, derulați prin lista categoriilor de setări OS și accesați "Notificări".
- În lista de programe iPhone instalate pe programe iPhone, găsiți "Whatsapp" și faceți clic pe numele său.
- Pe ecranul care se deschide, activați comutatorul de inscripție "Toleranță la notificări".
- Setați marcajele în trei casete de selectare ale blocului "Avertismente": "Ecran de blocare", "Centrul pentru notificări", "Bannere".
- Rulați mai jos, treceți la poziția "Enabled" situată în partea dreaptă a opțiunilor "Sunete" și "Stickers".
- În blocul "Parametri":
- Atingeți opțiunea "SHOW SHOW", selectați "Întotdeauna" din lista care se deschide astfel încât alertele din mesager să fie demonstrate indiferent dacă ecranul iPhone este blocat sau nu.
- Faceți clic pe "Grup" și specificați modul de sortare din notificările Vatsap.
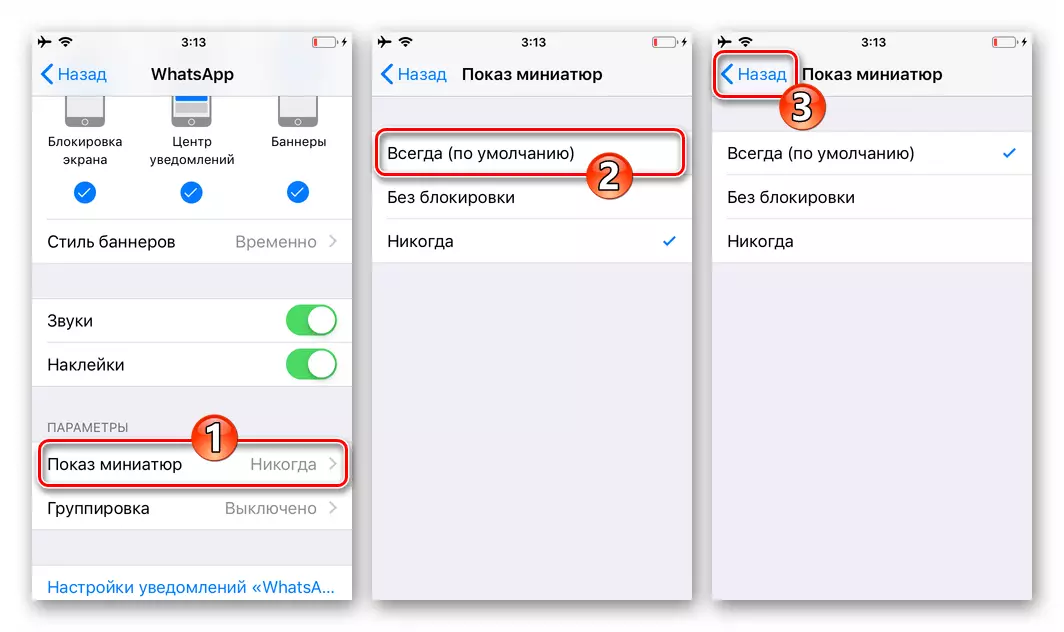
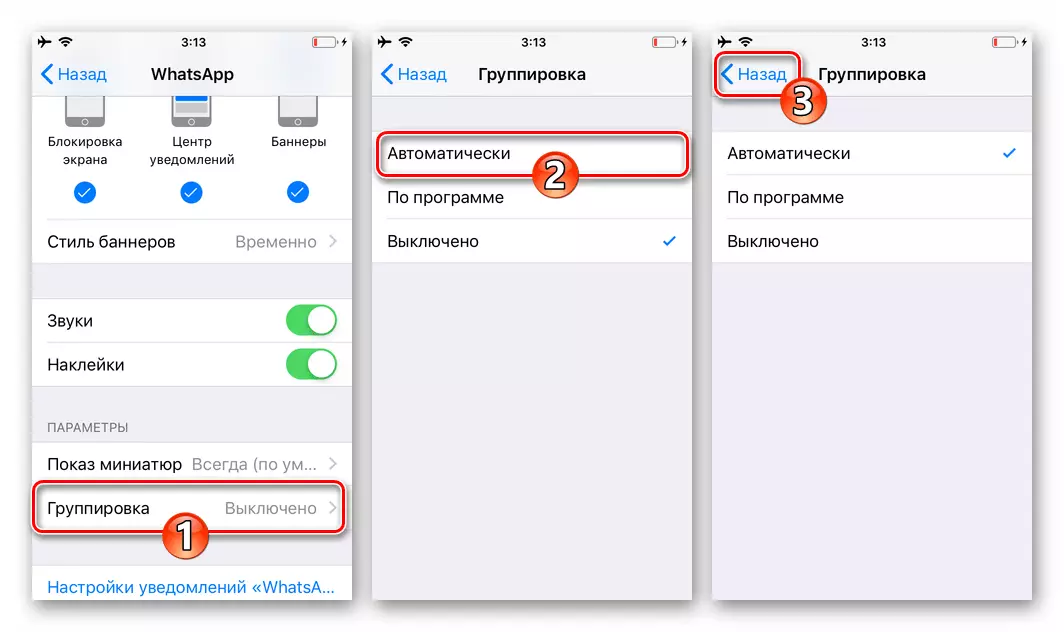
- Ieșiți din "setările iOS" și accesați configurarea programului VATSAP.
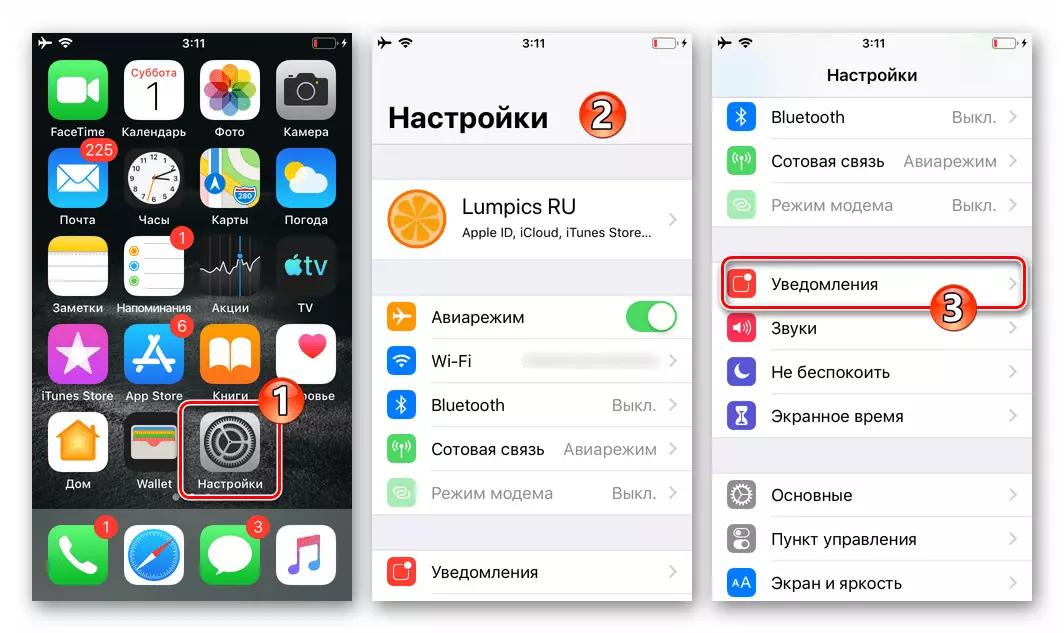
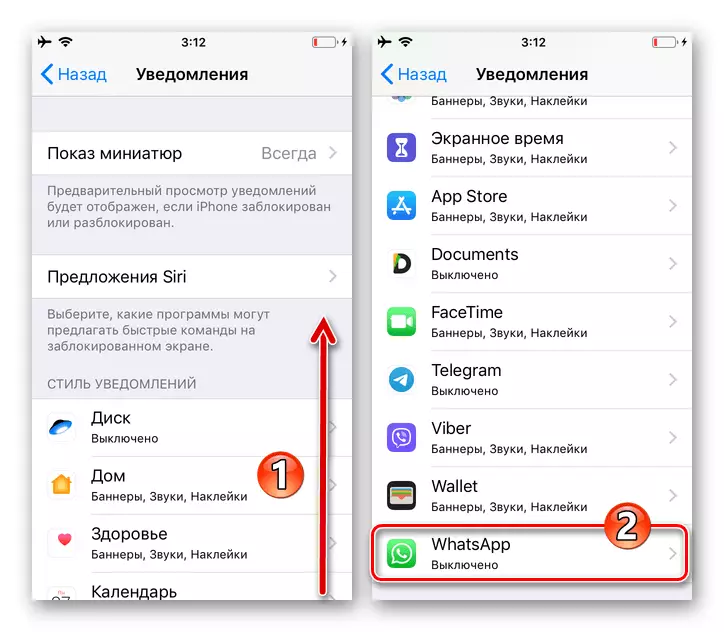
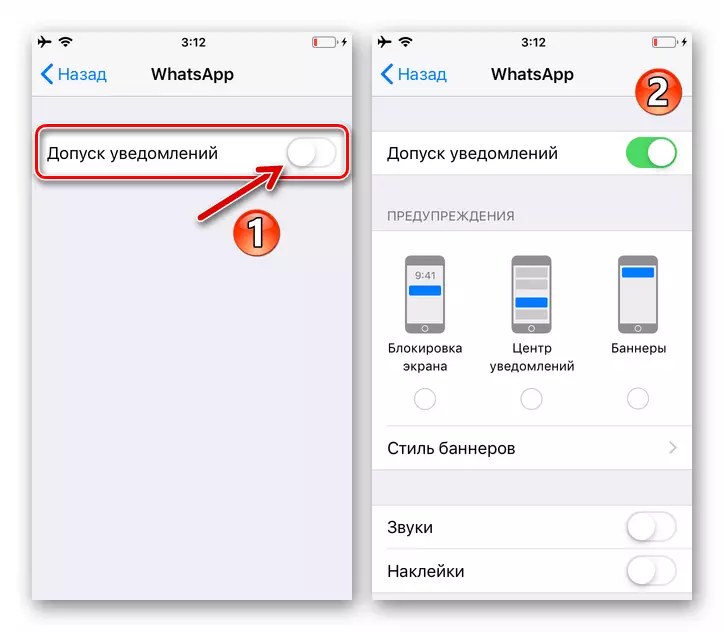
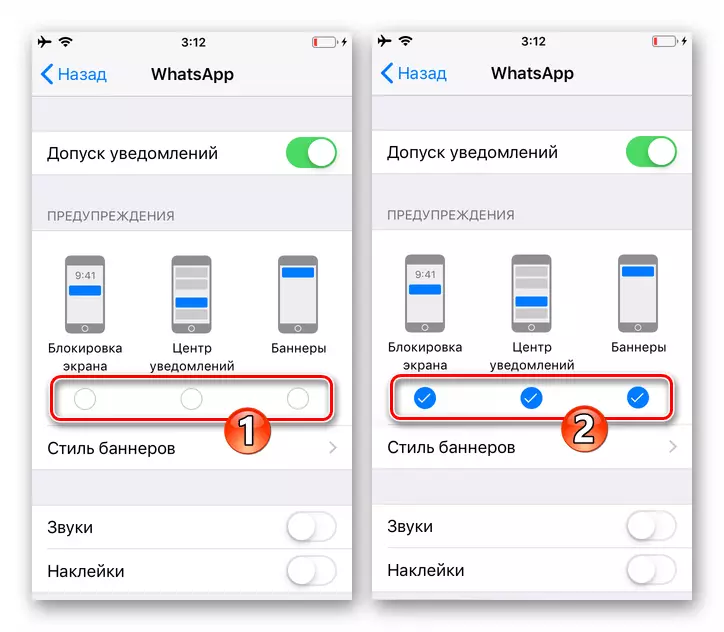
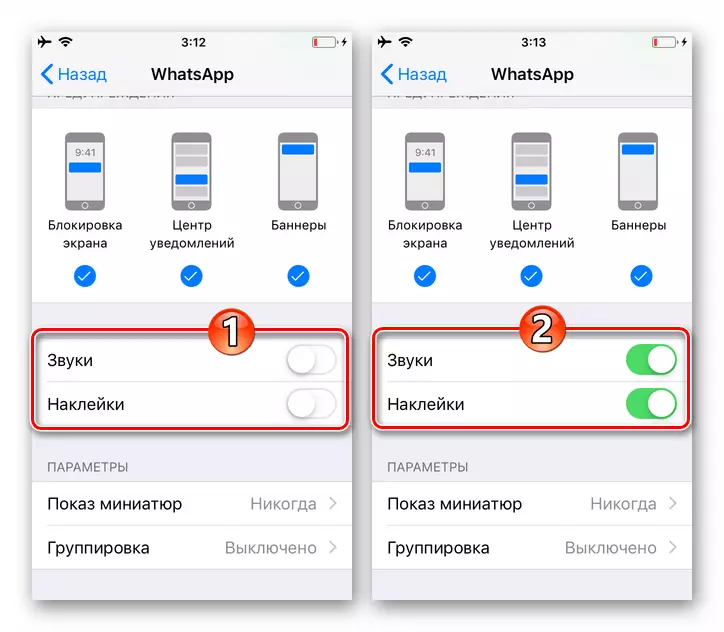
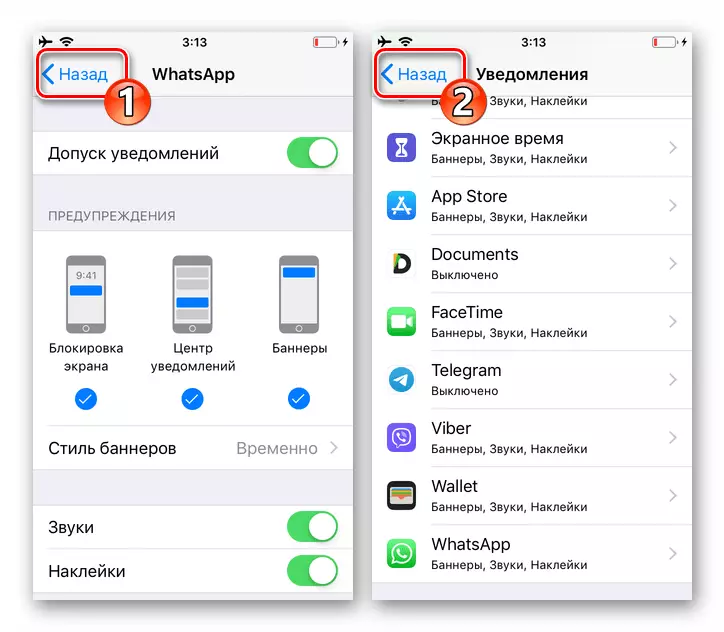
Pasul 2: Setarea mesagerului
- Rulați mesagerul și treceți la "Setări", atingând pictograma de sub ecranul de mai jos ecranul de mai jos. Accesați secțiunea "Notificări" intitulată a parametrilor WhatsApp.
- Întoarceți-vă la poziția "inclusă" două dintre comutatoarele "Afișați notificările", activând "Notificările mesajelor" și "Notificările de grup" în acest fel.
- Atingerea opțiunii "SOUND", determinați ce melodie va fi redată la evenimentele din dialoguri și chat-uri de grup.
- Faceți clic pe opțiunea "Notificări de aplicații". Pe ecranul tactil care se deschide, prin opțiunea preferată, determinați "stilul de avertizare".
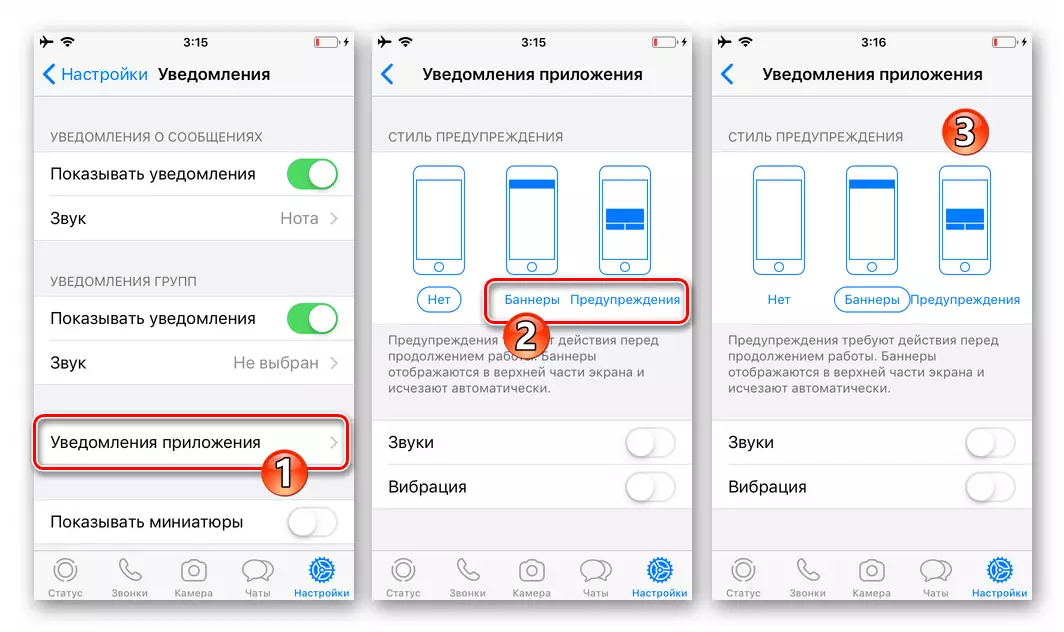
Activați "sunetele" și "vibrații", apoi reveniți la ecranul anterior din setările Messenger.
- Porniți opțiunea "Show Miniatures".
- Pe această configurație a mesagerului, pentru a activa alertele, acesta este finalizat, puteți trece de la "Setări" la alte secțiuni ale programului - Acum toate notificările posibile de la Whatsapp vor fi demonstrate în conformitate cu comanda pe care ați instalat-o.
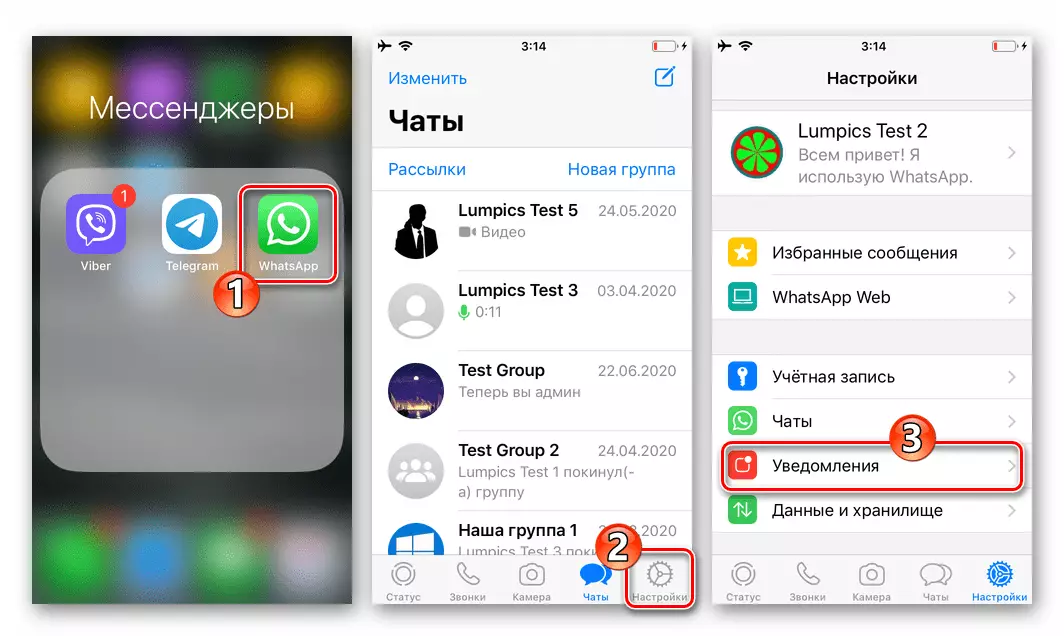
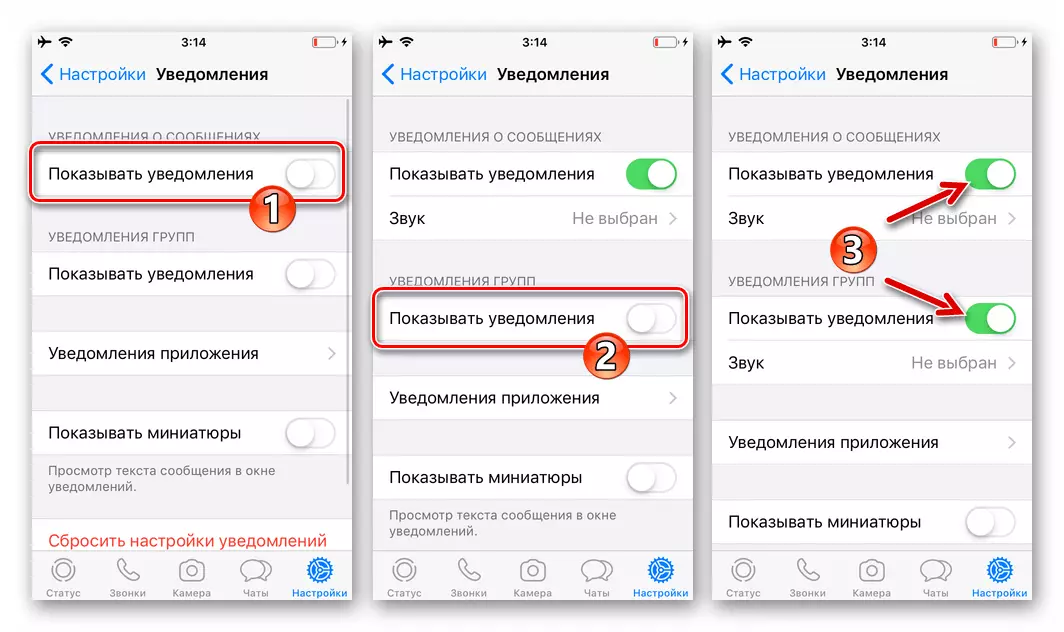
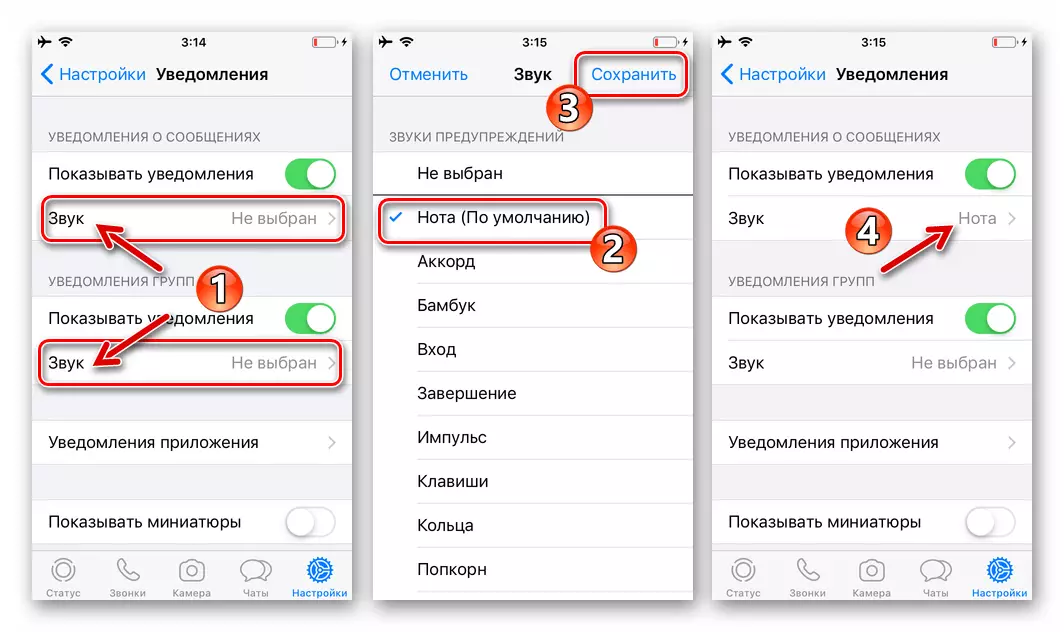
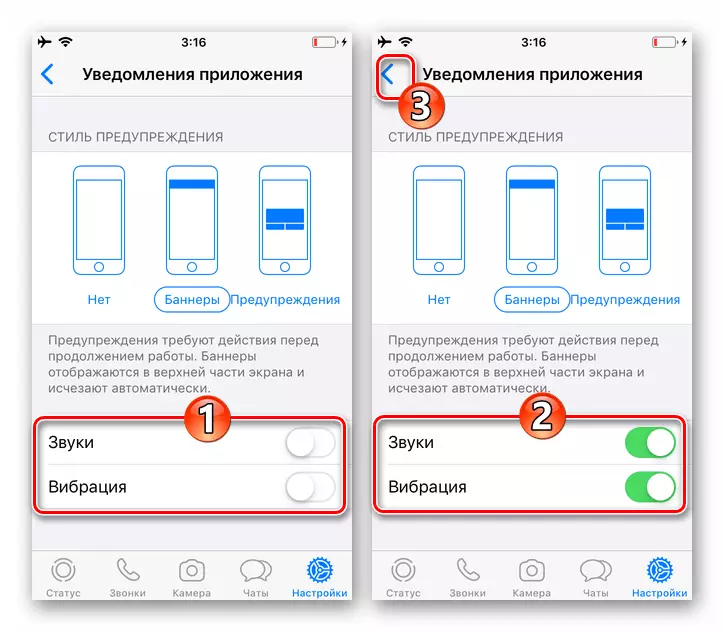
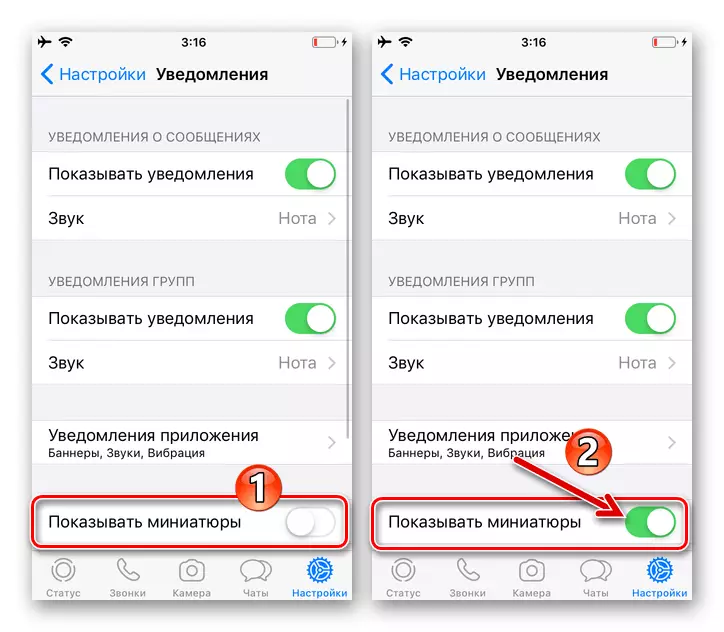
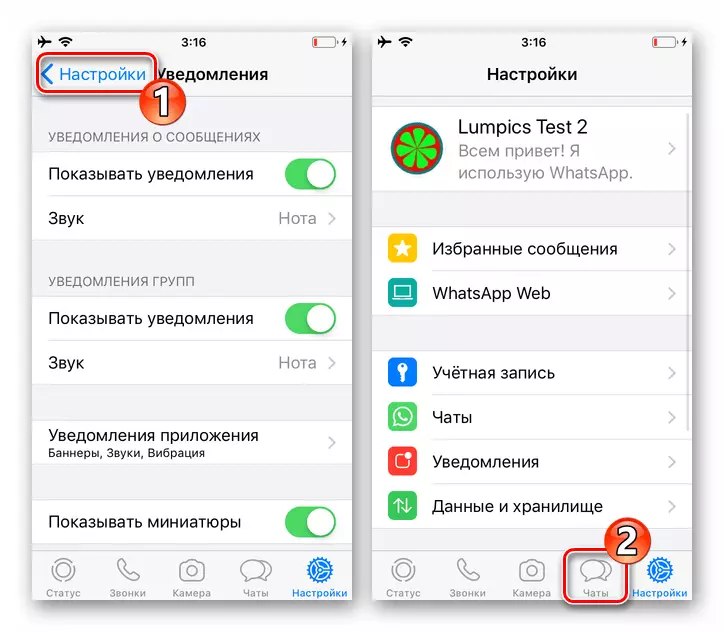
Windows.
Programul VATSAP pentru Windows este la fel de clienți de servicii mobile, pot genera notificări și pentru a asigura posibilitatea de a le obține, trebuie să efectuați două operații necomplicate.Pasul 1: Setarea mesagerului
- Deschideți Whatsapp pe desktop și mergeți la "Setări" al programului
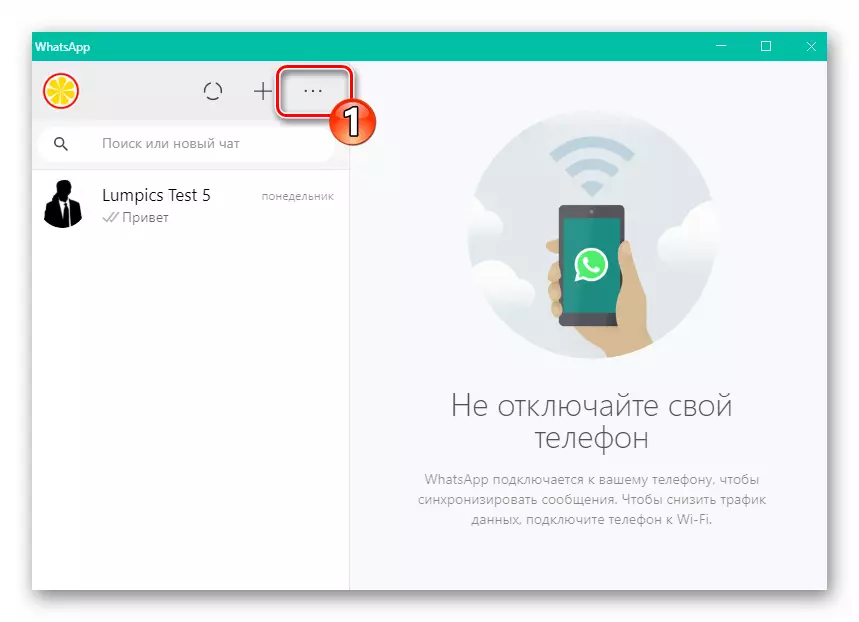
Din apelurile cu trei puncte numite trei puncte pe lista de dialoguri deschise și grupuri de meniu.
- Din lista de setări a listei de setări situate în partea stângă, deschisă ".
- Echipați trei casete de selectare: "Sunete", "Avertismente pe desktop" și "arată miniaturi".
- Ieșiți la setările mesagerului. În acest sens, activarea activității de însoțire a semnalelor Vatsap este finalizată.
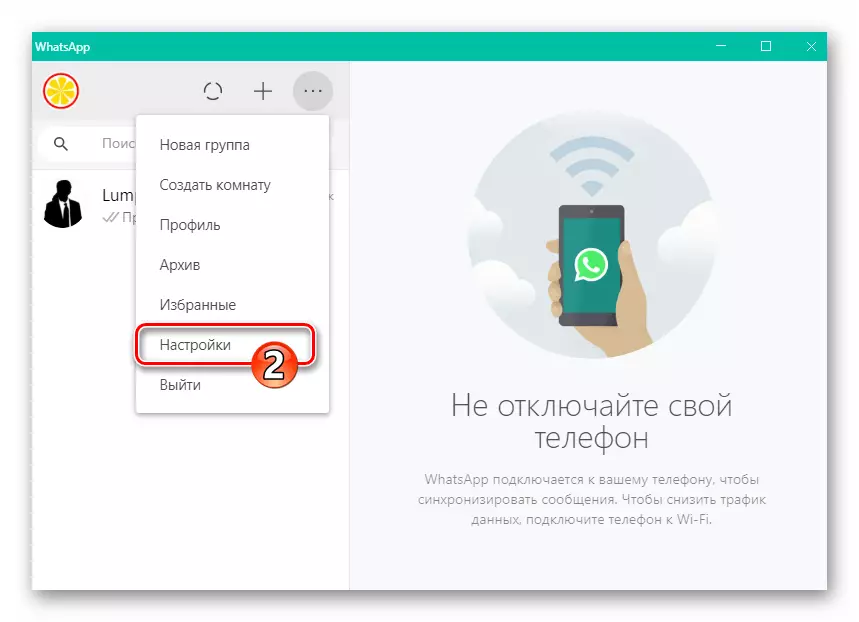
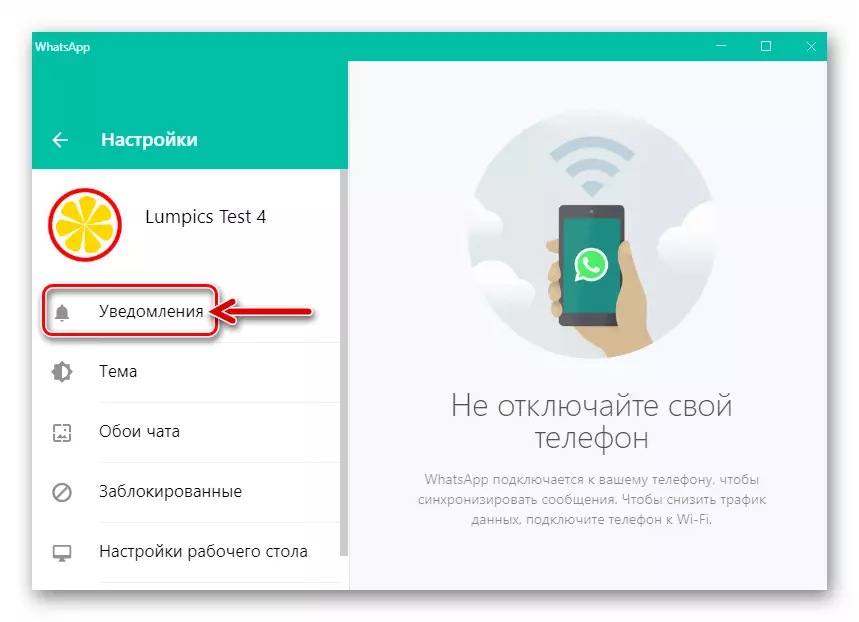
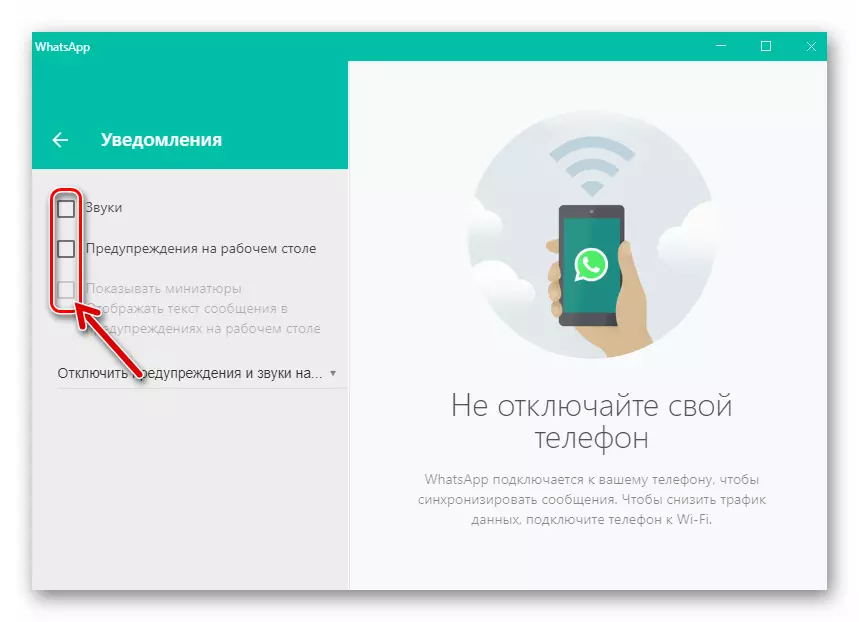
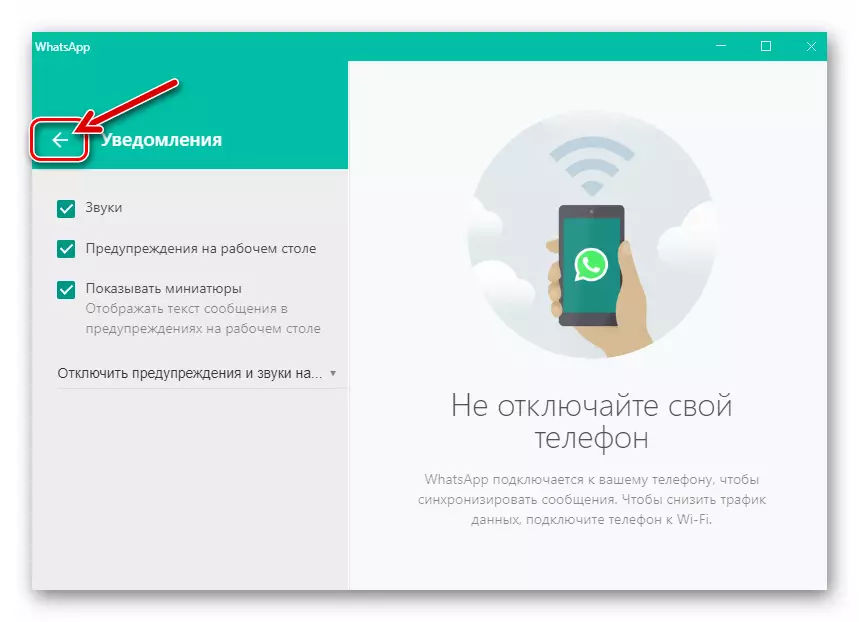
Pasul 2: Configurarea Windows 10
- Fără închiderea (importantă!) Programul VATSAP, deschideți zona afișată pe Windows 10, făcând clic pe cea mai extremă pictogramă din partea dreaptă a barei de activități.
- În partea de sus a panoului afișat, există o legătură de referință "Notificări" - faceți clic pe acesta.
- Deflați informațiile din partea dreaptă a ferestrei deschise,
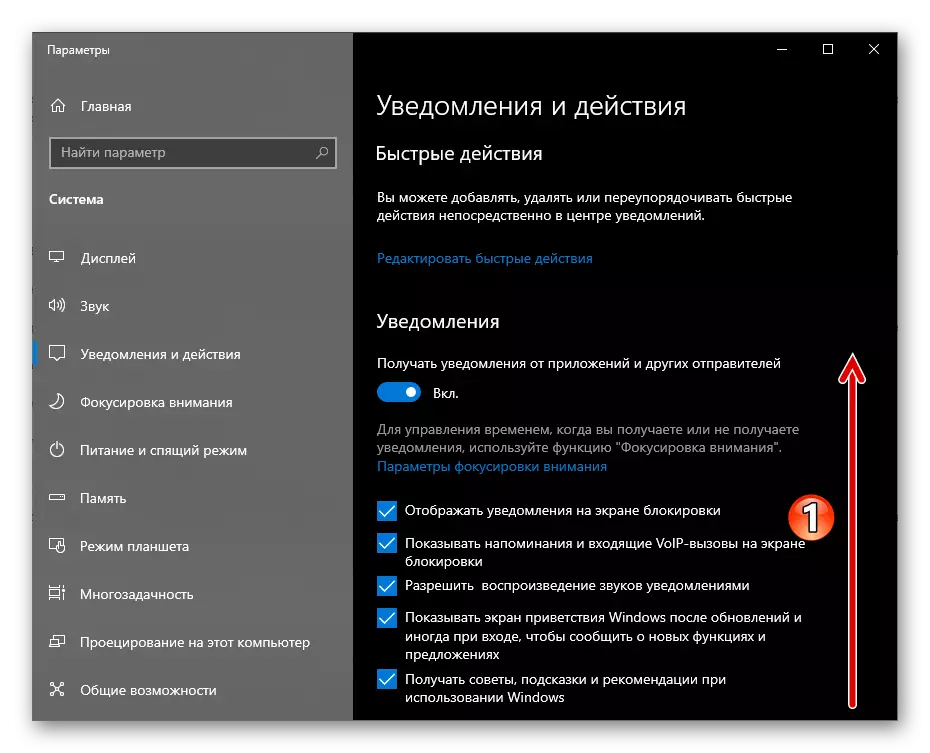
În lista "Primiți notificările din aceste aplicații", găsiți elementul "Whatsapp".
- Faceți clic pe numele mesagerului.
- Deplasați comutatorul "Notificări" situat în partea de sus a ferestrei care a deschis fereastra la "On"
- Echipați casetele de selectare "Afișați bannere de notificare" și "afișați notificările în centrul de notificare".
- Activați "Beepul la primirea unei notificări".
- Ieșiți "Parametri" Windows 10 și mergeți la utilizarea VATAP - Acum pentru primirea de la mesagerul tuturor alertelor posibile Nu există obstacole.