
In this instruction detailed how to link your Android with Windows 10, how it works and what functions at the present time represents the application "Your Phone" on the computer. Important: Only the work of Android 7.0 or newer is supported. If you have a Samsung Galaxy phone, then for the same task you can use a separate instruction how to configure the connection feature with Windows on the Samsung Galaxy or other official Samsung Flow application.
Your phone - start and configure the application
You can find the "Your Phone" application in the "Start" menu Windows 10 (or use the search for taskbar). If it is not found, you probably have a version system installed before 1809 (October 2018 Update), where this application first appeared. In the 1903 version it was updated.
After starting the application, you will need to configure its connection with your phone using the following steps.
- Choose which phone must be connected (most of the functions are supported only for Android). Click "Getting Started", and then - "Tie the Phone". If you are asked to enter the Microsoft account in the application, do it (necessarily for the operation of the application functions). Please note: if you previously connected your phone with a computer, the choice between the iPhone and Android may not appear.
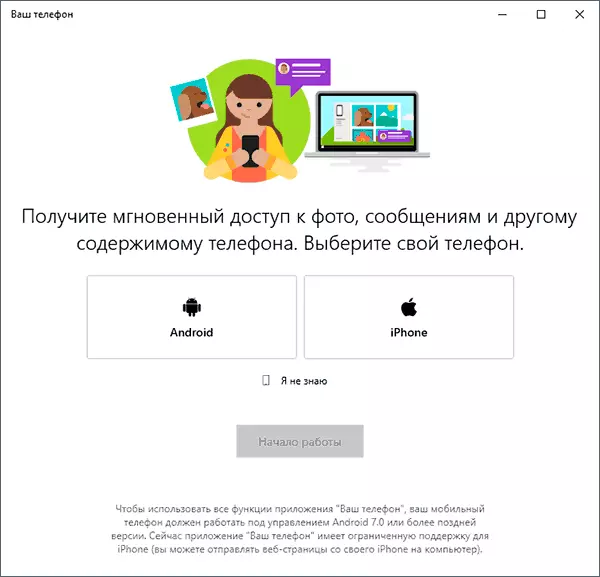
- At the next step, you will be offered or send a link to download the application to the phone, or scan the QR code to quickly download the application "Your Phone Manager" application.
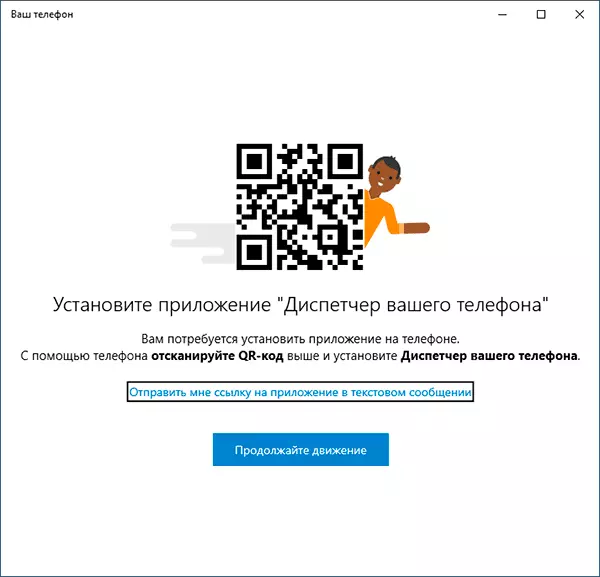
- After pressing the "Continue Movement" button, the application will switch to standby mode until the next steps must be performed on the phone.
- The phone will receive a link to download the application "Your Phone Manager" application or immediately the desired PLAY WARK page opens if you used the QR code. Install the application.
- In the application, log in with the same account that was used in the "Your Phone". Of course, the Internet on the phone must be connected, as well as on the computer.

- Give the necessary permissions to the application. And for some of them a window appears, for some it may be necessary to go to the settings of the phone or in the notification panel.
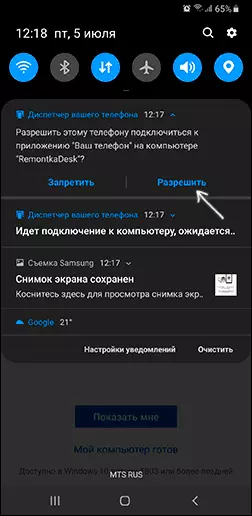
- After a while, the appearance of the application will change on the computer and now you will have the opportunity to read and send SMS messages through your Android phone, view and save a photo from your phone to a computer (for saving, use the menu that opens on the right click on the desired photo).
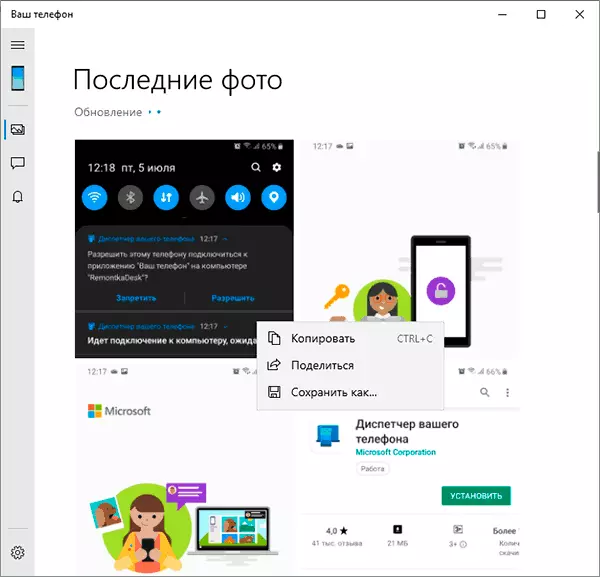
- From new features that appeared - receiving notifications on a computer not only about SMS, but also from other applications. To enable notifications, go to the appropriate section of the application on your computer (icon with a bell, provided that it will be displayed: I have problems, about the more) and enable the required permissions.
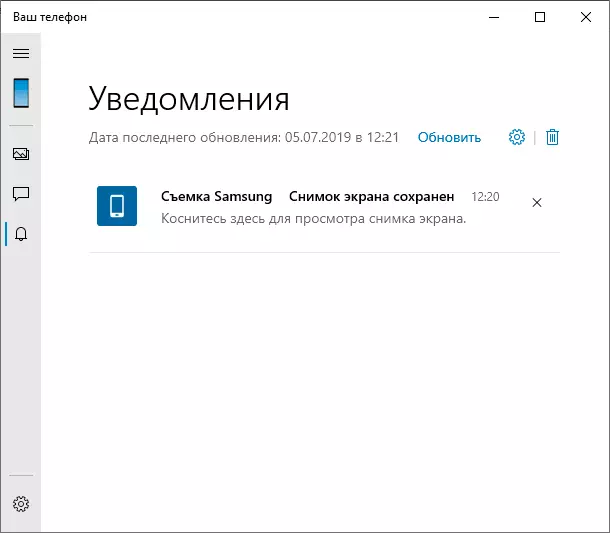
- In the application settings on the computer, you can enable or disable notifications and access to individual items. The application on the phone has no settings as such: almost all items information or offering other Microsoft applications download.
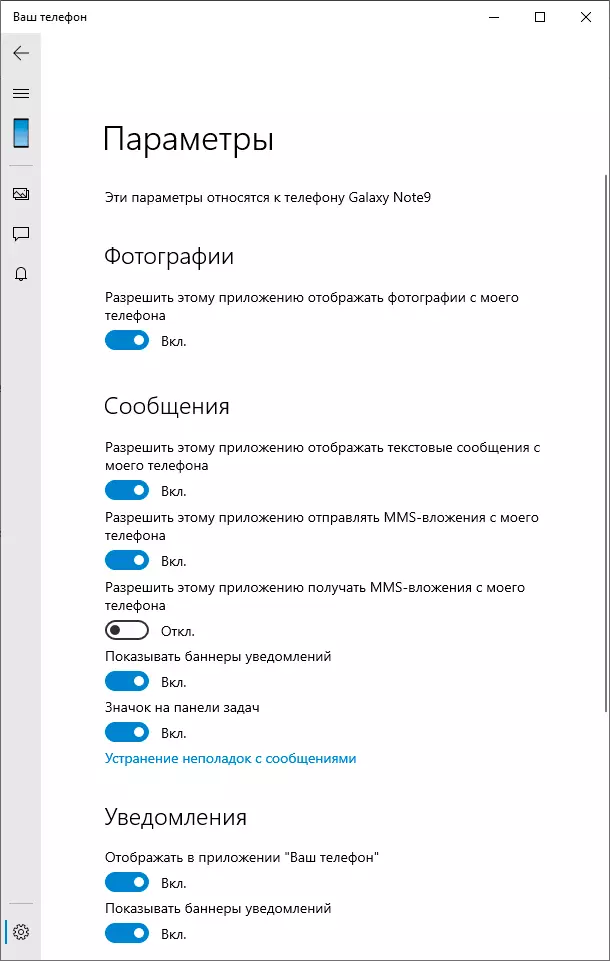
The functions at the moment are not much (but, in principle, they are sufficient), there are also some problems when working:
- Now and then you have to click "Update" in the application to get new pictures or messages, and if this is not done, then, for example, a new message notification comes one minute after receiving it on the phone (but notifications are shown even when the application "Your Phone " closed).
- After the first launch and test for the purposes of this article, the next time you start the application, your phone on a computer has disappeared to get notifications from applications. At the same time, the application reset, delete a phone from a list of Windows-related devices, configuring the connection from the very beginning it never returned it.
Communication between devices is performed via the Internet, and not a local network. Sometimes it can be useful: for example, it is possible to read and send messages Even when the phone is not with you, but is connected to the network. But consider that the data passes through Microsoft servers.
Should I use a new application? Its main plus is integrating with Windows 10, but if you need only sending messages, the official way to send SMS from a computer from Google, in my opinion, is better. And if you want to manage the contents of the Android phone from the computer and access to the data, there are more efficient tools, such as Airdroid.
