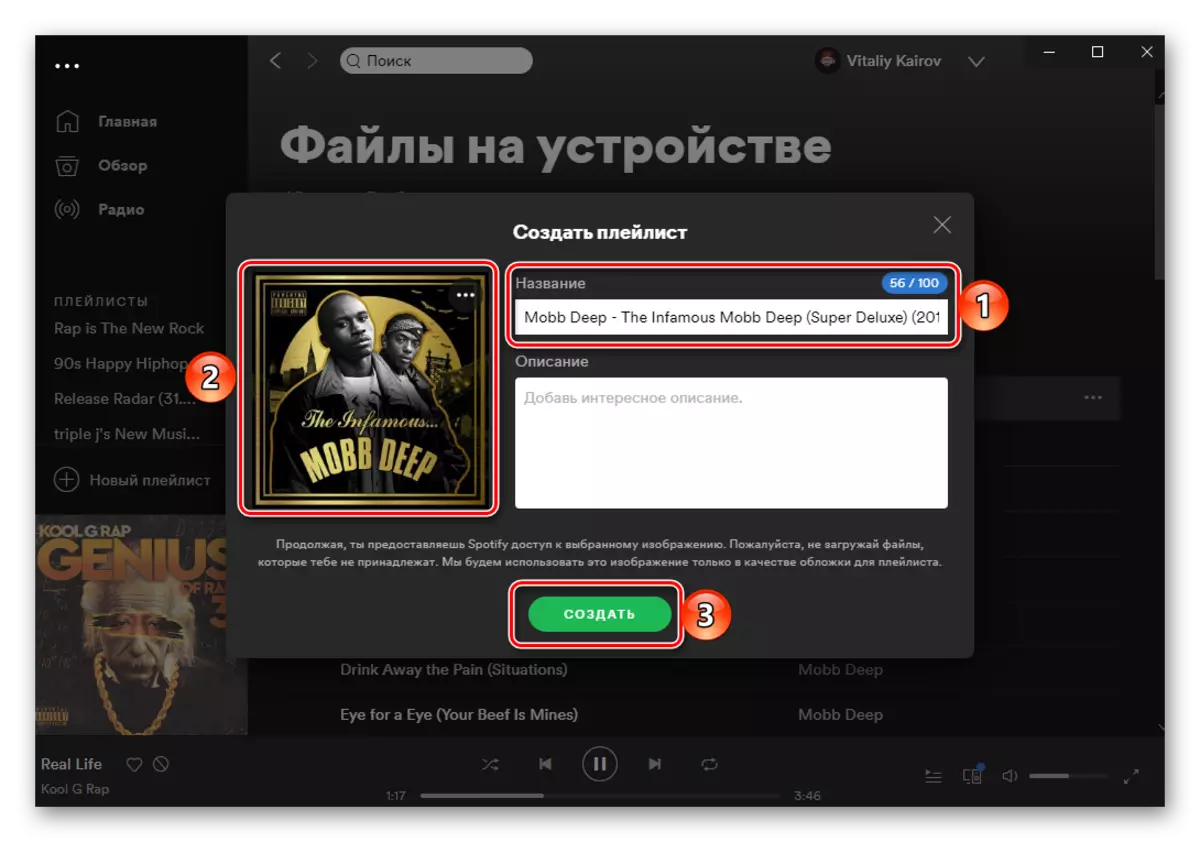Metoda 1: Sunetă
În primul rând, luăm în considerare unul dintre cele mai avansate servicii online, oferind posibilitatea de a transfera muzică de la o platformă de tăiere la alta și de susținere yandex.music.
Pagina de pornire a serviciului Soonomiz
- Accesați site-ul prezentat mai sus și conectați-vă. Pentru a face acest lucru, trebuie să introduceți numele de utilizator și parola sau, dacă da, nu încă, înregistrați-vă. De asemenea, este posibil să vă conectați cu conturile Google, Facebook, Apple și Twitter. De exemplu, folosim primul.
- Selectați contul Google la care doriți să introduceți.
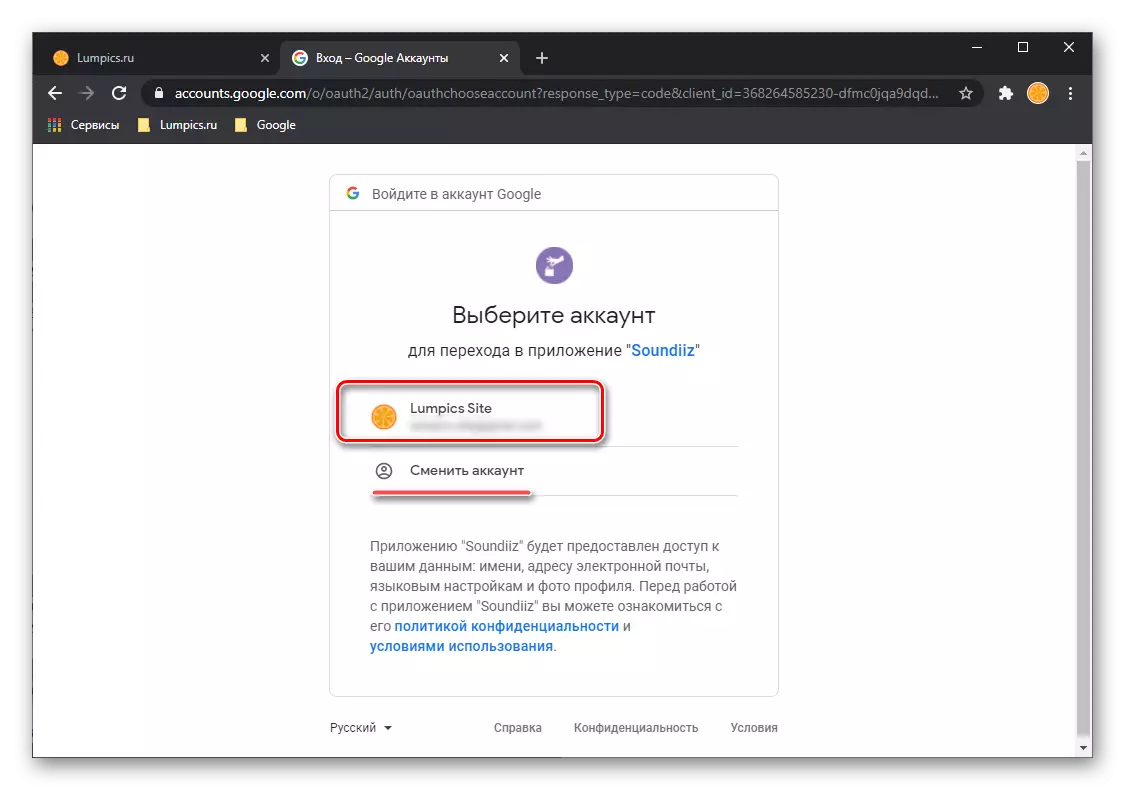
Sau, dacă nu este încă conectat la browser, specificați datele dvs. de conectare
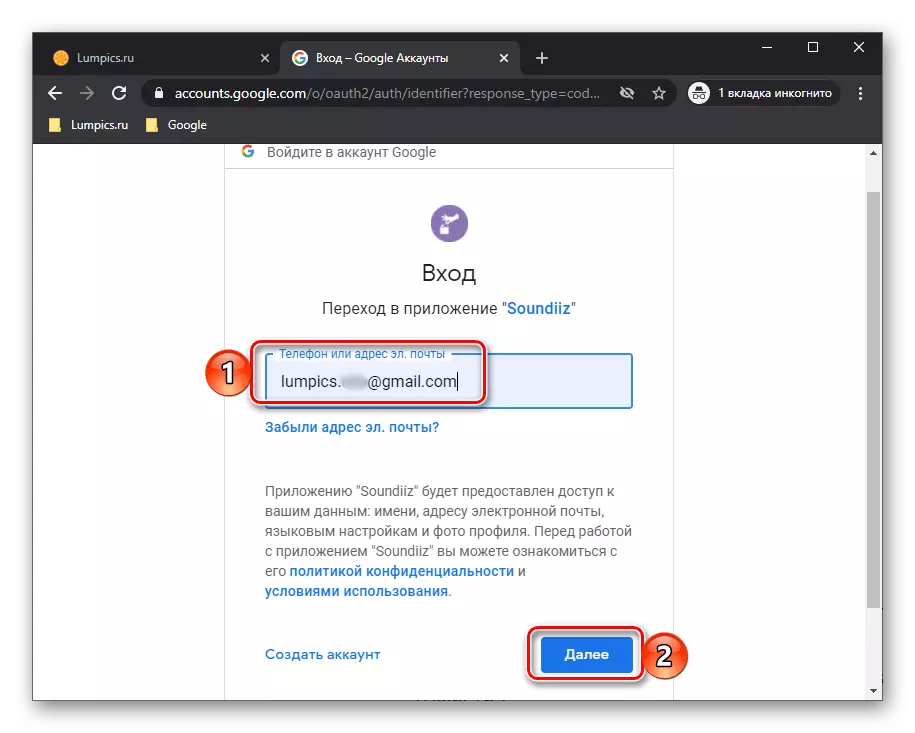
Și parola, ambele ori apăsând butonul "Următorul".
- O dată pe pagina principală Souneiz, faceți clic pe "Redirecționare".
- În lista serviciilor disponibile, localizați Yandex.Musku și faceți clic pe butonul Conectare.
- Introduceți datele de conectare și parola din contul dvs. Yandex într-o fereastră de browser separată, care va fi deschisă și faceți clic pe "Conectați" din nou.
- Efectuați aceeași acțiune cu Spotify, selectați-o mai întâi.
- Apoi, înregistrați în contul său și furnizarea permisiunilor necesare apăsând butonul "Accept".
- Imediat după aceea, veți fi dus la pagina cu liste de redare. Găsiți cea pe care doriți să o transferați de la yandex.mussels în spoturi, apelați la meniu (trei puncte spre dreapta) și selectați "Conversia la ...".
- Opțional, schimbați numele listei de redare, adăugați o descriere la acesta, apoi faceți clic pe "Salvați configurația".
- Confirmați lista de melodii studiind lista de melodii și, dacă aveți nevoie, eliminați inutile de la acesta - pentru aceasta, scoateți bifați în câmpul din dreapta. Pentru a trece la pasul următor, utilizați butonul "Confirmare".
- Selectați platforma țintă - "Spotify".
- Așteptați până când transformarea este finalizată.
- Ca rezultat, veți vedea următoarea notificare. Este posibil ca în cursul erorilor exportatori să apară. Adesea, acest lucru se datorează lipsei unei piste în biblioteca serviciului "primitor" sau a diferențelor în metadate.
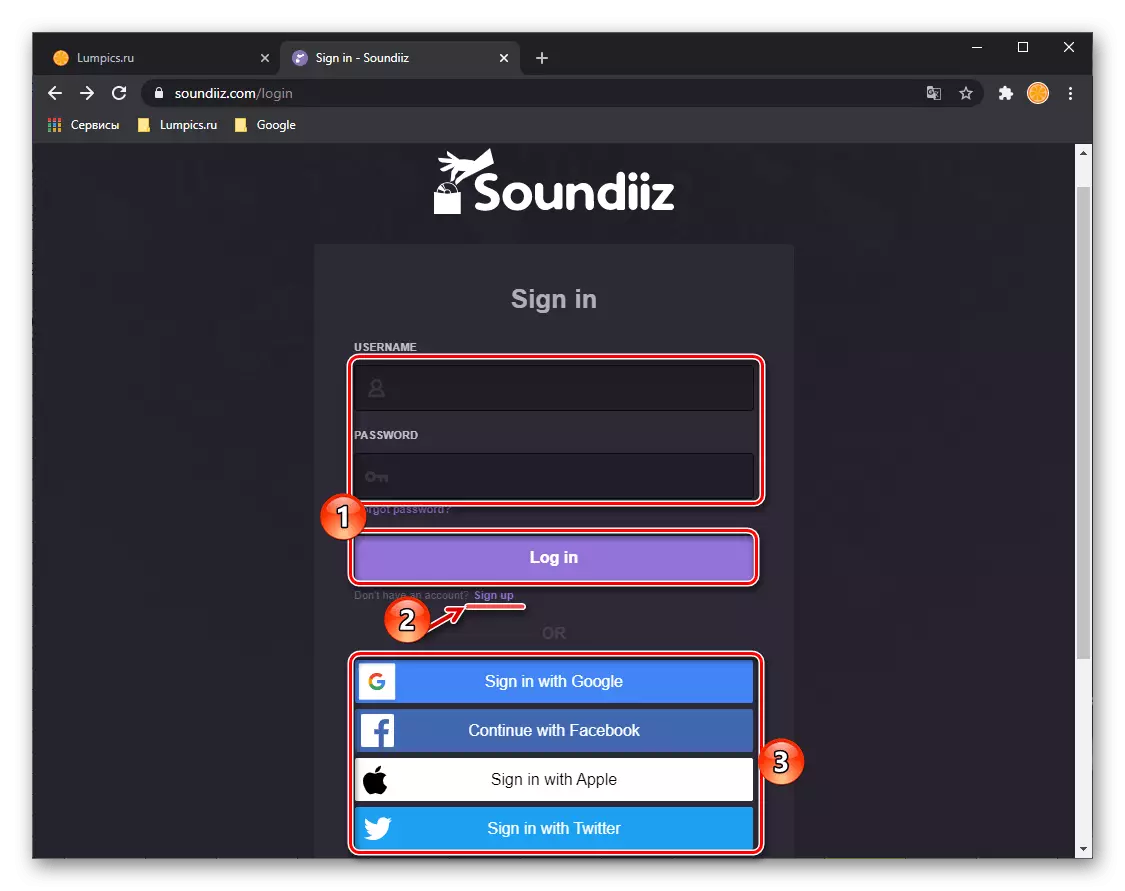
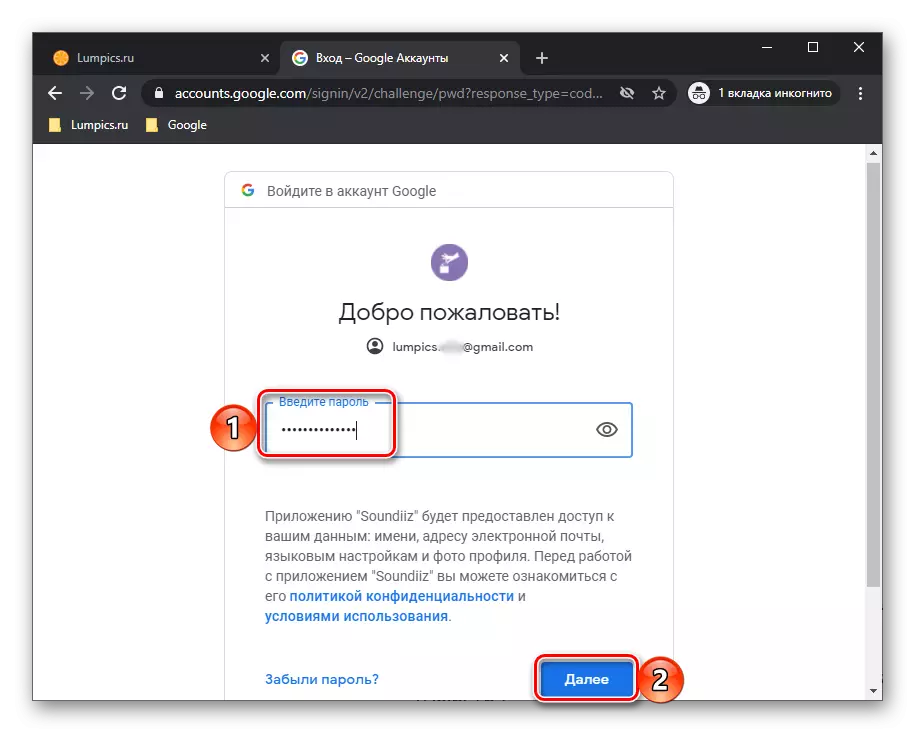
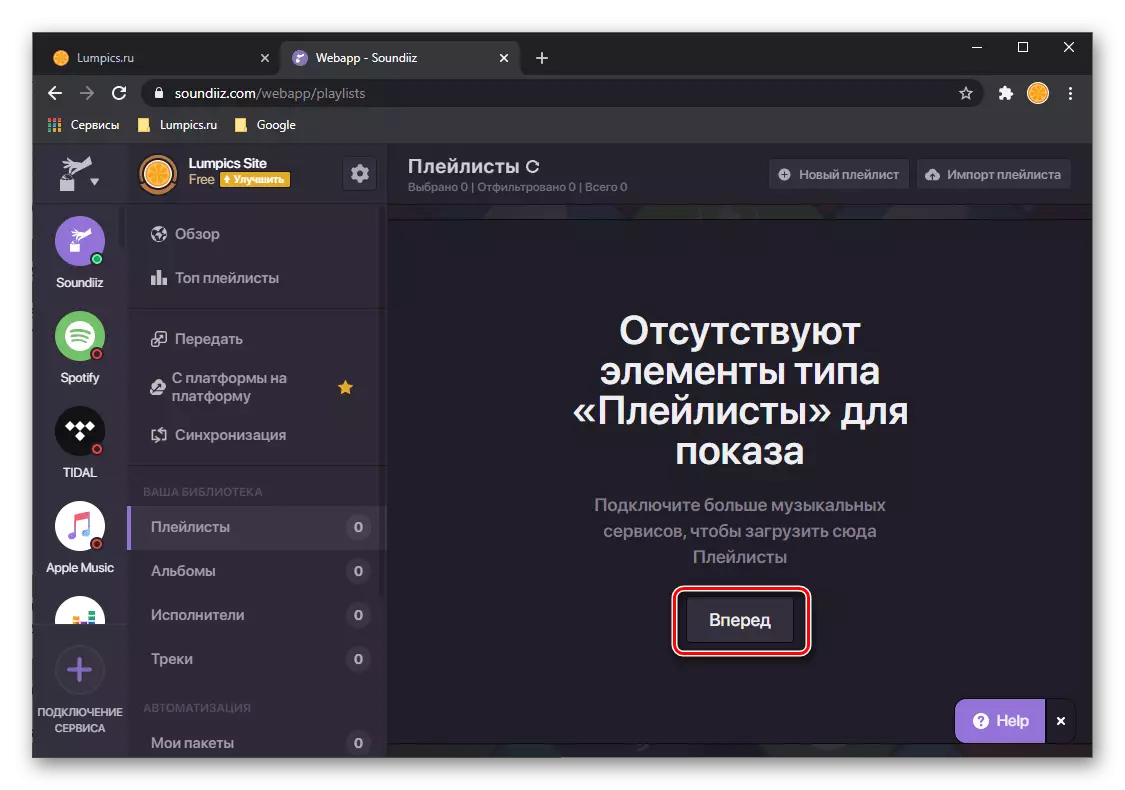
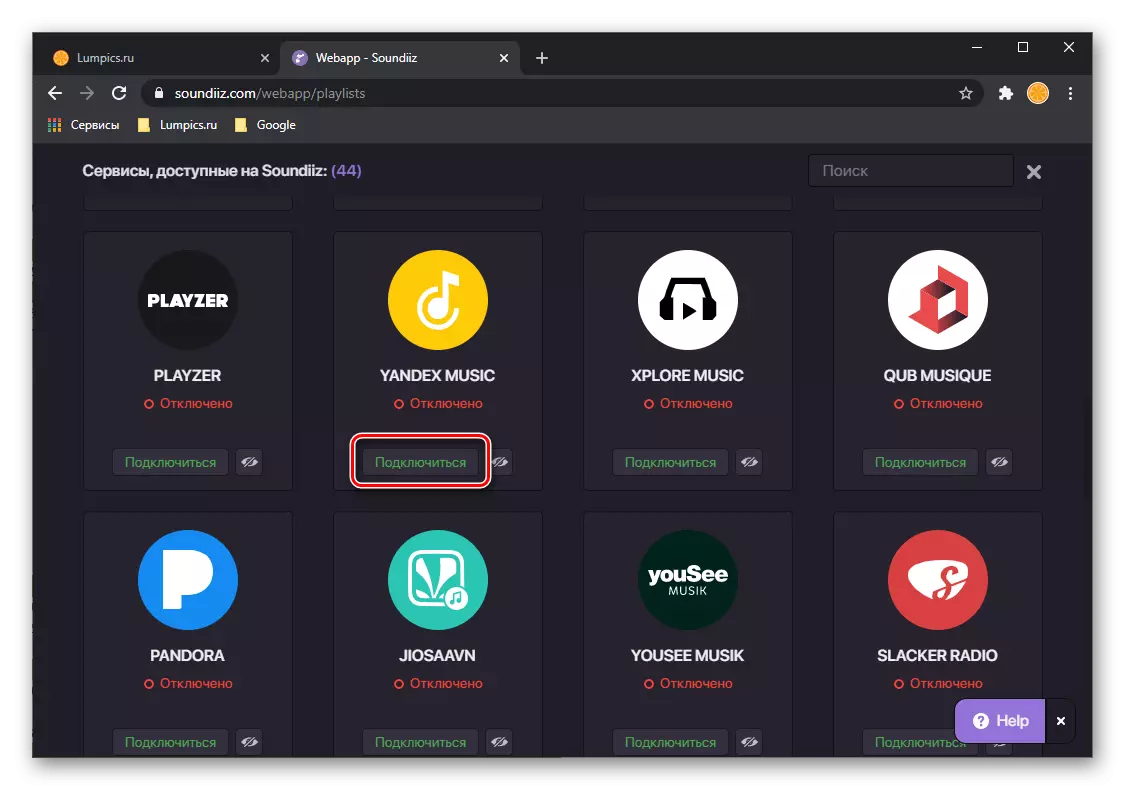
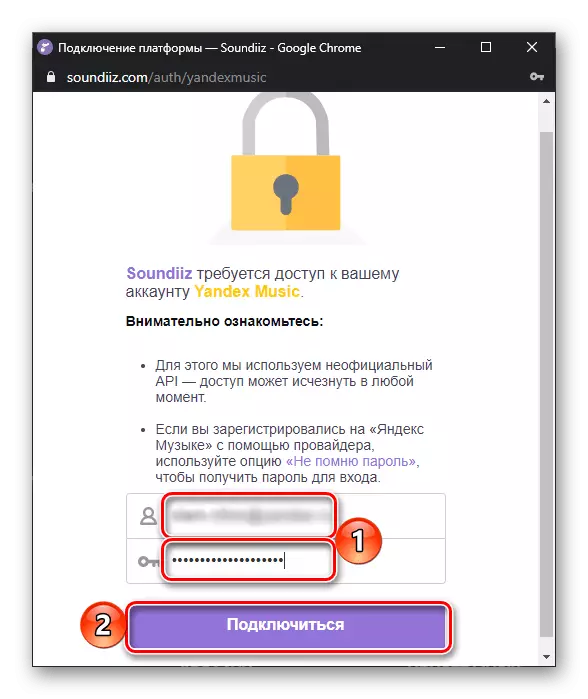
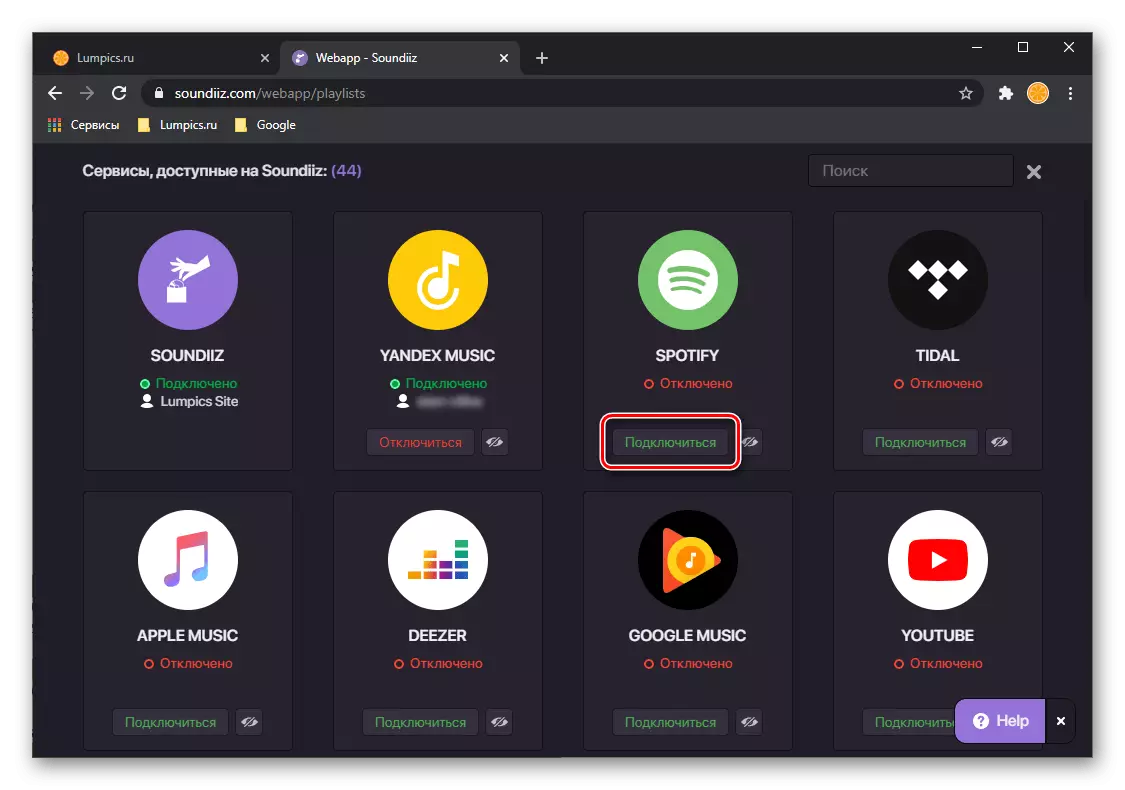
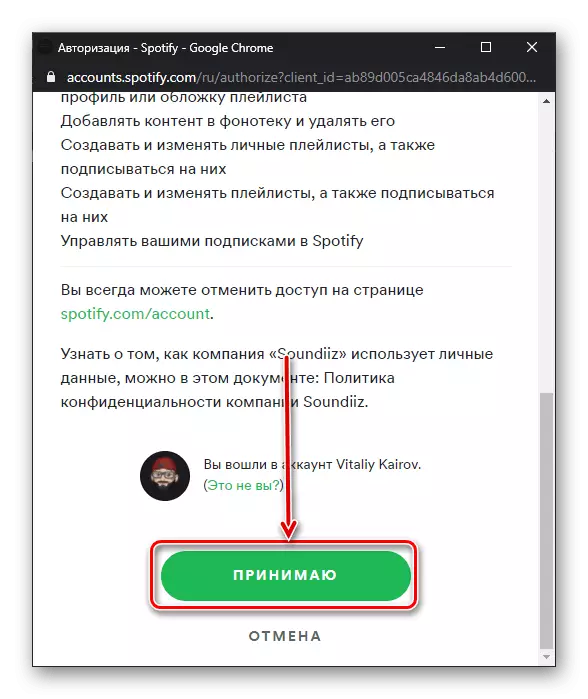
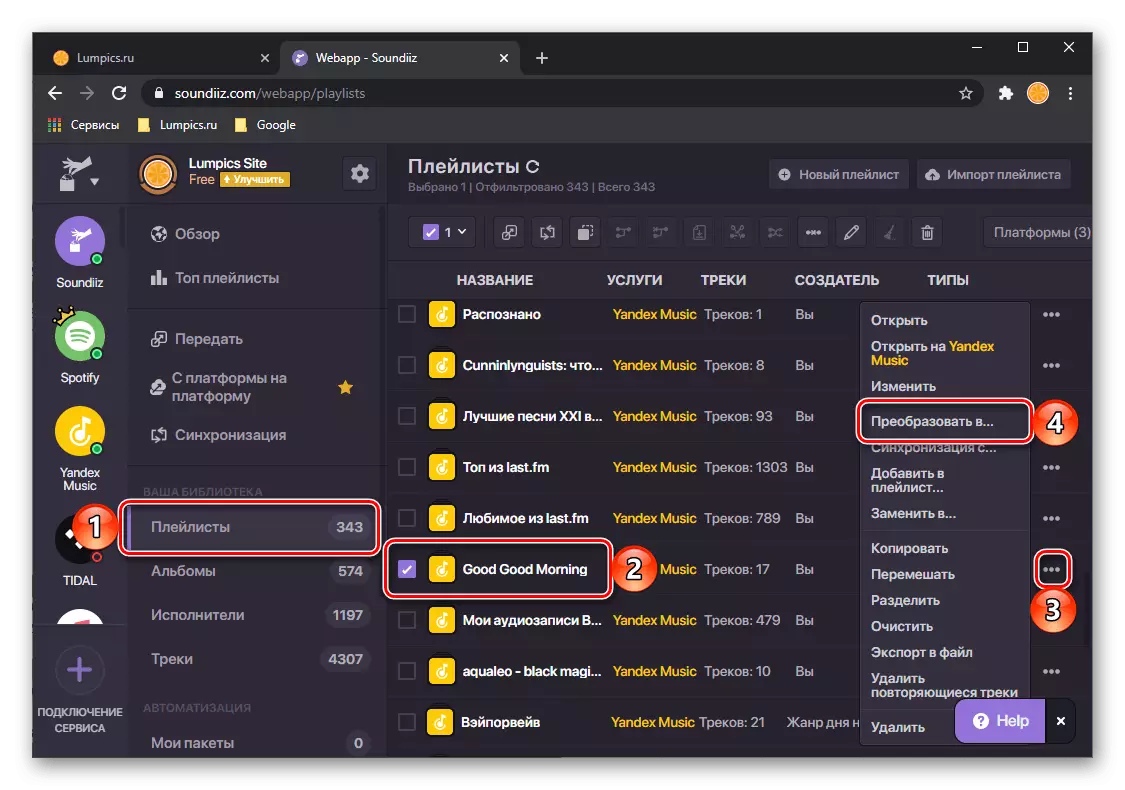
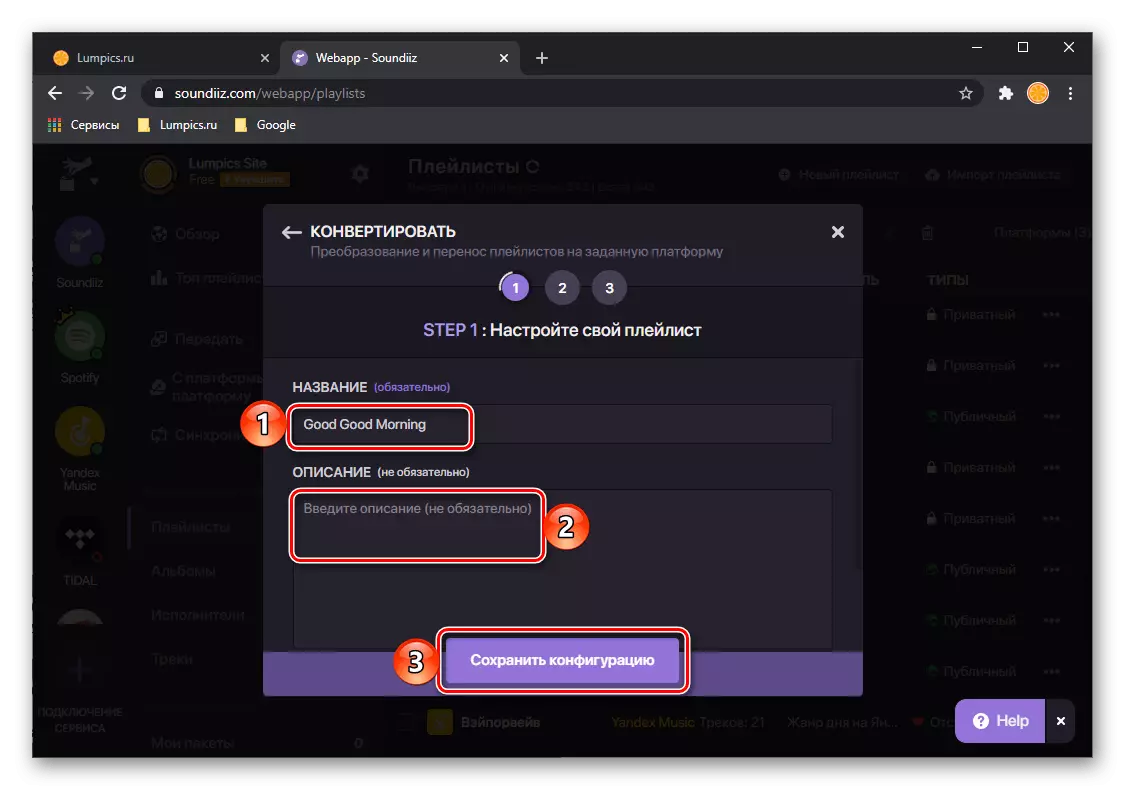
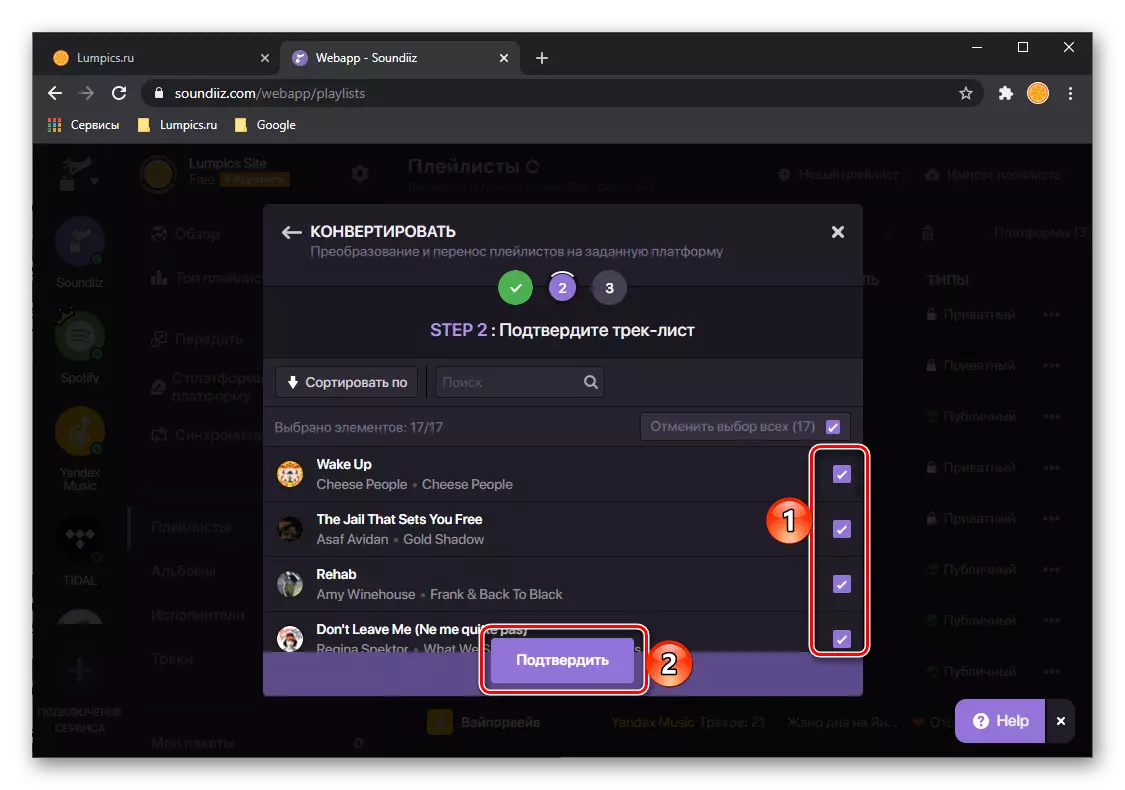
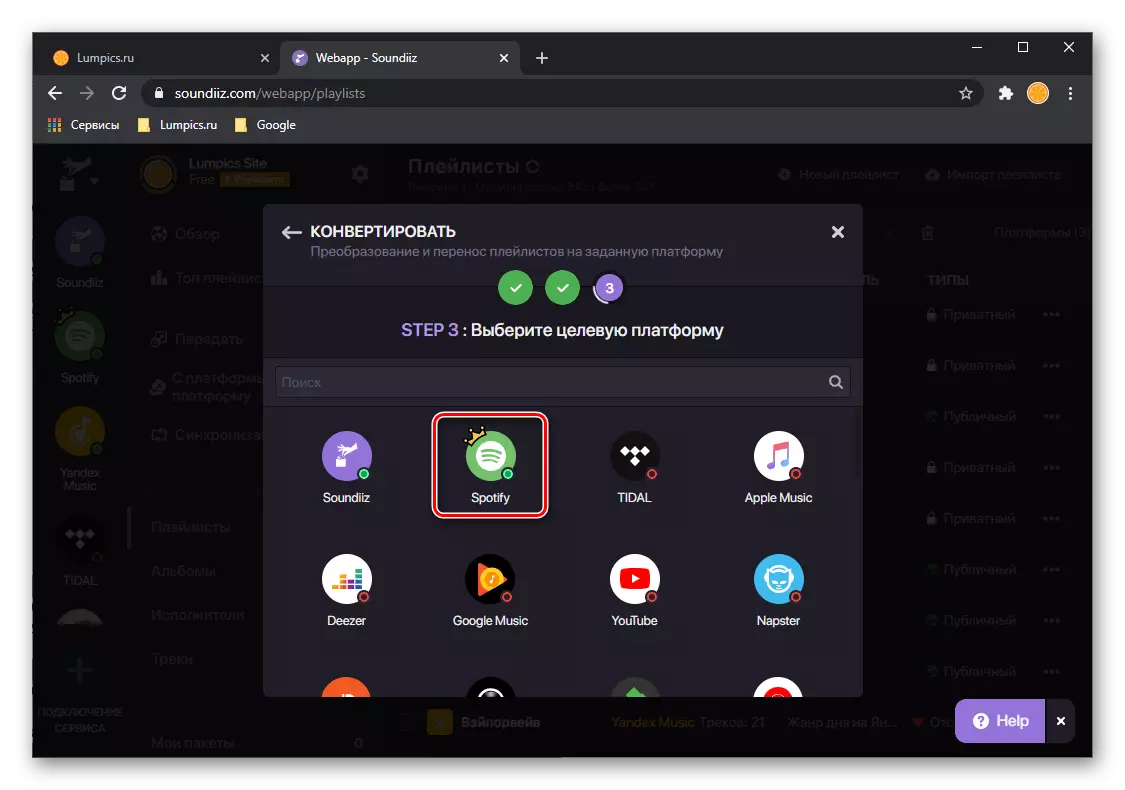
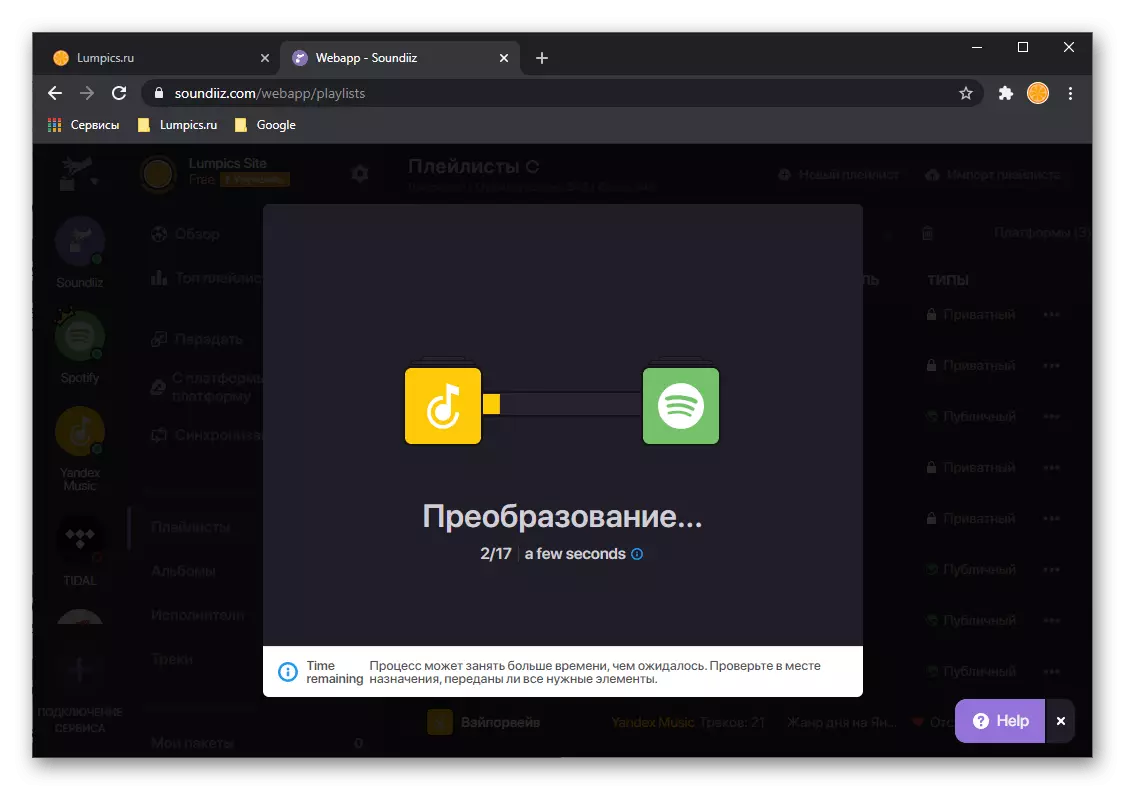
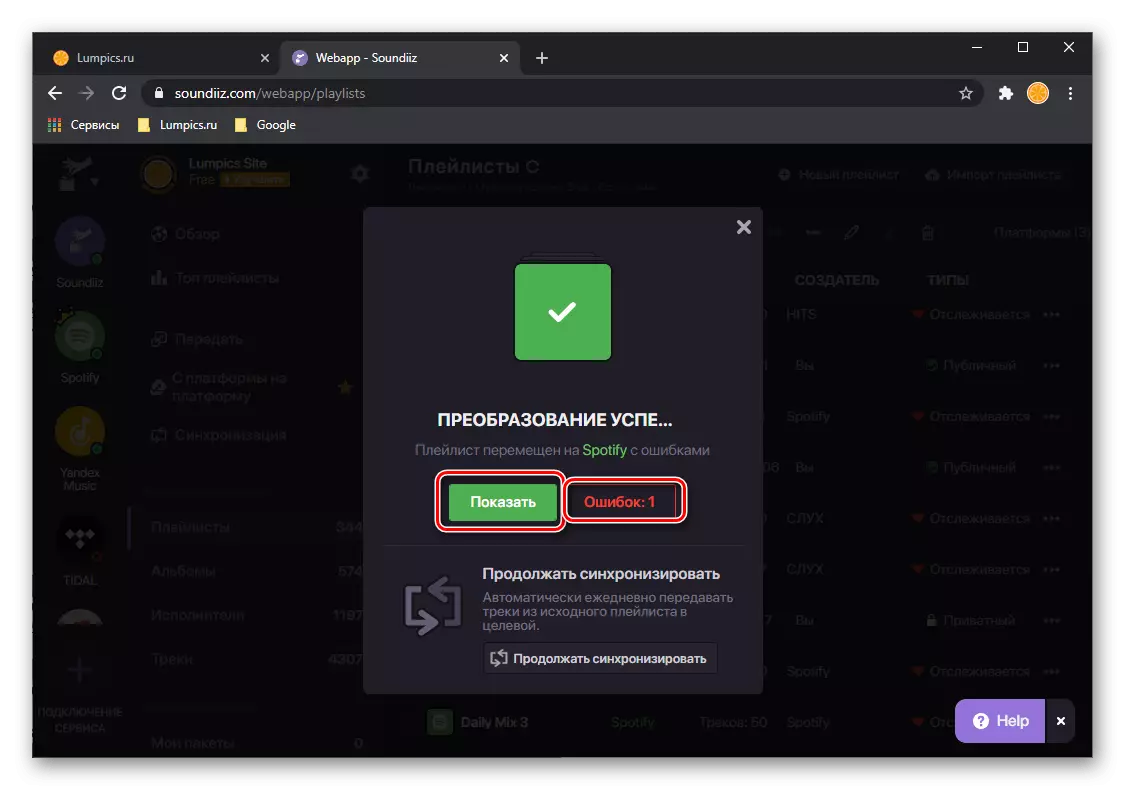
Vă recomandăm să vedeți această listă și să o salvați în forma unui fișier CSV, fie să faceți o captură de ecran - va ajuta la găsirea manuală a pieselor lipsă, pe care o vom spune în ultima parte a articolului.
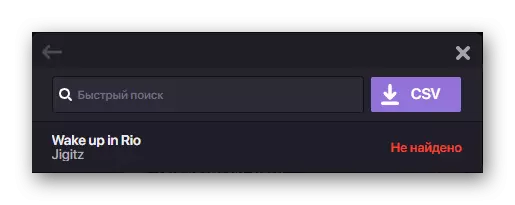
Dacă faceți clic pe butonul "SHOW", transferat de la Yandex.Mussels la punctele de redare va fi deschis pe site-ul serviciului.
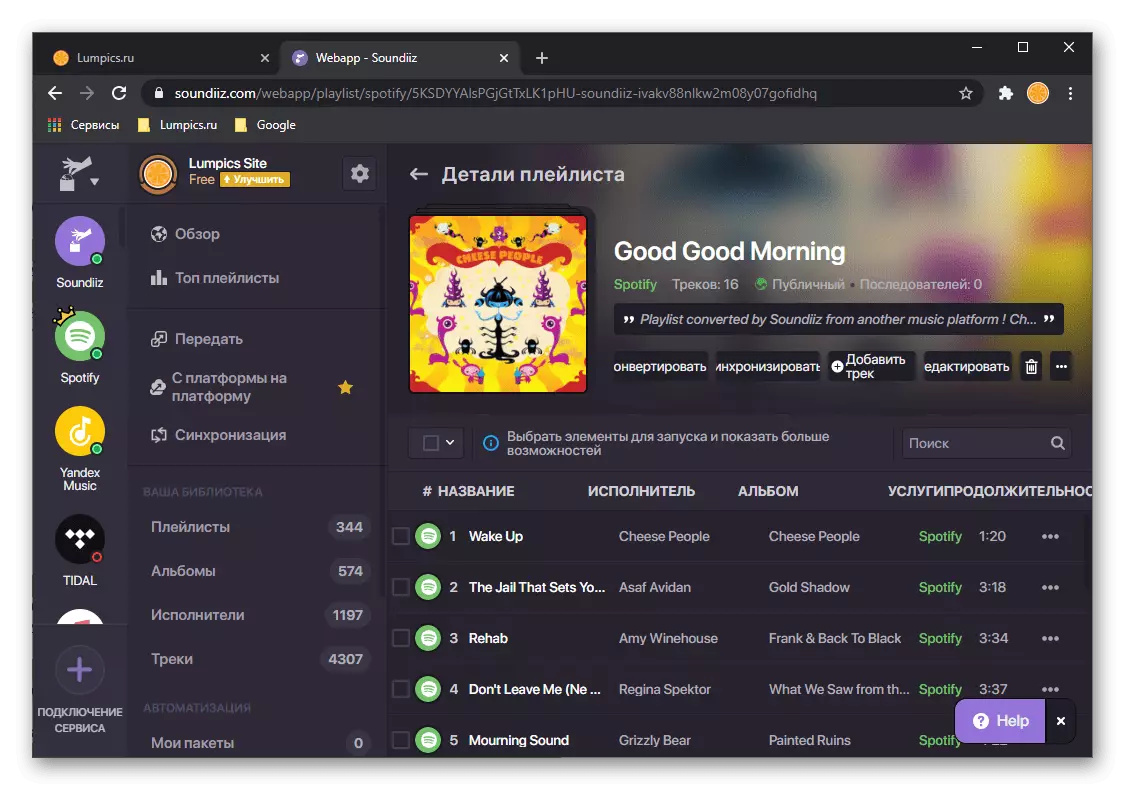
El va apărea în programul și aplicațiile mobile.
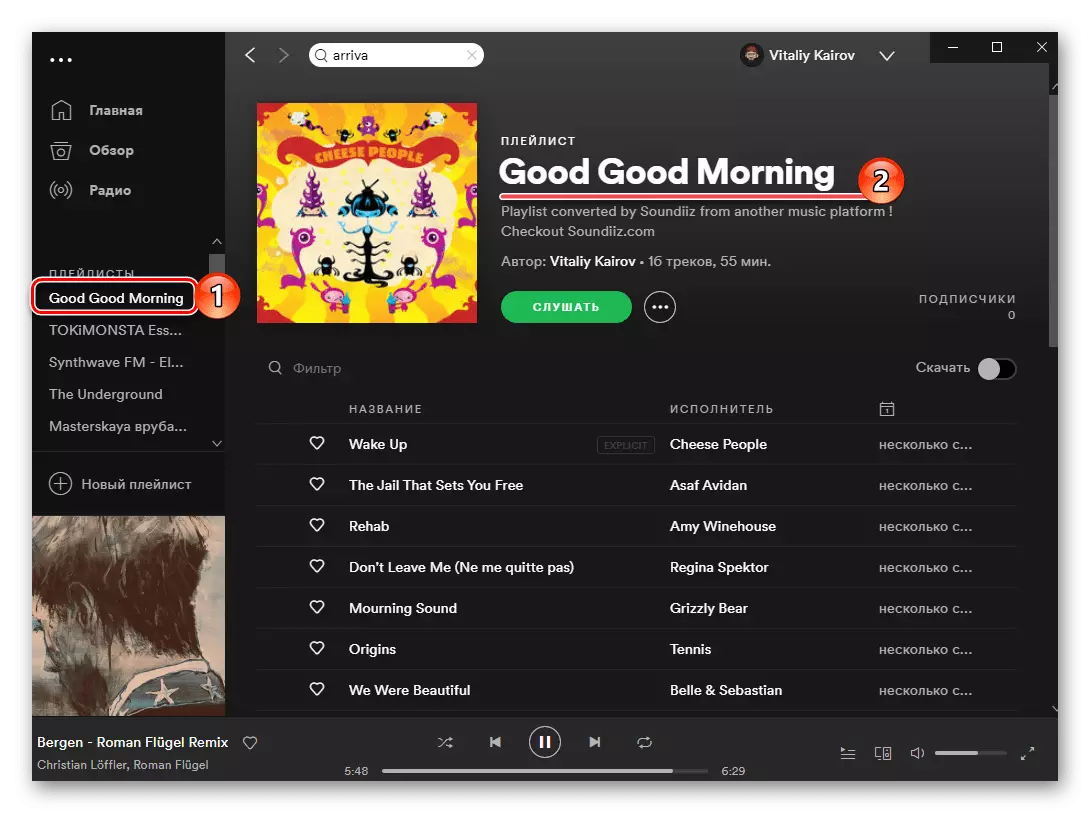
Dacă doriți să transferați albumul prin intermediul liniilor SONILIZ sau individuale, faceți următoarele:
- Pe bara laterală a serviciului, mergeți la secțiunea corespunzătoare. Găsiți acolo elementul dorit salvat în biblioteca Yandex, apelați meniul și selectați "Conversia la ...".
- Apoi faceți clic pe logo-ul Spotify.
- Așteptați până când conversia este finalizată și citiți-o cu rezultatele acestuia.
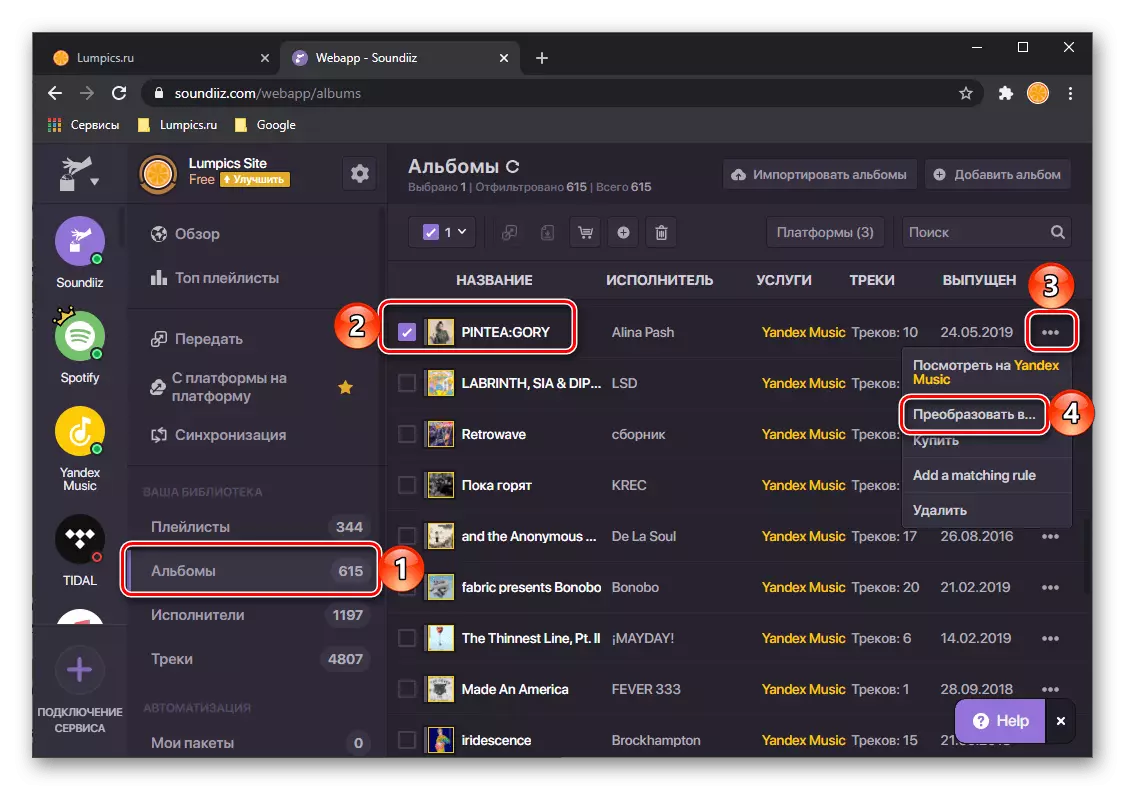
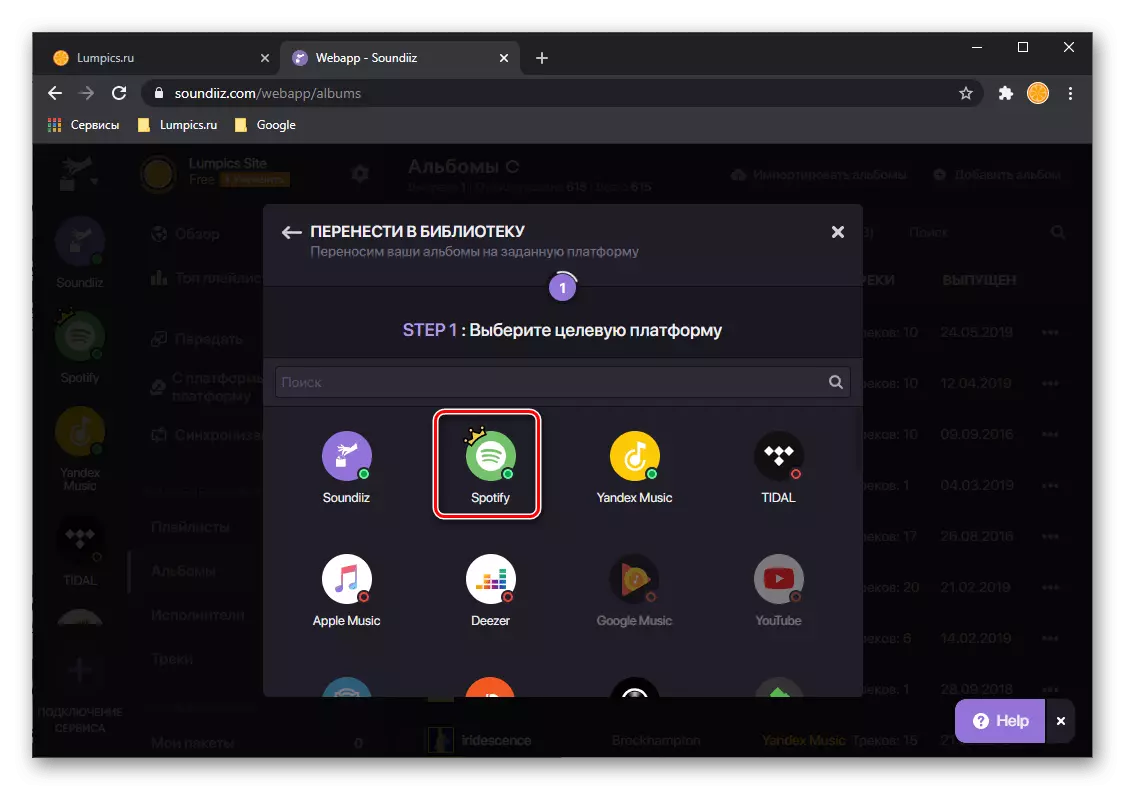
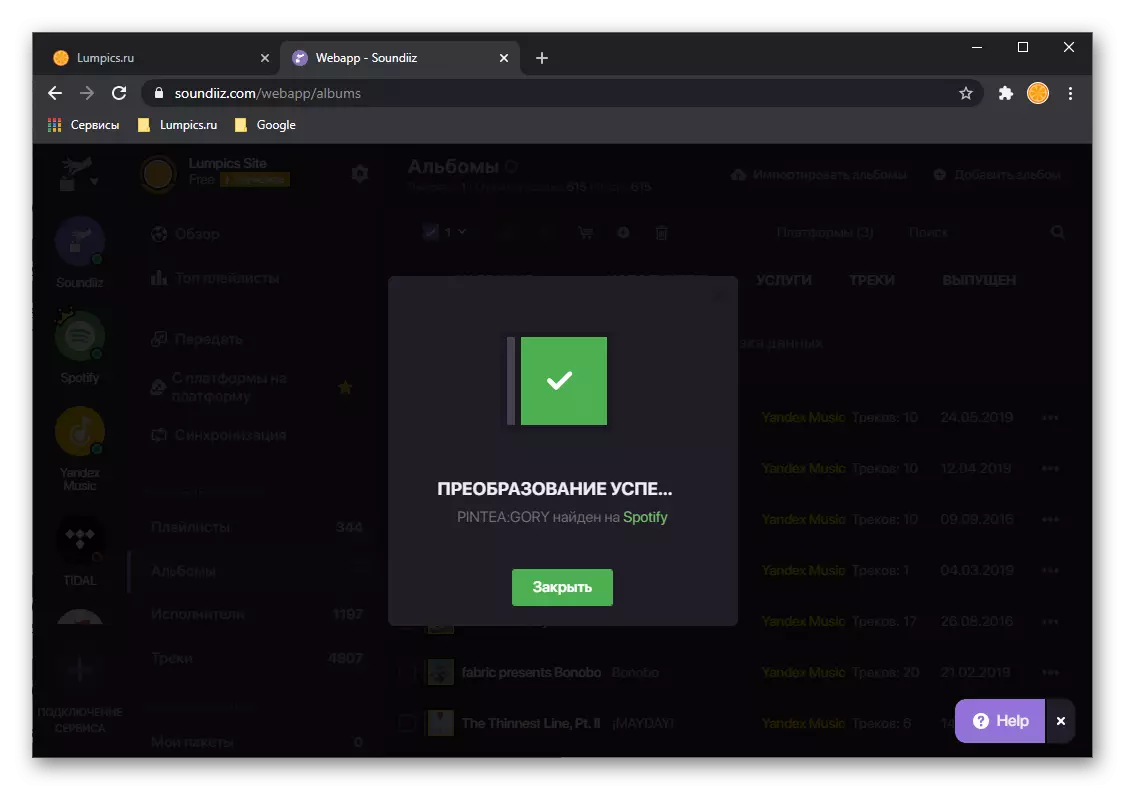
Souneiz, după cum am spus la început, perfect copices cu sarcina de a exporta playlisturi, dar serviciul nu este lipsit de deficiențe. Astfel, în versiunea sa liberă, la un moment dat poți transfera nu mai mult de o listă constând din nu mai mult de 200 de piese. Aceste restricții pot fi eliminate dacă se eliberează abonamentul premium, care, printre altele, oferă posibilitatea de a sincroniza datele.
Metoda 2: Yandexpoty
Există, de asemenea, o soluție mult mai simplă (în toate sensurile) a sarcinii noastre este un serviciu web cu o singură funcție proiectată de entuziastul special pentru transferul bibliotecii de la Yandex.Mussels în pete în ajunul producției acestuia din urmă pe piața internă. Tot ce va fi necesar pentru aceasta este o referință la o listă de redare, care trebuie deschisă.
HomeSextSpoty Service Pagina de start
- În primul rând, deschideți-vă contul pe Yandex.Musca și accesați secțiunea "Colecția mea" (sau în fila Colecție din Anexa Mobile).
- Apoi, deschideți secțiunea cu listele de redare
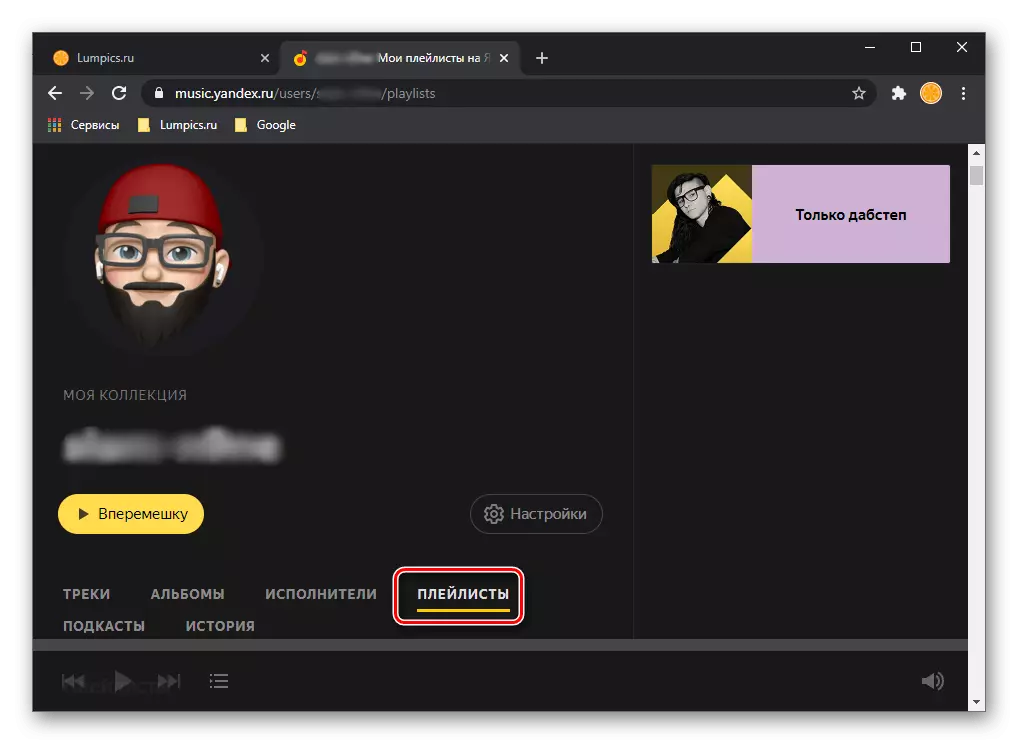
Și selectați cea pe care doriți să o transferați în pete.
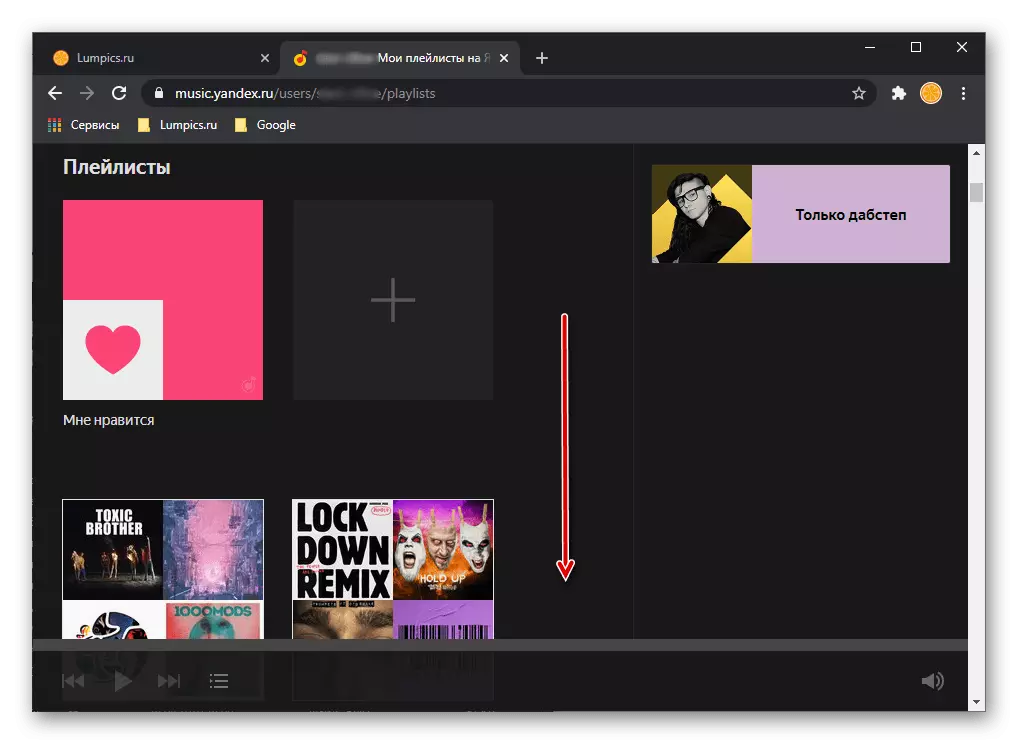
Poate fi lista "îmi place" sau oricare alta. Mouse-ul peste indicatorul cursor, faceți clic pe butonul Share și selectați elementul "Copy Link".
- Utilizați referința prezentată la începutul instrucțiunii pentru a deschide serviciul Yandexpoty. Introduceți adresa de redare în pasul anterior în șirul de căutare și faceți clic pe butonul "Transfer".
- Dacă aveți nevoie, conectați-vă la contul dvs. de observare, după care oferă permisiunile necesare pentru a face clic pe "Acceptarea" pe pagină cu lista lor.
- Așteptați ca procedura de export să fie finalizată și apoi să citiți rezultatele. Pe această pagină puteți vedea câte piese au fost transferate, precum și o listă a celor care nu au fost găsiți. Vă recomandăm să o păstrați, apoi să încercați să vă găsiți și să adăugați Spotify în biblioteca dvs.
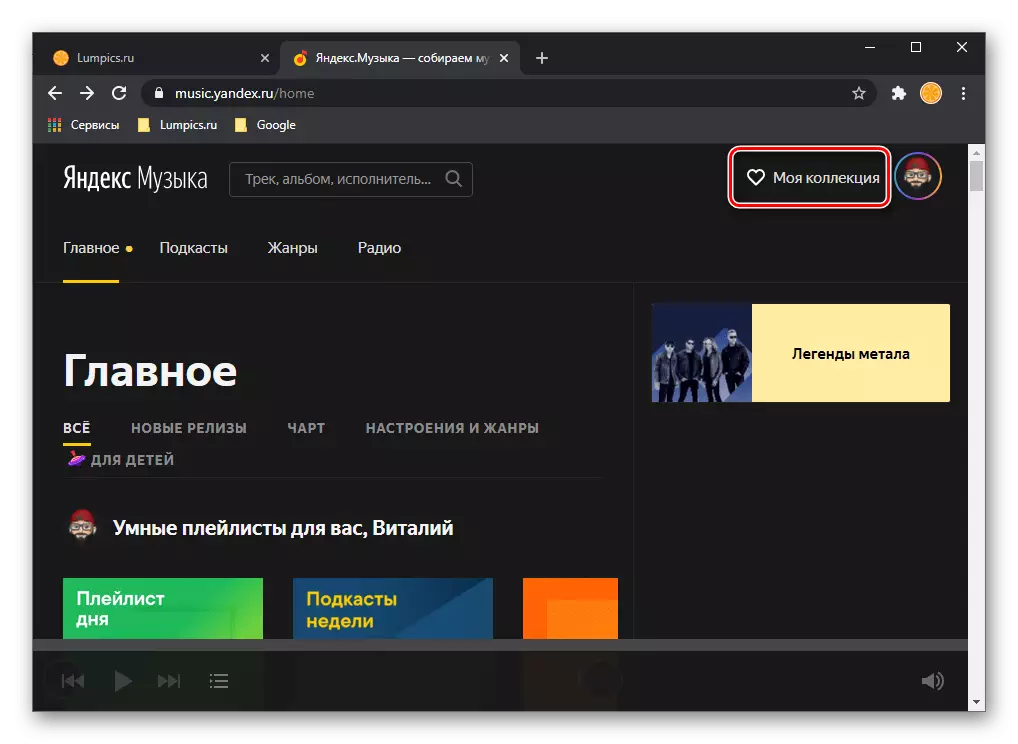
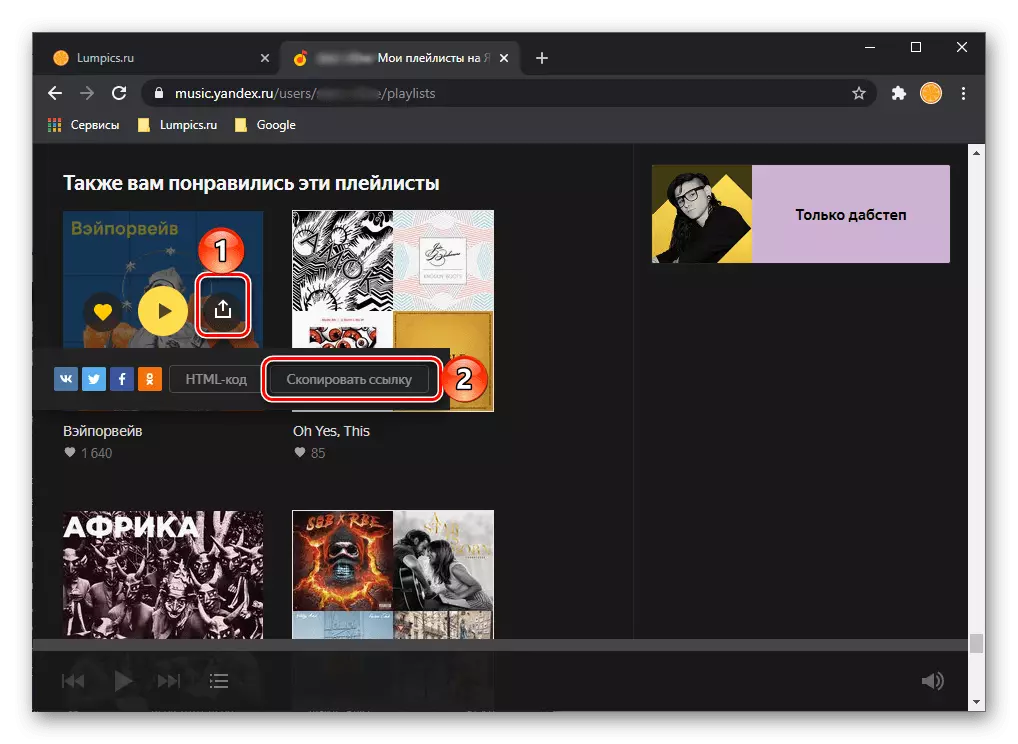
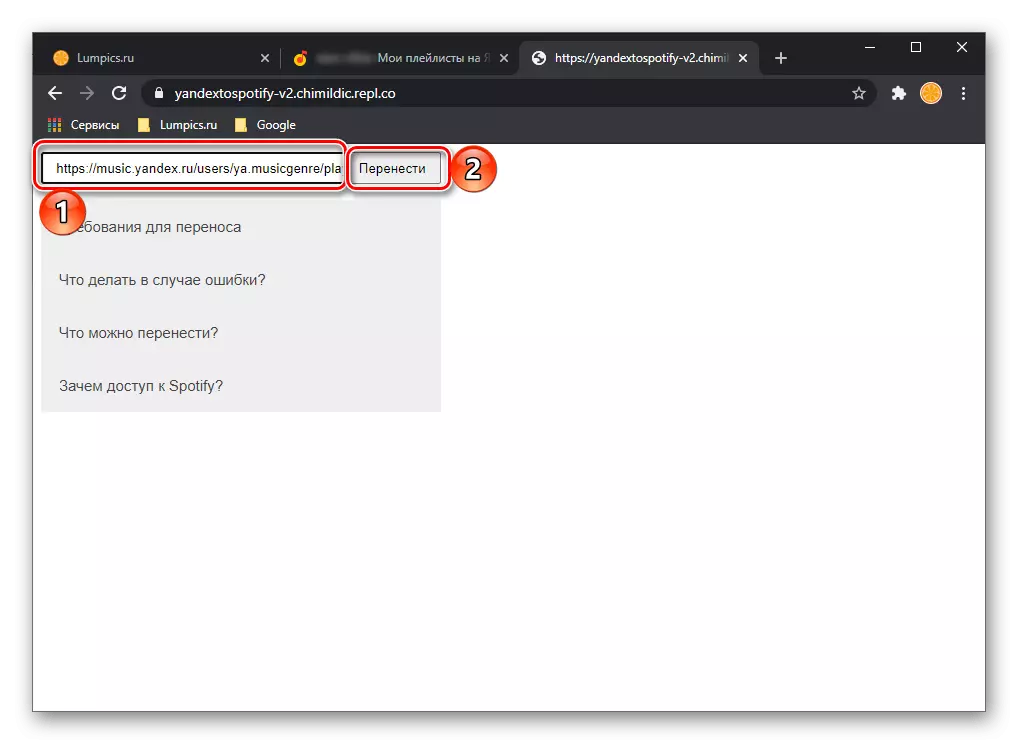
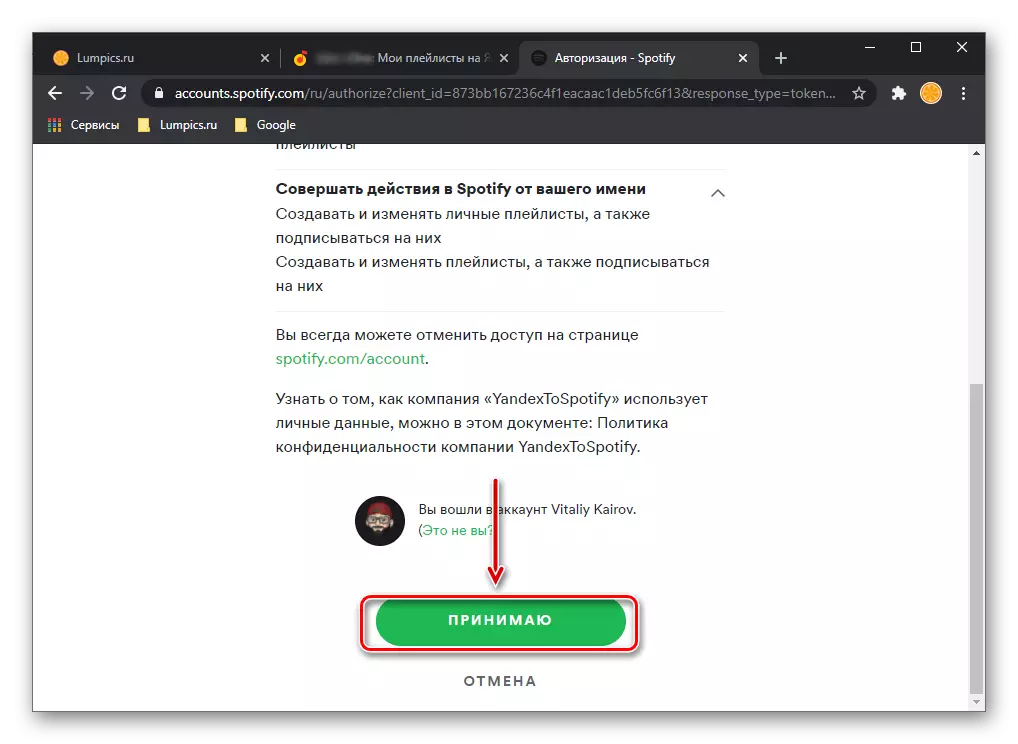
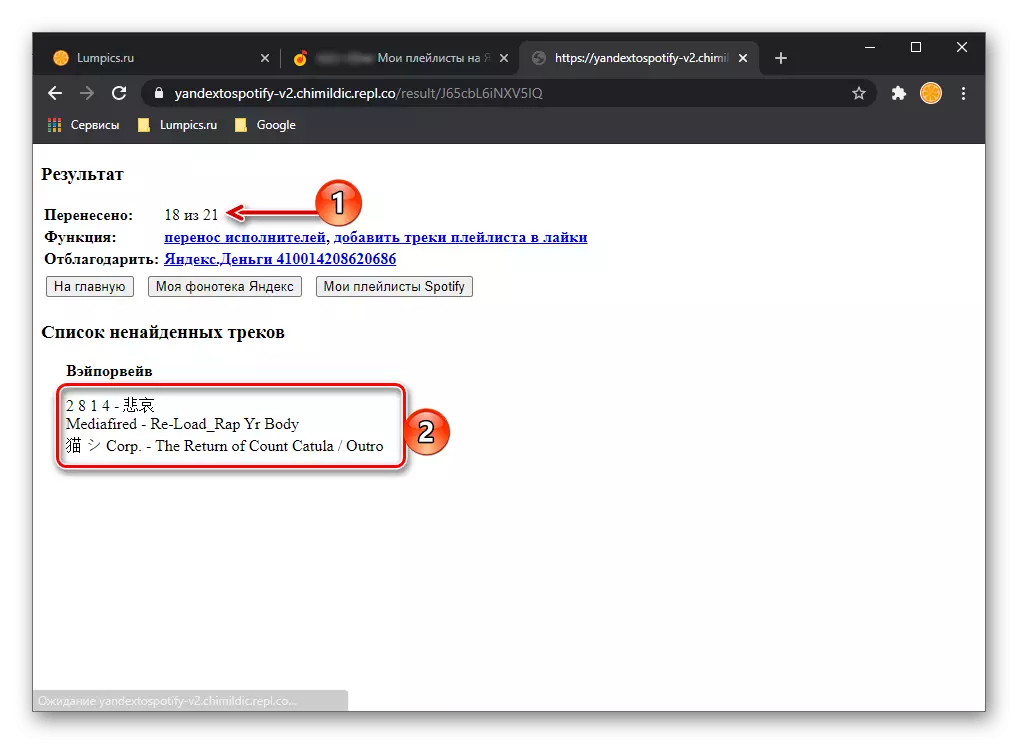
Dacă deschideți un program de programare sau aplicații mobile, veți vedea o listă de redare transferată în secțiunea corespunzătoare.
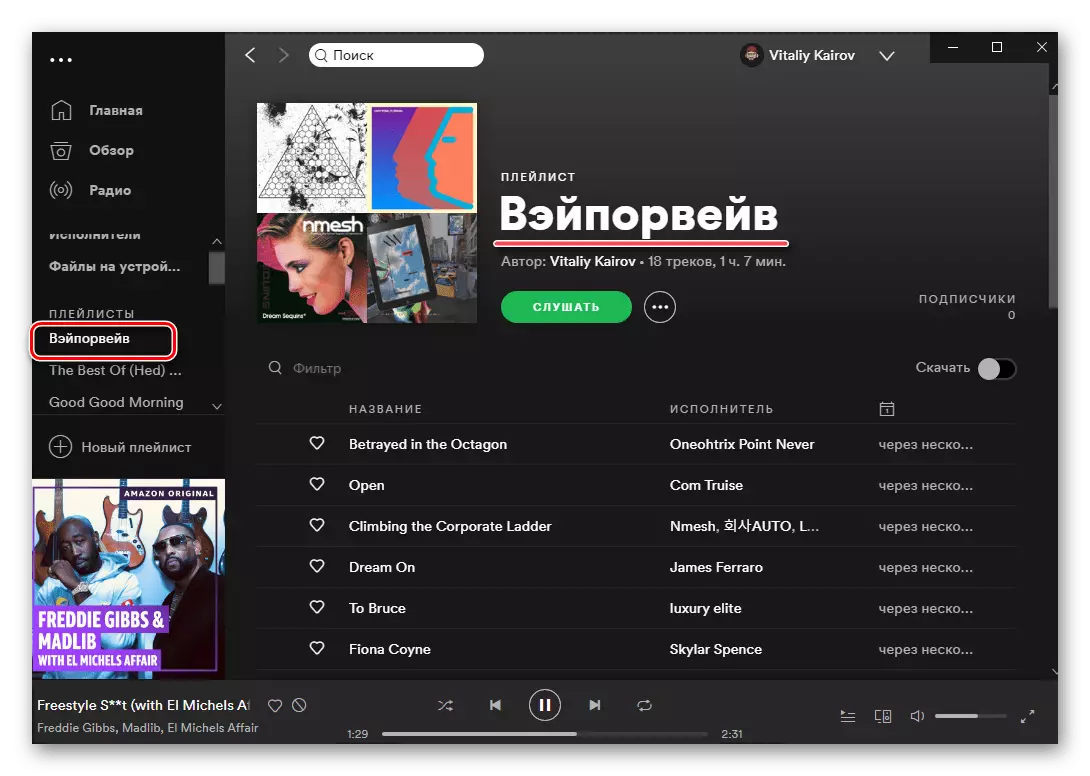
În mod similar, folosind yandexpoty, puteți transfera albume și piese individuale, dar este mult mai bine să utilizați căutarea oferită în Spotify.
Metoda 3: MUSCONV
În plus față de serviciile online specializate care oferă posibilitatea de a transfera listele de redare cu o singură platformă de tăiere în alta, există, de asemenea, un software pentru PC. Utilizarea celor mai strălucitoare, deși nu este lipsită de defecte, ia în considerare în continuare reprezentantul acestui segment.
Descărcați programul MUSCONV de pe site-ul oficial
- Navigați la site-ul oficial al serviciului utilizând link-ul de mai sus și faceți clic pe butonul corespunzător ferestrelor sau MacOS instalat pe PC.
- Specificați locul pentru a salva fișierul de instalare și faceți clic pe "Salvați".
- Când terminați descărcarea, executați-o. Faceți clic pe "Next" în fereastra de instalare,
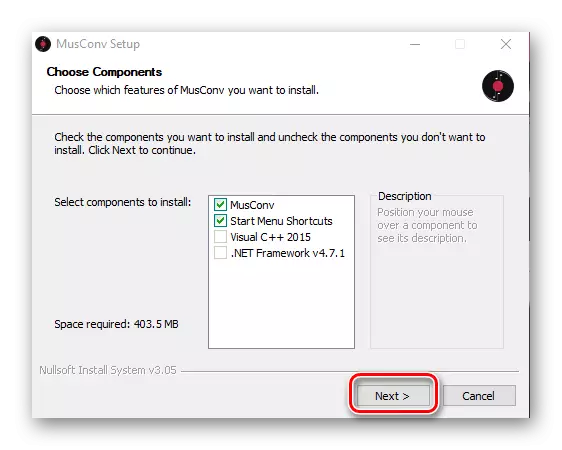
Apoi "instalați".
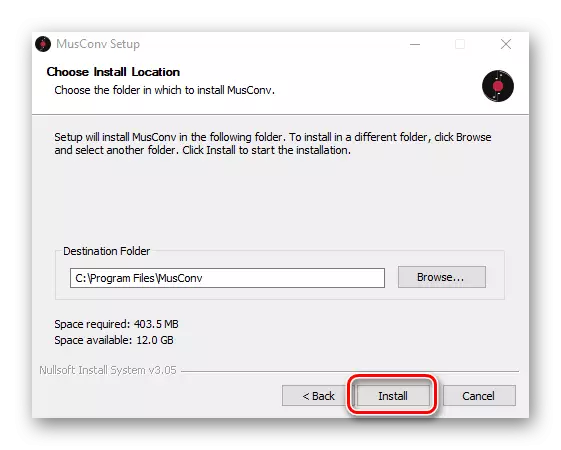
Așteptați până când procedura este finalizată
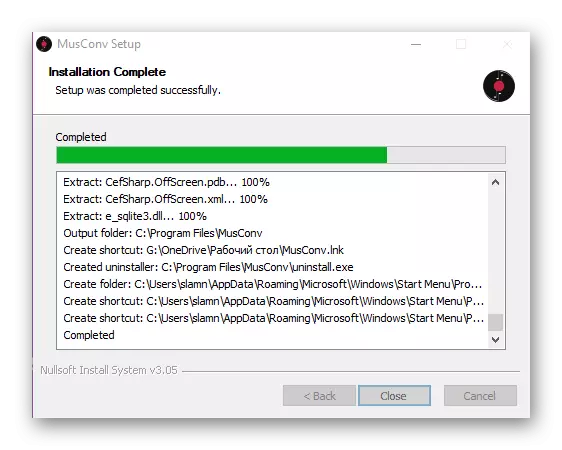
Apoi faceți clic pe "Închidere" pentru a închide fereastra.
- Rulați aplicația MusConv instalată, de exemplu, găsirea etichetei în meniul Start.
- În fereastra principală, în loc de autorizare, cheia de licență va fi solicitată. Dacă o aveți, faceți-o dacă nu - încă faceți clic pe "Conectați-vă".
- În bara laterală a programului, găsiți logo-ul Yandex Music și faceți clic pe acesta.
- Introduceți datele de conectare și parola din contul dvs., apoi faceți clic pe "Login".
- Așteptați până când scanarea este finalizată, după care veți vedea o listă a listelor de redare deschise de la Yandex.Muski în fereastra principală a MUSCONV.
- Selectați unul sau cele pe care doriți să le transferați pentru a se opune prin setarea din dreapta numelor lor de bifare, apoi faceți clic pe butonul de transfer din partea de jos.
- În lista care se deschide, selectați Viteză.
- Așteptați finalizarea exporturilor.
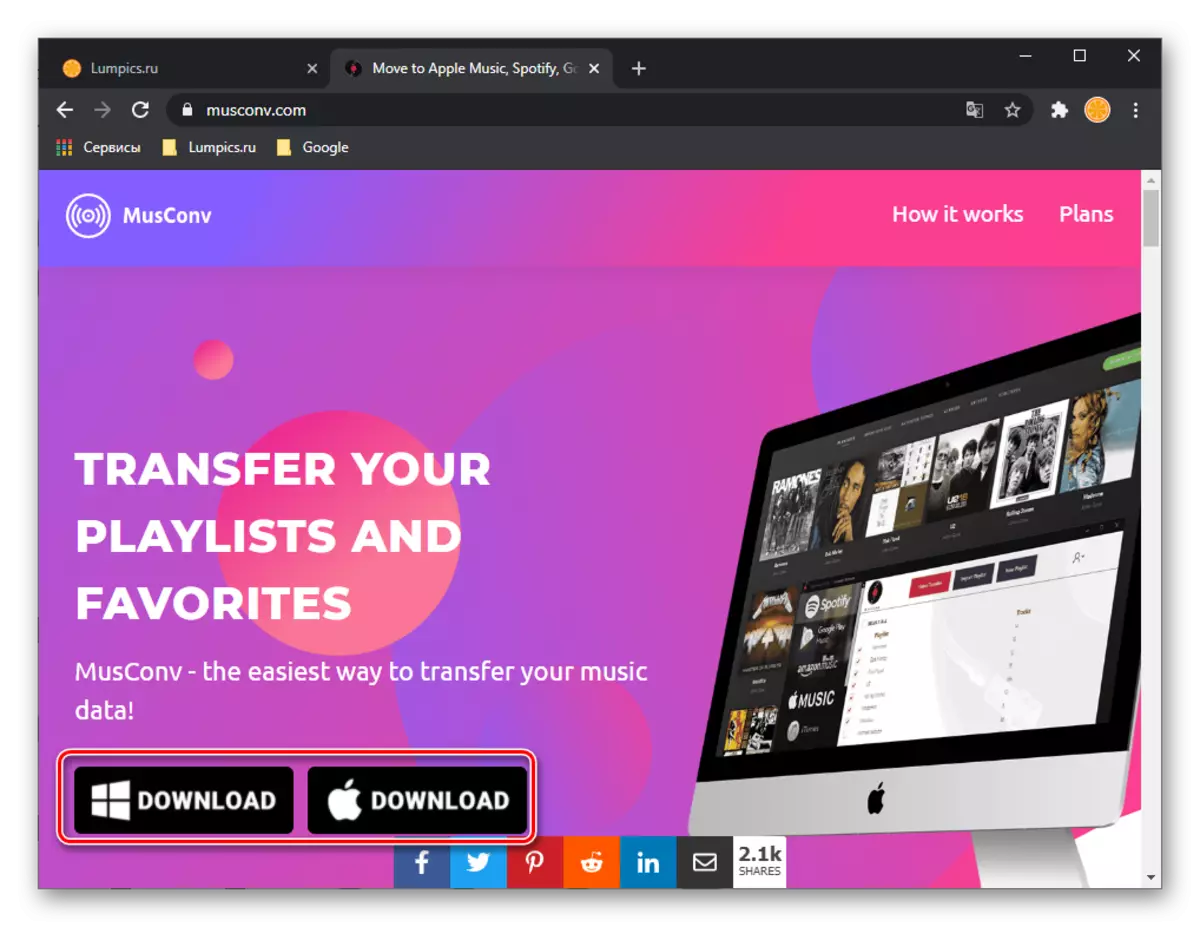
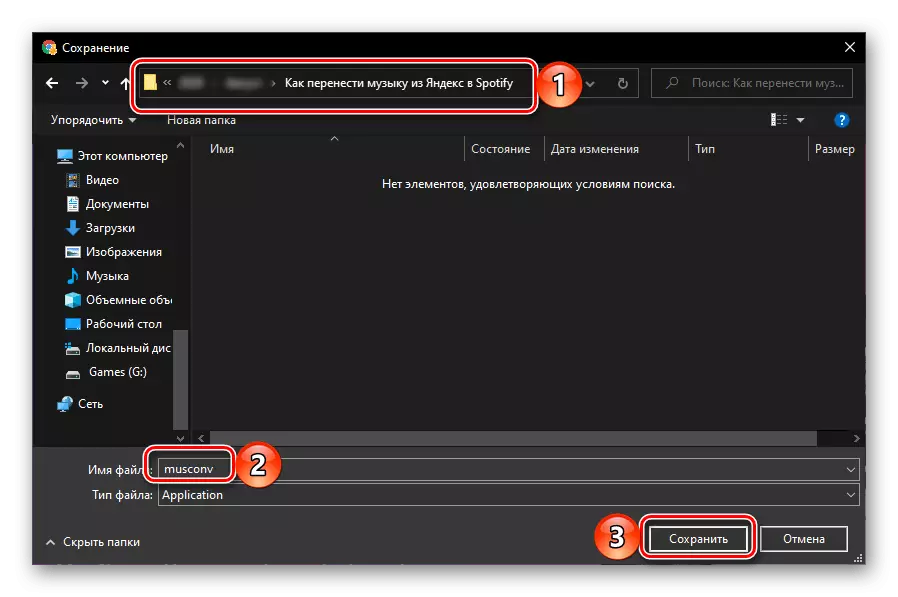
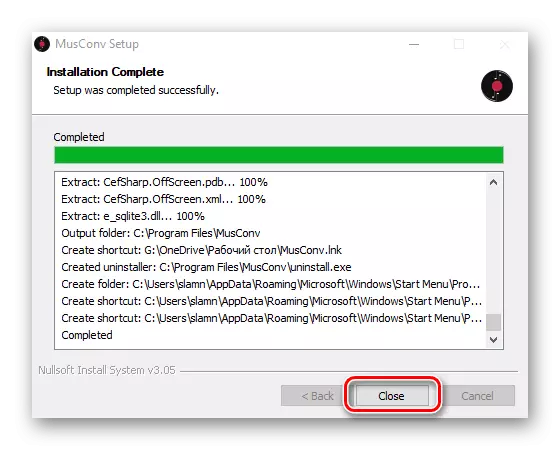
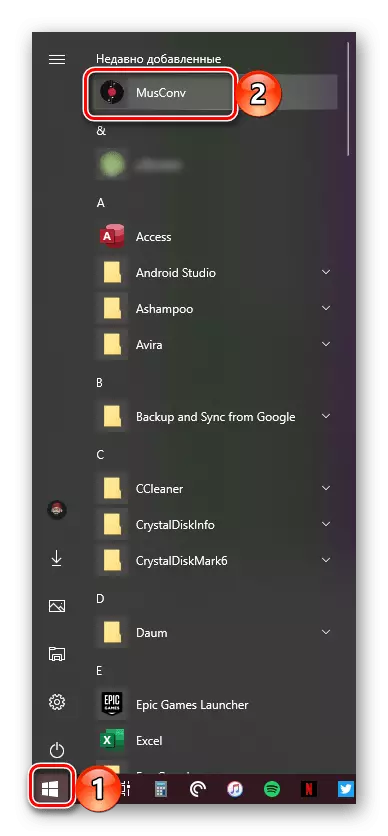
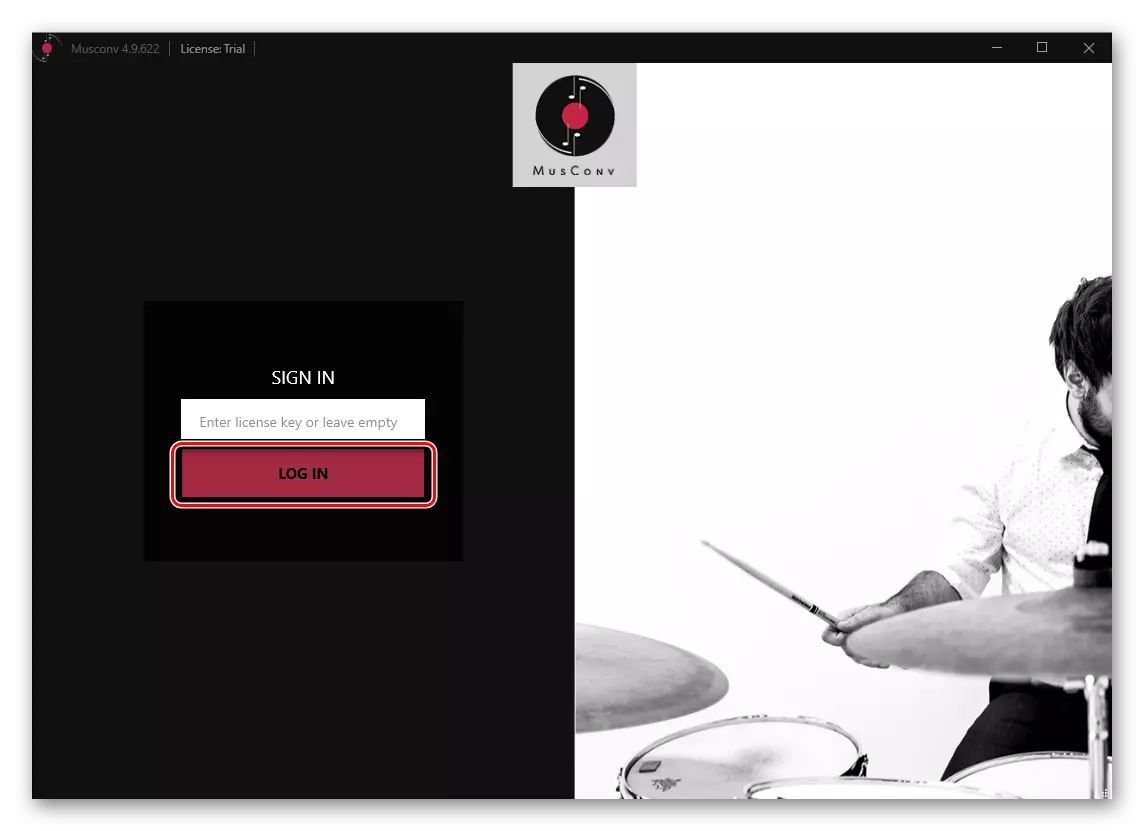
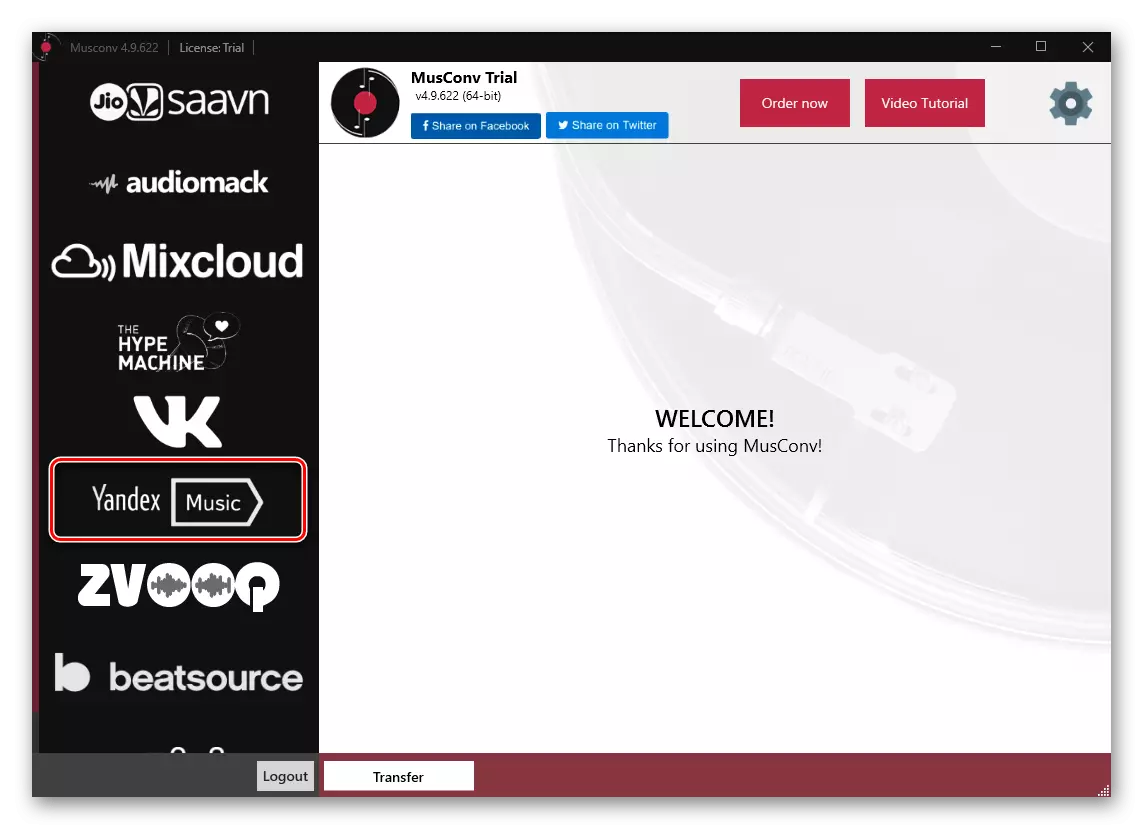
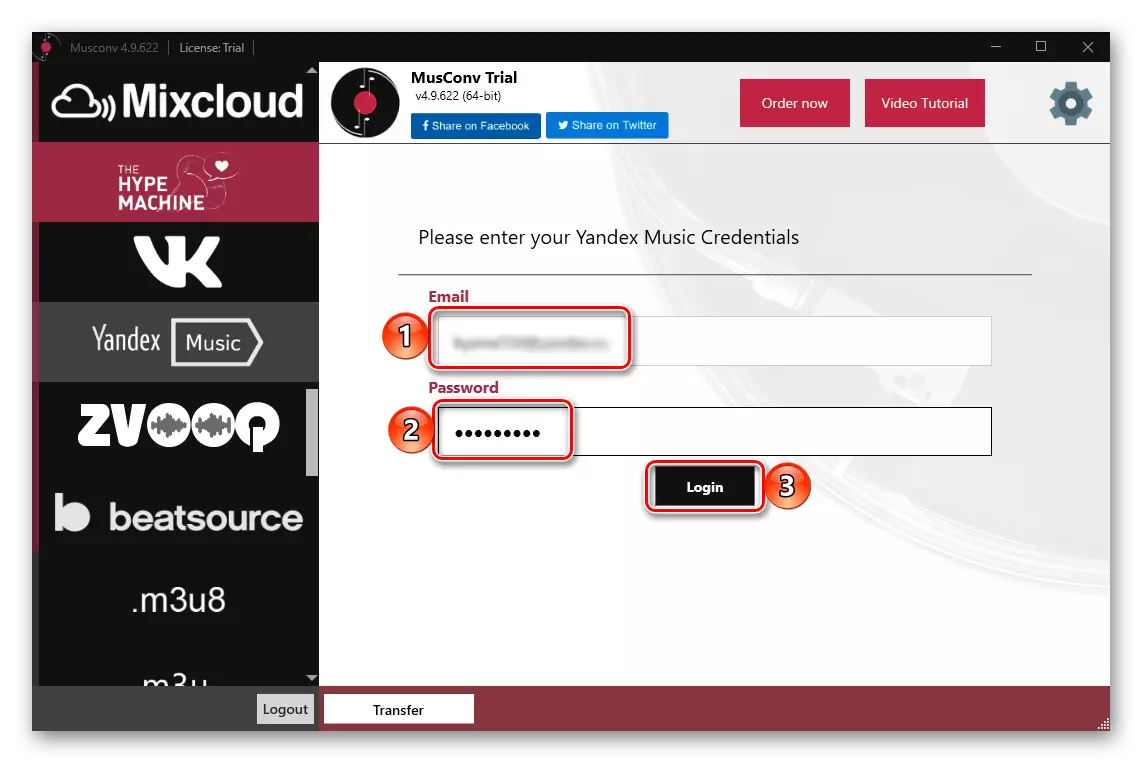
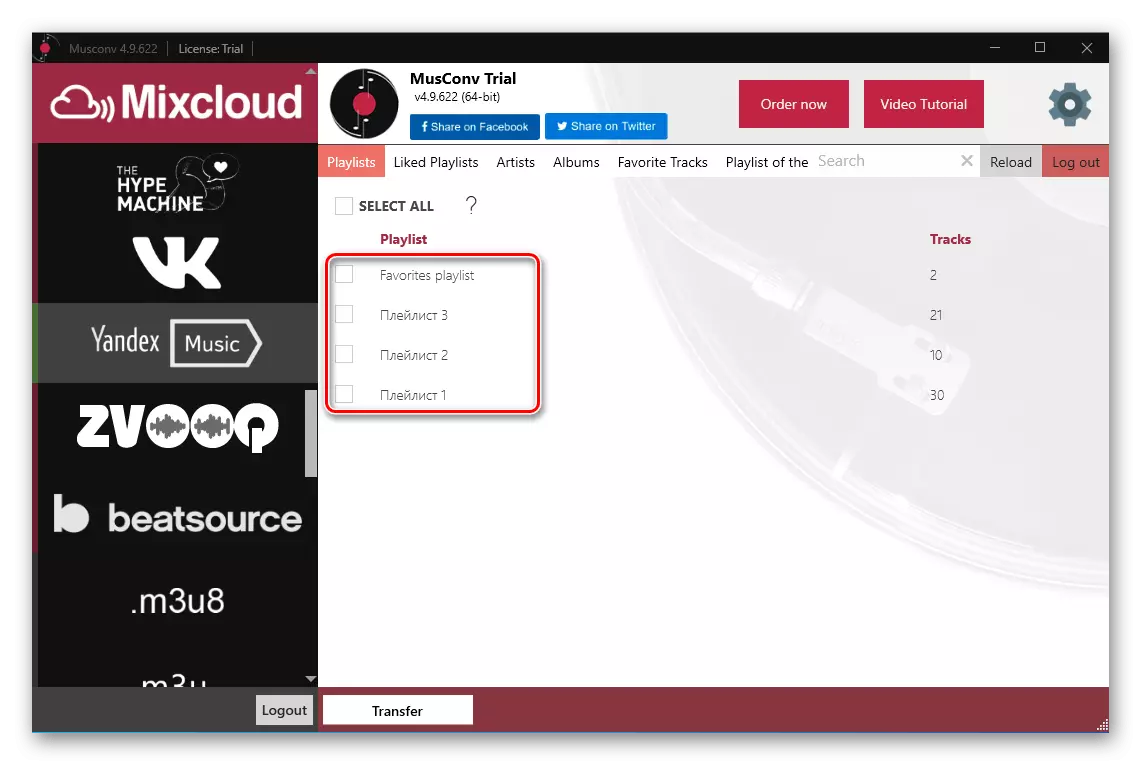
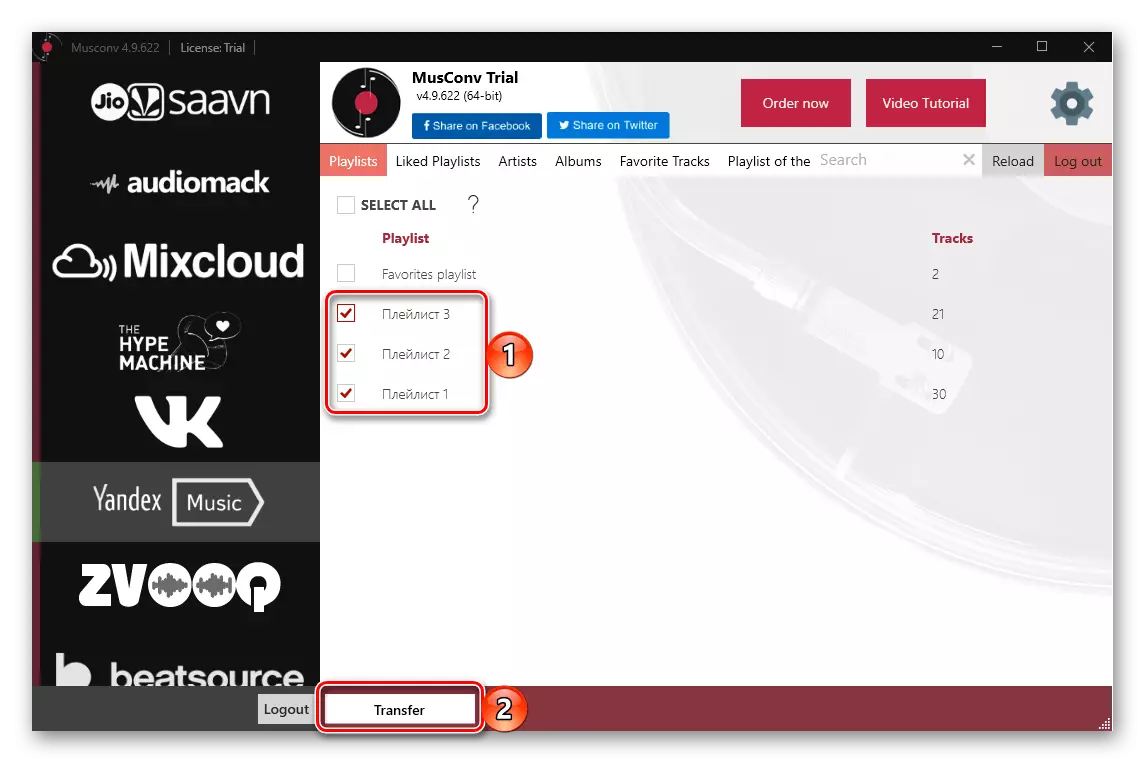
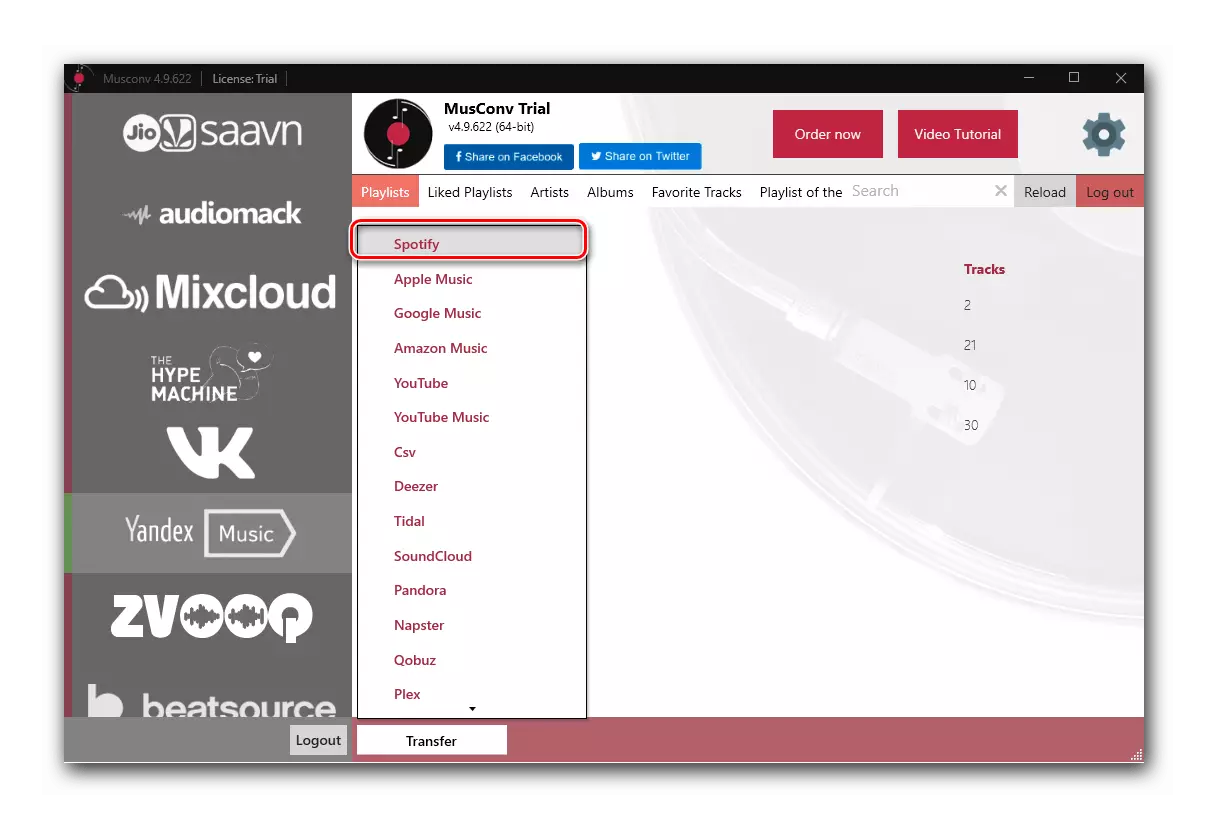
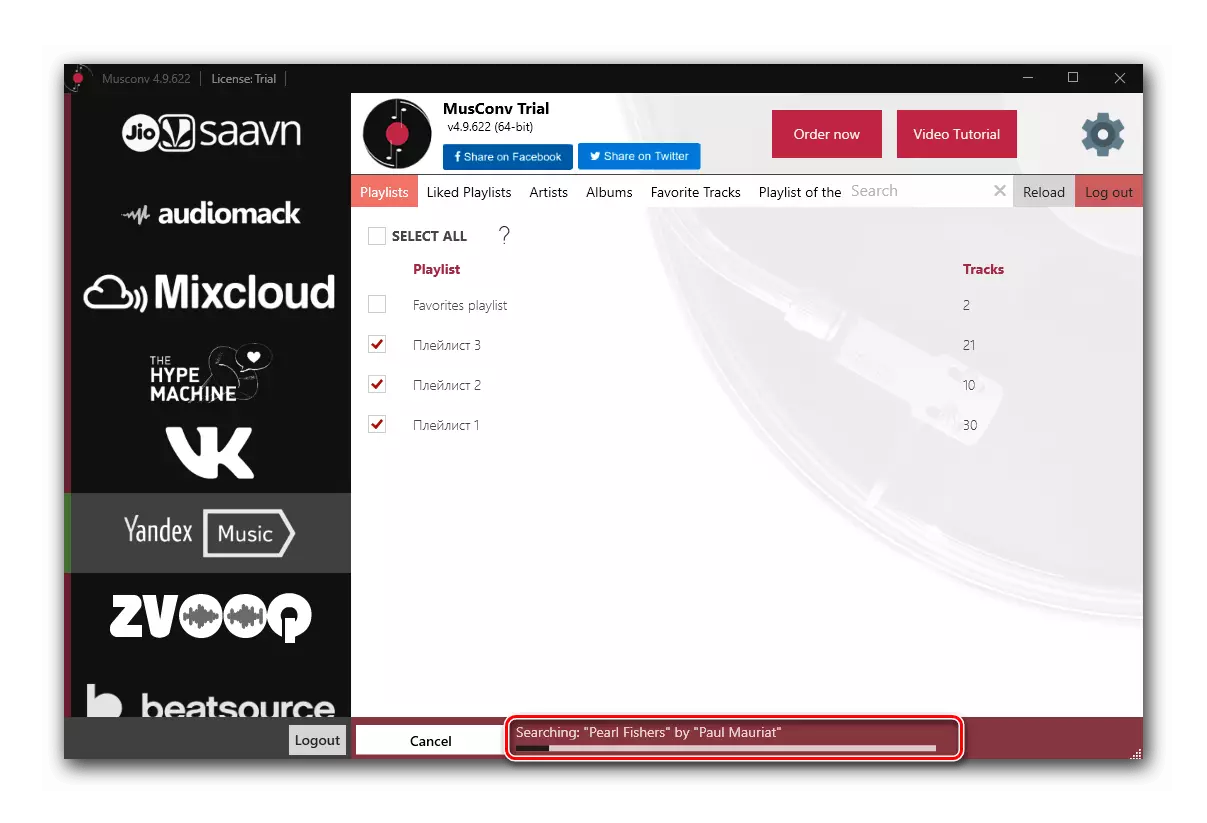
Notă! În versiunea gratuită a MUSCONV există o limită a numărului de piese portabile care pot fi eliminate dacă faceți una dintre abonamentele disponibile. Acesta din urmă deschide, de asemenea, accesul la o serie de alte funcții și suportă peste 30 de servicii.
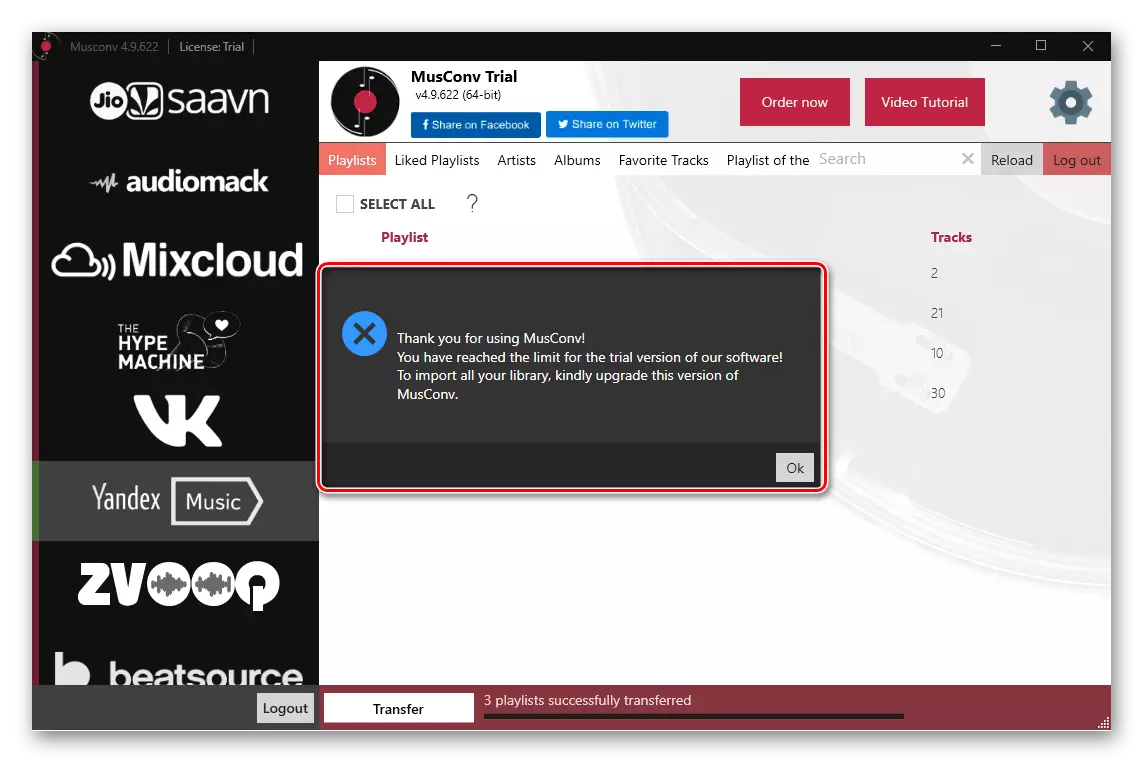
Dacă deschideți fila Spotify (versiunea demo), puteți vedea că din cele trei liste de redare selectate de noi, doar unul a fost transferat.
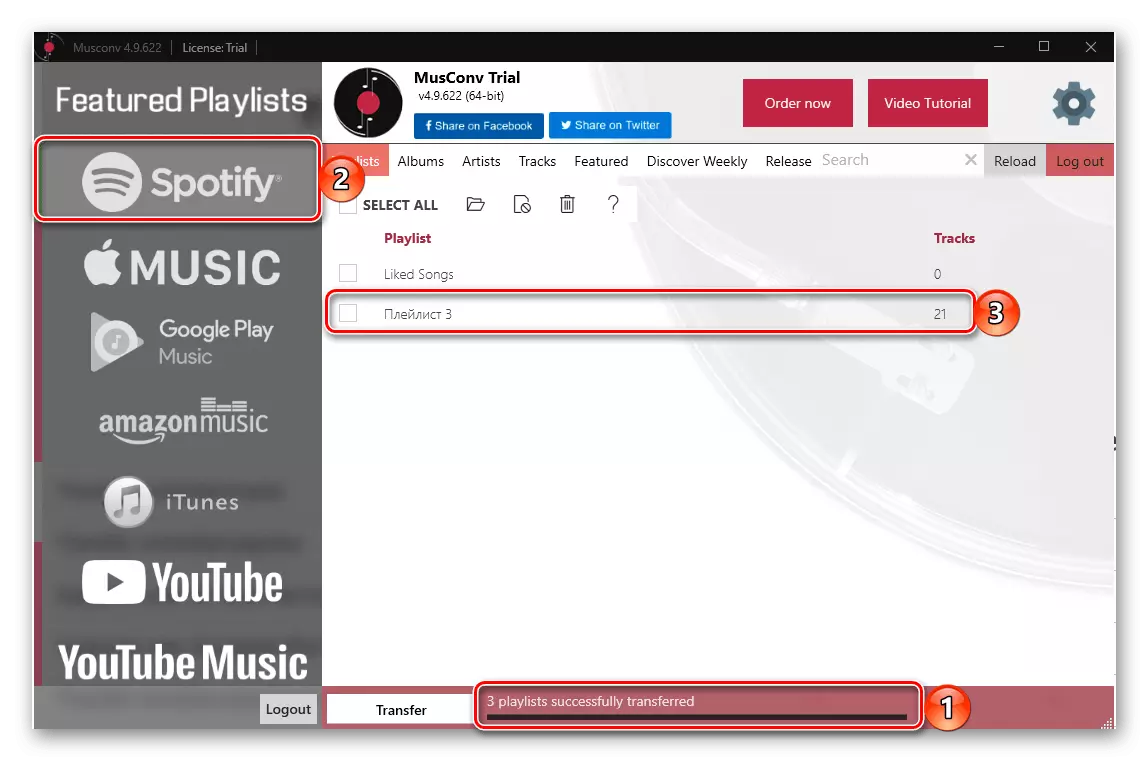
În același timp, toate acestea sunt adăugate la serviciu, dar primele două sunt goale,
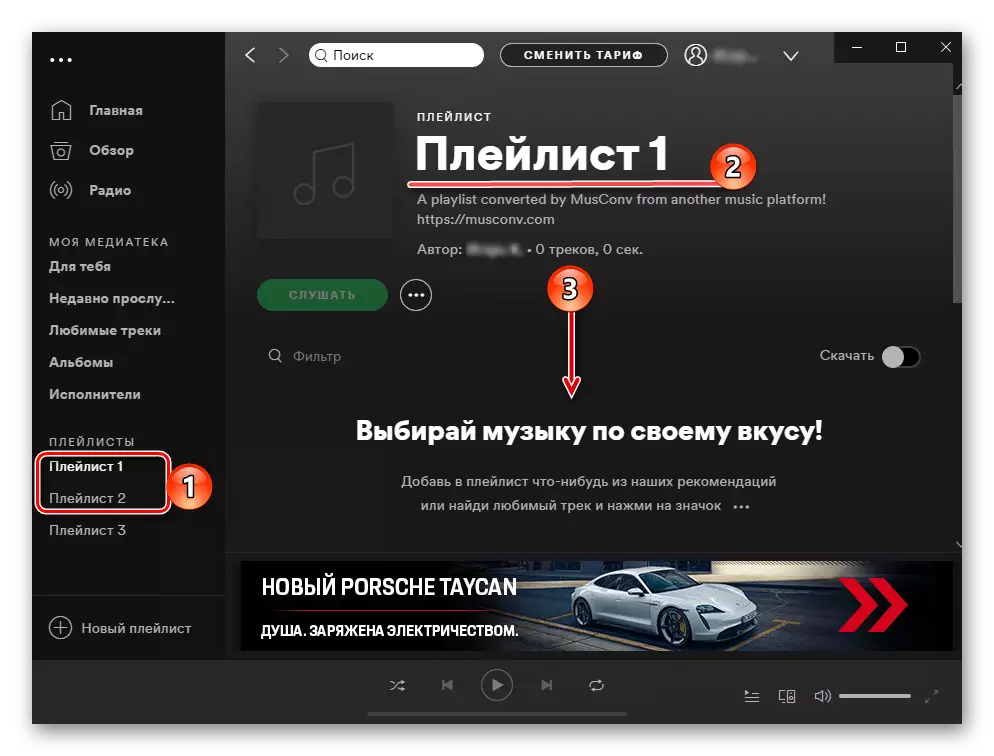
Și numai cea de-a treia conține toate compozițiile.
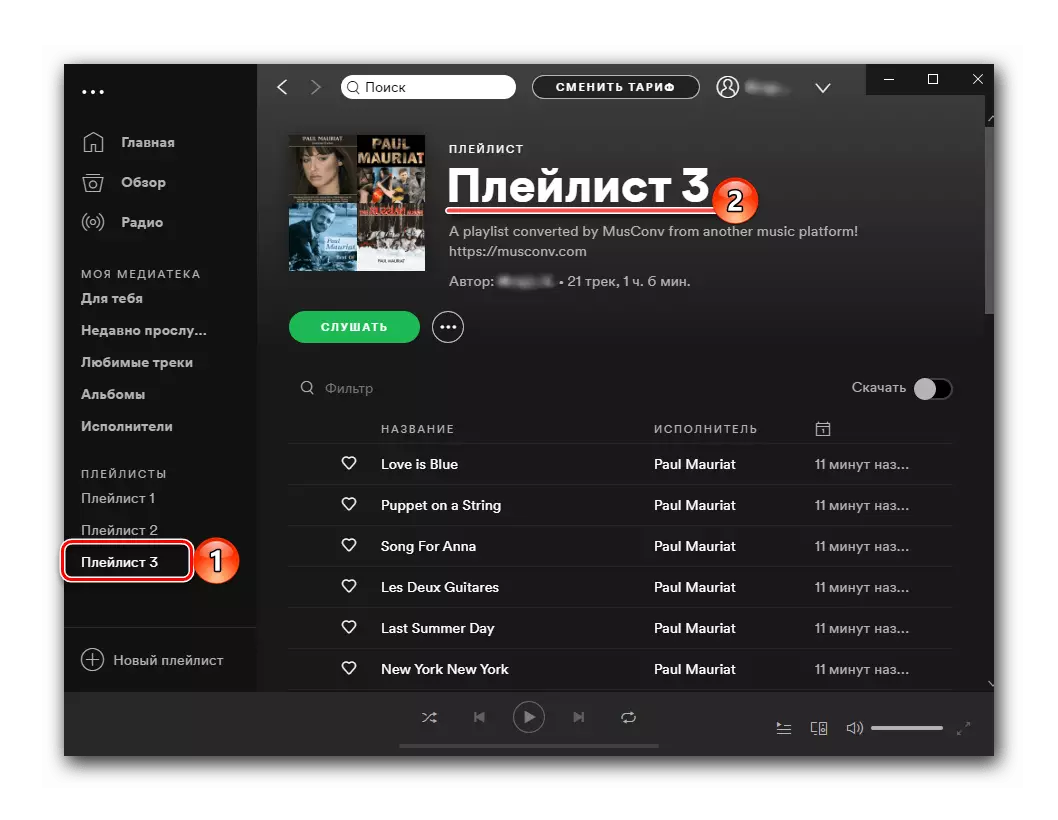
Programul MUSCONV se confruntă cu transferul de playlisturi de la Yandex.mussels în locuri, dar numai în cazurile în care aveți nevoie pentru a transfera un număr mic de piese sau dacă sunteți gata să plătiți pentru acesta. Exportați albume și piese pe care nu le permite.
Metoda 4: Spotiapp
O altă soluție la sarcina noastră este o aplicație mobilă Spotiapp, care, la fel ca site-ul Yandexpoty, a fost creat de entuziaștii de utilizator în ajunul lansării Spotify în Rusia. Funcționează într-un algoritm destul de interesant - transferul listelor de redare este realizat în primul rând de capturile de ecran, dar pentru Yandex.Mushes este disponibil pentru exportul de date pe link. Aceasta este, ca în cazul de mai sus, lista de redare ar trebui să fie deschisă.
Notă! Serviciul va adăuga melodii la lista "Tracks preferat", și nu într-o listă de redare separată la pete. Cineva o va lua probabil ca demnitate, dar va părea un dezavantaj semnificativ.
Descărcați SpoyiaPP de la App Store
Descărcați SpoyiaPP de pe piața Google Play
- Profitând de legătura de mai sus, sistemul corespunzător al dispozitivului dvs. mobil, setați aplicația pe acesta și rulați.
- În ecranul de întâmpinare, faceți clic pe butonul "Mergeți la Spirify".
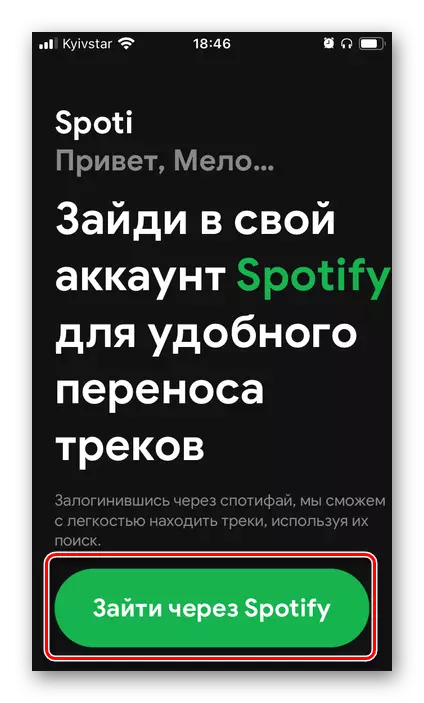
Introduceți datele de conectare și parola din contul dvs. și confirmați autorizația.
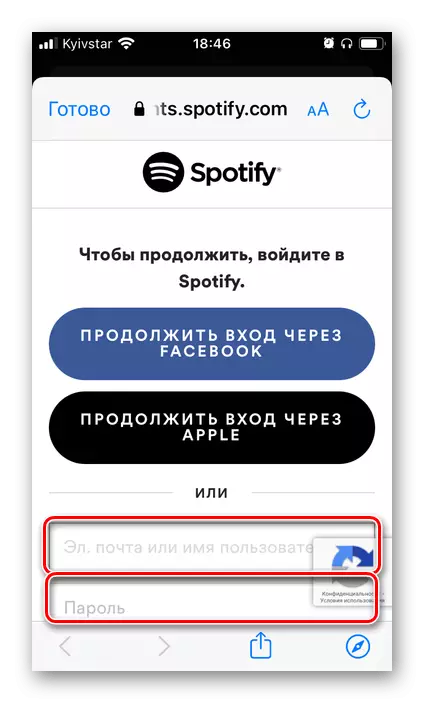
Verificați permisiunile solicitate și furnizați-le,
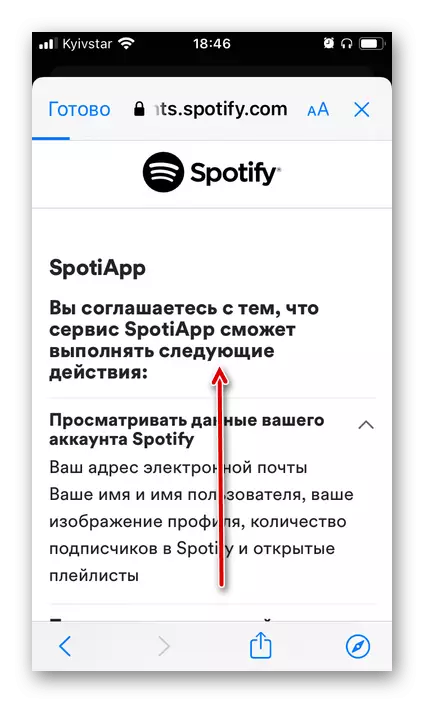
Atingând "accept".
- Atingeți butonul "+" din fereastra Spotiapp.
- Dacă aveți de gând să purtați playlists în capturi de ecran, "Permiteți accesul la toate fotografiile".
- Apoi, puteți acționa una din cele două căi.
Export prin referință
- Rulați aplicația Yandex.Music de pe telefonul smartphone și mergeți la fila "Collection".
- Deschideți secțiunea "Playlists".
- Găsiți-vă în el cel pe care doriți să îl transferați în locurile
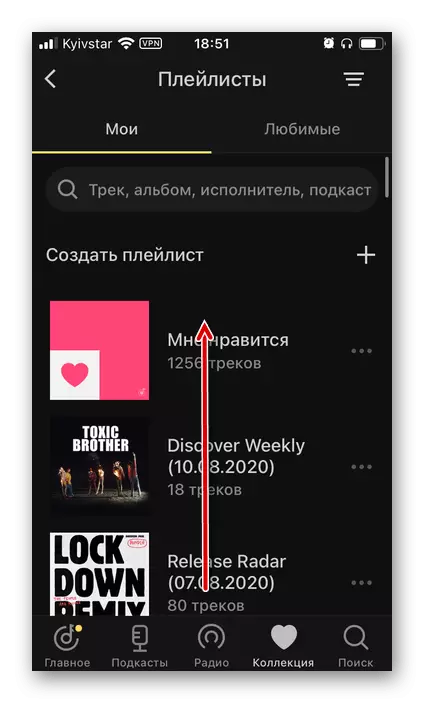
Și apelați meniul IT, atingând trei puncte orizontale din partea dreaptă a numelui.
- Atingeți butonul Share
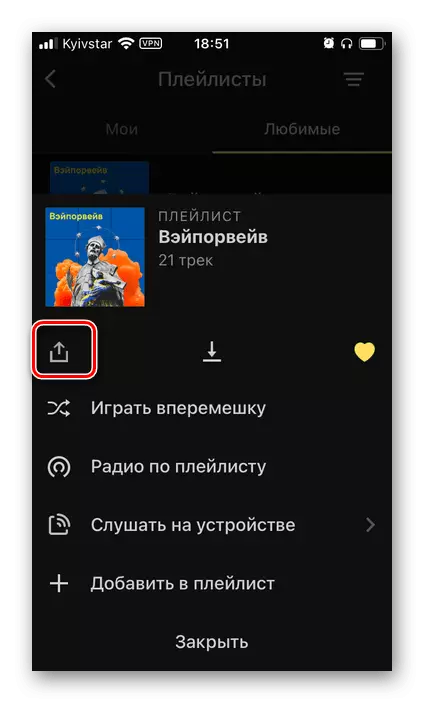
Și selectați "Copiere" în meniul de acțiune.
- Reveniți la Speotiapp și faceți clic pe "Paste",
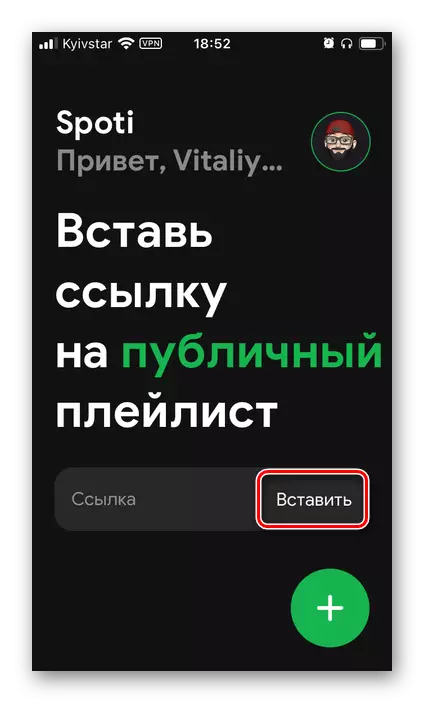
Și apoi "Începeți căutarea".
- Așteptați până când procedura de scanare este finalizată.
- Verificați rezultatele și atingeți inscripția "Transfer la Spotify".
- Dacă se dorește, mulțumesc dezvoltatorilor, care prezintă Storsis în Instagram.
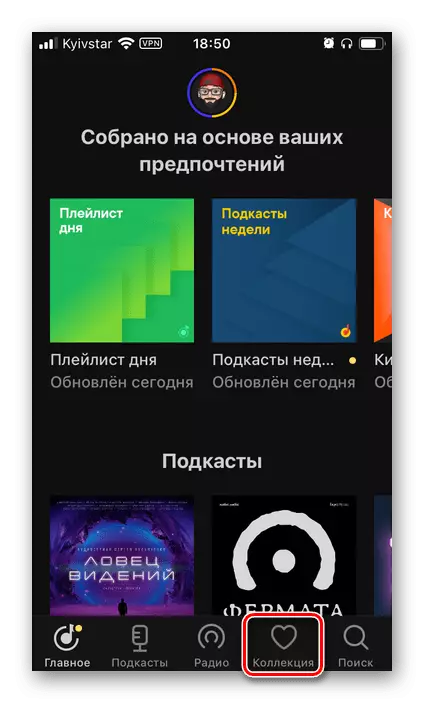
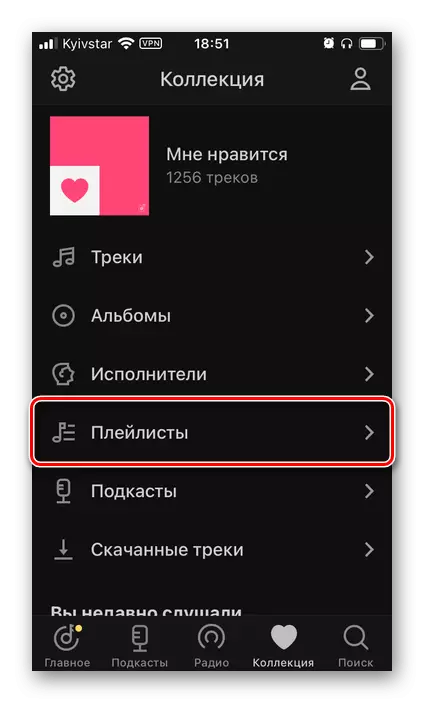
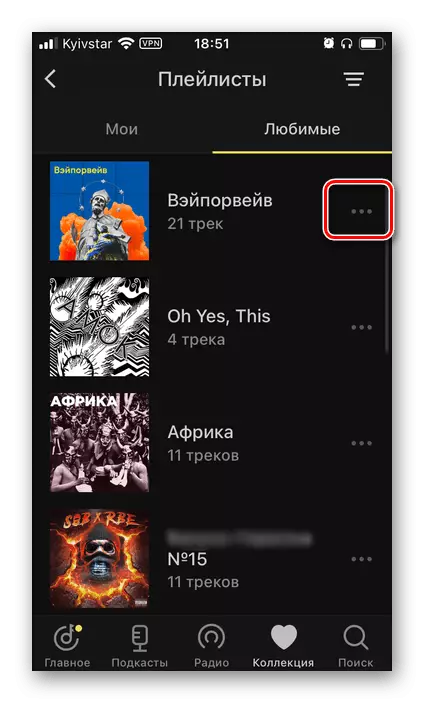
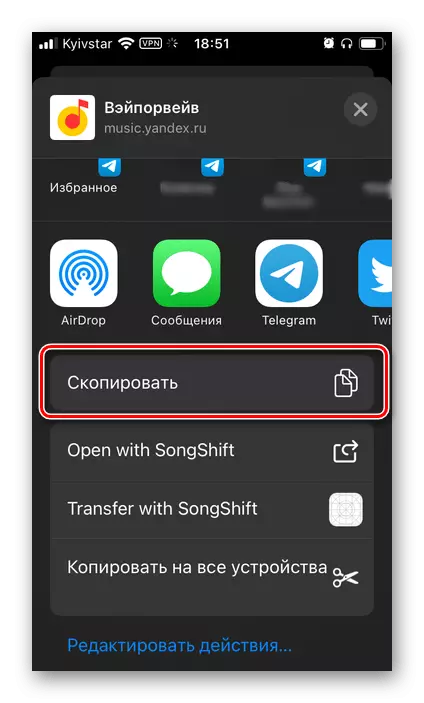
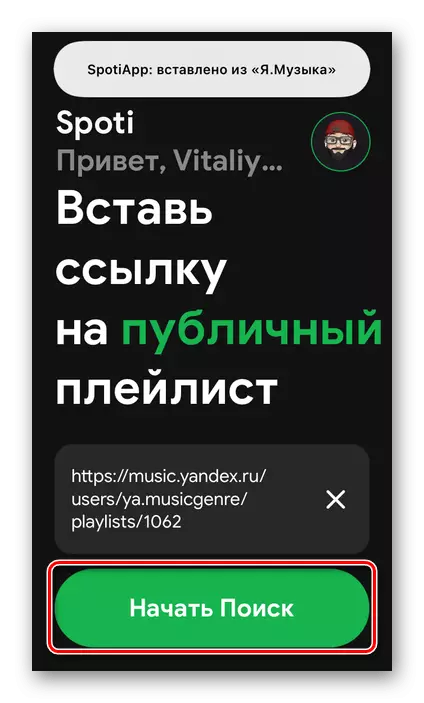
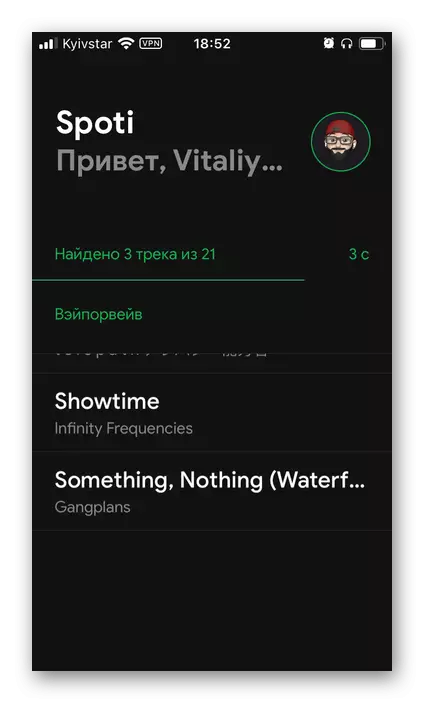
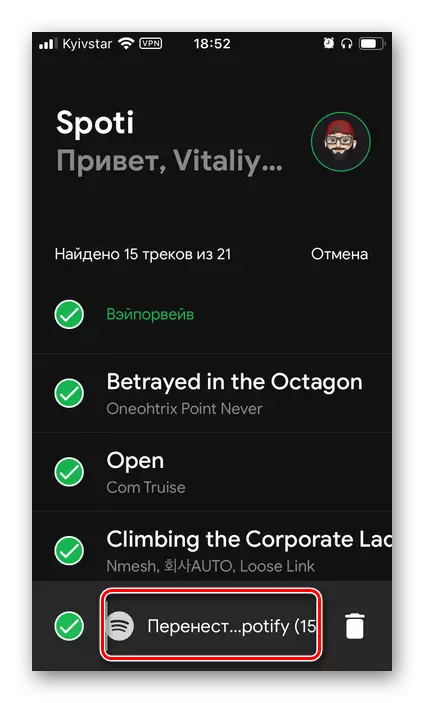
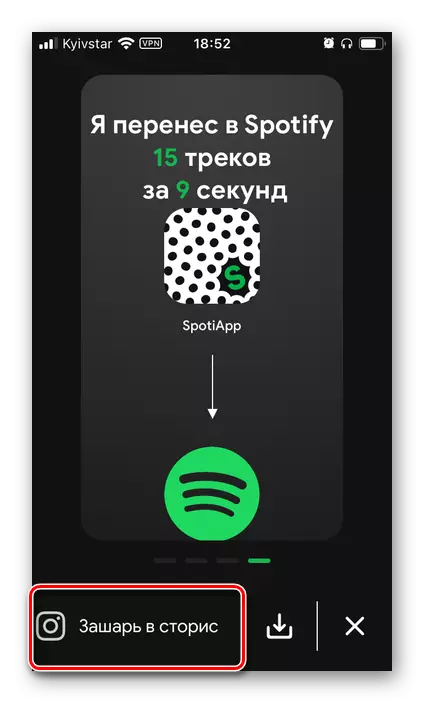
Export de capturi de ecran
- Deschideți yandex.musca și mergeți la lista de redare, album sau lista arbitrară a pieselor care intenționează să transfere în locuri.
- Faceți screenshot-uri.
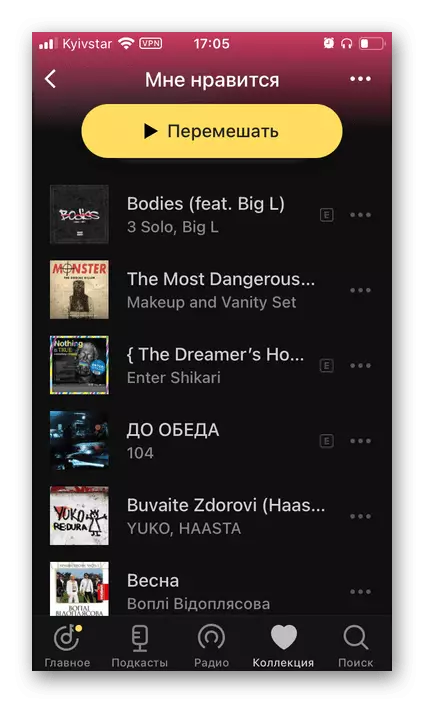
Vedeți și: Cum să faceți o fotografie pe iPhone și Android
- Apoi, reveniți la SpeotiaPP și faceți clic pe butonul "+" în fereastra sa principală.
- Alegeți screenshot-urile făcute - acestea vor fi afișate în zona de previzualizare - marcând-le cu Blocks. Dacă este necesar, puteți utiliza elementul "Galerie deschisă".
- Rețineți imaginile dorite, apăsați pe elementul "scanare screenshots".
- Așteptați până când recunoașterea este finalizată.
- Apoi citiți rezultatele și atingeți inscripția de mai jos pentru a vă deplasa la Spotify.
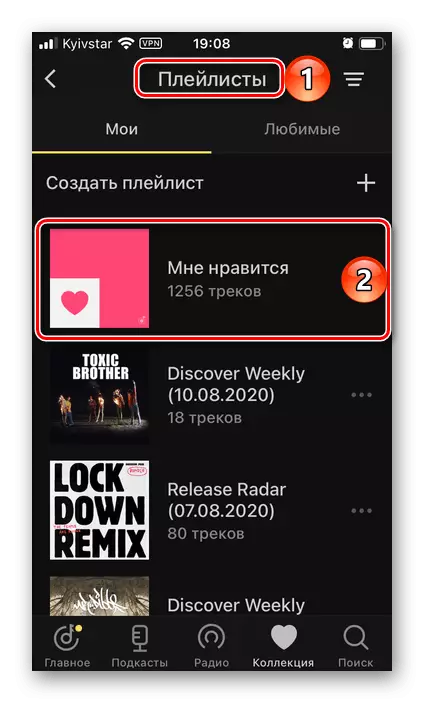
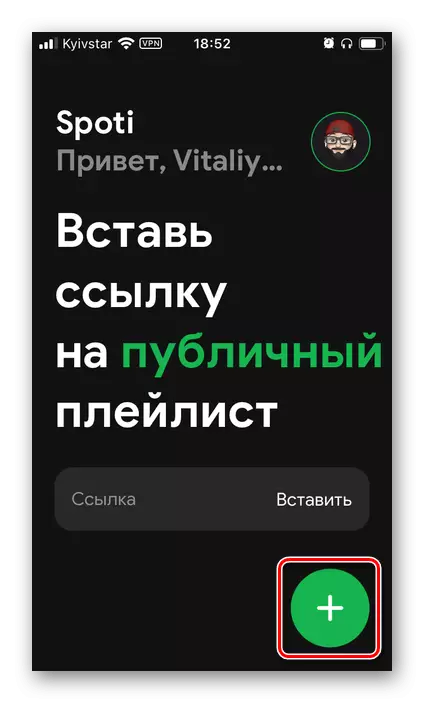
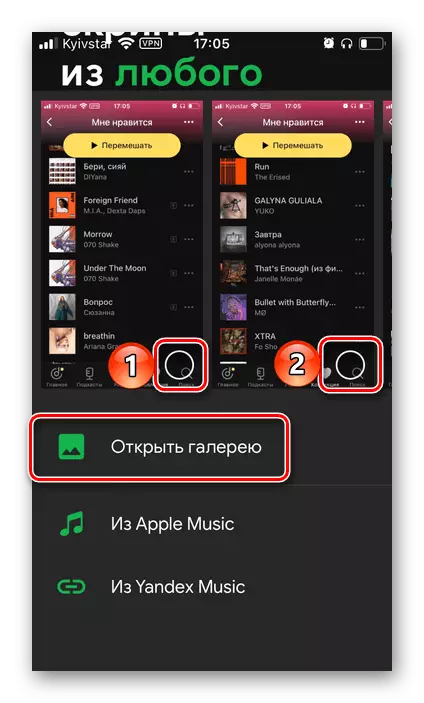
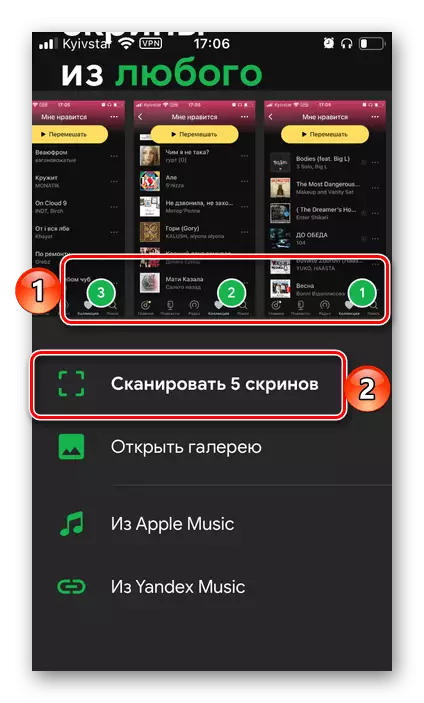
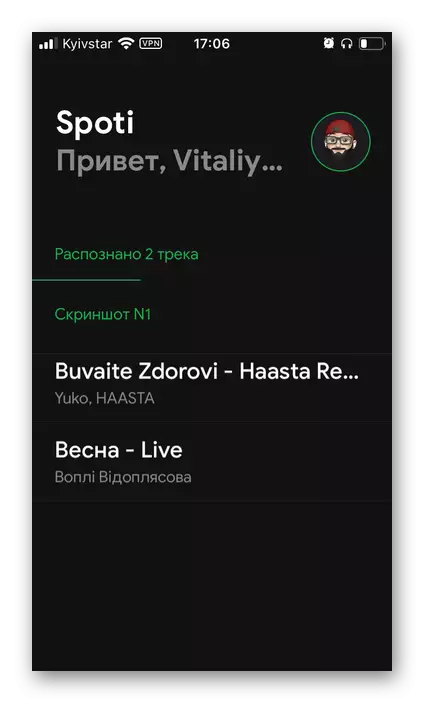
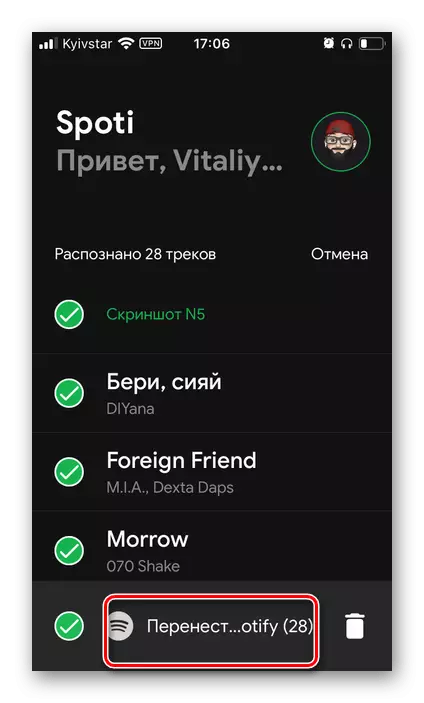
Deschiderea listei de "melodii preferate" din mediatizarea dvs. Spotify,
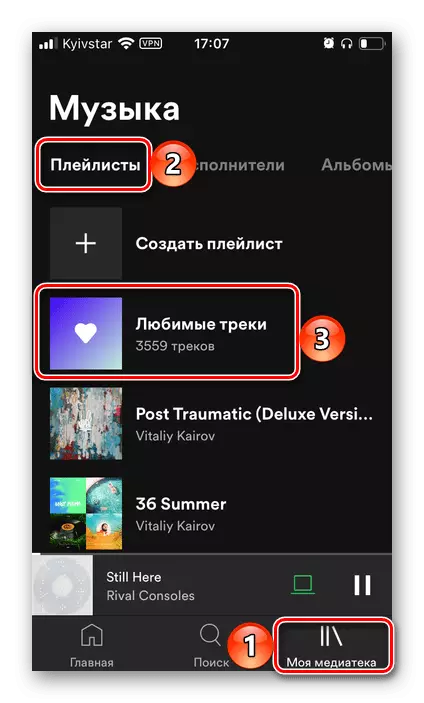
Veți vedea piesele mutate.
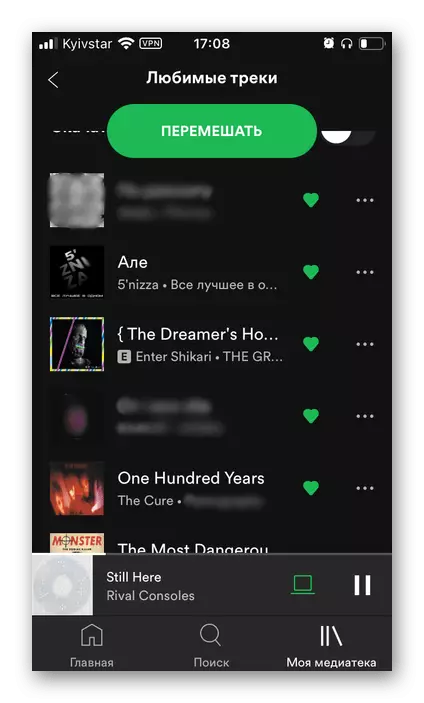
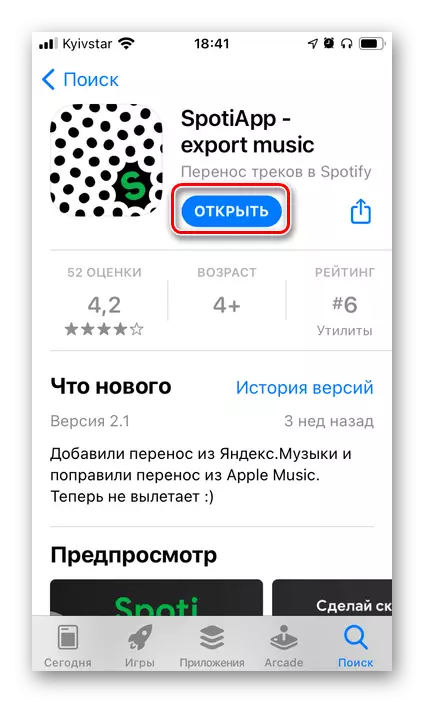
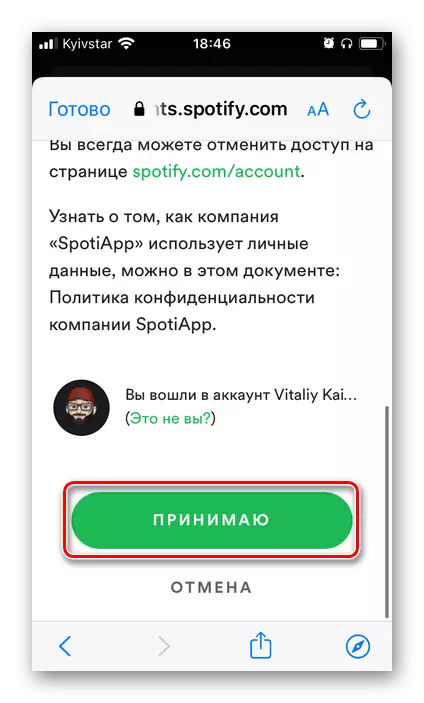
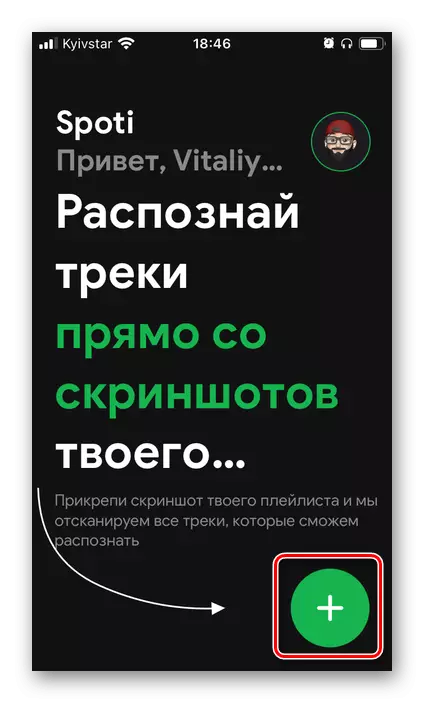
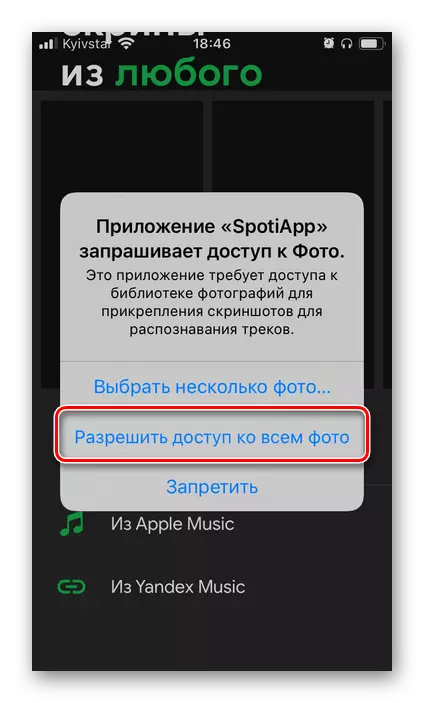
Ca și în cazurile anterioare, unele dintre ele nu pot fi transferate, dar, în plus față de acest punct spotiapp, uneori creează o altă problemă - aparent, serviciul recunoaște în mod incorect unele nume, care îndeplinește piese complet diferite ale altor artiști.
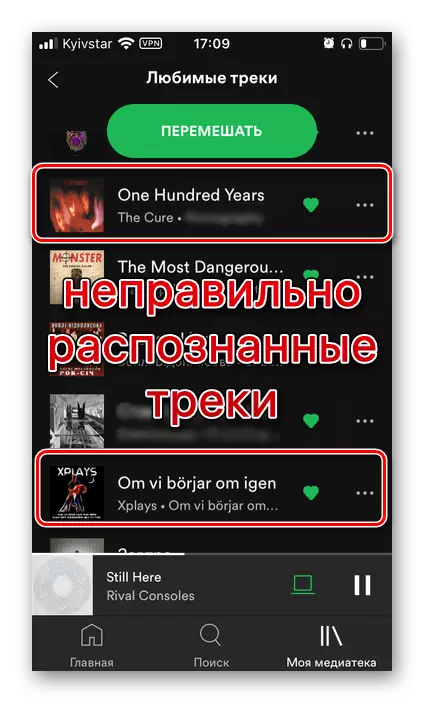
Confruntat cu acest lucru, nu uitați să eliminați marcajul "Îmi place", dacă aceasta nu este într-adevăr compoziția pe care o ai. De asemenea, recomandăm menținerea capturilor de ecran pentru a găsi și adăuga conținut în bibraful dvs., care nu a fost exportat în biblioteca dvs. Doar despre asta și va fi discutată.
Metoda 5: adăugarea independentă
În unele cazuri, în loc de transferul automat al muzicii, poate fi necesar să se recurgă la adăugarea sa independentă. Luați în considerare opțiunile disponibile.Opțiunea 1: Căutare
Dacă biblioteca dvs. media este mică în Yandex.Music, îl puteți adăuga manual pe locurile utilizând funcția de căutare. Printre altele, această metodă este bună pentru cazurile în care este necesar să transfere albume și piese individuale, precum și atunci când serviciile discutate mai sus au fost efectuate export cu erori. Acesta din urmă, după cum știți, sunt adesea asociate nu legate de lipsa serviciului de compoziții muzicale, dar cu diferențe în metadatele lor, în primul rând, în titlu.
Notă: Biblioteca Spotify este cea mai mare dintre serviciile de tăiere și depășește cu exactitate dimensiunea de la Yandex.Music, deci este puțin probabil ca acestea disponibile în ultimele piese să fie absente în primul, cel puțin, dacă nu suntem interesați de interpreții interni din ultimele decenii.
- Rulați pete și consultați căutarea.
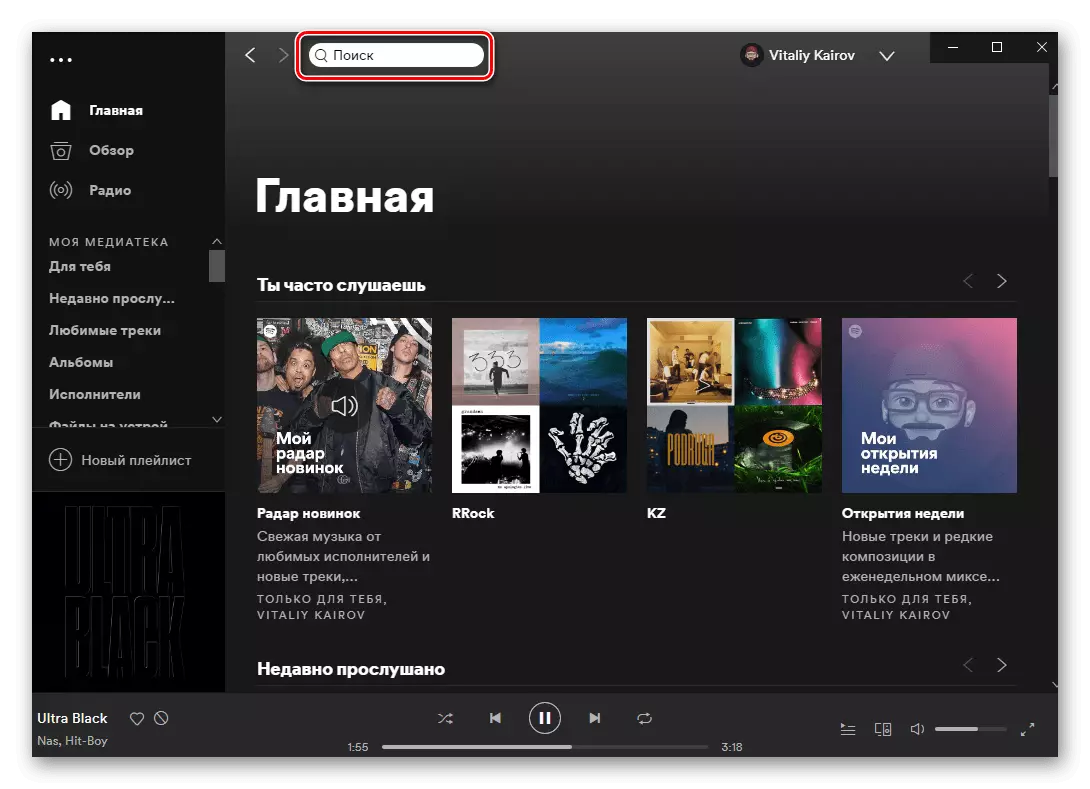
În aplicațiile mobile pentru iOS și Android, aceasta oferă o filă separată.
- Introduceți numele artistului sau al titlului piesei pe care doriți să le adăugați la bibliotecă sau care nu a fost transferat cu unul dintre serviciile specializate. Du-te la pagina sa.
- Dacă acesta este un artist, a cărui creativitate vă place, abonați-vă la acesta pentru a obține recomandări mai personalizate și nu pierdeți elemente noi.
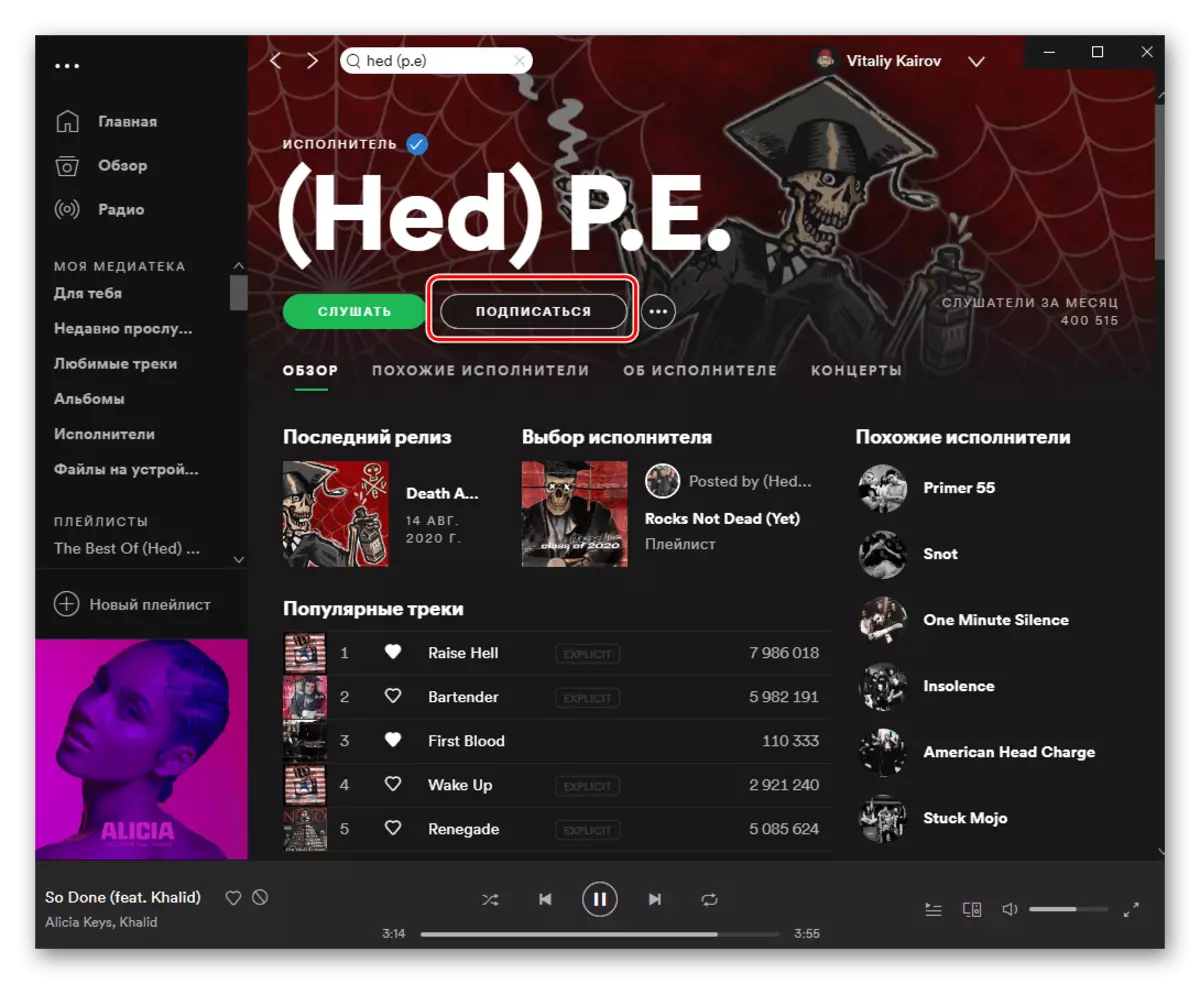
Derulați în jos în jos pagina în jos.
- Găsiți albumul, EP, Single sau piesa pe care doriți să o adăugați în biblioteca dvs. Apelați-l cu meniul făcând clic pe trei puncte și selectați "Adăugați la medici".
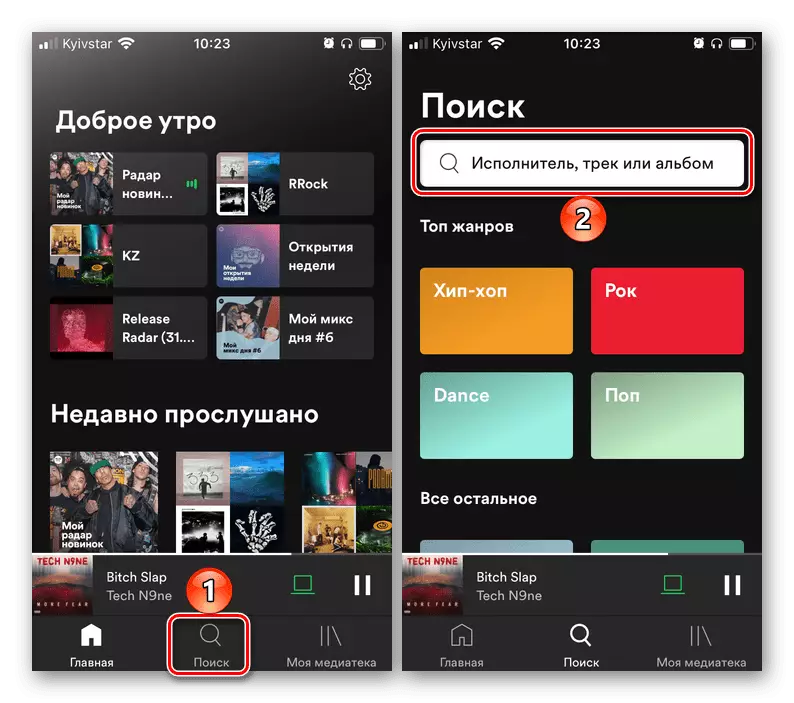
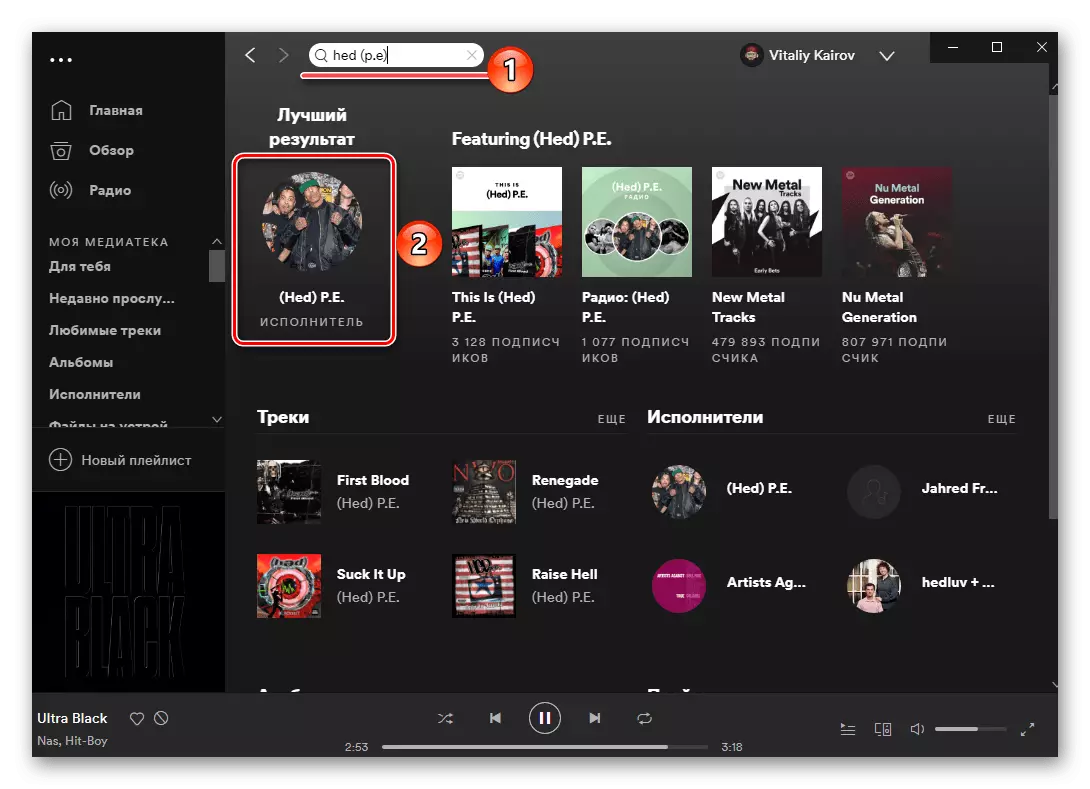
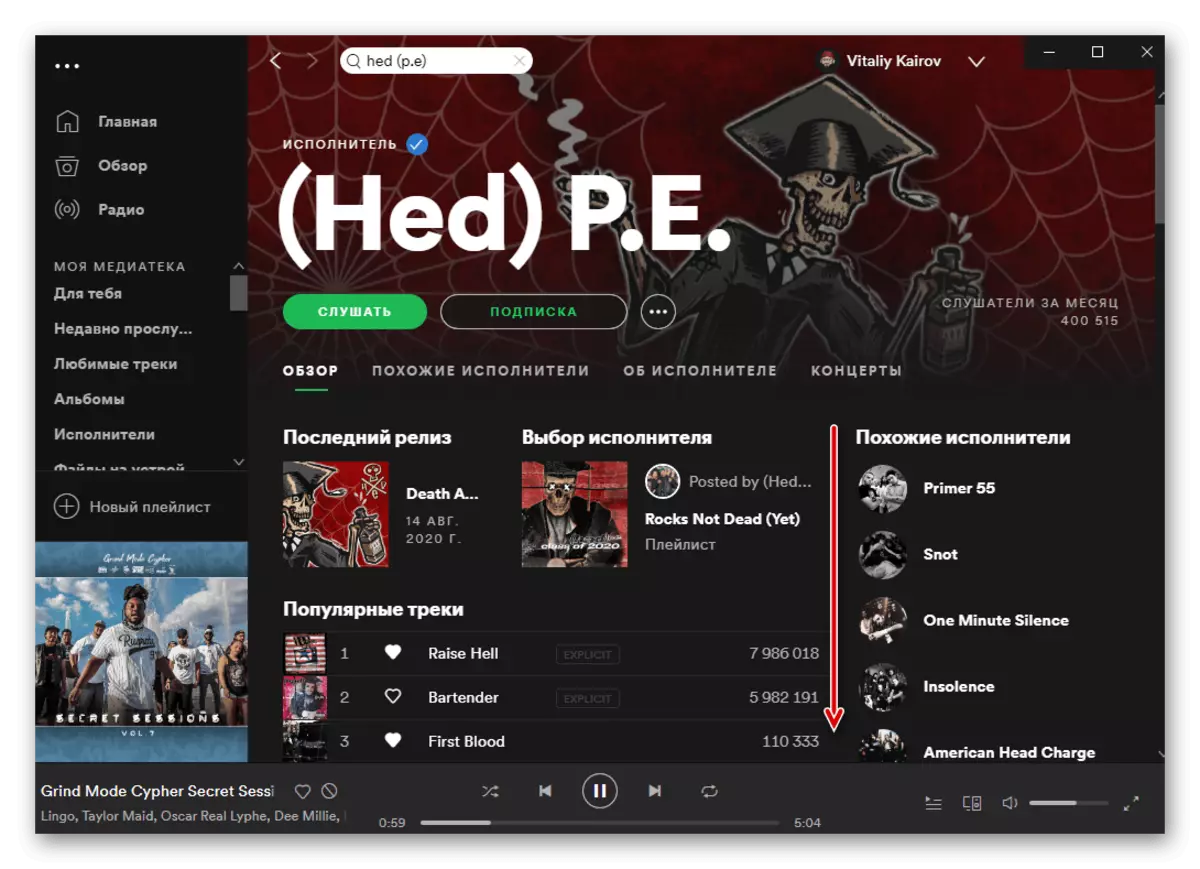
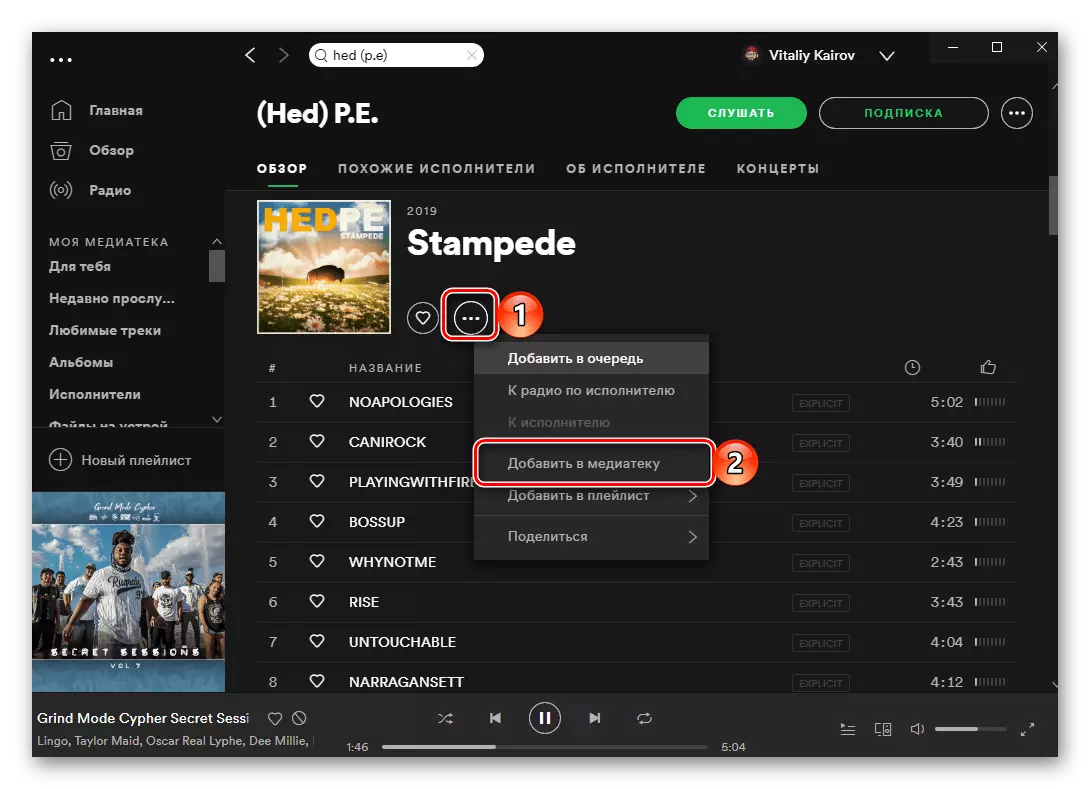
Vă rugăm să rețineți că toate emisiunile de execuție pe pagina sa sunt reprezentate pentru prima dată la primul și mai întâi mergeți pe albume full-format și apoi EP și Singles.
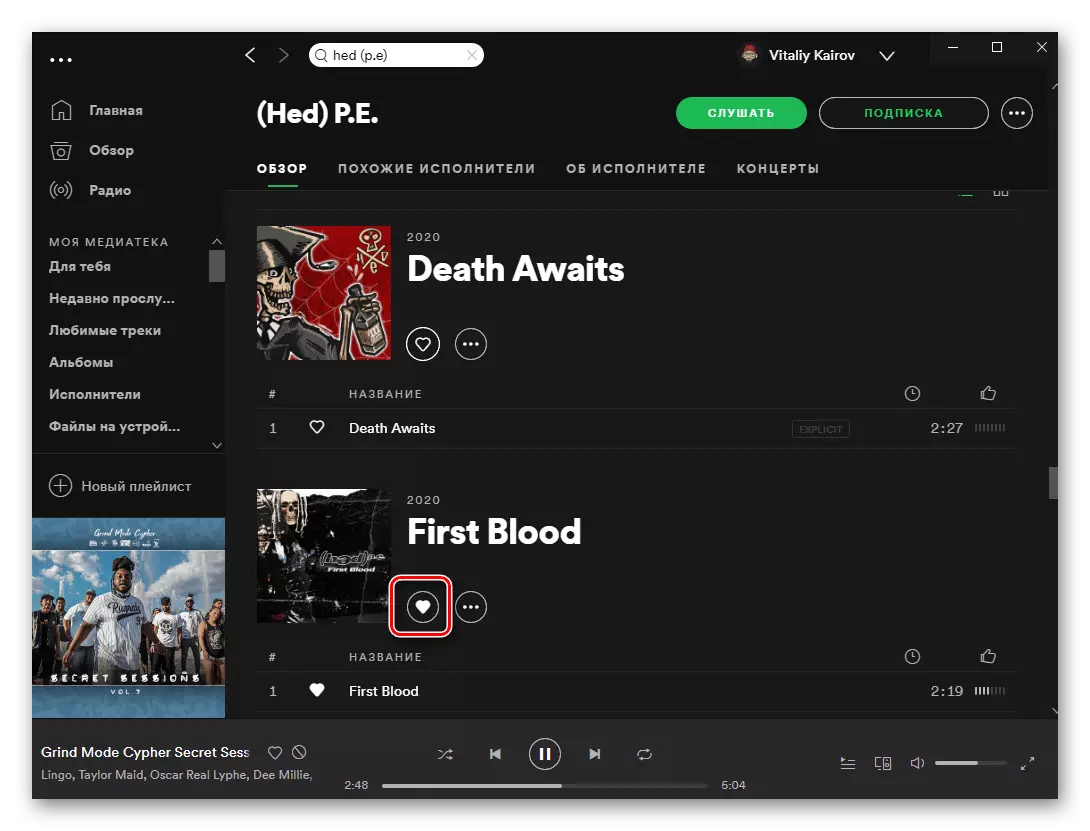
Chiar mai jos sunt playlisturi - pot fi atât playlisturile create de autor, cât și cele în care a participat și proiectele comune. Toate acestea pot fi adăugate și ele însele.
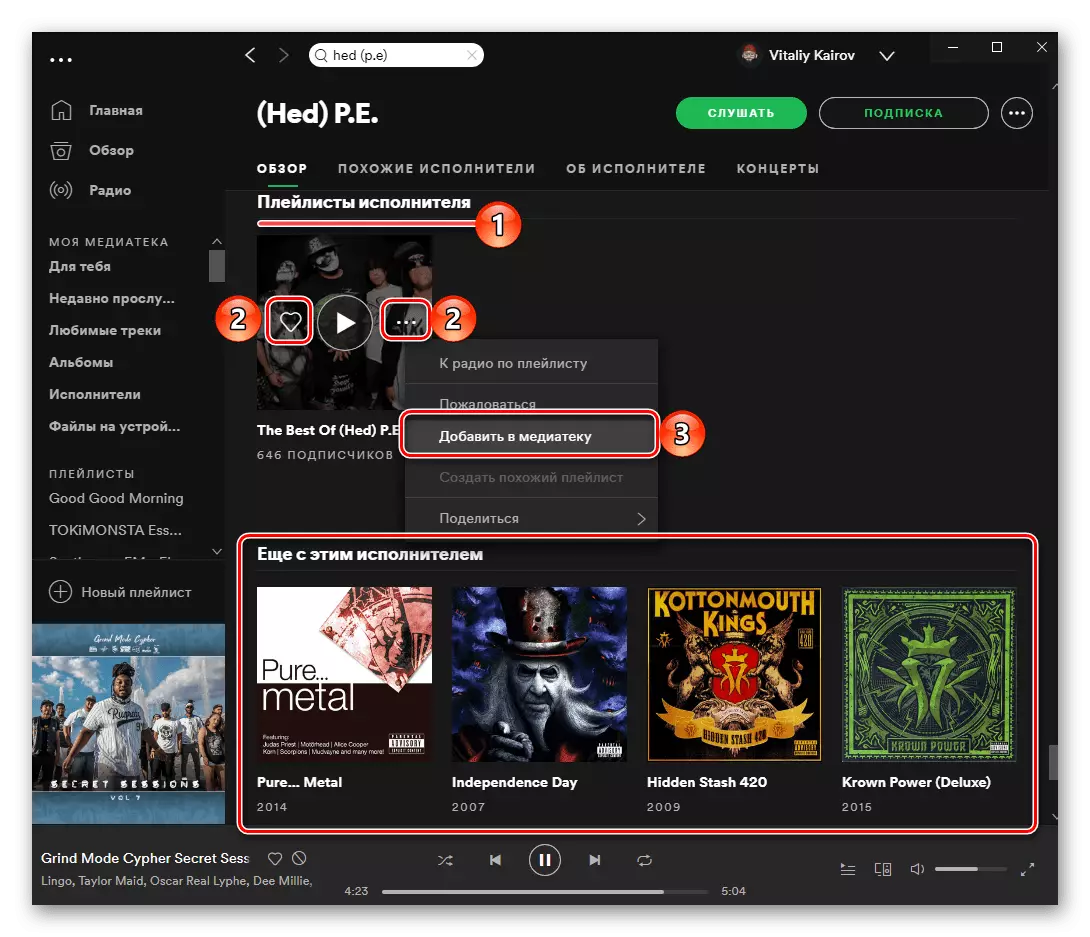
Opțiunea 2: Încărcarea muzicii
Unele albume și / sau piese, și că și toate lucrările acestui artist sau că artistul pot fi absente în pete. Singura soluție în acest caz, în plus față de așteptările evidente și cu cheie scăzută, este o descărcare independentă de fișiere în serviciu. Deci, dacă aveți melodiile necesare pe computer, le puteți adăuga la program, apoi creați o listă de redare separată sau oarecum astfel și sincronizați cu un dispozitiv mobil. Puteți afla mai multe despre această procedură și toate nuanțele asociate din articol prezentate în conformitate cu următorul link.
Citește mai mult: Cum să încărcați muzică în Spotify