
Metoda 1: meniul contextual "Explorer"
Cea mai ușoară metodă de creare a unui document text în Windows 7 este utilizarea meniului contextual "Explorer". După cum știți, există o funcție separată numită "crea", care va fi necesară pentru a fi utilizată, iar întregul proces este după cum urmează:
- Faceți clic dreapta pe un loc gol în orice folder sau chiar pe desktop. După ce apare meniul, mouse-ul pentru a "crea".
- Un alt meniu este afișat, unde trebuie selectat elementul "Document text".
- Setați numele pentru el și apăsați ENTER pentru ao aplica. Acum puteți face dublu clic pe fișierul mouse-ului din stânga pentru al deschide.
- Modificarea conținutului și salvați toate modificările prin meniul "Fișier" sau prin utilizarea cheii Ctrl + S.
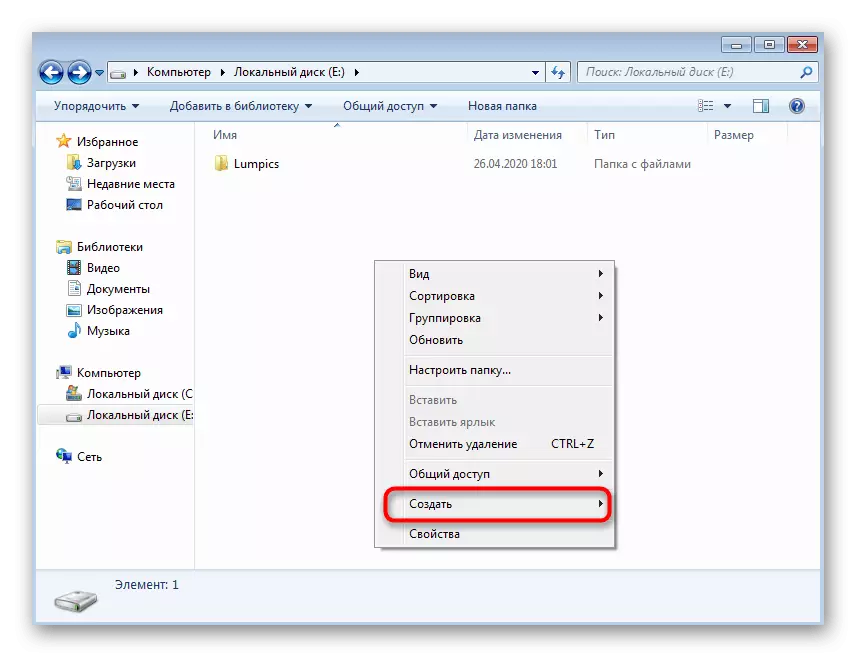

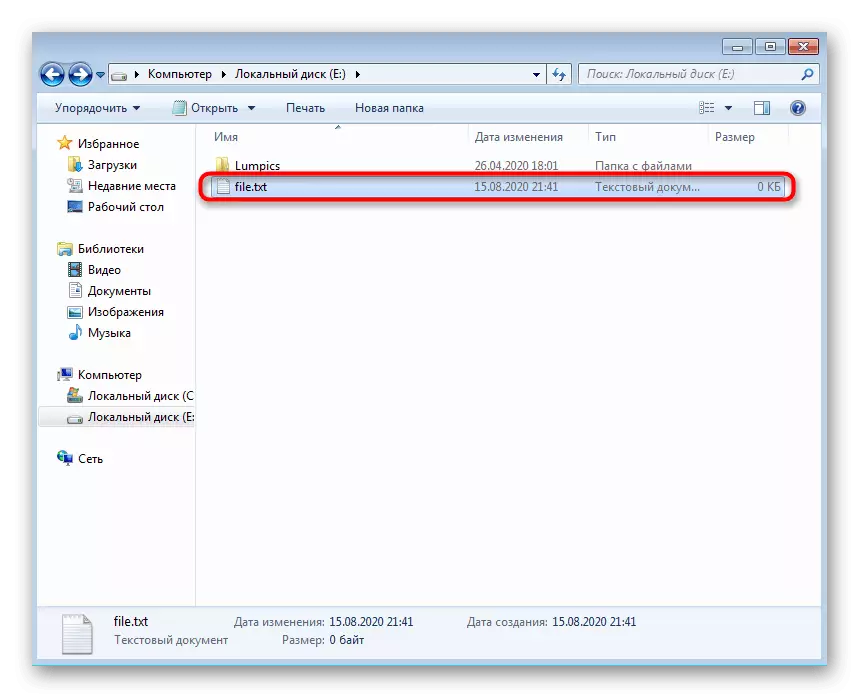
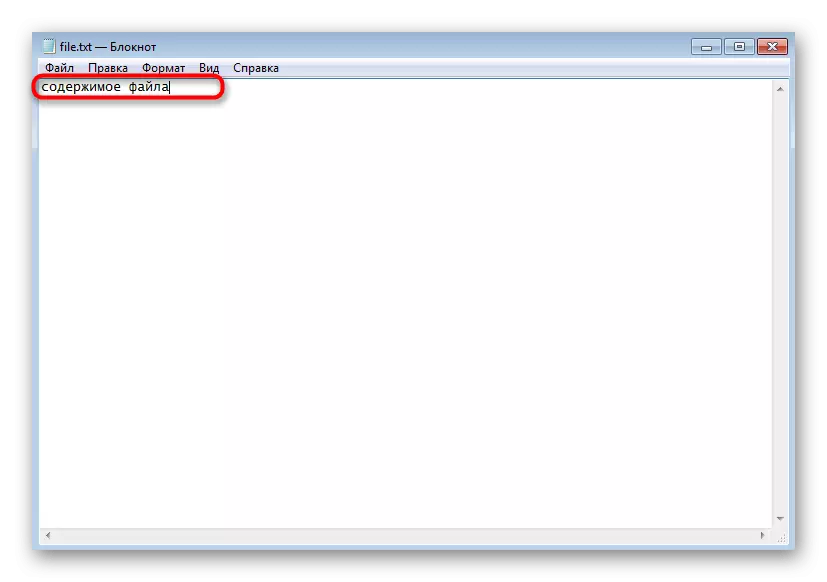
În mod similar, puteți crea un număr nelimitat de documente text, să le editați, să trimiteți altor utilizatori sau să utilizați în scopuri proprii.
Metoda 2: Programul Notepad
Când vă gândiți la modul anterior, ar fi trebuit să observați că, în mod implicit, documentul text creat se deschide prin aplicația Notepad în care este editată în continuare. În consecință, puteți face fără meniul contextual al "Explorer", purtați acest software și începerea editării.
- Deschideți meniul Start și apăsați butonul stâng al mouse-ului din câmpul de căutare.
- Introduceți numele aplicației și executați-l prin rezultatele căutării.
- Începeți introducerea sau introducerea unui text pre-copiat.
- După finalizare, apelați meniul Fișier și selectați "Salvați". În schimb, puteți aplica comanda rapidă de tastatură standard Ctrl + S.
- În fereastra de salvare, specificați calea în care doriți să plasați fișierul, apoi setați numele și confirmați acțiunea.

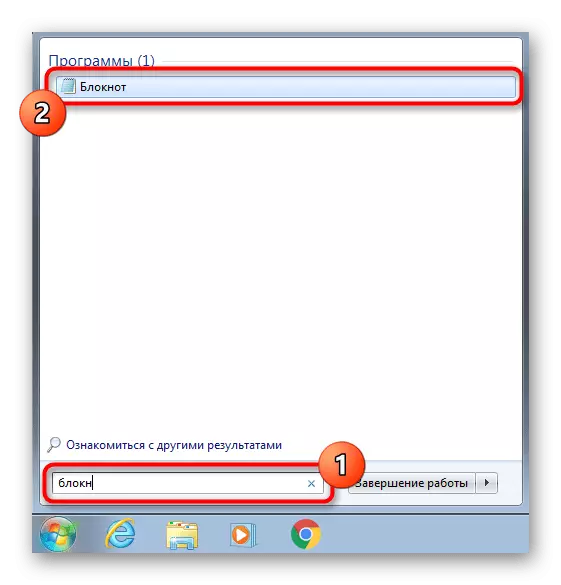


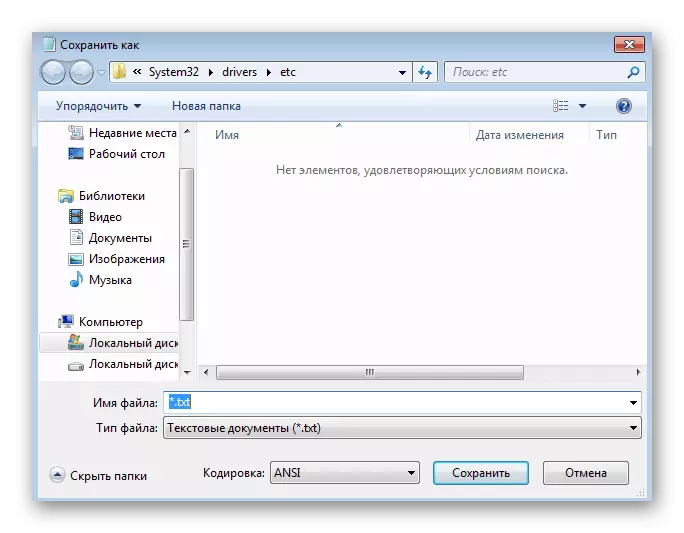
Dacă doriți, această aplicație poate fi eliminată la desktop sau securizată pe bara de activități.
Metoda 3: WordPad
WordPad este o versiune mai avansată a editorului de text discutat mai sus, care este, de asemenea, instalat în mod implicit în Windows 7 și este potrivit pentru crearea unui document. Algoritmul acțiunilor nu se schimbă practic.
- Prin același meniu "Start", găsiți WordPad și executați acest program. Dacă comanda rapidă este localizată pe desktop, îl puteți utiliza pentru a deschide software-ul.
- Începeți să editați documentul utilizând opțiunile disponibile utilizând bara de instrumente de mai sus.
- Deschideți meniul și selectați "Salvați". Combinație deja familiară CTRL + S Aici funcționează, de asemenea, în mod normal.
- În obligatoriu, extindeți meniul "Tip de fișier", dacă RTF standard nu este potrivit.
- Specificați extensia corespunzătoare, apoi introduceți numele documentului și selectați o locație adecvată.





Metoda 4: "șir de comandă"
Metoda care nu va se potrivi tuturor utilizatorilor datorită specificului implementării este asociată cu utilizarea "liniei de comandă". Cu aceasta, puteți crea un document text oriunde și modificați imediat conținutul său.
- Pentru a începe cu, găsiți "linia de comandă" în sine.
- Rulați-l în numele administratorului, astfel încât atunci când utilizați comanda nu are probleme de acces.
- Introduceți copia C: \ FILE.TXT, unde C: \ este locația fișierului și fișierul.txt este documentul de text în sine. Apăsați ENTER pentru a confirma comanda.
- Apare un șir gol unde puteți introduce imediat litere și numere care vor fi plasate într-un fișier. Cu toate acestea, considerați că chirilicul nu este susținut cu această editare.
- Odată ce ați introdus tot textul, apăsați Ctrl + Z pentru a ieși din document.
- Re-apăsați Enter pentru a confirma operația. Dacă a apărut o nouă linie "fișiere copiate: 1, înseamnă că toate acțiunile au fost efectuate corect.
- Accesați calea specificată anterior și găsiți același document acolo.
- Deschideți-l și asigurați-vă că conținutul este afișat corect.
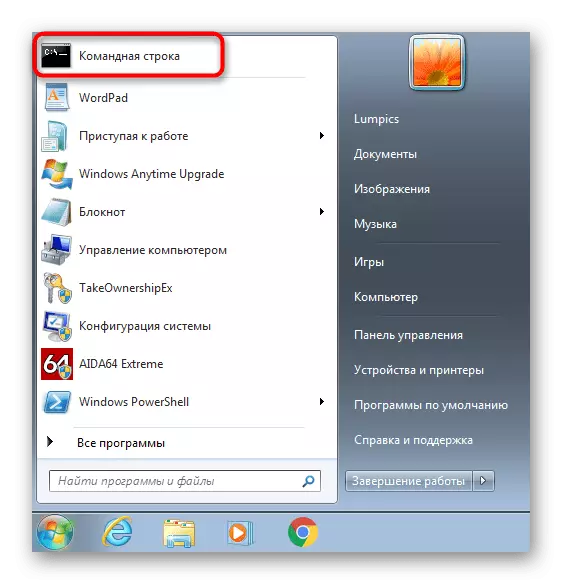
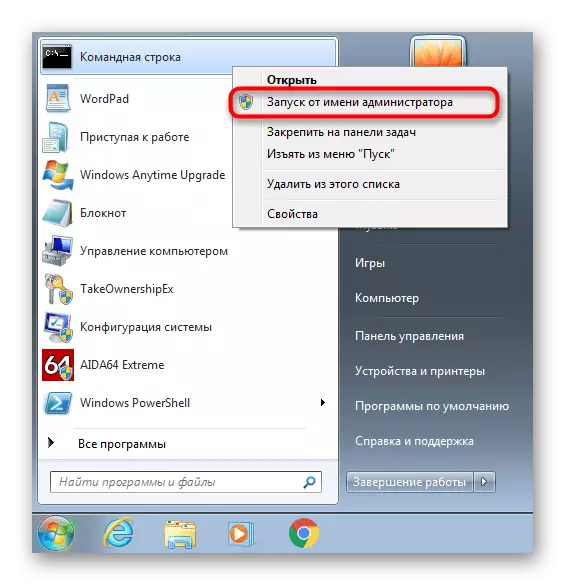

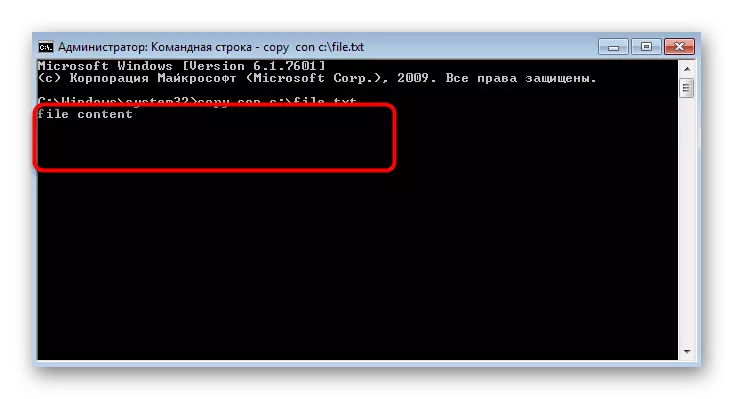


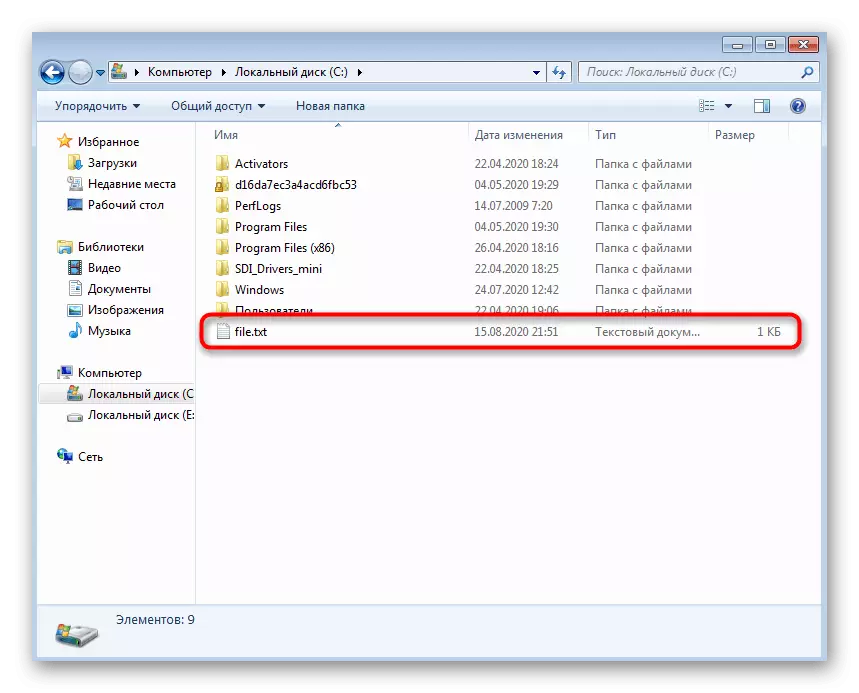
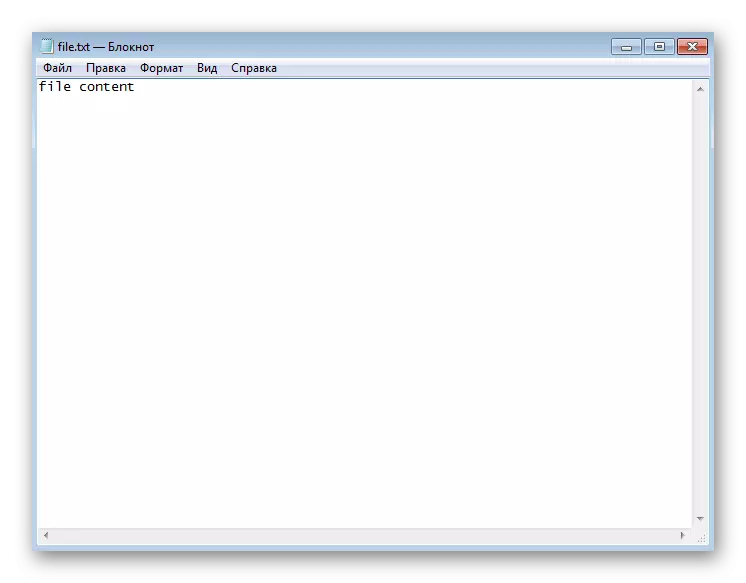
Metoda 5: Editori de text al terților
Aproape toți utilizatorii știu că există editori de text terță parte de la dezvoltatori independenți, care permit, de asemenea, să creeze diverse documente și să aibă un set uriaș de instrumente auxiliare. Uneori sunt mult mai bune decât fondurile standard, deci vă sfătuim să vă familiarizați cu lista unor astfel de software într-un articol separat de pe site-ul nostru, iar principiul interacțiunii cu acestea este practic ceea ce a fost prezentat în metoda WordPad.
Citiți mai multe: Editori de text pentru Windows
