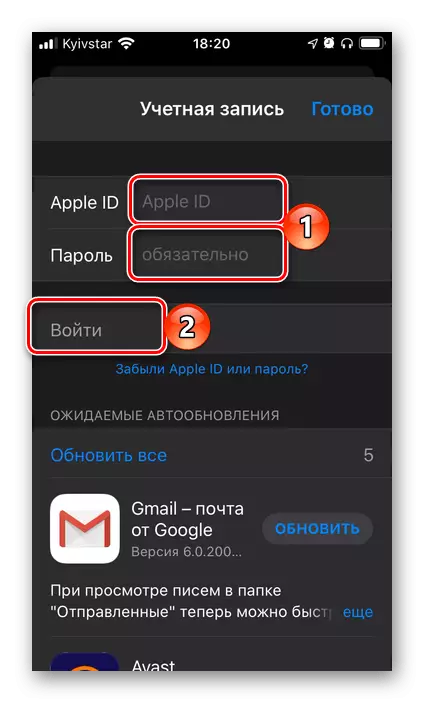Schimbați identificatorul Apple ID
Important! Abilitatea de a schimba direct ID-ul Apple implică o schimbare de conectare (adresa de e-mail), care este utilizată pentru autorizare. Accesul la contacte, achiziții și alte date conținute în cont nu se va pierde. Acțiunile necesare pot fi efectuate exclusiv prin browserul de pe dispozitiv cu orice sistem de operare.
Iide Management EPPL.
- Accesați site-ul Apple prezentat mai sus și conectați-vă la contul dvs. introducând pentru această autentificare și parolă din acesta și făcând clic pe butonul "Următorul".
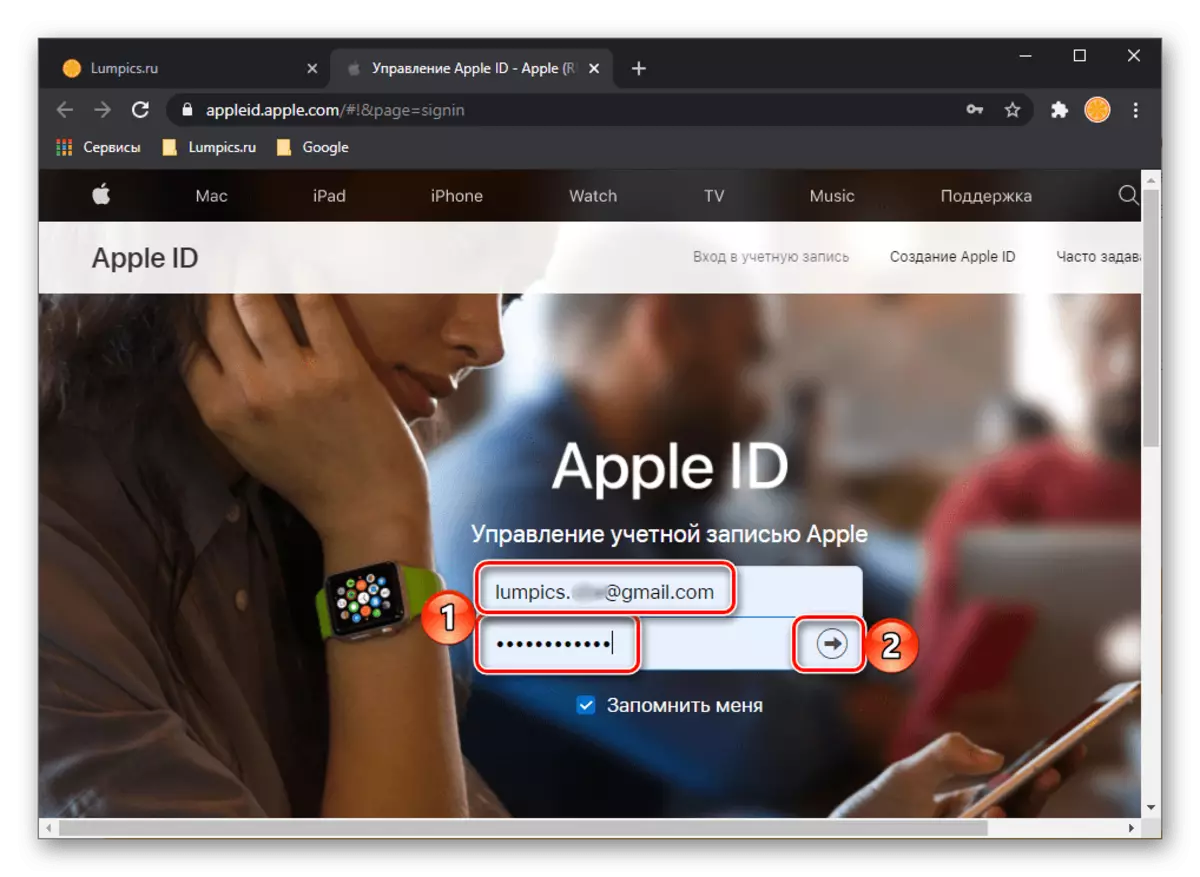
Dacă aveți nevoie, accesați Autonificarea cu două factori specificând câmpul corespunzător primit pe dispozitivul Apple sau numărul de coduri mobil.
- În blocul "cont", faceți clic pe butonul "Editați",
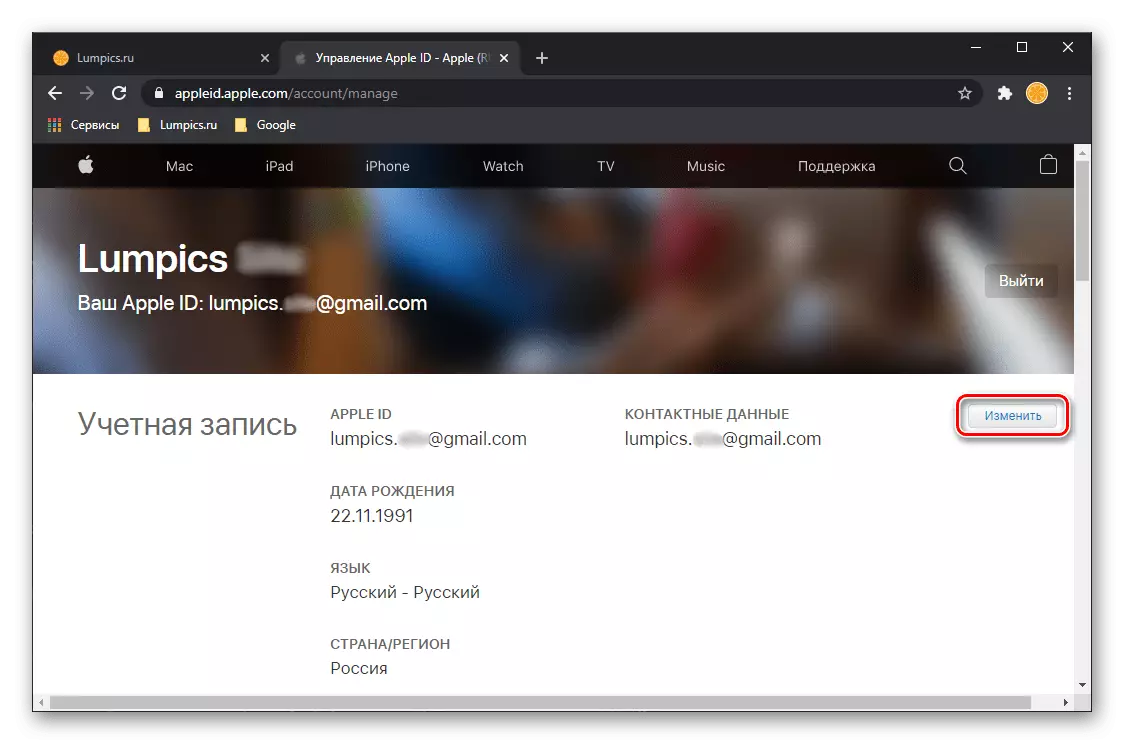
Și apoi pe inscripția "Editați Apple ID".
- Specificați noua adresă de e-mail pe care doriți să o utilizați în loc de curent și faceți clic pe "Continuați".
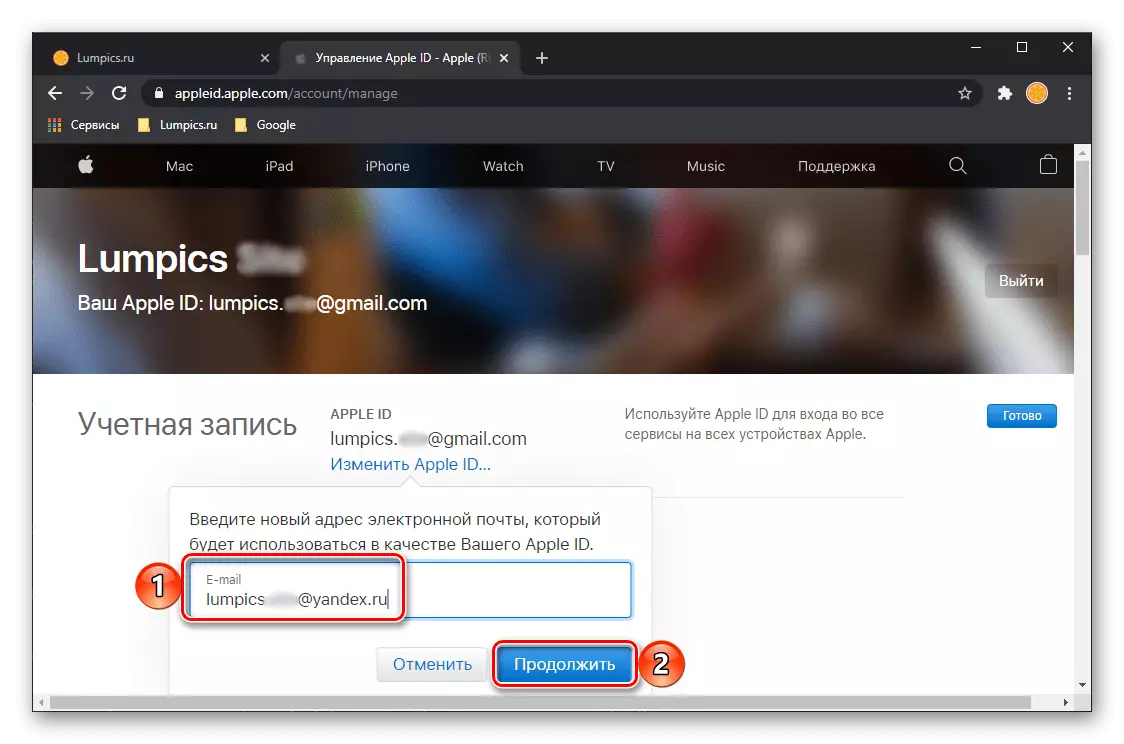
Dacă utilizați adresa de e-mail furnizată de furnizorii terți (non-EPL) ca un nou identificator, codul de testare va fi trimis la caseta specificată,
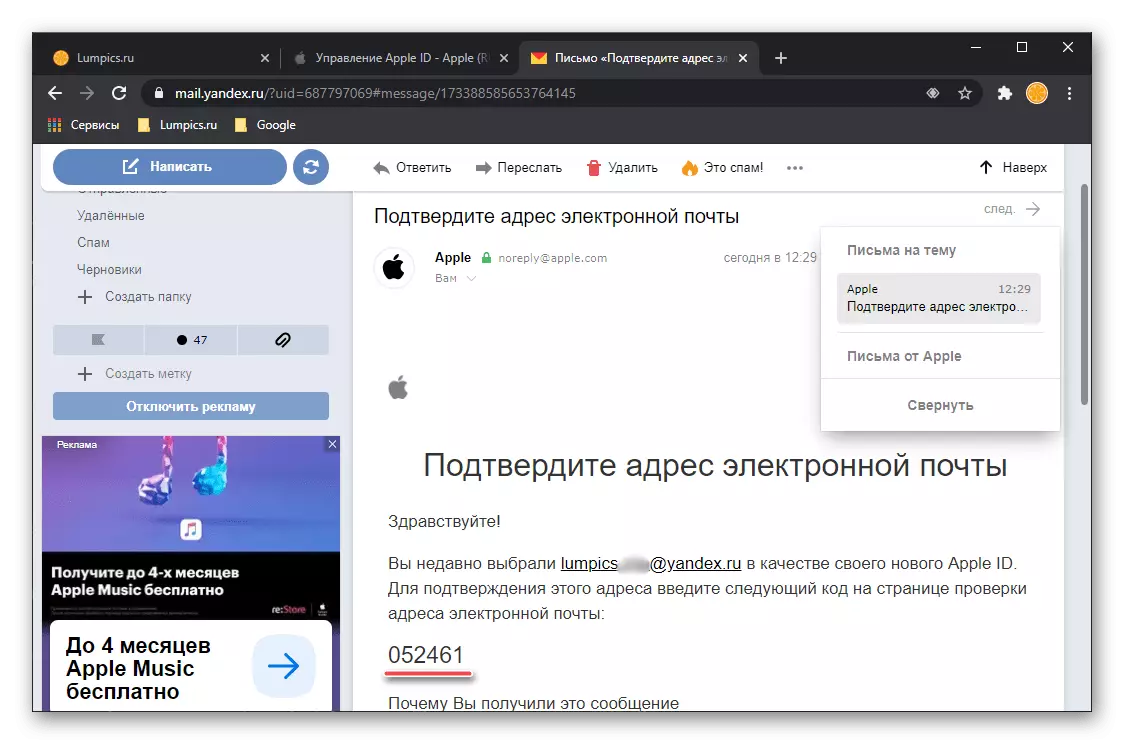
care vor fi necesare pentru a intra pe site pentru a confirma și a face clic pe "Continuați".
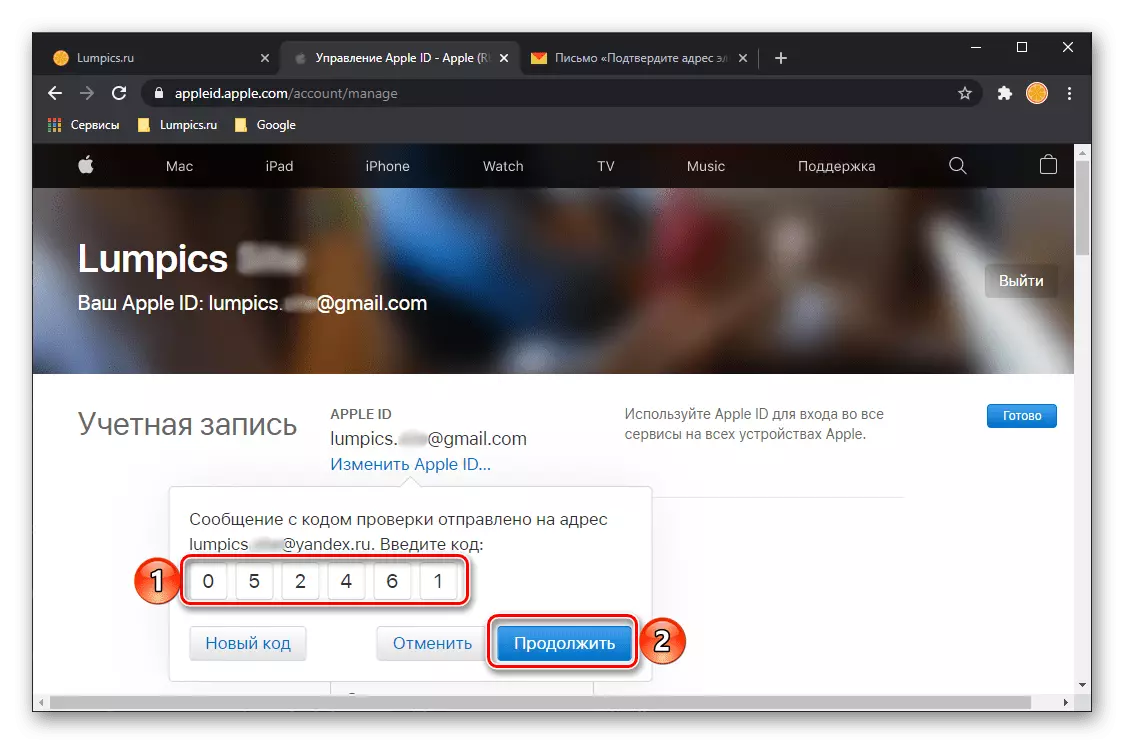
Notă! Dacă căsuța poștală pe care o specificați este localizată pe domeniul Me.com, Mac.com sau iCloud.com, modificarea ulterioară a identificatorului contului va fi imposibilă.
- Faceți clic pe butonul "Finish" desemnat pe imaginea de mai jos pentru a salva identificatorul modificat.
- Schimbând datele contului, reintroduceți-l pe aceste dispozitive în care a fost utilizat anterior. În caz contrar, nu veți accesa iCloud, mesaje și alte servicii Apple.
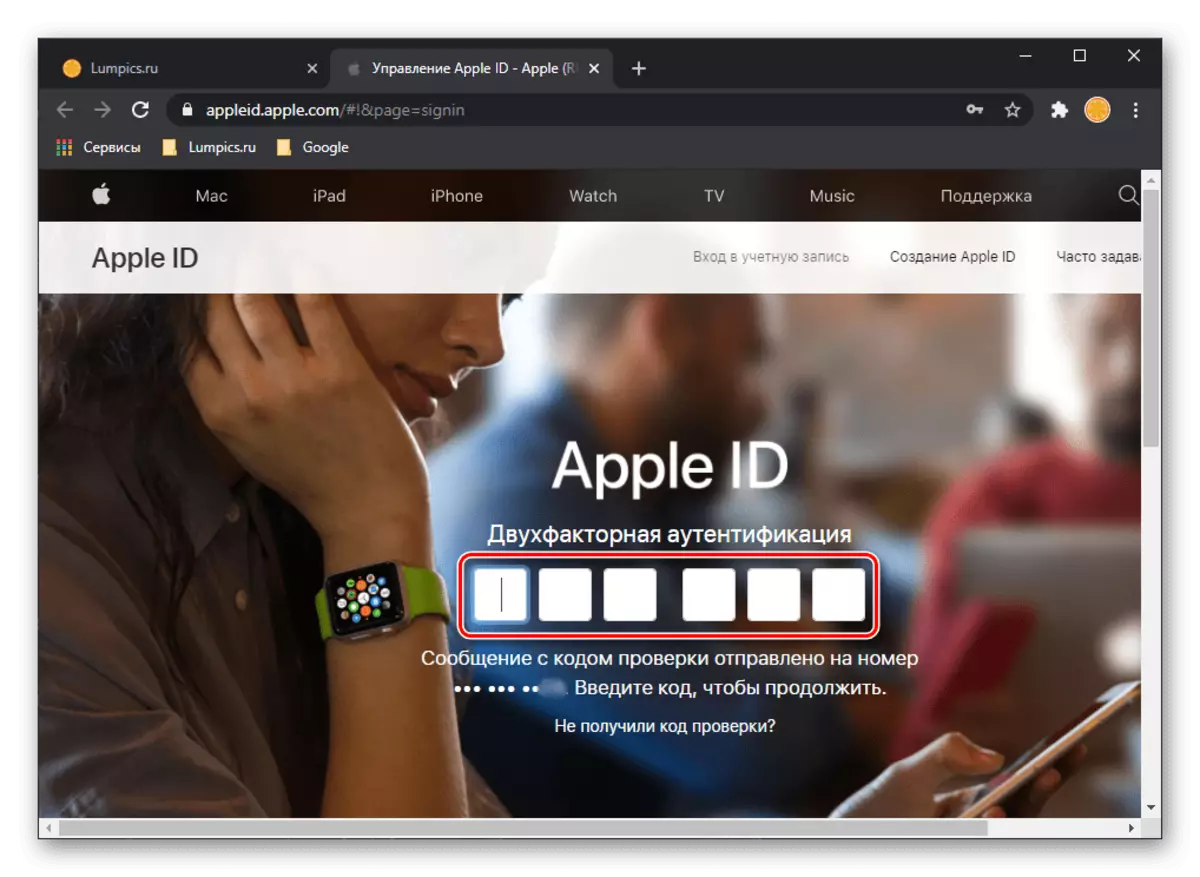
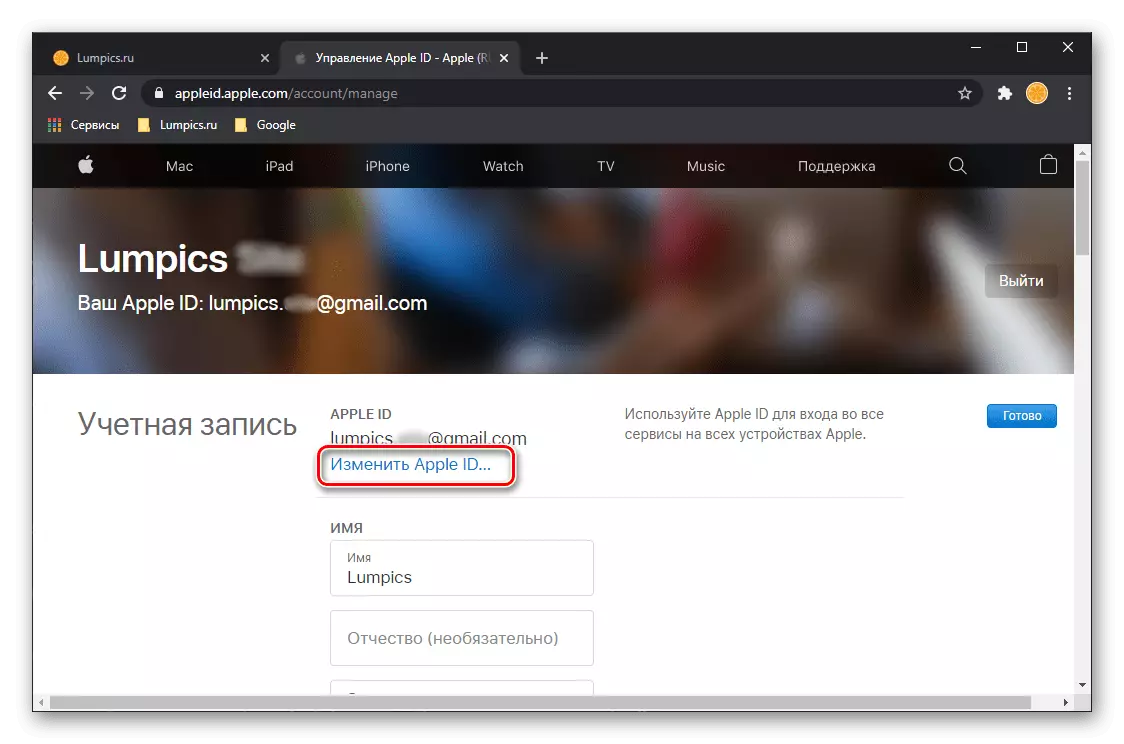
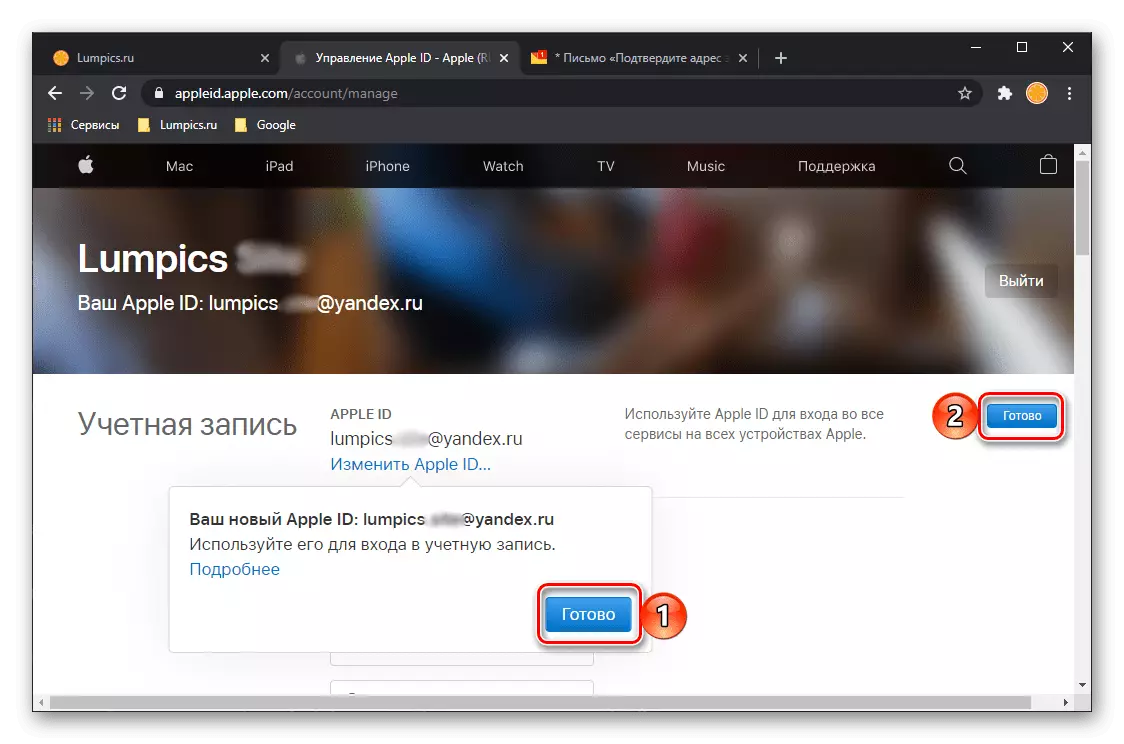
Rezolvarea posibilelor probleme
În unele cazuri, procedura de modificare a identificatorului IDPL IIDI se desfășoară cu erori. Luați în considerare principalele cauze și metode de eliminare.- Dacă nu există nicio legătură "Modificare Apple ID" în setările contului, atunci capacitatea de a schimba identificatorul nu este disponibilă pentru dvs. (acest lucru este valabil mai ales dacă caseta legată este pe domeniul Me.com ME.com, Mac.com sau iCloud. COM). Singura soluție în acest caz este de a face apel la sprijinul tehnic al companiei, care se poate face pe următorul link:
Serviciul de asistență Epl.
- Dacă specificați căsuța poștală de pe domeniul iCloud.com, care a fost creat cu mai puțin de 30 de zile în urmă, va fi necesar să repetați încercarea ulterioară, după această perioadă.
- În unele țări, un număr de telefon mobil poate fi utilizat ca identificator de cont Apple și nu e-mail. Acesta va fi înlocuit numai unui alt număr, iar acest lucru se face în conformitate cu articolul specificat în partea anterioară.
Schimbați contul Apple ID
Dacă sarcina nu este de a schimba identificatorul EPL AIDI, iar în banal trebuie să ieșiți dintr-un cont și să introduceți la altul, în funcție de dispozitivul utilizat, este necesar să mergeți singur de la următoarele căi.
Opțiunea 1: iOS / iPados
Pentru a schimba Epple Aydi pe iPhone sau AIPAD, trebuie să recurgeți la una din cele trei căi.Metoda 1: "Setări"
Cea mai ușoară modalitate de a rezolva sarcina exprimată în titlul titlului prin parametrii sistemului de operare.
- Deschideți "Setări" și apăsați pe prima partiție, unde sunt indicate numele și profilul foto.
- Derulați prin această pagină în partea de jos
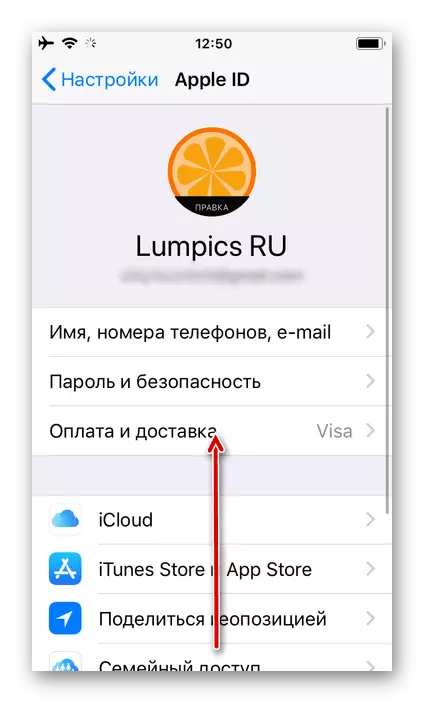
Și utilizați elementul "Ieșire".
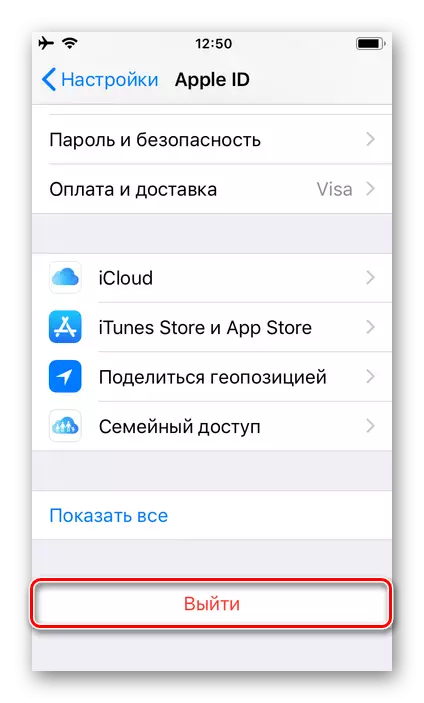
Confirmați intențiile dvs. prin specificarea unei parole din cont. Decideți dacă doriți să salvați date de la iCloud pe dispozitiv.
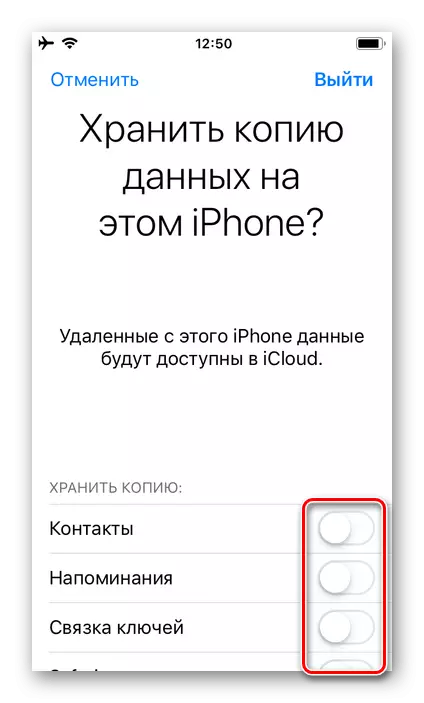
Apoi, apăsați pe inscripția "Ieșire" în colțul din dreapta sus,
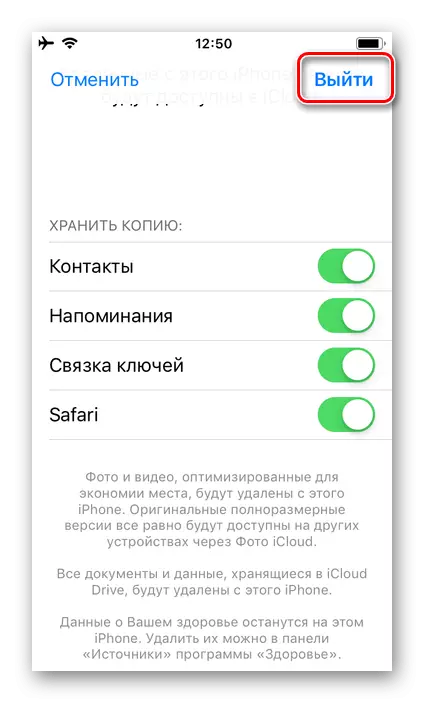
Și apoi în fereastra pop-up. Așteptați finalizarea procedurii.
- Autorizare în noul cont Apple ID utilizând secțiunea corespunzătoare din "Setări" iOS / iPados
Și specificând datele de conectare și parola din acesta și făcând clic pe "Conectați-vă".
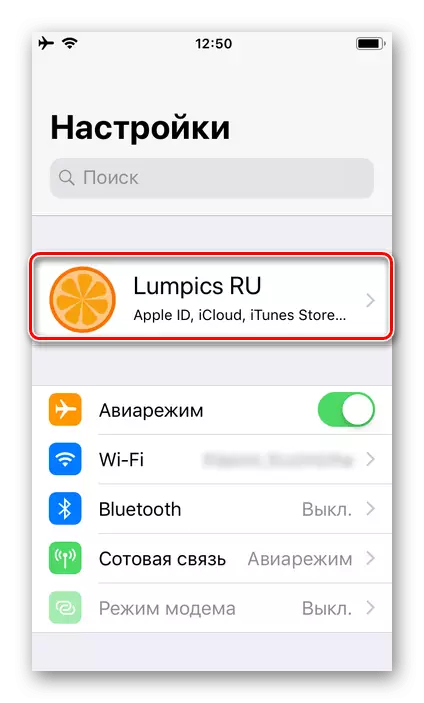
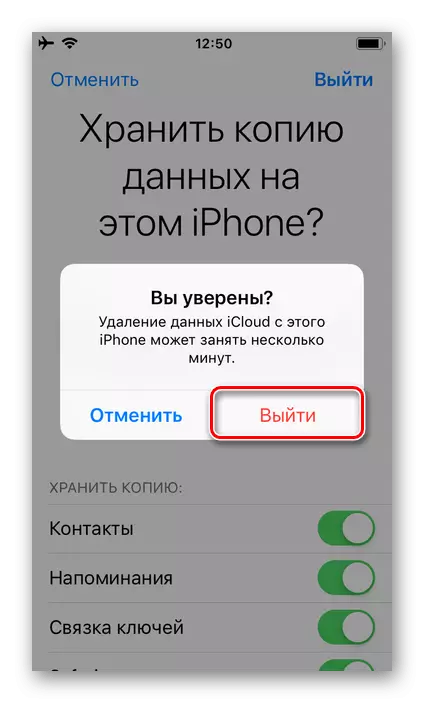
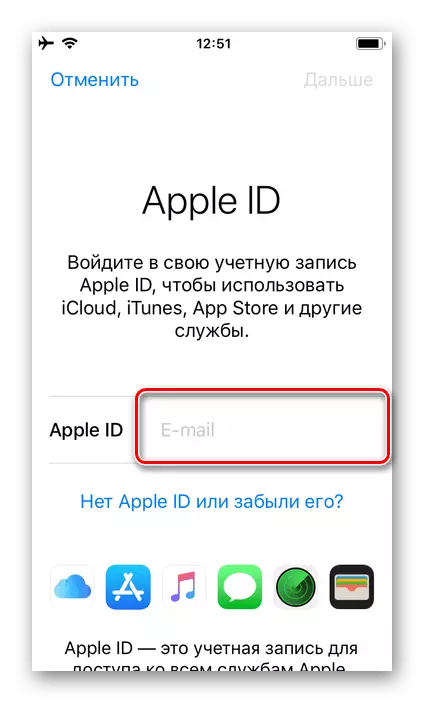
Mai mult, dacă doriți, puteți configura setările EPL IIDI. Face acest lucru va ajuta instrucțiunea sub referință.
Citiți mai multe: Cum să configurați ID-ul Apple
Metoda 2: App Store
O metodă alternativă de schimbare a AIDI EPPL pe iPhone și APAD este utilizarea aplicației preinstalate în sistemul de operare - aplicația Stor. Algoritmul de acțiuni care vor fi obligați să fie efectuate pentru aceasta, am fost revizuite într-un articol separat cu care vă recomandăm să vă familiarizați.
Citește mai mult: Cum să schimbați ID-ul Apple pe iPhone
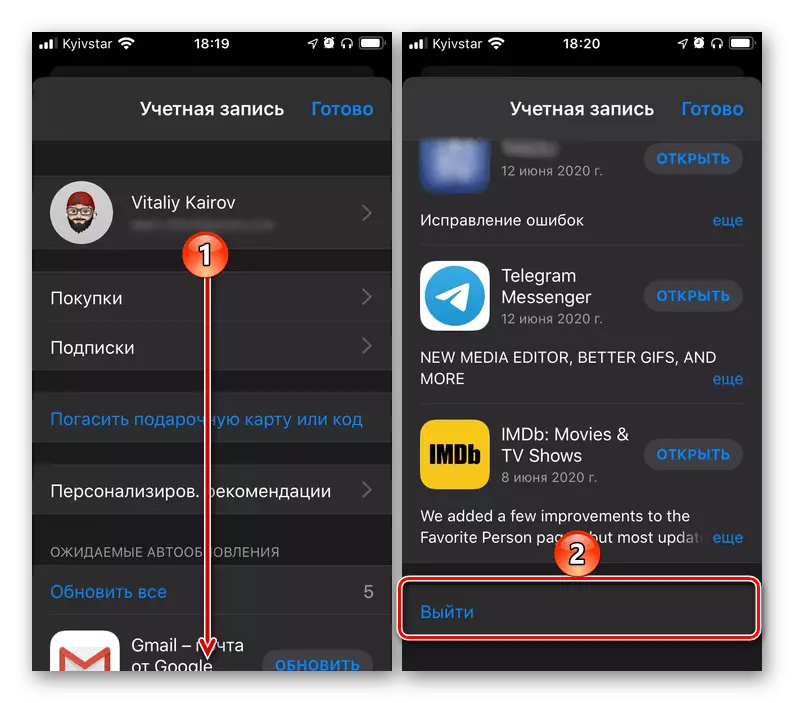
Metoda 3: Resetați setările
Cele două metode anterioare sunt potrivite pentru cazurile în care sarcina de schimbare a conturilor este temporară, adică planificați nu numai să mențineți accesul la datele de la "vechiul" Epl AIDI, dar și mai devreme sau mai târziu la revenirea la utilizarea sa. Dacă acest lucru nu este necesar, va fi recomandabil să curățați mai întâi dispozitivul mobil din informațiile din contul utilizat anterior și apoi să vă conectați la "Nou". Pentru a face acest lucru, efectuați o resetare, ștergere a tuturor conținutului și a setărilor. În detaliu despre toate nuanțele procedurii, am spus, de asemenea, mai devreme.
Citeste mai mult:
Cum se resetează setările iPhone
Cum să introduceți noul ID Apple după resetarea iPhone-ului
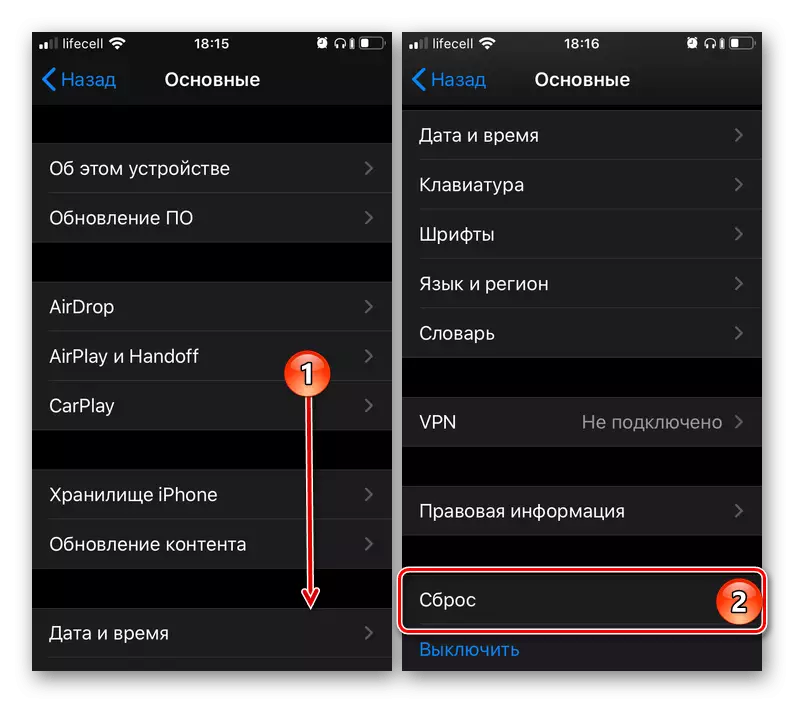
Opțiunea 2: MacOS
Dacă ieșiți dintr-un cont EPL și introduceți celălalt necesar pe un computer sau laptop cu Mack, procedați în felul următor:
- Deschideți "Setări de sistem" (cel mai simplu mod de a face prin meniul Apple) și faceți clic pe pictograma Apple ID.
- Faceți clic pe butonul "Ieșire" din partea de jos și confirmați intențiile.
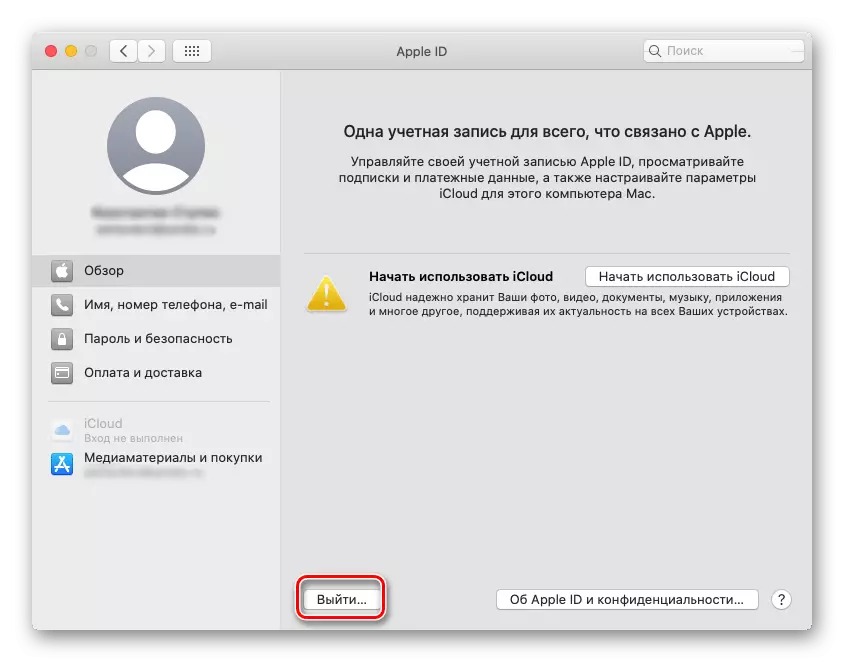
Notă: După aceea, se va propune copierea descărcărilor și a datelor stocate în iCloud - faceți acest lucru la discreția dvs.
- Apoi, în timp ce în aceeași secțiune a "Setări sistem" - "Apple ID", - Introduceți un cont nou, specificând o autentificare și o parolă din acesta și utilizând butonul "Următorul".
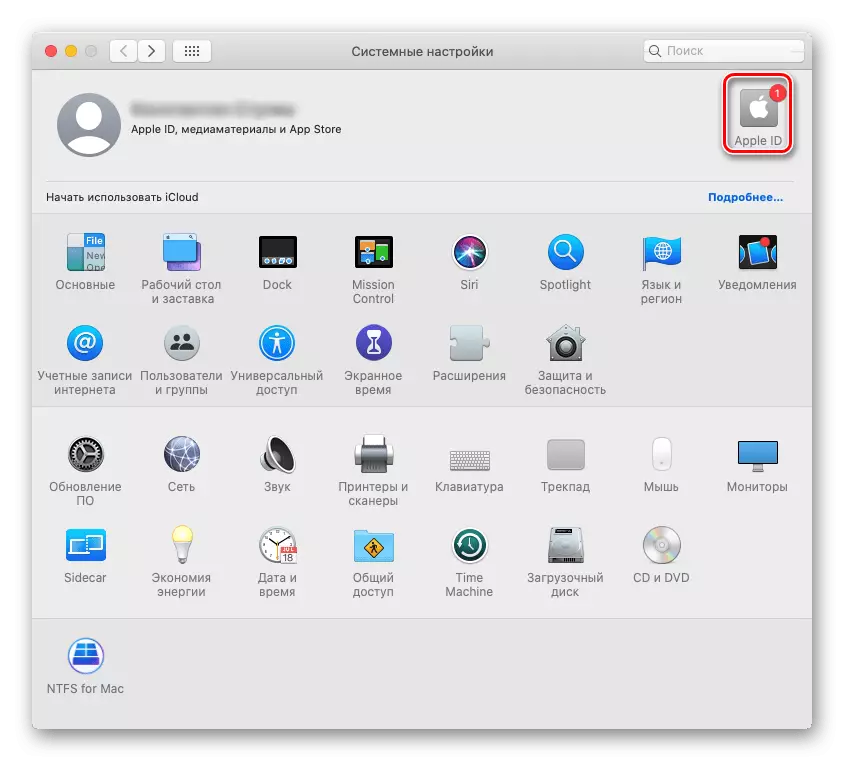
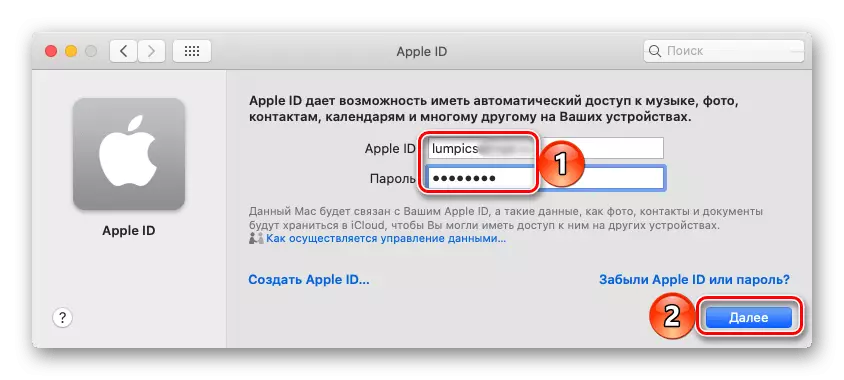
Pentru a confirma autorizația, va trebui să introduceți un cod care, în funcție de parametrii pe care ați specificat-o, va fi trimis ca un mesaj pe numărul de telefon sau la notificarea la dispozitivul Apple. În al doilea caz, va fi necesar să se acorde permisiunea.
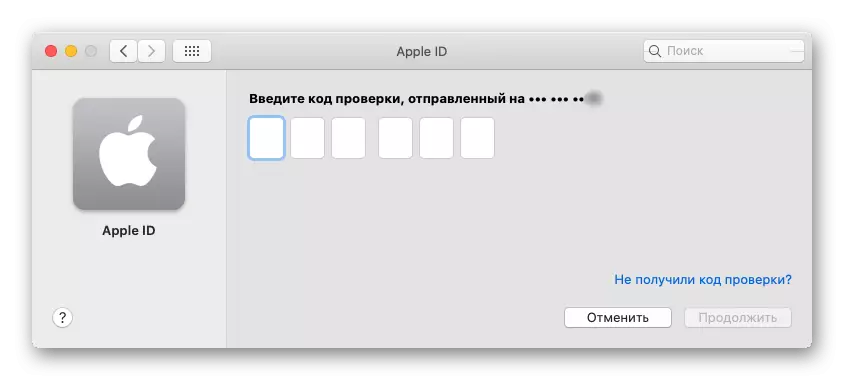
Rezolvarea posibilelor probleme
Când încercați să modificați contul EPL, poate apărea un anumit tip de eroare. Acestea din urmă sunt adesea asociate cu unele restricții și defecțiuni temporare, mult mai rar - cu date specificate sau pierdute incorect și, prin urmare, pot fi corectate cu ușurință.
Blocarea ID-ului Apple.
Uneori, contul EPL poate fi blocat în timpul procesului de autorizare directă în IT - acest lucru poate apărea din motive de securitate, datorită unei eșecuri pe serverele companiei și din mai multe motive. Cu privire la modul de restabilire a accesului la date cu caracter personal în astfel de cazuri, am fost anunțați anterior în articole separate.
Citeste mai mult:
Cum să remedieți eroarea "ID-ul dvs. Apple este blocat din motive de securitate"
Cum să ocoliți codul de blocare a Apple
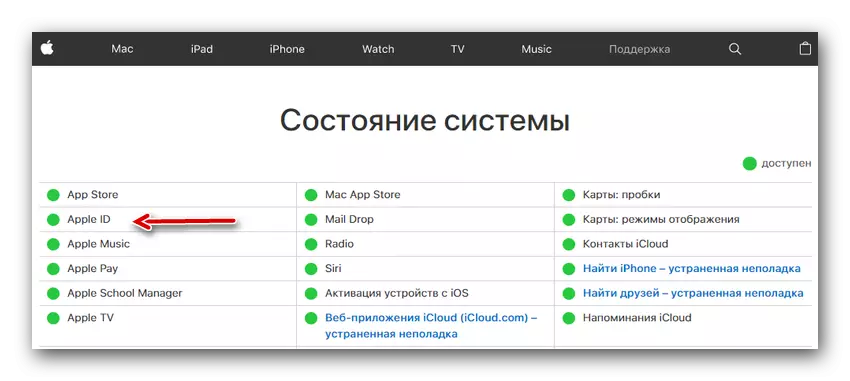
Cecul de identificare Apple nu reușește
O altă eroare cu care vă puteți confrunta în timp ce încercați să intrați în contul EPL, în primul rând, pe dispozitivele mobile. Cauza apariției sale poate fi atât o singură insuficiență, cât și setări de sistem de operare instalate incorect, dar există și alte. Toate acestea au fost considerate în detaliu în următoarea instrucțiune de mai jos.
Citiți mai multe: Cum să remediați eroarea "Eșecul de verificare, nu a reușit să vă conectați la Apple ID"
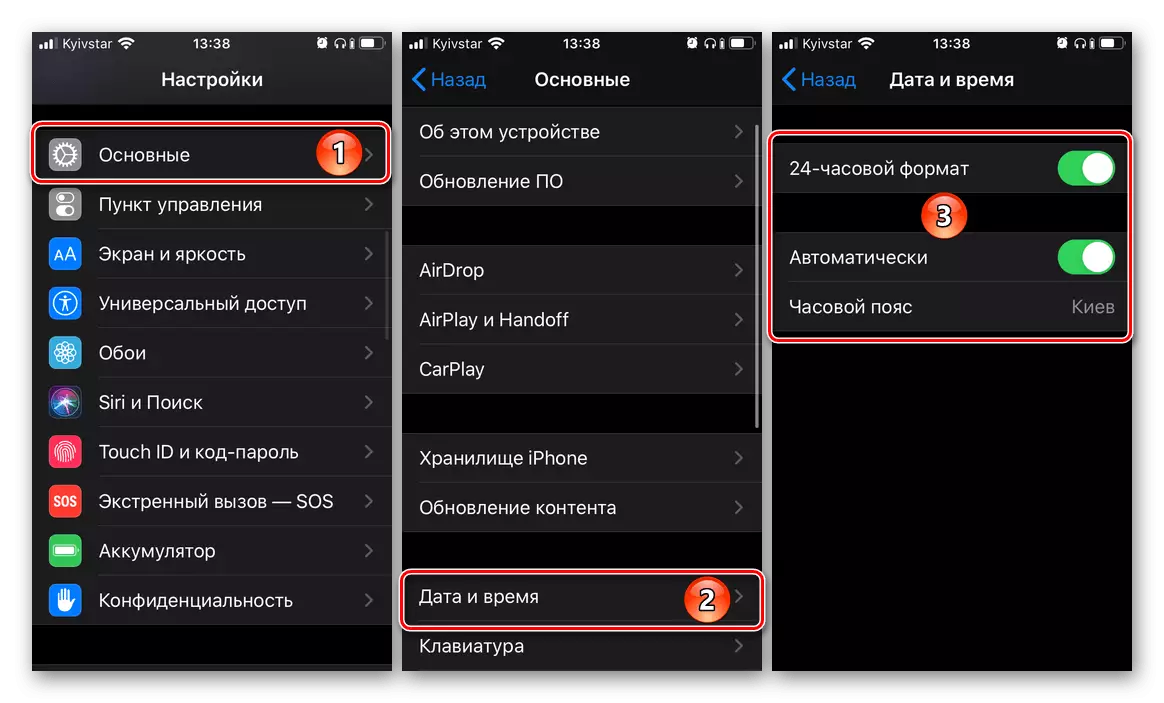
Eroare de conectare Serverul Apple ID
O problemă mult mai gravă decât cele discutate mai sus, dar au încă o soluție. O parte din motivele pentru care apare, se intersectează cu cei din cazul precedent, dar altele decât acestea sunt, de asemenea, disponibile. Despre fiecare dintre ele, precum și pe metodele de îndepărtare, puteți învăța din următorul material.
Citiți mai multe: Cum să remediați "Eroare de conectare la serverul Apple ID"
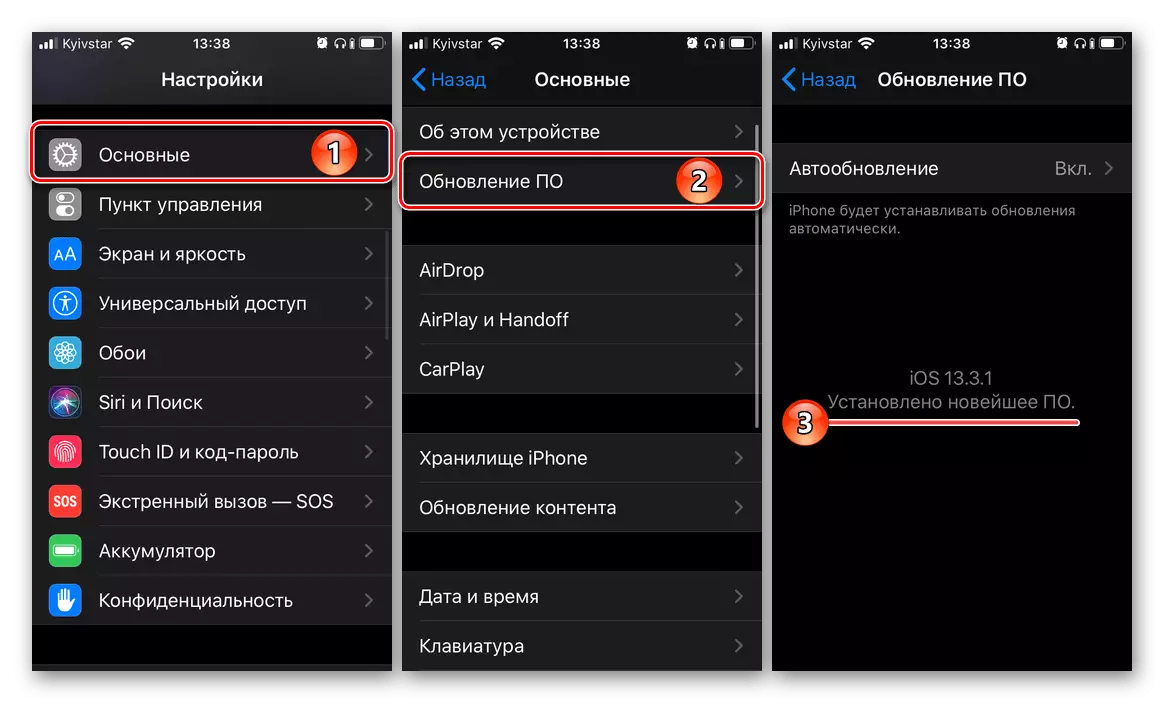
Ați uitat autentificarea și / sau parola de la Apple ID
Uneori, motivul pentru care este imposibil să intrați în EPL AIDI, nu este o eroare sau un eșec, ci în absența banală a oportunității de a face acest lucru datorită unei autentificări sau a unei parole uitate din cont. Din fericire, primul poate fi găsit întotdeauna, iar al doilea este de a reseta și schimba. În cazuri extrem de rare, este posibil să fie necesar să creați un cont nou. Fă toate acestea vor ajuta instrucțiunile individuale de pe site-ul nostru, link-uri la care sunt prezentate mai jos.
Citeste mai mult:
Cum să aflați ID-ul dvs. Apple
Cum se restabilește accesul la ID Apple
Cum se creează un nou ID Apple
Cum de a restabili e-mailul