
În această scurtă instrucțiune pentru începători în detaliu cum să dezactivați modul de somn sau hibernare atunci când închideți capacul laptopului și faceți acest lucru, astfel încât după această acțiune să continue să funcționeze.
Dezactivarea tranziției la modul de repaus sau la hibernare după închiderea capacului laptopului
Parametrii necesari, astfel încât laptopul să continue să funcționeze după închiderea capacului, se află în setările de alimentare care pot fi deschise cu click dreapta pe pictograma bateriei din panoul de notificare, în panoul de control Windows 10 sau utilizați pașii următori:
- Apăsați tastele Win + R de pe tastatură, introduceți PowerCfg.cpl și apăsați ENTER.
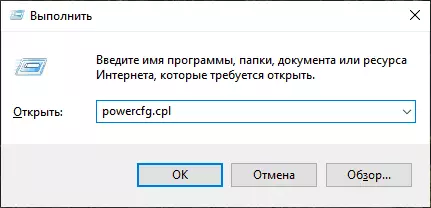
- În fereastra de setări de alimentare care se deschide, în stânga, faceți clic pe "Acțiunea la închiderea unui capac".
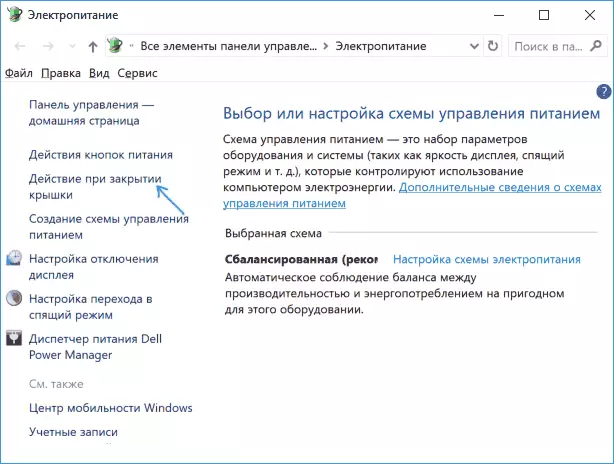
- În fereastra următoare din "Când închideți o copertă", specificați "Acțiunea care nu este necesară", acesta poate fi setat separat pentru cazul unui laptop din baterie sau din rețea.
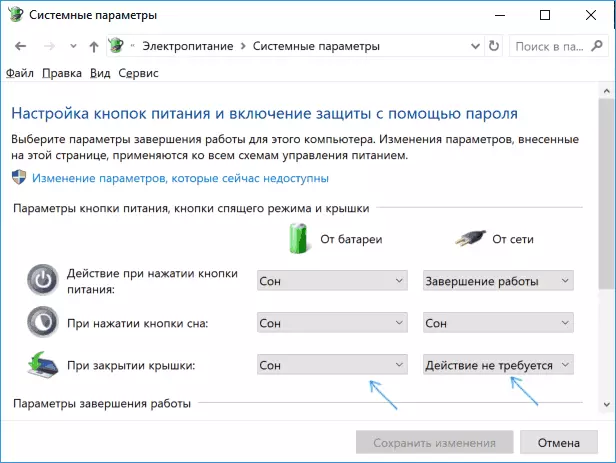
- Aplicați setările efectuate.
De fapt, acest lucru este suficient: acum că închideți acoperirea laptopului, nu se va opri. Nu uitați să verificați parametrii de tranziție în modul de repaus, deoarece dacă aveți includerea modului de somn după expirarea unui anumit timp de inacțiune, acesta va continua să funcționeze. Citiți mai multe pe subiect: Modul de dormit Windows 10.
De asemenea, luați în considerare următoarea nuanță: În scena Înainte de a descărca Windows 10, dispozitivul dvs. se poate comporta diferit decât acesta este configurat în sistem. De exemplu, ați deschis laptopul, apăsat și după ce sigla producătorului apare, a fost imediat închis - este posibil ca acesta să se oprească sau să intre în modul Sleep, setările Windows 10 nu se schimbă (pe modele rare, Parametrii comportamentali necesari în acest caz sunt prezenți în BIOS).
Metoda suplimentară Activați funcționarea laptopului cu capac închis
Există o altă modalitate de a configura laptopul după, care este în esență o opțiune pentru opțiunea anterioară:
- Accesați setările de alimentare (Win + R - PowerCfg.cpl).
- În secțiunea "Schema selectată", lângă numele circuitului de alimentare activ, faceți clic pe "Setarea schemei de alimentare".
- În fereastra următoare, faceți clic pe "Modificați parametrii avansați de putere".
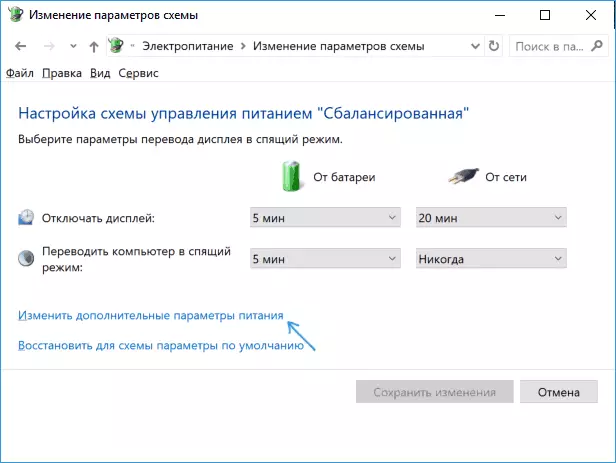
- În secțiunea "Butoane de alimentare și capac", configurați comportamentul necesar atunci când închideți capacul laptopului și aplicați setările.
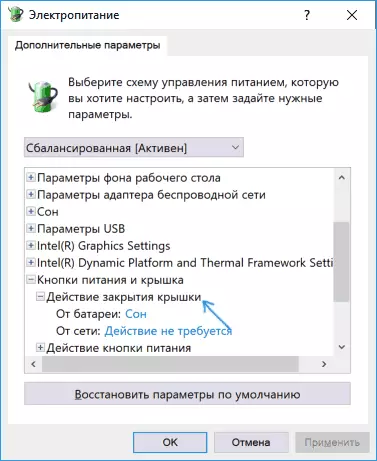
Acum, capacul laptopului poate fi închis și va continua să lucreze fără a trece la culcare sau închideți într-o stare închisă.
Dacă în acest manual nu ați găsit răspunsul la întrebarea dvs., descrieți situația din comentarii, dacă este posibil, în detaliu și indicând modelul laptopului - voi încerca să spun o soluție.
