
În această instrucțiune despre ce să faceți dacă încercați să deschideți o unitate flash USB sau o altă unitate în Windows, veți vedea un mesaj pe care sunteți refuzat accesul și locația nu este disponibil. Cerință obligatorie, astfel încât să puteți efectua pașii de mai jos - disponibilitatea drepturilor de administrator în sistem, fără ele că nu va funcționa. Dacă, dimpotrivă, trebuie să restricționați accesul la unitățile USB, despre el aici: Cum să interziceți utilizarea unităților flash și alte unități USB în Windows.
Activați accesul la unitatea flash și alte unități USB în editorul de politici de grup local

Dacă computerul este instalat pe versiunile Windows 10, 8.1 sau Windows 7 profesionale, corporative sau maxime, puteți utiliza o modalitate de a corecta problema utilizând editorul de politici de grup local. Pentru ediția de domiciliu, mergeți la următorul mod.
Pași pentru a corecta "locația nu este disponibilă" pentru unitățile USB vor fi după cum urmează:
- Apăsați tastele Win + R de pe tastatură, introduceți gpedit.msc și apăsați Enter. Se deschide editorul de politici de grup local.
- Mergeți la configurația computerului - șabloane administrative - sistem - acces la dispozitive memorabile detașabile.
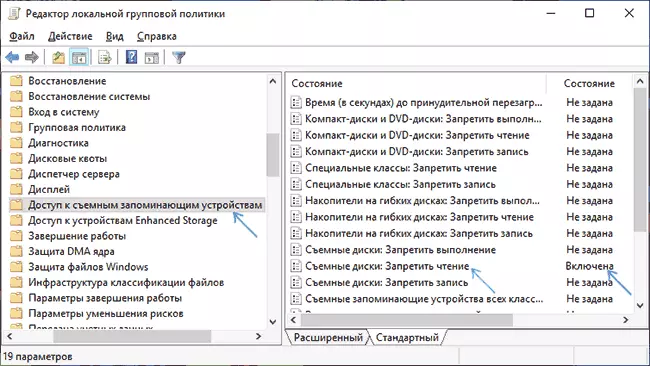
- În partea dreaptă a ferestrei editorului, vezi: dacă există politici, în coloana "Status" din care este inclusă "inclusă".
- Dacă acestea sunt prezente, faceți dublu clic pe ele și instalați "nu este specificat" sau "dezactivat". Aplicați setările.
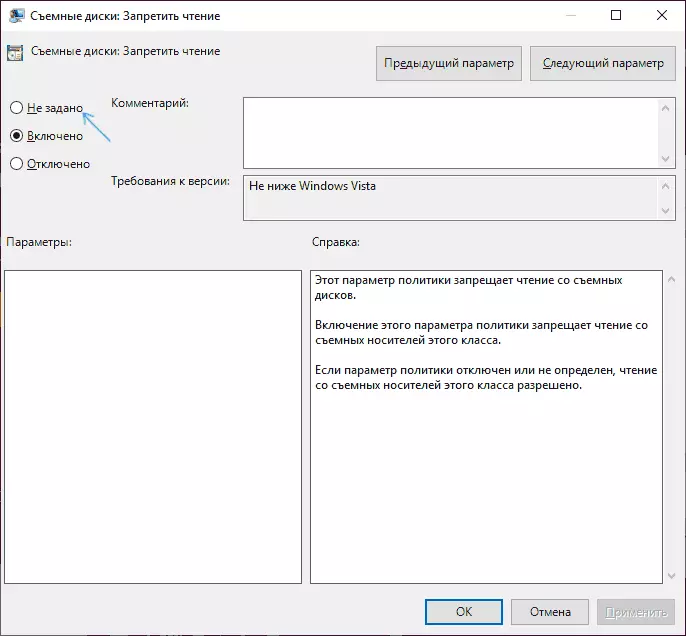
- Repetați pașii 2-4 într-o subsecțiune similară în "Configurația utilizatorului".
De regulă, nu este necesară o repornire după aceste acțiuni: modificările intră imediat în vigoare, dar unitatea va trebui să fie îndepărtată și reapărurea la un computer sau laptop după executarea setărilor.
Deblocați accesul la discurile detașabile utilizând editorul de registry
Dacă aveți o ediție de acasă a Windows pe computer, puteți accesa unitatea flash prin deblocarea acestuia în editorul de registry:
- Apăsați tastele Win + R de pe tastatură, introduceți Regedit și apăsați ENTER.
- În cheia de registry care se deschide, mergeți la secțiuneaHkey_local_machine \ software \ politici \ Microsoft \ Windows \
- Verificați dacă există o subsecțiune (foldere din stânga) cu numele detașabilăStorageDEvices. Dacă este, faceți clic pe butonul din dreapta al mouse-ului și selectați Ștergere.

- Repetați pașii 2-3 în secțiuneaHkey_current_user \ software \ Politici \ Microsoft \ Windows \
O repornire după aceste acțiuni nu este de obicei necesară, dar unitatea flash (sau un hard disk extern) va trebui dezactivată și apoi conectați la accesul la acesta.
Instrucțiunile de mai sus sunt luate în considerare atunci când sunt cauzate politicile Windows. Dacă aveți un caz diferit, descrieți în detaliu comentariile: În ce condiții și acțiuni apare un mesaj și exact ce, literal, este indicat și voi încerca să spun ce să fac.
