
Imediat avertizează că, dacă sunteți, ca mine, utilizați adesea combinațiile cheie cum ar fi Win + R (Run ") sau Win + X (apelând un meniu foarte util în Windows 10 și 8.1), apoi după deconectare, nu vor să fie disponibile pentru dvs., ca multe alte combinații utile cheie.
Opriți combinațiile cheie utilizând cheia Windows
Primul mod dezactivează toate combinațiile cu tasta Windows și nu această cheie în sine: continuă să deschidă meniul Start. Dacă nu aveți nevoie de o oprire completă, vă recomandăm să utilizați această metodă, deoarece este cea mai sigură, este furnizată în sistem și ușor laminat înapoi.Puteți implementa o închidere în două moduri: Utilizarea editorului de politică a grupului local (numai în ediții corporative ale Windows 10, 8.1 și Windows 7, pentru acesta din urmă sunt, de asemenea, disponibile în "Maxim") sau utilizând editorul de registry ( Disponibil în toate edițiile). Luați în considerare ambele metode.
Dezactivarea combinațiilor cu cheia câștigătoare în editorul de politici de grup local
- Apăsați tastele Win + R de pe tastatură, introduceți gpedit.msc și apăsați Enter. Se deschide editorul de politici de grup local.
- Navigați la configurația utilizatorului - Șabloane administrative - Componente Windows - Explorer.
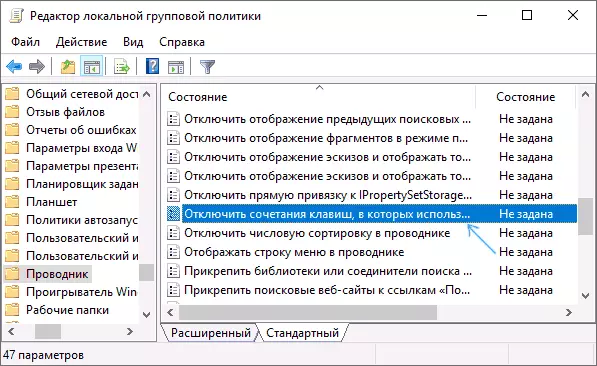
- Faceți dublu clic pe "Dezactivați comenzile rapide de la tastatură care utilizează tasta Windows", setați valoarea "On" (nu am greșit - este pornit) și aplicați modificările făcute.
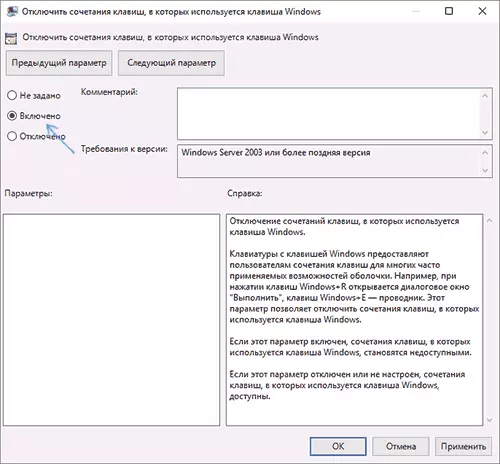
- Închideți editorul de politici al grupului local.
Pentru a schimba schimbarea, trebuie să reporniți conductorul sau să reporniți computerul.
Dezactivați combinații cu Windows în editorul de registry
Când utilizați editorul de registry, pașii vor fi după cum urmează:
- Apăsați tastele Win + R de pe tastatură, introduceți Regedit și apăsați ENTER.
- În editorul de registre, mergeți la secțiuneaHkey_current_user \ software \ Microsoft \ Windows \ Currentversion \ Politici \ Explorerversion \ Politici \ Prieteni Explorer.
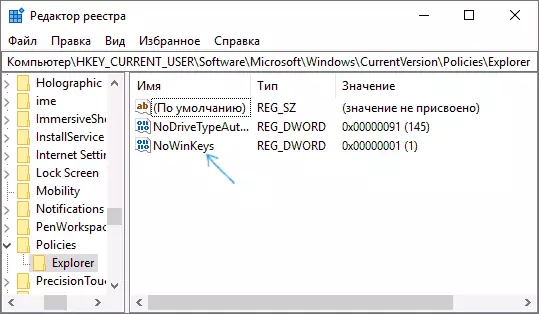
- Creați parametrul DWORT32 (chiar și pentru un Windows pe 64 de biți) numit Nowinkeys făcând clic dreapta pe panoul din dreapta editorului de registry și selectați elementul dorit. După crearea, faceți dublu clic pe acest parametru și setați valoarea 1 pentru aceasta.
După aceasta, puteți închide editorul de registry, precum și în cazul precedent, modificările făcute vor câștiga numai după repornirea conductorului sau reporniți ferestrele.
Cum să deconectați tasta Windows utilizând editorul de registry
Această metodă de deconectare este, de asemenea, oferită de Microsoft și judecând de către pagina oficială de susținere, funcționează în Windows 10, 8 și Windows 7, dar dezactivează complet cheia.
Pași pentru deconectarea tastelor Windows de pe tastatura sau laptopul din acest caz vor fi după cum urmează:
- Rulați editorul de registry pentru aceasta puteți apăsa tastele Win + R și introduceți regedit
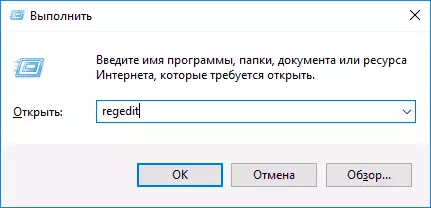
- Accesați secțiunea (Dosarele din stânga) HKEY_LOCAL_MACHINE \ SYSTEM \ CurrentControlset \ Control \ Layout-ul tastaturii
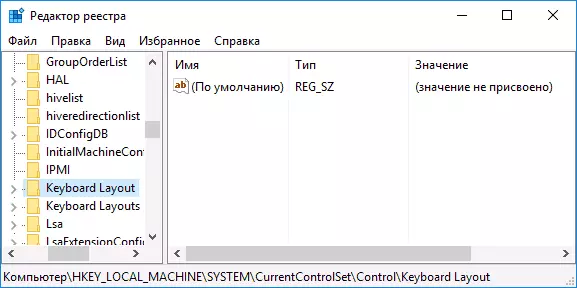
- Faceți clic pe editorul de registru al editorului din dreapta cu butonul din dreapta al mouse-ului și selectați "Creați" - parametru binar "din meniul contextual, apoi introduceți-l - Harta Scancode
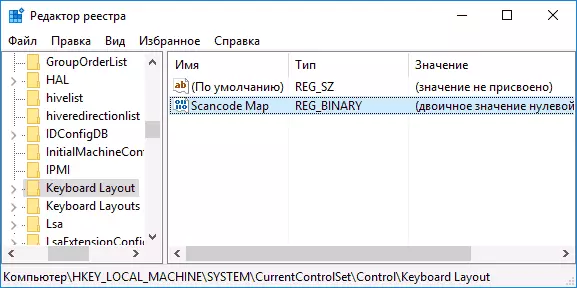
- Faceți dublu clic pe acest parametru și introduceți o valoare (sau copiați de aici) 0000000000000000000000000000000000000000000000000
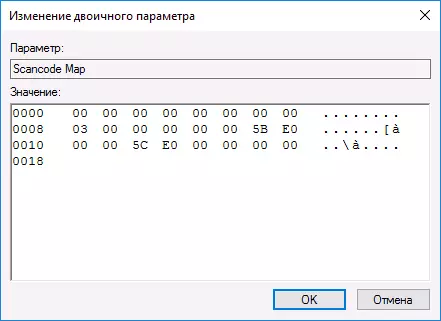
- Închideți editorul de registry și reporniți computerul.
După repornire, tasta Windows de pe tastatură va înceta să funcționeze (doar testat pe Windows 10 Pro X64, mai devreme la prima versiune a acestui articol, a fost testat în Windows 7). În viitor, dacă aveți nevoie să activați din nou tasta Windows, pur și simplu ștergeți parametrul de hartă Scancode în aceeași cheie de registry și reporniți din nou computerul va funcționa din nou.
Descrierea originală a acestei metode pe site-ul Microsoft este aici: https://support.microsoft.com/en-us/kb/216893 (pe aceeași pagină Două descărcări sunt oferite pentru oprirea automată și porniți cheia, dar pentru Un motiv pentru care nu funcționează).
Utilizarea programului Sharwkeys pentru a dezactiva cheia Windows
Cu câteva zile în urmă, am scris despre programul gratuit Sharwkeys, care vă permite să reintroduceți cu ușurință cheile de pe tastatura computerului. Printre altele, puteți dezactiva și tasta Windows (stânga și dreapta dacă aveți două).
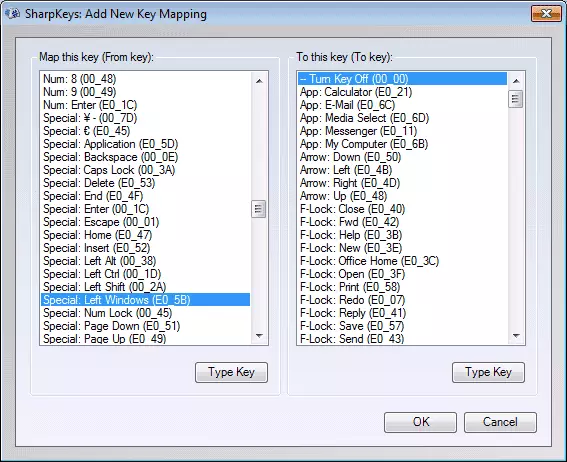
Pentru a face acest lucru, în fereastra principală a programului, faceți clic pe "Adăugare" (Adăugare) din coloana din stânga, selectați "Special: Windows Stânga" și în dreapta - "Turnați tasta" (dezactivați cheia implicită). Faceți clic pe OK. Faceți același lucru, dar pentru cheia potrivită - specială: ferestre dreapta.
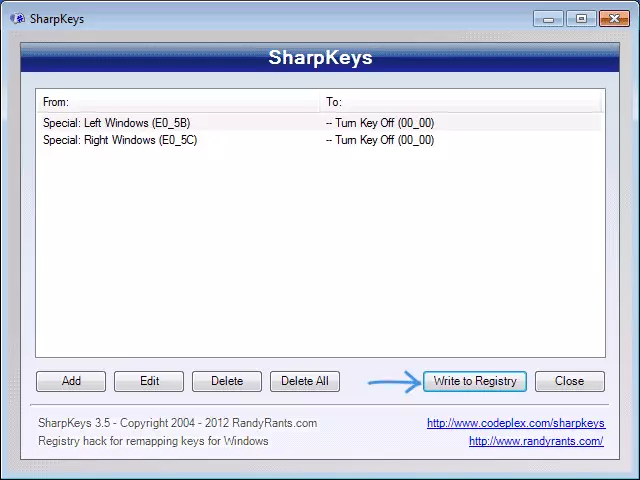
Revenind la fereastra principală a programului, faceți clic pe butonul "Scrieți la Registry" și reporniți computerul. Gata.
Pentru a returna performanța tastelor deconectate, puteți porni din nou programul (acesta va fi afișat toate modificările făcute mai devreme), eliminați redistribuirea și scrieți din nou modificările la registru.
Detalii despre lucrul cu programul și de unde să îl descărcați în instrucțiunile Cum să reasignați cheile de pe tastatură.
Cum să dezactivați combinațiile cu Key Win în tasta de dezactivare simplă
În unele cazuri, este necesar să nu dezactivați complet tasta Windows, ci numai combinația cu tastele definite. Am primit recent un simplu program simplu de dezactivare, care o poate face, și destul de convenabil (programul funcționează în Windows 10, 8 și Windows 7):
- Având selectarea ferestrei "cheie", apăsați tasta, apoi marcați "WIN" și faceți clic pe butonul "Adăugați tasta".
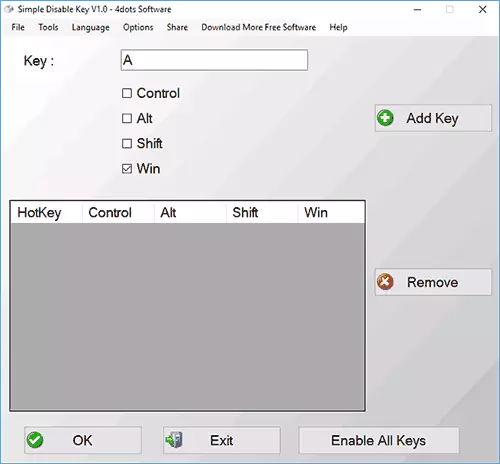
- Va apărea o solicitare - când opriți combinația de taste: întotdeauna, într-un anumit program sau în program. Selectați opțiunea dorită. Și faceți clic pe OK.
- Ready - combinația specificată de key Win + nu funcționează.
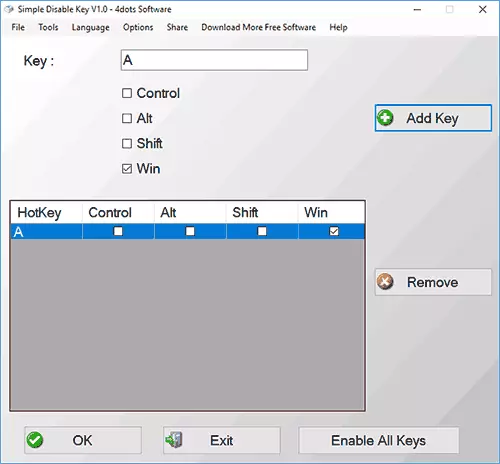
Funcționează până când programul funcționează (îl puteți pune în Autorun, în elementul de meniu de opțiuni) și, în orice moment, făcând clic pe butonul Dreapta de pe pictograma programului din zona de notificare, puteți activa toate cheile și combinați-le din nou (Activați toate cheile).
Important: Programul poate jura filtrul SmartScreen în Windows 10, de asemenea Virustotal prezintă două avertismente. Deci, dacă decideți să utilizați, apoi pe propriul risc. Site-ul oficial al programului - www.4dots-software.com/simple-disable-key/
