
În acest manual cu privire la modul de corectare a problemei în mai multe moduri și pentru a restabili mediul de recuperare Windows 10 (mediul de recuperare Windows), precum și informații suplimentare despre mediul de restaurare care rulează de pe discul de boot sau unitatea flash.
Reducem mediul de recuperare
Dacă dintr-un motiv sau altul, Windows 10 raportează că nu este posibil să găsiți mediul de recuperare, putem încerca: activați-l sau restabiliți-l.
Dacă nu ați șters partiția de recuperare de pe hard disk, este destul de posibil să porniți suficient Windows Re:
- Rulați promptul de comandă în numele administratorului.
- Introduceți comanda Reagentc / Activare și apăsați ENTER (rețineți că uneori executarea comenzii "se blochează" pentru o vreme).
- Ca rezultat, veți primi fie mesajul "operațiunea de succes", fie mesajul că "imaginea mediului de recuperare nu este găsită".
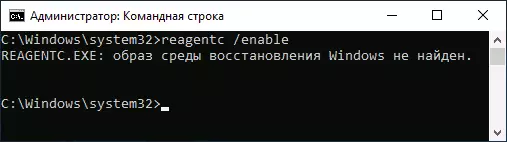
Dacă sunteți norocos, și rezultatul a fost primul rezultat, pentru a face altceva nu este necesar. Dacă nu se găsește imaginea mediului de recuperare, treceți la căutarea și recuperarea acestuia:
- Deschideți conductorul, porniți afișajul fișierelor ascunse și deconectați Ascunderea fișierelor de sistem protejate: Acest lucru se poate face în meniul Vizualizare - "Parametri" - "Schimbați dosarul și opțiunile de căutare" - Tip "Vizualizare", eliminați " Ascundeți fișierele sistemului protejat "fila, setați marca" Afișați fișierele ascunse, folderele și discurile ".
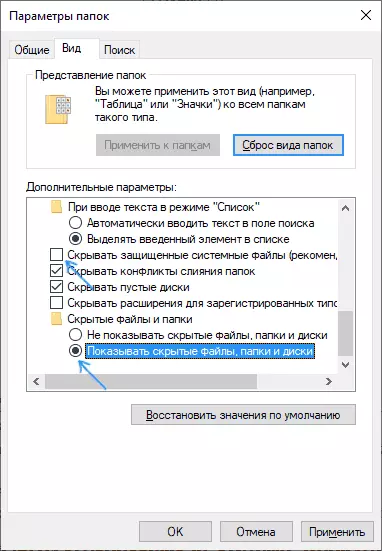
- Accesați dosarul C: \ Windows \ System32 \ Recuperare și verificați dacă fișierul WinRE.WIM este prezent în acesta. Dacă da - mergeți la pasul 6.
- În absența unui fișier, montați imaginea ISO în sistem cu Windows 10 (în absență, puteți descărca ISO Windows 10 de pe site-ul oficial Microsoft) sau puteți conecta unitatea flash USB / disc cu Windows 10.
- Pe discul montat sau unitatea flash conectată în folderul "Surse", găsiți instalarea fișierului.wim sau install.esd, deschideți-l folosind arhivatorul. De exemplu, astfel de fișiere sunt capabile să deschidă un arhivator gratuit de 7 zip.
- În interiorul acestui fișier, accesați folderul Windows \ System32 \ Recuperare (sau 1 \ Windows \ System32 \ Recovery \) și scoateți fișierul WinRe.wim de la acesta. Copiați-l în C: \ Windows \ System32 \ Recuperare pe computer.
- Rulați linia de comandă în numele administratorului și introduceți următoarele două comenzi: REAGENTC / SETRIIMAGE / PATH C: \ Windows \ System32 \ Regentc / Activare

De data aceasta, cel mai probabil, totul va avea succes și raportează că este imposibil să găsiți miercuri recuperarea Windows 10, nu veți mai primi. Dacă este necesar, opriți afișarea fișierelor ascunse și ale sistemului în setările Explorer.
Aceasta nu este singura modalitate de a restabili, dar poate cele mai rapide și cele mai multe cazuri.
O altă modalitate de a repara mediul de recuperare Windows 10, dacă nu a fost eliminat de pe un computer sau laptop
O metodă suplimentară care poate fi operațională în cazul deteriorării sistemului BCD sau fișier pe o secțiune ascunsă cu un mediu de recuperare (cu condiția să nu ștergeți această secțiune), constă din următorii pași:
- Rulați linia de comandă de pe numele administratorului și introduceți comanda BCDED / ENUM Toate
- În emiterea comenzii, găsiți elementul de recuperare, avem nevoie de ID-ul său alfanumeric.
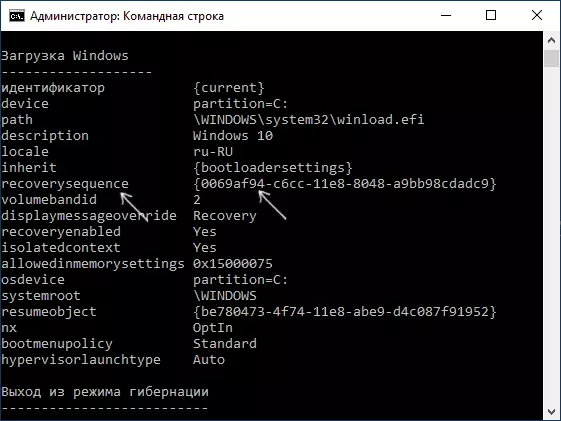
- Găsiți o secțiune în cazul în care în câmpul Descriere "Mediu de recuperare Windows" (exact după cum urmează și nu doar "Windows Recovery" și comparați identificatorul său cu GUID din etapa a 2-a.
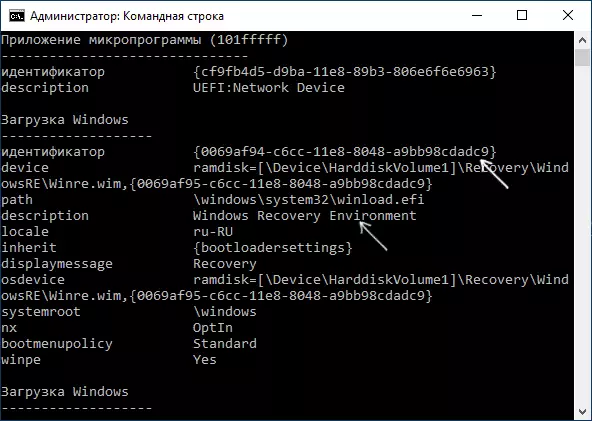
- Dacă nu se potrivesc, introduceți două comenzi (bretele curat în primul obligatoriu): BCDED / SET {CURRENT} RecoverySequence {Guid_3_3_Shag} Reagentc / Enablece} A doua comandă a terminat succesul, mediul de recuperare funcționează din nou.
- Dacă se potrivesc, atunci în secțiunea 3 etapă, acordați atenție punctului "Dispozitiv" din secțiunea a 3-a etape. Se poate specifica cu strictețe litera de disc și calea către fișierul winre.wim sau au o cale de vizualizare \ dispozitiv \ harddiskvolume1 \ (numărul de partiție sau volumul poate diferi). În primul caz, treceți la Pasul 8 și utilizați litera secțiunii (în exemplul va fi utilizat Z).
- Accesați Gestionarea unităților Windows (Win + R, Enter Diskmgmt.msc) și asigurați-vă că secțiunea cu numărul specificat este prezentă și nu are litere.

- În timpul modului de tip \ dispozitiv \ hardicidskvolument_ner \ Atribuiți partiția de disc cu acest număr utilizând diskpart (exemplu este furnizat pentru secțiunea cu numărul 1, puteți avea altceva, litera Z este atribuită literei Z, poate oricare altul, Gratuit în sistem): Diskpart Selectați volumul 1 Atribuirea literei = Z Exit
- Verificați partiția sistemului de fișiere cu mediul de recuperare utilizând comanda (disc, litera dvs., în Exemplu - Z): Chkdsk z: / F / R / X
- Dacă, ca urmare a execuției, sa dovedit că erorile de disc au fost găsite și corectate: deplasați fișierul reactiv.xml din folderul C: \ Windows \ System32 \ Recuperare într-o altă locație (doar în caz, nu o eliminați: Ar trebui să fie create automat din nou, dar în cazul problemelor, refaceți-l din locația în care a fost mutat), apoi utilizați comanda reagentc / activare pe linia de comandă în numele administratorului pentru a activa mediul de recuperare. Dacă a fost finalizată cu succes, mediul de recuperare ar trebui să funcționeze.
După ce ați încercat să remedieți dacă ați primit scrisoarea la partiția ascunsă cu mediul de recuperare, acesta poate fi șters folosind comenzi de la pasul 7, dar în loc de ultima comandă - eliminați litera = z (cu litera).
Folosind mediul de recuperare de la unitatea de boot
Există o modalitate de a începe mediul de recuperare atunci când nu are pe un computer - utilizați unitatea flash Windows 10 Flash sau discul de recuperare Windows 10 și le puteți crea și pe un alt computer din același sistem de operare (bitul trebuie să se potrivească).
- Cum de a crea o unitate flash USB bootabilă 10
- Discul de recuperare Windows 10
Apoi - un exemplu de lansare a mediului de recuperare și resetați Windows 10 de la unitatea flash boot (când utilizați un disc de recuperare, începeți imediat a treia etapă):
- Încărcați de pe unitatea flash Windows 10 Boot, faceți clic pe "Next" de pe primul ecran.
- În fereastra următoare a instalatorului din partea de jos a stângii, apăsați "Sistemul de restaurare".
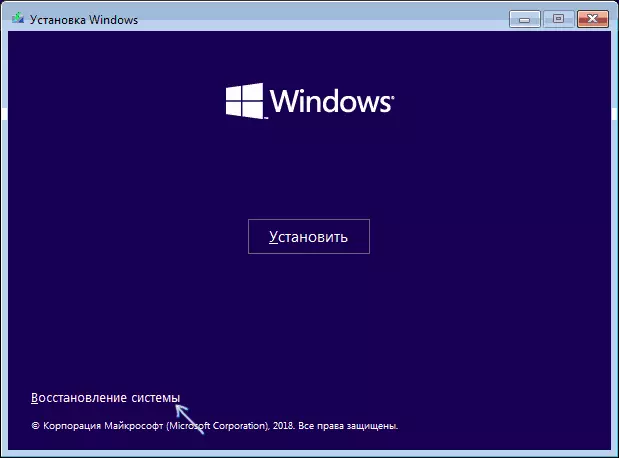
Ecranul de recuperare a mediului se va deschide. Cu toate acestea, unele elemente (de exemplu, "întoarcerea calculatorului în starea inițială") pot fi absente în ea. Instrucțiuni suplimentare utile privind subiectul din material: Restaurați Windows 10.
