
În acest manual, este detaliat cum să modificați frecvența de actualizare pe monitor în diferite moduri, precum și motivele pentru care nu vi se poate solicita să setați frecvența acceptată de ecran.
- Schimbarea frecvenței actualizării ecranelor în versiunile Windows 10 și alte versiuni
- Cum să modificați frecvența de actualizare în programele producătorilor de carduri video
- Motivele pentru care frecvența de actualizare dorită nu poate fi instalată.
- Informații suplimentare
Schimbarea frecvenței actualizării monitorului în Windows 10 și versiunile anterioare ale OS
Pentru a modifica frecvența afișată a ecranului monitorului cu unelte încorporate Windows 10, urmați acești pași simpli:
- Deschideți setările ecranului: Apăsând butonul din dreapta al mouse-ului în locul gol al desktopului și selectați "Setări ecran" sau Parametrii de pornire (puteți apăsa pur și simplu cheile Win + I) - Afișaj sistem.
- În lista opțiunilor disponibile, faceți clic pe "Parametrii de afișare avansată".
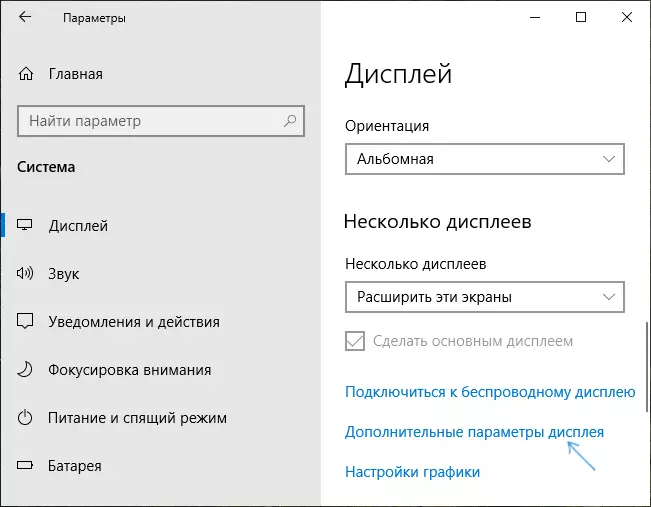
- Dacă ați instalat Windows 10 20h2 (octombrie 2020) sau mai nou, apoi în partea de jos a parametrilor suplimentari, setați frecvența de actualizare dorită. În caz contrar, mergeți la pasul 4.
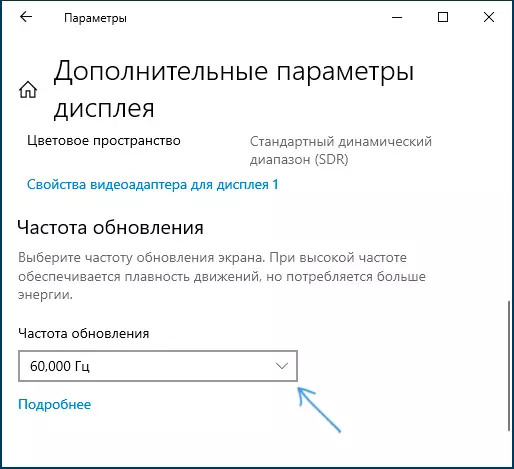
- În secțiunea "Informații despre afișare" pentru monitorul dorit, faceți clic pe "Proprietățile adaptorului video pentru afișare".
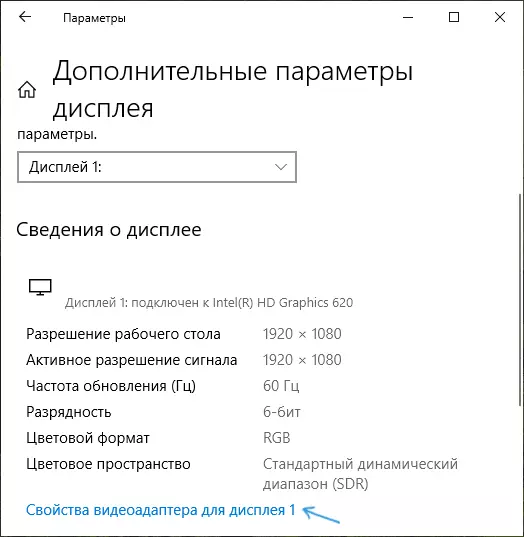
- În fereastra următoare, puteți schimba frecvența de actualizare în două moduri. Primul este de a deschide fila "Monitor" și setați frecvența de actualizare dorită.
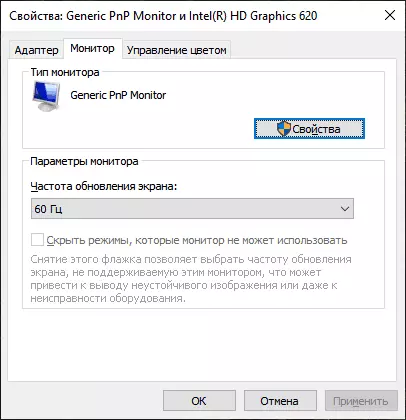
- Al doilea este în fila Adaptor, faceți clic pe lista "Lista tuturor modurilor" și selectați atât rezoluția cât și adâncimea de culoare și frecvența actualizării ecranului.
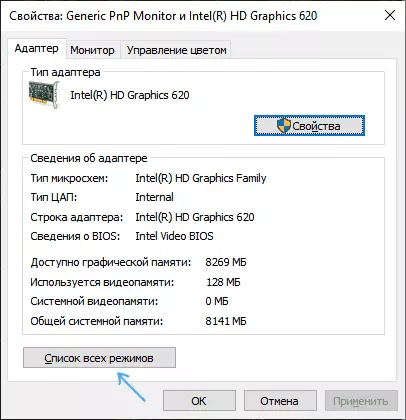
- Dacă, după aplicarea setărilor, imaginea de pe monitor a dispărut și mesajul din afara domeniului apare (în afara domeniului) sau intrarea nu este acceptată (Intrați nu acceptată) Pur și simplu așteptați 15 secunde și nu apăsați nimic: Parametrii vor fi automat reveniți la valorile inițiale.
Același lucru se poate face în Windows 8.1 sau Windows 7.
Pașii 4-6 nu vor diferi diferiți și pentru a deschide fereastra cu parametrii doriți, faceți clic dreapta pe desktop, selectați "Rezoluția ecranului" (puteți utiliza, de asemenea, secțiunea "Ecran"), apoi pe afișaj Parametri, faceți clic pe elementul "Opțiuni suplimentare".
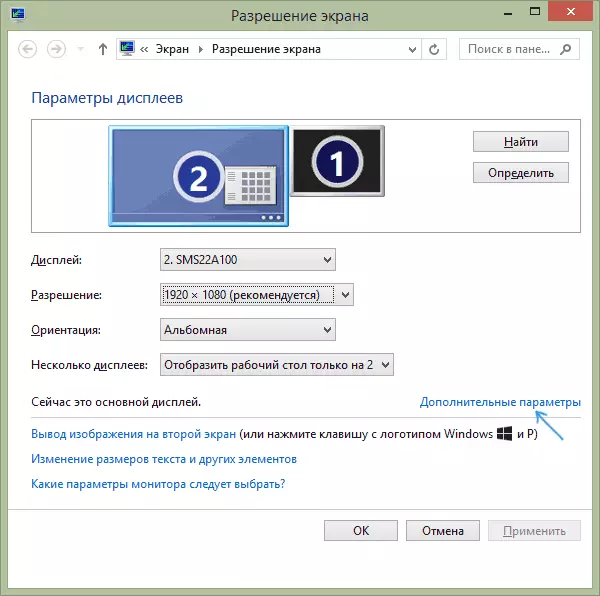
Cum se modifică frecvența actualizării ecranului în NVIDIA, AMD și INTEL
Producătorii de carduri video integrate și discrete împreună cu driverele își distribuie propriile programe pentru a configura parametrii imaginii care permit, inclusiv schimbarea frecvenței actualizării ecranului.
De obicei, setările necesare pot fi executate într-unul din următoarele moduri:
- Apăsând butonul din dreapta al mouse-ului dintr-o locație desktop goală și selectați "NVIDIA Panou de control", "AMD RADEON" ("AMD Catalyst Center") sau "Setări grafice Intel".

- Deschideți panoul de control (în Windows 10 puteți utiliza o căutare în bara de activități) și găsiți elementul "NVIDIA Panoul de control", "Setări grafice Intel".
- Găsiți software-ul dorit în meniul Start sau folosind căutarea sistemului.
Prin rularea utilitarului parametrilor cardului video, puteți seta parametrii necesari, inclusiv frecvența actualizării ecranului monitorului:
- În panoul de control al graficelor Intel HD, acest lucru se poate face în secțiunea "Setări de bază".
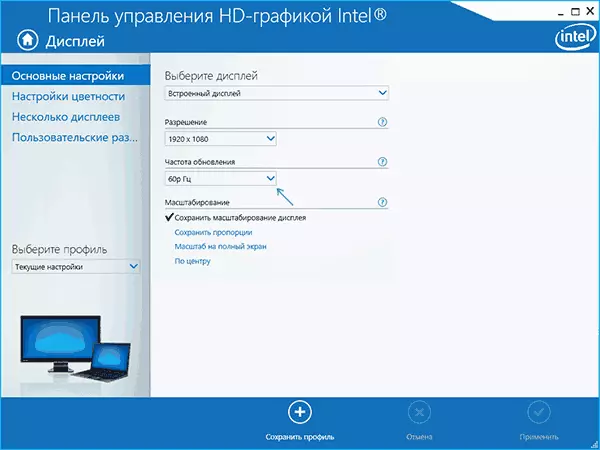
- În panoul de control NVIDIA - în setările de rezoluție a ecranului.
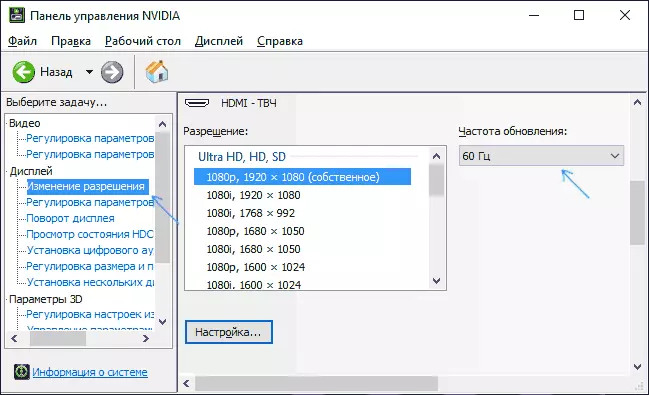
- Setările cardului video AMD Radeon sunt localizate în parametrii de afișare suplimentari.
În plus, software-ul proprietar vă permite să vă creați propriile profiluri cu administrația manuală prin rezoluție și frecvența de actualizare. De exemplu, Intel poate fi realizat în secțiunea "Permisiuni personalizate", iar Nvidia - în secțiunea "Permisiuni în schimbare" - "Configurare" - Creați o rezoluție personalizată ".
Cu toate acestea, considerați că nu funcționează întotdeauna. Mai mult, chiar susținut de monitor și de placa video, frecvența de actualizare nu poate funcționa întotdeauna, despre care este mai mult.
Nu puteți alege și instala frecvența de actualizare a ecranului dorită sau lipsește în listă - ce să faceți?
Uneori, atunci când schimbați frecvența de actualizare a ecranului, nu puteți detecta parametrii doritori din listă: Este posibil ca acesta să nu fie necesar pentru dvs. 144 Hz pentru un monitor nou achiziționat și, uneori, chiar și pe deplin regulat 60 sau 75 Hz.Motivele posibile pentru imposibilitatea selectați frecvența corectă de actualizare:
- În primul rând - drivere de carduri video. Dar sper că te-ai confruntat cu asta. Dacă nu, am scris despre asta, de exemplu, în articol: Rezoluția ecranului Windows 10 nu se schimbă. Rețineți că mesajul de manager de dispozitiv că "Driverul nu are nevoie de actualizare nu înseamnă că aveți necesarul necesar conducător auto.
- Pentru unele monitoare "avansate", merită, de asemenea, instalarea driverelor. De obicei, acestea sunt disponibile pe site-ul oficial al producătorului (descărcați driverele pentru modelul monitorului dvs.).
- Carte video folosită. De exemplu, videoclipul integrat Intel / AMD are restricții semnificative pe ecranul actualizării ecranului atunci când se utilizează diferite interfețe și permisiuni: reale la momentul scrierii acestui articol, versiunea Intel HD nu vă va permite să afișați imaginea 4k în HDMI cu o frecvență de mai sus 30 Hz și aceasta nu este singura limită: pentru alte moduri și limită de ieșire poate fi la nivelul de 50 sau 60 Hz.
- Folosit pentru a conecta cablul. Să presupunem că aveți o placă video modernă și un monitor de înaltă rezoluție, actualizați frecvența și adâncimea de culoare. Ambele dispozitive suportă frecvența de înaltă rezoluție și de actualizare. Dar cablul dorit nu a fost inclus în kit și ați luat vechiul port de afișare 1.2 sau HDMI 1.4A (de asemenea, acest lucru se poate întâmpla dacă cumpărați doar primul cablu ieftin). Ca rezultat - lățime de bandă insuficientă pentru a furniza parametrii de afișare dorită.
- Caracteristicile monitorului și tipurilor de conexiuni. Unele, în toate monitoarele excelente, pot menține rezoluția maximă și frecvența de actualizare numai atunci când se utilizează un tip de conexiune specific: de exemplu, pentru a lucra "la Full" numai atunci când conectați portul de afișare sau USB Type-C, dar aveți limitări atunci când utilizați HDMI. Aflați cu atenție informațiile de pe site-ul oficial, acordați atenție versiunilor de interfață.
Informații suplimentare
În articol, nu menționez separat tipurile de conectivitate VGA și DVI, deoarece sunt oarecum depășite (deși pe unele carduri video și monitoare fac posibilă obținerea unor permisiuni suficient de mari și frecvențe adecvate de actualizare, în orice caz pentru Full HD este posibilă utilizarea).
De asemenea, nu atingem, de asemenea, subiectul "overclocking-ului matricei", care este de obicei redus la instalarea frecvenței de actualizare "personalizate" în utilitatea de marcă a producătorului de carduri video sau a programelor terțe precum Utilitarul de rezoluție personalizată. Cu toate acestea, observ că atunci când artefact apare pe monitor (uneori nu apare imediat), încercați să reduceți rata de actualizare la valorile recomandate de producător pentru această permisiune.
