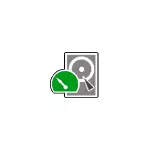
În acest manual, cum să restaurați o secțiune deteriorată sau la distanță utilizând un program gratuit TestDisk care acceptă cele mai frecvente sisteme de fișiere (NTFS, FAT, EXFAT, EXS2 / EXT4) și sunt disponibile gratuit ca și pentru Windows 10, 8.1 și Windows 7, Deci, pentru Mac OS sau Linux. Un subiect similar: Cum de a restabili unitatea brută, modalități de restabilire a secțiunii la distanță a discului Windows.
Cum se restabilește o partiție de disc în TestDisk
În exemplul următor, va fi afișată o simplă situație: o secțiune cu date importante a fost ștearsă de pe unitatea flash și este necesar să o restabilească. În mod similar, procesul va căuta situații similare cu un hard disk sau un card de memorie, cu condiția ca noile secțiuni să nu fie create pe ele și sunt înregistrate date suplimentare.
Puteți descărca TestDisk de pe site-ul oficial https://www.cgsecurity.org/wiki/testdisk_download - Programul nu necesită instalare pe un computer: Este suficient pentru a despacheta arhiva și pentru a rula fișierul testDisk_win.exe.
Următorii pași pentru a restabili partiția de pe disc vor arăta după cum urmează:
- Pe primul ecran, vi se va solicita să creați un jurnal de operații TestDisk: selectați "Creați" pentru ao crea sau "fără jurnal" dacă nu este necesar.
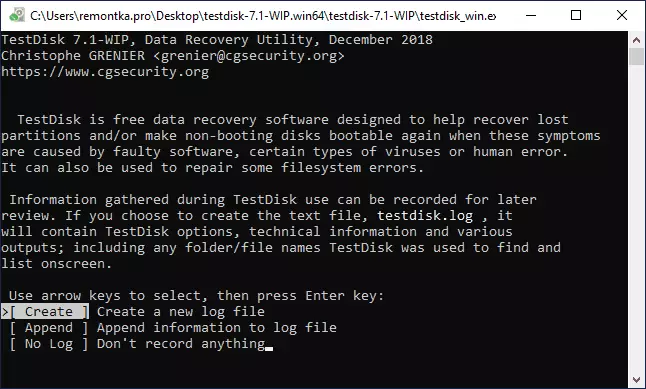
- Următorul pas este alegerea unui disc fizic pe care vor fi găsite secțiunile. După selectarea cu săgeata, apăsați Enter pentru a continua.
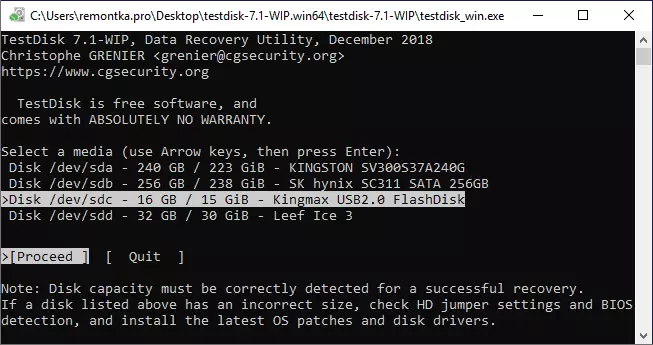
- În etapa a treia, selectați ce tip de secțiuni ar trebui găsite. Primul element este de obicei necesar - partiția Intel / PC, care include căutarea secțiunilor NTFS și diverse opțiuni de grăsime.
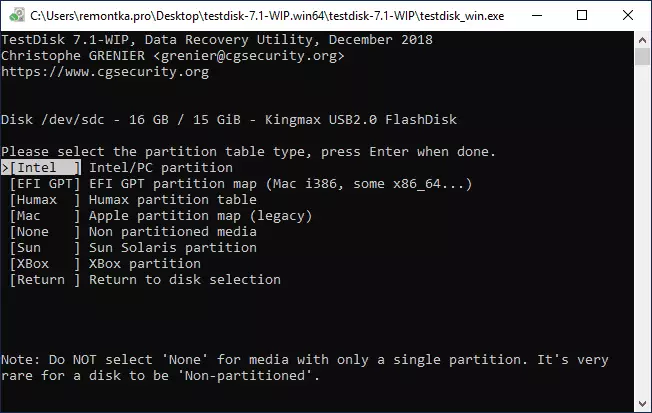
- În cazul de bază, luați în considerare în această revizuire, în această etapă este suficient să selectați "Analizați" pentru a lansa căutarea secțiunilor pierdute.
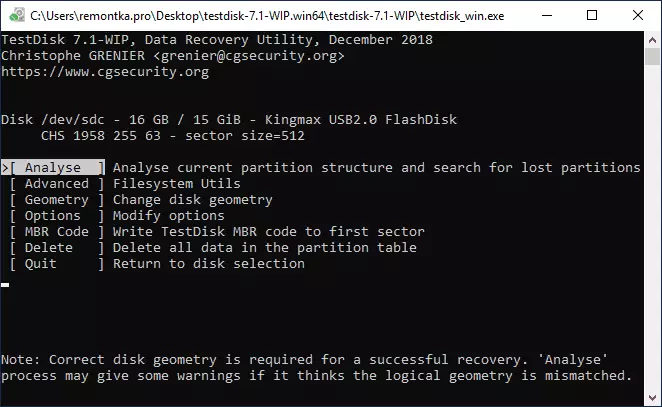
- Următorul ecran va afișa partițiile curente de pe disc (în cazul meu nu există). Apăsați ENTER pentru a începe căutarea rapidă pentru partițiile la distanță.
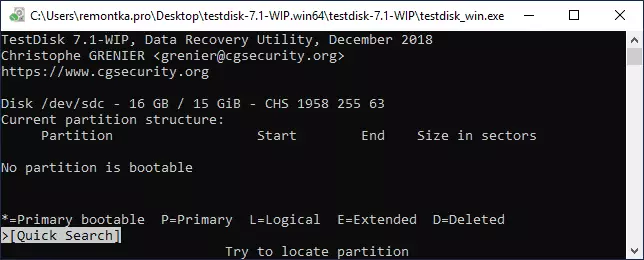
- Ca urmare a căutării, va apărea o listă de partiții pierdute găsite pe unitate. În cazul meu, singura secțiune FAT32 eliminată anterior de pe unitatea flash. Dacă nu sunteți sigur dacă aceasta este o partiție, puteți face clic pe tasta P de pe acest ecran pentru a vizualiza partiția găsită.
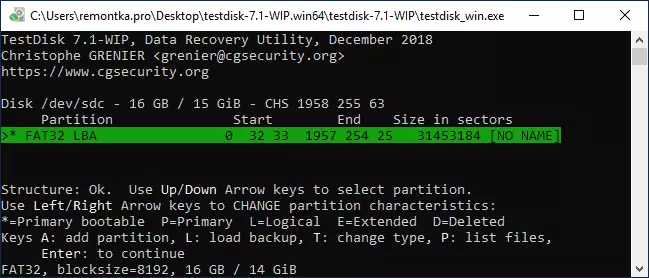
- Când vizualizați conținutul, puteți să vă deplasați prin intermediul folderelor (luați în considerare faptul că numele chirilic vor fi afișate incorect), salvați fișiere din secțiune. Pentru a reveni la ecran cu o listă de partiții, apăsați pe Q.
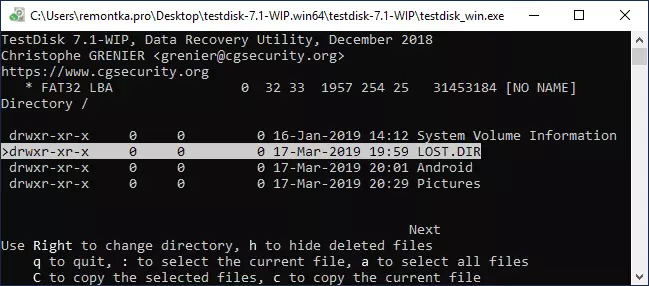
- Apăsați ENTER, iar în ecranul următor, dacă vă decideți să restaurați partiția găsită, selectați "Write" și apăsați Enter. Vă rugăm să rețineți că căutarea mai profundă (căutare profundă) este de asemenea prezentă aici dacă secțiunile nu au fost găsite la pasul 6.
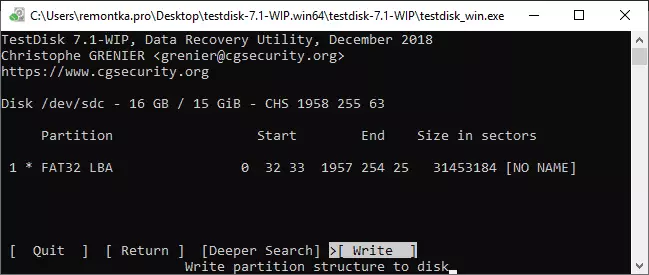
- Confirmați intrarea tabelului de intrare cu secțiunea găsită apăsând Y.
- Gata. Veți vedea un mesaj că este necesar să reporniți computerul pentru intrarea în vigoare a modificărilor în vigoare, dar, de obicei, au apărut secțiunile pierdute pe disc.
În cazul meu, partiția de la unitatea flash a fost restabilită cu succes, datele din siguranță și nu sunt deteriorate.
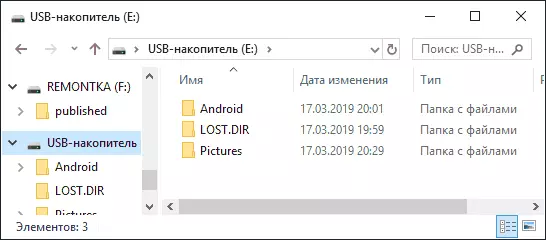
Rețineți că, în cazurile în care vine vorba de restabilirea partițiilor pe un disc de sistem cu un sistem de operare fără încărcare, este posibil să fie necesar să conectați un hard disk pe alt computer sau să utilizați LiveCd pe care există un testDisk (de exemplu, programul este prezent pe CD-ul de boot al lui Hiren).
Printre caracteristicile suplimentare ale programului:
- Restaurați fișierele la distanță pe partițiile existente (selectați Avansați la etapa a 4-a, secțiunea și elementul undelete). Dar aici aș recomanda utilizarea altor programe de recuperare a datelor.
- Crearea secțiunilor și lucrați cu imagini.
- Restaurarea înregistrărilor de încărcare.
Ajutor testDisk suplimentar și exemple detaliate de utilizare (cele mai în limba engleză) sunt prezente pe site-ul oficial.
