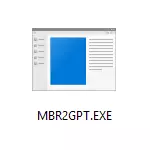
În această instrucțiune, utilitarul Microsoft pentru conversia discuri din MBR în GPT în diferite scenarii și limitările existente care fac potrivit pentru orice sarcină. Utilitatea în sine este situată în C: \ Windows \ System32 \ MBR2GPT.exe. Acesta poate fi, de asemenea, util: cum de a converti GPT în MBR, cum de a afla, MBR sau GPT disc de pe un computer.
Utilizarea MBR2GPT în programul de instalare și de recuperare Mediu
Acesta poate fi deosebit de interesant pentru a utiliza utilitarul de conversie disc din MBR în GPT, fără a pierde date atunci când instalarea Windows 10, atunci când apare o eroare „Instalarea pe acest disc. Există o masă de MBR-partiție de pe disc selectat „și putem face acest lucru, dar există mai multe restricții importante.
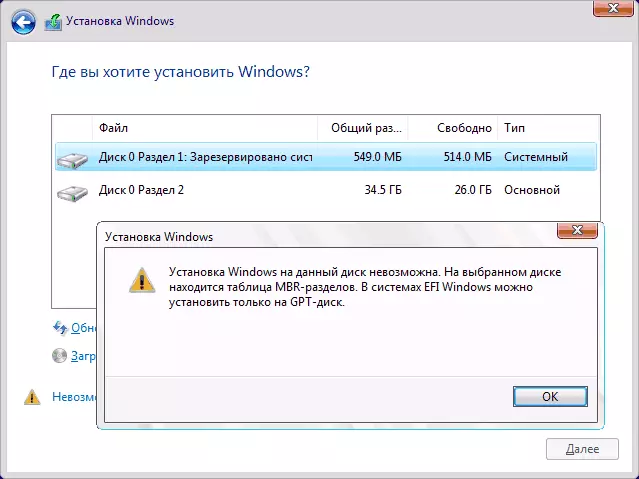
Restricțiile MBR2GPT.exe constau în următoarele: Discul trebuie să fie sistemic (cu o suprafață de încărcare Windows), cu un tabel de partiții MBR, nu mai mult de 3 secțiuni (și, în consecință conțin, nu conțin o partiție extinsă afișată în „unitate de control“cu verde). Mulți dintre utilizatorii obișnuiți au aceste condiții sunt respectate, și în consecință, puteți utiliza utilitarul. Dacă există o partiție extinsă și absența unor date importante cu privire la aceasta, aveți posibilitatea să pre-șterge.
Astfel, în cazul în care ați instalat anterior sistemul în modul LEGACY pe MBR-ul și nu au reușit încă să eliminați partițiile de sistem, de obicei, conversia DC în GPT în programul de instalare fără pierderi de date, acțiunile vor arăta astfel:
- În programul de instalare, cel mai convenabil în faza de selecție secțiune, apăsați SHIFT + F10 tastele (pe unele laptop-uri - Shift + Fn + F10), linia de comandă se va deschide.
- Introduceți comanda MBR2GPT / VALIDAȚI și apăsați ENTER. Dacă primiți imediat un mesaj că „Validarea a fost“ înseamnă discul de sistem a fost determinată cu succes și conversia acesteia în GPT, fără a pierde date este posibil, du-te la al 4-lea pas.
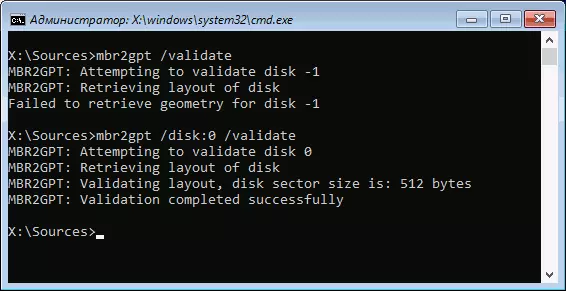
- În cazul în care este raportată „Failed“, la fel ca în prima mea echipa din captura de ecran, încercați manual specificând numărul de disc pentru conversie (numărul discului poate fi văzut în fereastra de selecție secțiunea pentru instalare, am 0): MBR2GPT / DISK: 0 / VALIDAȚI ( a doua comandă în Screenshot de mai sus). Dacă de data aceasta comanda este de succes, puteți converti.
- Pentru a converti comanda: MBR2GPT / Convert sau MBR2GPT / disc: numărul / convertirea în funcție de care opțiunea de verificare a trecut cu succes - indicând numărul de disc. După finalizarea comenzii, puteți închide linia de comandă.
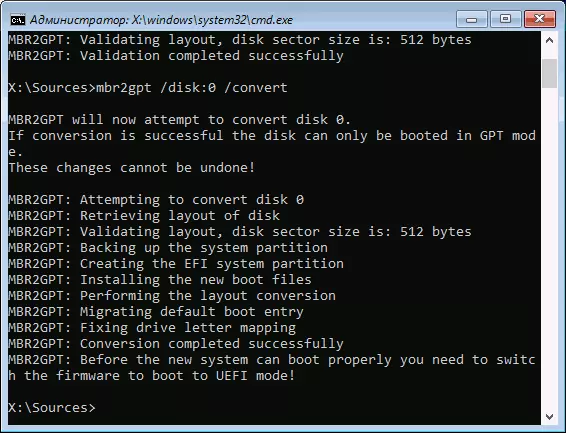
Ca rezultat, MBR2GPT va salva secțiunile disponibile și va crea o nouă secțiune cu un EFI-Boot al sistemului sau va converti secțiunea "Rezervat de sistem". În fereastra de instalare Windows 10, faceți clic pe "Actualizare", obținem configurația curentă a partițiilor.
Apoi, la discreția sa, puteți efectua orice acțiuni pe secțiuni și continuați să instalați Windows 10 fără mesaje pe care instalarea pe acest disc nu este posibilă datorită tabelului secțiunilor MBR.
O altă utilizare a MBR2GPT.exe
Dacă ați citit partea anterioară, ați putea ghici deja ce altceva puteți aplica o astfel de conversie de la MBR în GPT și pentru ce, de fapt, utilitarul MBR2GPT.EXE este inițial conceput - puteți converti discul fără a reinstala Windows 10, Creați automat un bootloader UEFI și în viitorul de lucru cu același sistem de pe discul GPT fără reinstalare sau pierdere de date.
Toți pașii vor fi aceiași ca și cei descriși mai sus, cu excepția că va fi necesară efectuarea tuturor acțiunilor cu partiții și continuarea instalării și după conversia la BIOS, trebuie să setați UEFI ca modul principal de încărcare. În același timp, acești pași se pot face nu numai prin pornirea de la unitatea flash Boot, ci și prin intermediul liniei de comandă în mediul de recuperare Windows 10. Pentru a începe mediul de recuperare, utilizați calea: Parametri - Actualizare și Securitate - Restaurare - Reporniți acum.
Mai multe detalii despre MBR2GPT.exe, parametri suplimentari și metode de aplicare în documentul oficial de pe site-ul Microsoft: https://docs.microsoft.com/ru-u/windows/Deployment/mrb-to-gpt
