
În acest manual, mai multe moduri de a dezactiva accesul la Internet Programe Windows selectate: Utilizarea manuală a firewall-ului Windows și un utilitar simplu pentru a automatiza acest proces, precum și utilizarea Firerol terță parte. De asemenea, poate fi interesant: Cum să permiteți programului să acceseze Internetul Cum să blocheze lansarea programului în Windows.
Blocarea unui program de acces la Internet în Firewall-ul Windows
Windows Firewall este una dintre cele mai simple căi de a bloca accesul la program la Internet care nu necesită nici o instalare terță parte. Pașii pentru blocare vor fi după cum urmează:
- Deschideți panoul de control (în Windows 10 se poate face utilizând căutarea în bara de activități), comutați câmpul Vizualizare la "Icoane", apoi deschideți firewall-ul Windows Defender sau pur și simplu "Firewall Windows".
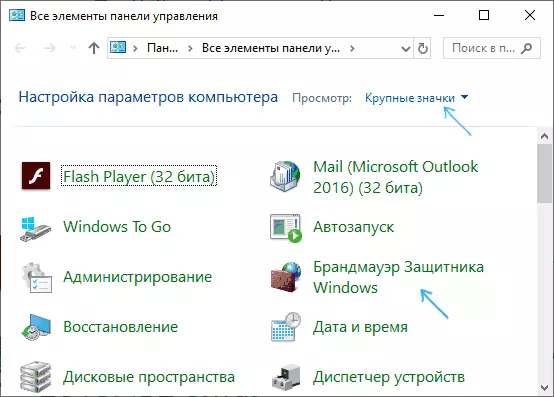
- În fereastra care se deschide, în stânga, faceți clic pe "Parametrii avansați".
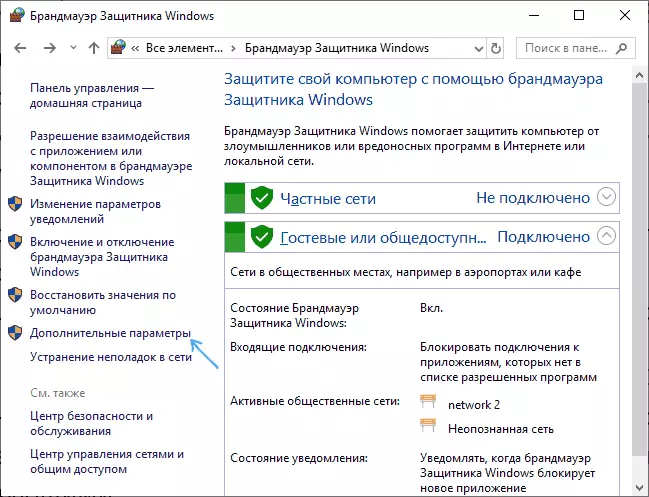
- Fereastra firewall se va deschide în modul de securitate ridicată. În panoul din stânga, selectați "Regula pentru conexiunea la ieșire", iar în partea dreaptă - "Creați o regulă".

- Selectați "pentru program" și faceți clic pe "Next".
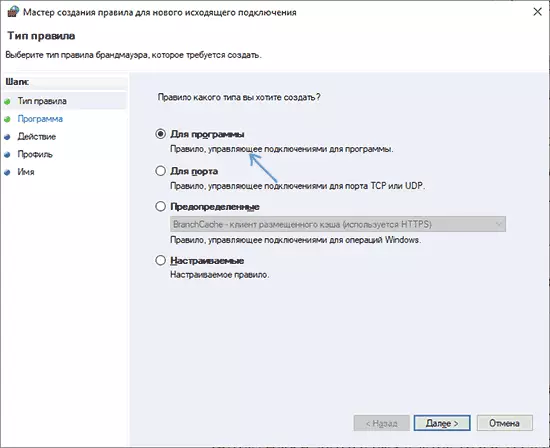
- Specificați calea către fișierul programului executabil pe care doriți să-l interziceți accesul la internet.
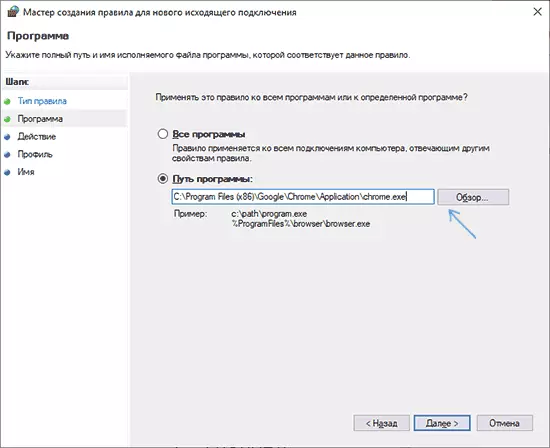
- În fereastra următoare, lăsați elementul "Block Connection" marcat.
- În fereastra următoare, verificați ce rețele pentru a efectua blocarea. Dacă pentru oricare - lăsați toate elementele marcate.
- Specificați regula de regulă pentru dvs. (vă va ajuta să găsiți dacă doriți să eliminați blocarea în viitor) și faceți clic pe Finalizare.
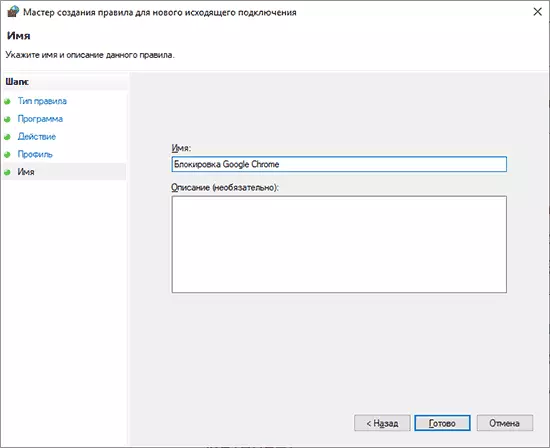
- Dacă doriți, puteți verifica dacă blocarea a lucrat: După cum puteți vedea, am lucrat pentru mine.
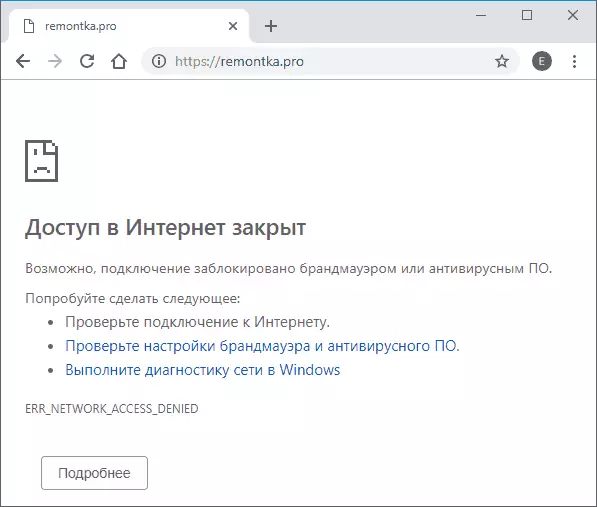
Aceasta nu este singura metodă posibilă care utilizează firewall-ul încorporat. Există o altă abordare care vă va permite să blocați cu ușurință accesul la aplicațiile selectate pe Internet din magazinul Windows 10 fără a intra în calea către ele:
- Creați o regulă pentru toate programele selectând elementul corespunzător la etapa a 5-a a instrucțiunii de mai sus.
- După crearea regulii, găsiți-o în listă, faceți clic pe acesta de două ori și apoi pe fila "Programe și servicii", faceți clic pe butonul "Parametri" din punctul "Posturile de aplicații", Mark "Aplicați la următorul pachet de aplicații "Și specificați în listă aplicația pentru care doriți să blocați accesul la Internet. De exemplu, în captura de ecran este blocată de margine.
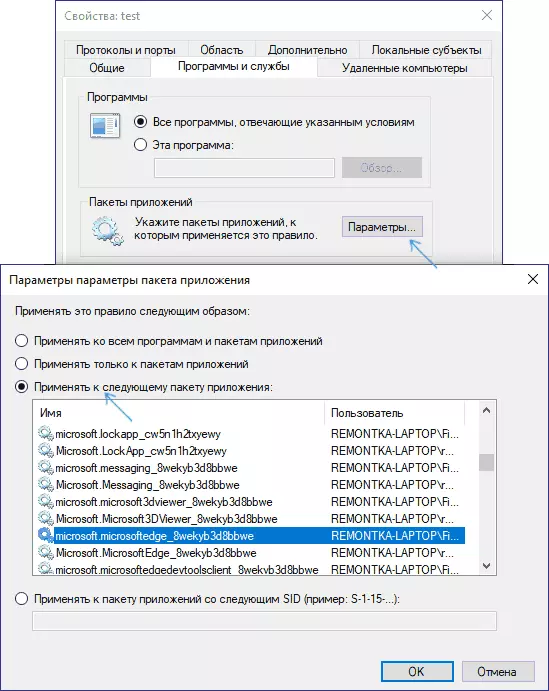
- Aplicați setările efectuate și verificați performanța acestora.
În general, totul este foarte simplu, dar există o oportunitate chiar și o interdicție mai rapidă.
Crearea automată a regulilor de firewall în Winaero OneClickFireWall
WinAero OneClickFireWall este un simplu utilitar gratuit Windows care simplifică activarea și dezactivarea blocării accesului la Internet la Internet:
- Descărcați programul de pe site-ul oficial https://winaero.com/download.php?view.1886 și instalați-l pe computer.
- Imediat după aceea, blocați accesul la Internet (blocarea internetului) și restaurarea internetului (Restaurare Access) va apărea în meniul contextual al comenzilor rapide și programe.

În același timp, blocarea accesului, acest utilitar utilizează același mecanism ca atunci când se creează manual regulile în firewall-ul Windows, pur și simplu o automatizează.
Comodo firewall.
În plus față de utilitățile de sistem încorporate ale Windows, puteți utiliza soluțiile terțe, unul dintre ele este comodo firewall, disponibil, inclusiv în versiunea gratuită pe site-ul oficial https:/proponalizanfirewall.comodo.com/ (dacă Aveți un antivirus terț, atenție , Poate intra în conflict cu produsul din Comodo, este mai bine să profitați de caracteristicile deja disponibile).
După instalarea firewall-ului, urmați acești pași pentru a bloca programul de acces la rețea:
- Accesați setările și deschideți punctul de firewall - Reguli pentru aplicații. Faceți clic pe butonul Adăugați.
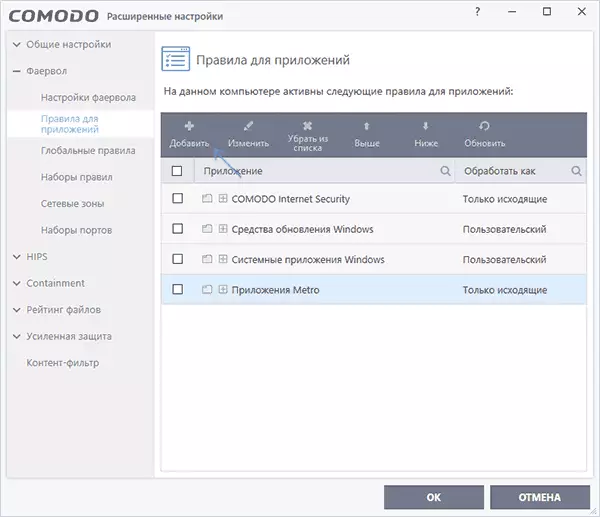
- Faceți clic pe "Prezentare generală" și specificați un fișier de program sau un grup de fișiere (de exemplu, toate aplicațiile Metro / UWP, toate browserele) pentru care aveți nevoie pentru a crea o regulă.
- Selectați elementul "Utilizați setul de reguli" și apoi "aplicația blocată".
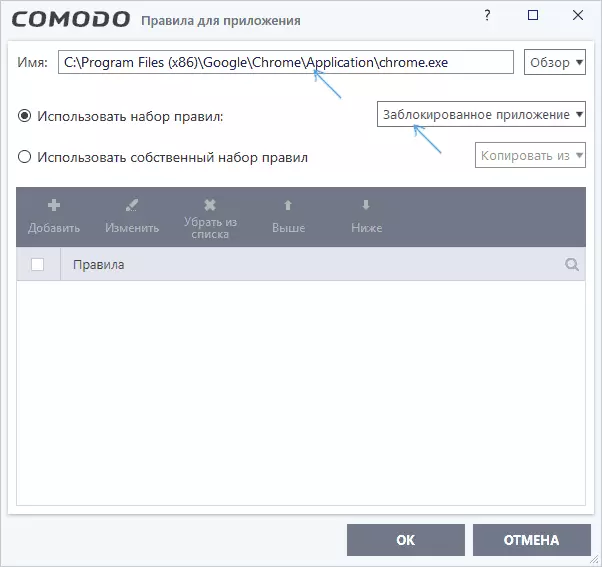
Aplicați setările, după care programul selectat va fi blocat. Dacă aveți nevoie să deblocați accesul, faceți clic pe butonul "Deblocare Aplicație" din fereastra principală de firewall Comodo, verificați programul și faceți clic pe Deblocare.
La sfârșitul a două nuanțe:
- Dacă blocați accesul la rețea la rețea pentru a dezactiva actualizările sau unele funcții, luați în considerare faptul că un anumit software pentru aceste scopuri nu este principalul fișier executabil pe care îl executați, ci fișiere auxiliare .exe sau servicii individuale. O parte din ele au deja reguli în firewall-ul Windows și sunt suficiente pentru a găsi și schimba.
- Dacă instalați interdicții pentru controlul parental, poate fi mai bine să utilizați alte mijloace, consultați Windows-ul de control parental 10.
