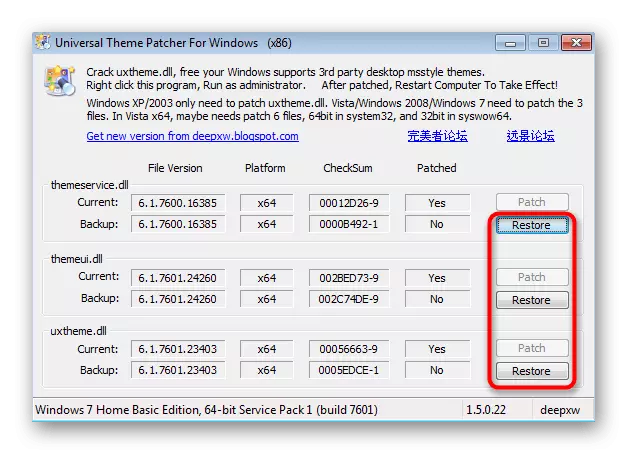Metoda 1: Meniu Personalizare
Prima metodă este cea mai ușoară utilizare, deoarece nu necesită acțiuni secundare, cu excepția setărilor de culoare. Cu toate acestea, are o caracteristică asociată cu modul Aero, care nu este disponibilă în Windows 7 acasă și inițială. Vă recomandăm proprietarilor acestor ediții ale OS, vă recomandăm să treceți imediat la metoda 3, deoarece în situația lor este singurul lucrător.
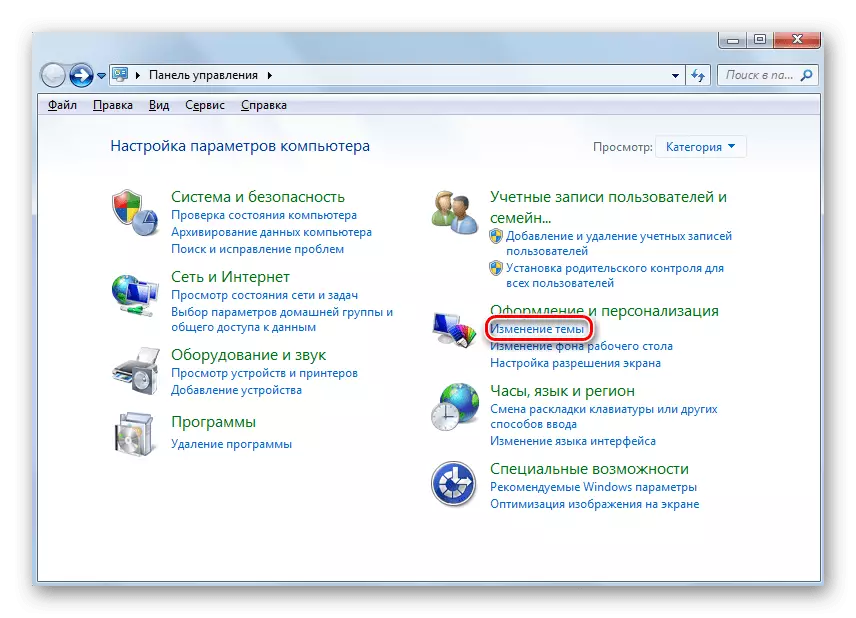
Utilizatorii, care în sistemul de operare există meniul Personalizare, puteți activa modul Aero și treceți la modificarea subiectului. Citiți mai multe despre completarea sarcinii într-un material separat de la altul al autorului nostru, făcând clic pe linkul de mai jos.
Citiți mai multe: Activați modul Aero în Windows 7
În plus, observăm despre prezența unei instrucțiuni avansate, care descrie proiectarea completă a temelor designului în sistemul de operare Windows 7. Faceți clic pe antetul de mai jos, pentru a citi manualul și pentru a înțelege cum să modificați culoarea ferestrelor .
Citește mai mult: Schimbați tema înregistrării în Windows 7
Metoda 2: Editarea setărilor de registru
Cei care au un meniu de personalizare, dar nu se potrivesc cu setarea descrisă mai sus de metodă, vă recomandăm să utilizați registrul al cărui parametrii pot fi modificați astfel încât să setați o altă culoare la ferestrele active și inactive. Pentru a face acest lucru, va trebui să faceți doar câțiva pași simpli.
- Deschideți utilitarul "Run" ținând combinația Keys Win + R. În câmpul Enter Regedit și apăsați ENTER pentru a confirma acțiunea.
- Du-te pe calea HKEY_CURRENT_USER \ Software \ Microsoft \ Windows \ DWM, unde toate cheile necesare sunt stocate.
- Există mai mulți parametri diferiți acolo, dar nu trebuie să fie schimbați.
- În primul rând, aveți nevoie de o cheie numită "ColorizareColor". Faceți clic pe acesta de două ori cu butonul stâng al mouse-ului pentru a deschide proprietățile.
- Schimbați valoarea la RGB la culoarea pe care doriți să o evidențiați ferestrele. Codul de culoare în sine poate fi găsit cu ușurință prin motorul de căutare Google prin introducerea cererii corespunzătoare.
- Următorul parametru este "ColorizăriAfterglow" - este responsabil pentru culoarea ferestrelor inactive, care doresc, de asemenea, să schimbe unii utilizatori. În acest caz, în același mod, faceți clic pe linia de două ori și schimbați valoarea.
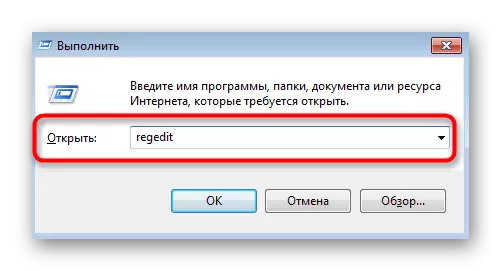
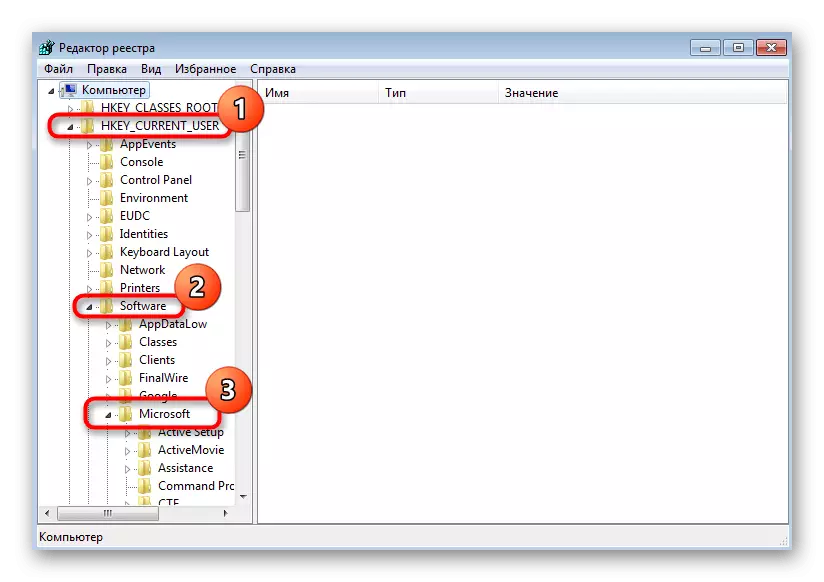
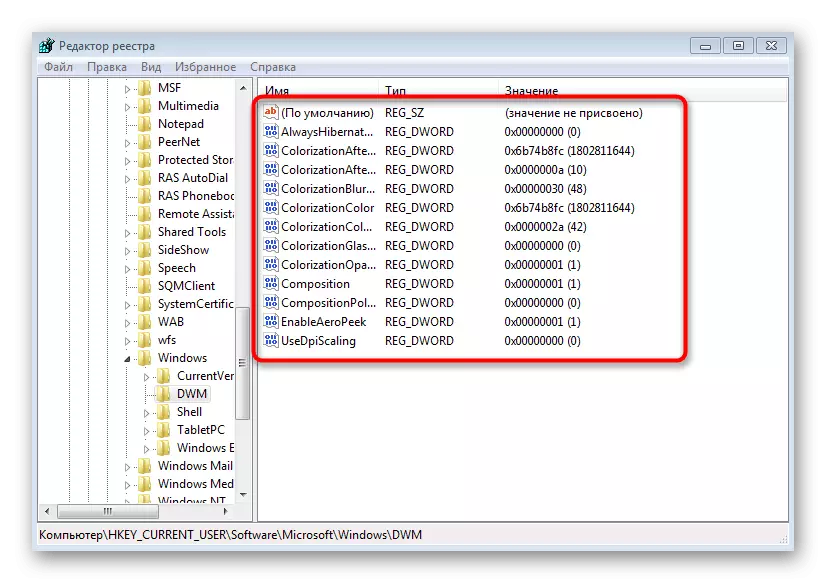
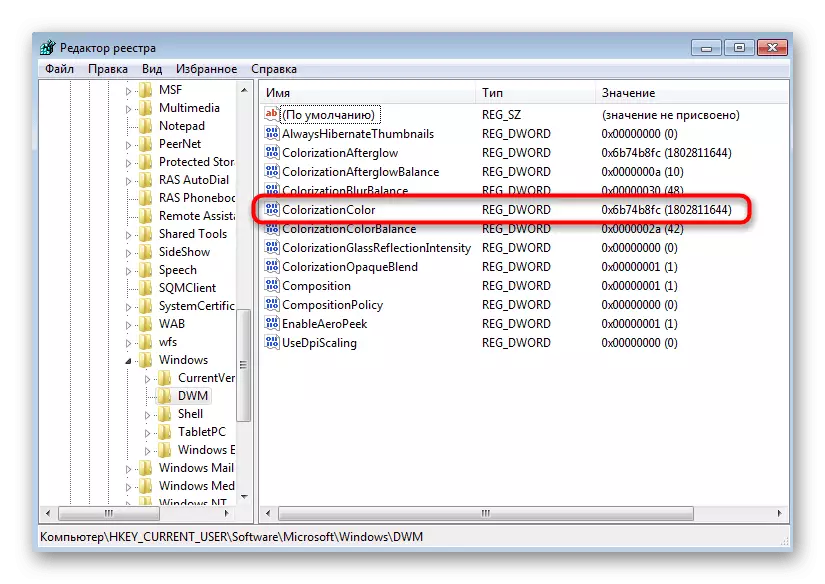

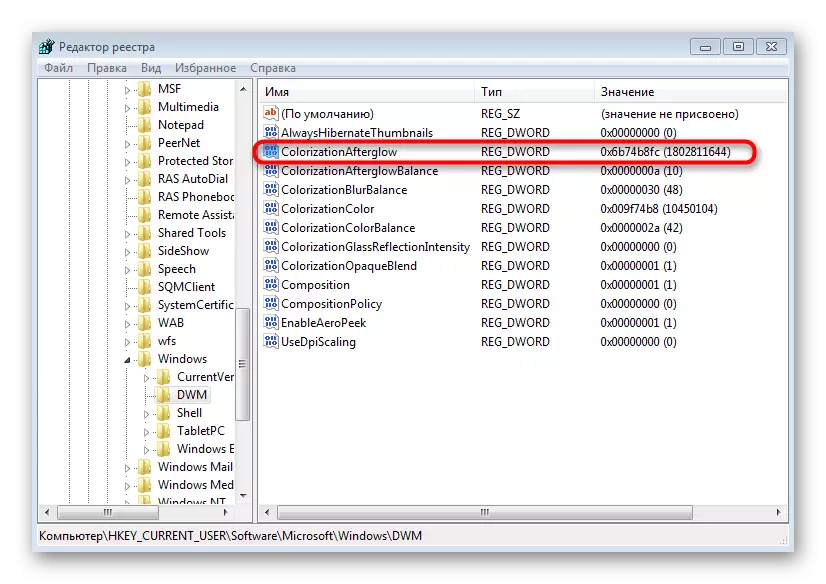
La finalizare, va trebui să reporniți computerul astfel încât toate modificările să intre în vigoare. Data viitoare când introduceți sistemul de operare, trebuie să observați diferența. Uită-te și la "ColorizăriAfterglowbalance" și "ColorizareBlurceLance" și "ColorizareBlurceLance", dacă doriți să controlați saturația culorii sau să schimbați efectul blurului său.
Metoda 3: Patch-uri terțe
Ultima opțiune va fi potrivită pentru toată lumea, dar mai ales pentru utilizatorii care au posibilitatea configurației interne a personalizării (ediții elementare "Sevenki"). Patchele speciale vă permit să accesați instalarea terților, dintre care dintre ele înlocuiesc interfața de culori și Windows standard.
- Inițial, trebuie să găsiți în rețeaua UniversalThemePatcher și să descărcați acest program. Înainte de descărcare, asigurați-vă că sursa selectată este sigură. Utilizați fișierele de verificare online pentru a evita virușii de infectare a computerului. După primire, executați fișierul executabil corespunzător.
Plasturele este instalat cu succes, ceea ce înseamnă că puteți trece în siguranță la căutarea subiectelor terțe. Acum, cel mai important și dificil lucru este să găsești cea care face schimbări minime în aspect și afectează numai culoarea ferestrelor, dar este încă capabilă să facă față acestei sarcini. Pentru mai multe informații despre instalarea unor astfel de subiecte, citiți într-un articol separat pe site-ul nostru după cum urmează.
Citește mai mult: Instalați temele de design terță parte în Windows 7
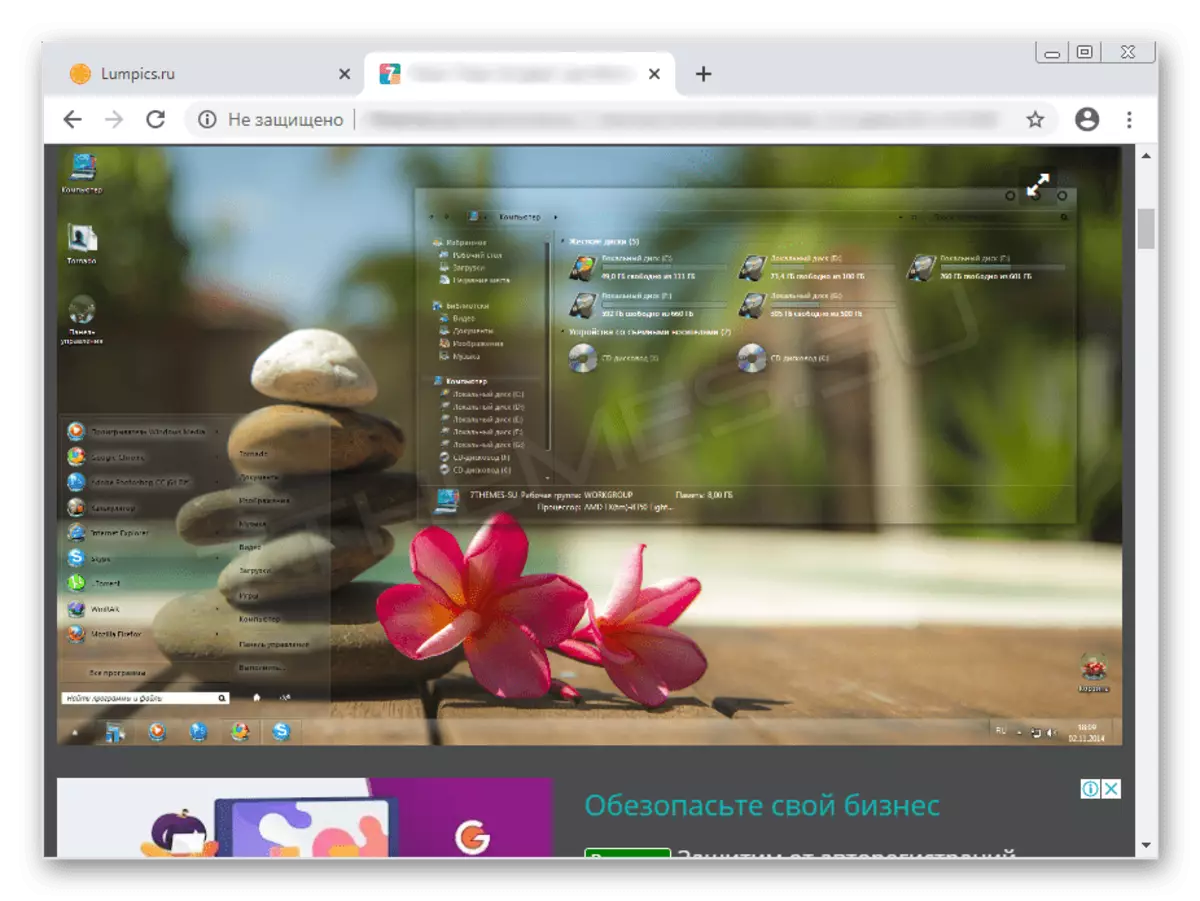
Dacă vă este frică să setați patch-ul descris mai sus, acordați atenție faptului că există trei butoane separate cu "restaurarea" în fereastra grafică. Ele pot fi folosite în cazurile în care ceva nu a mers prost sau doriți să anulați modificările. Fișierele de sistem vor fi imediat restaurate și nu vor apărea probleme în interacțiunea ulterioară cu sistemul de operare.