
Metoda 1: Meniu "PRINT SETUP"
Dacă vă aflați într-o utilizare continuă a unei imprimante de imprimare fără câmpuri, puteți configura acest parametru în meniul de control de către dispozitivul în sine. Acest lucru vă va permite să setați modificările o singură dată și să le faceți aplicate la trimiterea pentru a imprima fiecare document. Indiferent de modelul echipamentului, această sarcină este efectuată în mod egal, iar algoritmul de acțiune arată astfel:
- Deschideți meniul Start și mergeți de acolo la "Parametri".
- Printre listele secțiunilor, deschideți "dispozitive".
- Rețineți panoul din stânga prin care și comutați la categoria "Imprimante și scanere".
- Găsiți dispozitivul pentru care doriți să configurați imprimarea fără câmpuri și faceți clic pe acesta pentru a afișa meniul.
- Toți parametrii necesari pentru rezolvarea sarcinii sunt aranjate în "management".
- Faceți clic pe butonul Click "Setări de imprimare" - elementul este întotdeauna în acest meniu și are același nume pentru orice model de echipament de imprimare.
- Selectați fila "Pagina" sau "Print".
- Ca un aspect al paginii, setați opțiunea "fără câmpuri" sau găsiți-o într-un alt bloc de setări - locația lor depinde de marca și modelul imprimantei.
- Dacă imprimanta acceptă lucrul cu diferite tipuri de hârtie, va apărea o notificare separată în care trebuie să specificați ce hârtie pentru a efectua modificări.
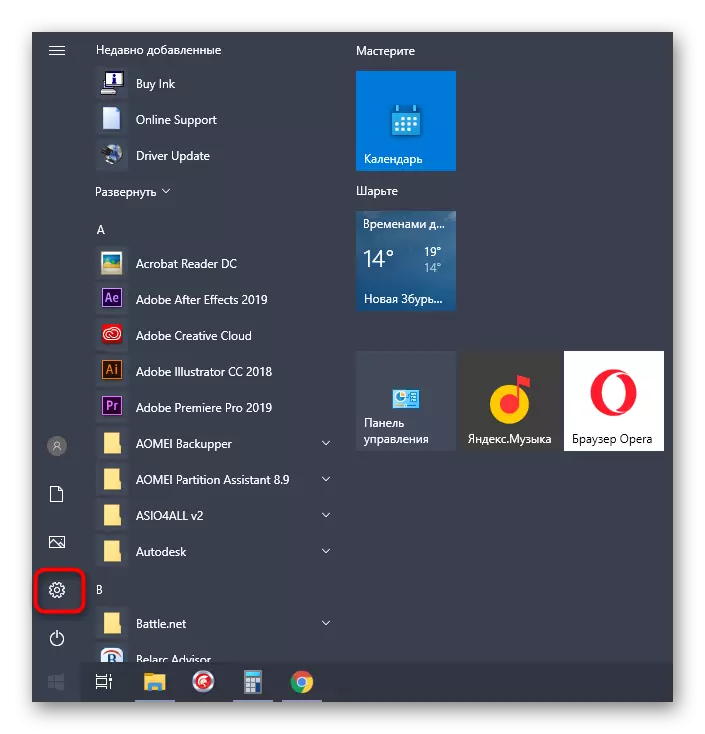
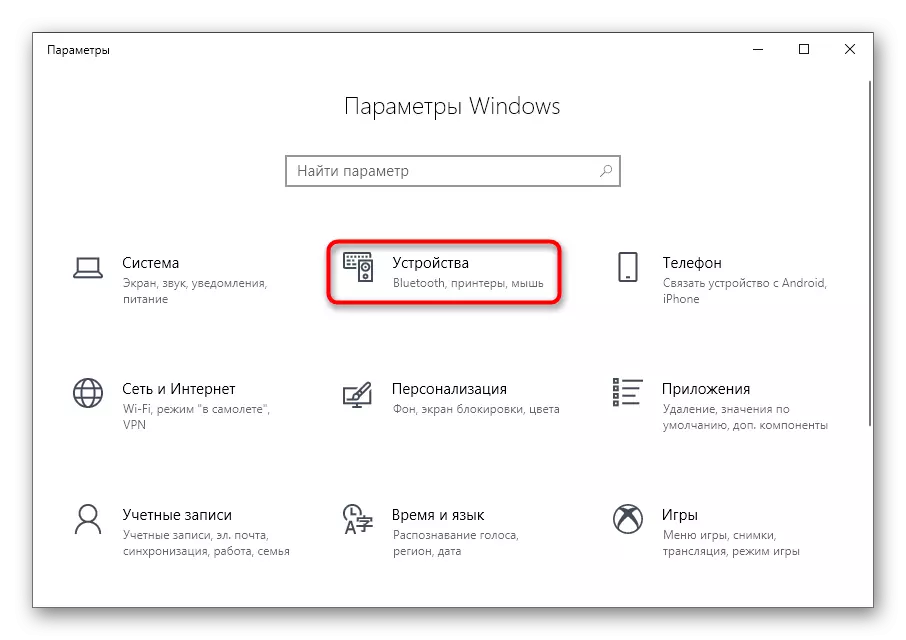
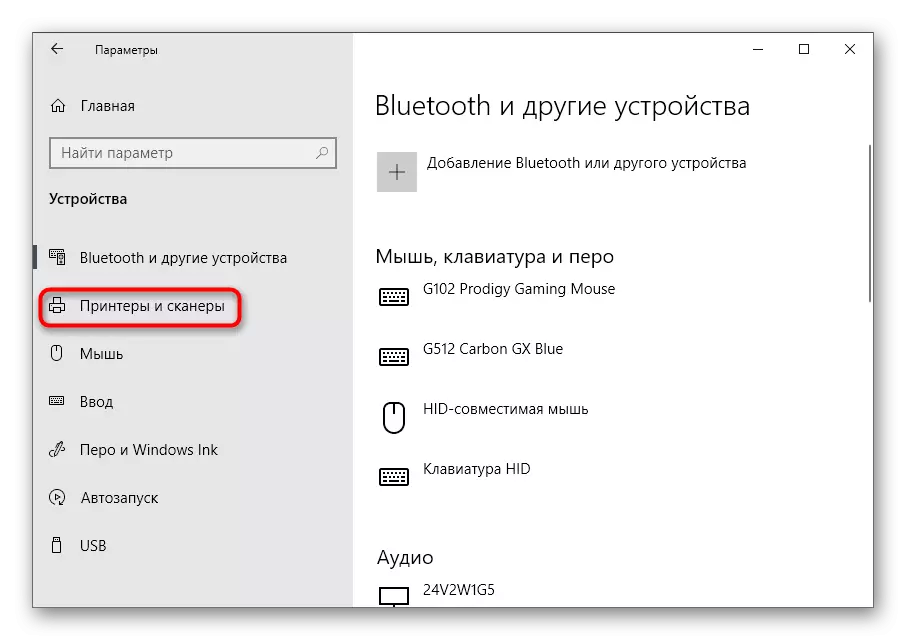
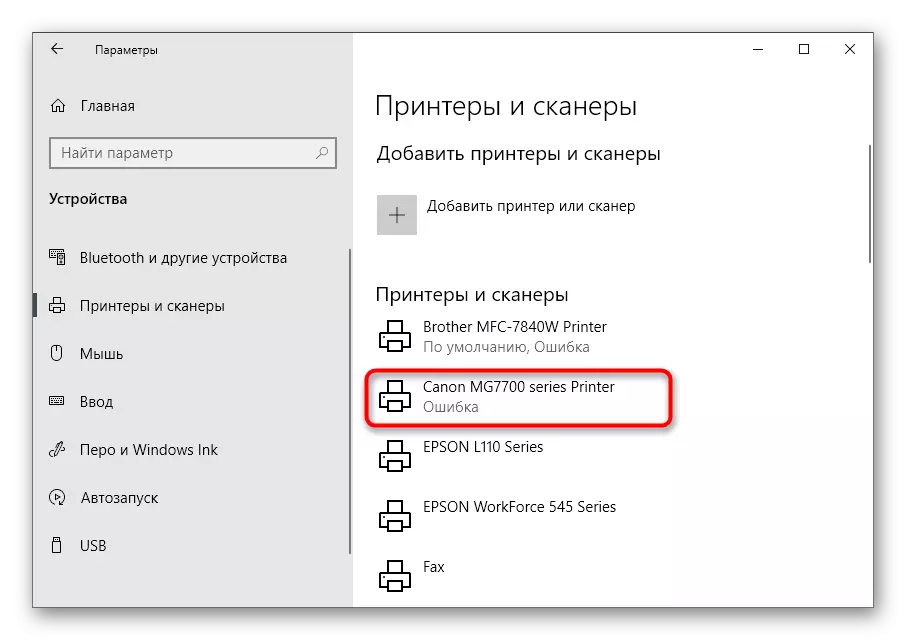
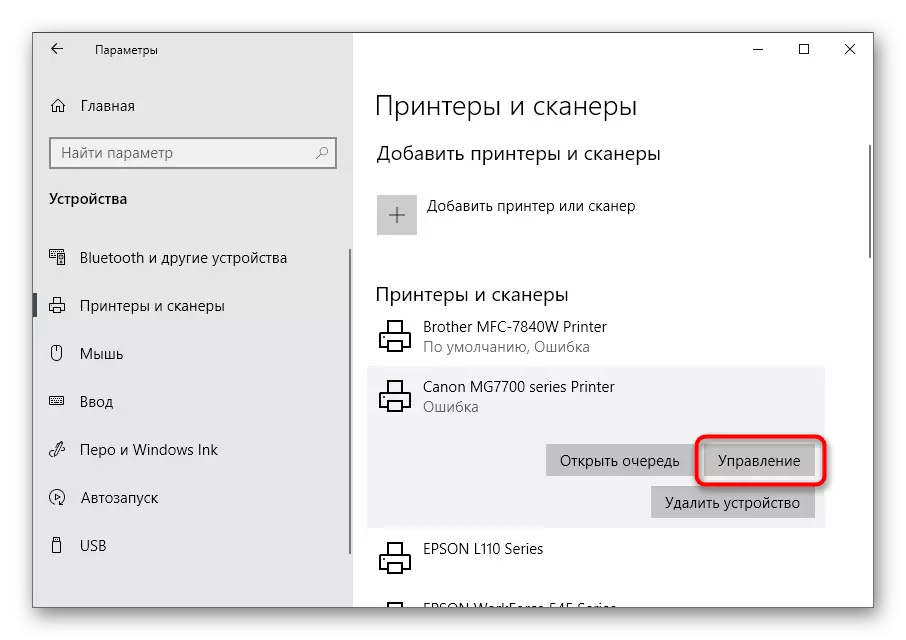

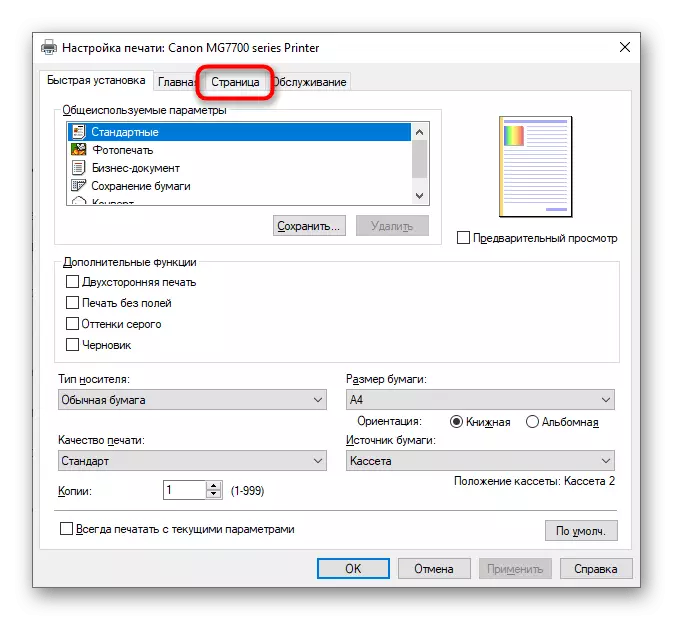
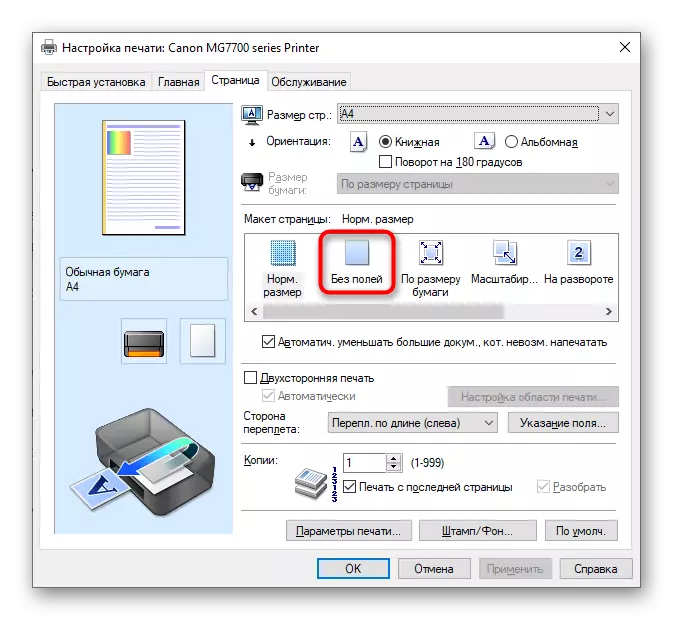
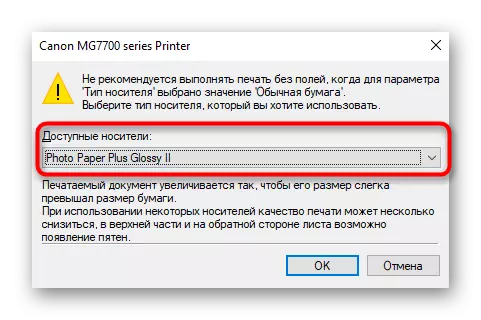
Rămâne doar pentru a imprima un document care are deja câmpuri pentru a verifica dacă imprimanta lor ignoră acum. Dacă dintr-o dată câmpul nu a dispărut nicăieri, încercați să reporniți computerul și echipamentul de imprimare și apoi repetați operația.
Metoda 2: Aplicația de marcă a imprimantei
Această opțiune se va potrivi acelor utilizatori care preferă să trimită documente prin aplicarea proprietară a imprimantei și, în consecință, este instalat pe calculatorul însuși. Vom specifica faptul că nu toate dispozitivele acceptă soluții similare care sunt instalate cu șoferul principal.
- Efectuați pașii descriși în modul anterior pentru a găsi imprimanta în listă și a afișa controalele acestora. Sub numele său, faceți clic pe linia "Open imprimantă apendice".
- Rulați sarcina de lucrări de imprimare făcând clic pe butonul alocat special pentru acest lucru.
- În fereastra "Explorer", selectați un fișier text sau un document de format PDF pe care doriți să îl trimiteți pentru a imprima fără câmpuri.
- Când configurați imprimarea, schimbați valoarea elementului pentru a scăpa de câmpuri.
- Dacă lipsește în meniul principal, mergeți la secțiunea "Alți parametri" și căutați-o acolo.





Descrierea exactă a locației acestui parametru nu va fi posibilă, deoarece fiecare aplicație diferă în aspectul și caracteristicile sale funcționale.
Metoda 3: Program pentru lucrul cu documentele
Dacă documentul ar trebui să meargă la imprimare fără câmpurile o dată, nu are sens să comutați în mod constant parametrul în setările imprimantei. În schimb, puteți seta o singură dată când interacționați cu programul în sine unde este pregătit documentul. Acesta poate fi orice editor de text, principiul altor acțiuni nu se va schimba.
- Deschideți secțiunea "Fișier" și prin meniul derulant, mergeți la "Imprimare". Puteți începe această componentă utilizând cheile CTRL + P. Hot.
- În meniul de selectare a imprimantei, specificați cea pe care doriți să o utilizați pentru a imprima, apoi faceți clic pe butonul "Proprietăți".
- Deschideți fila "Pagina", despre care am vorbit deja în metoda 1 și selectați modul Imprimare fără câmpuri, apoi reveniți și executați procesul.
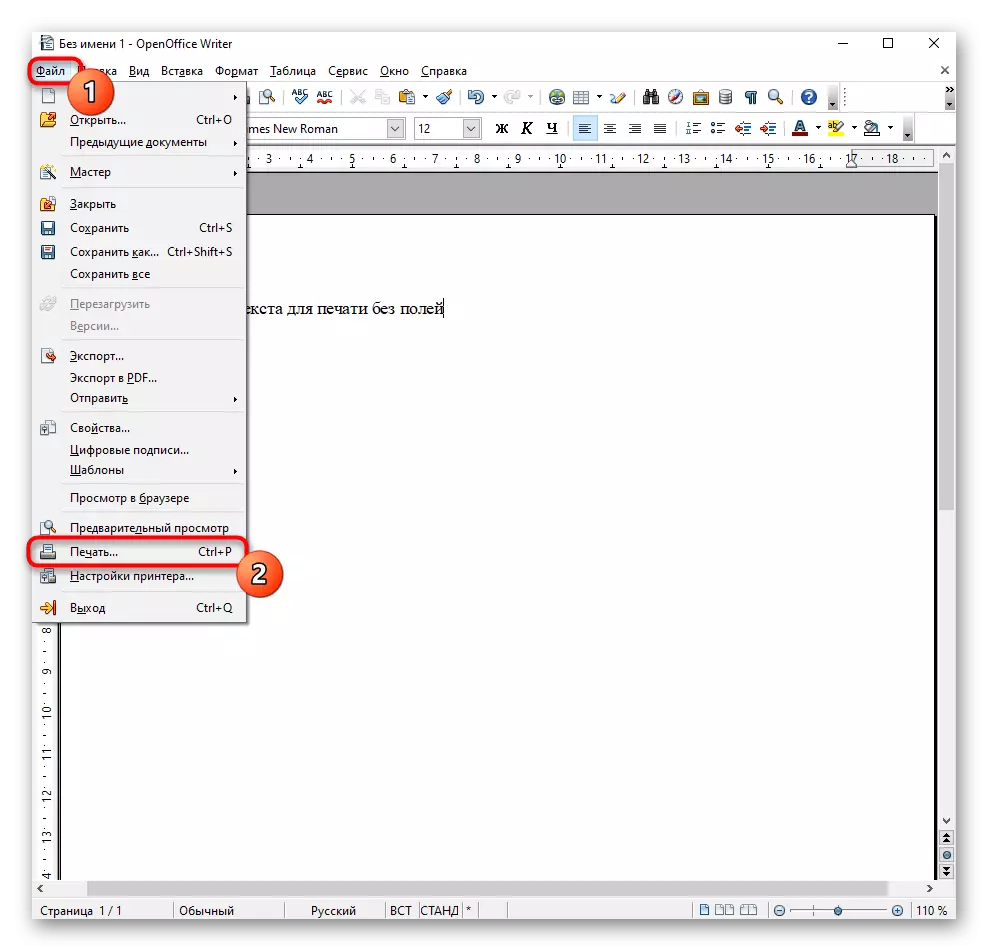
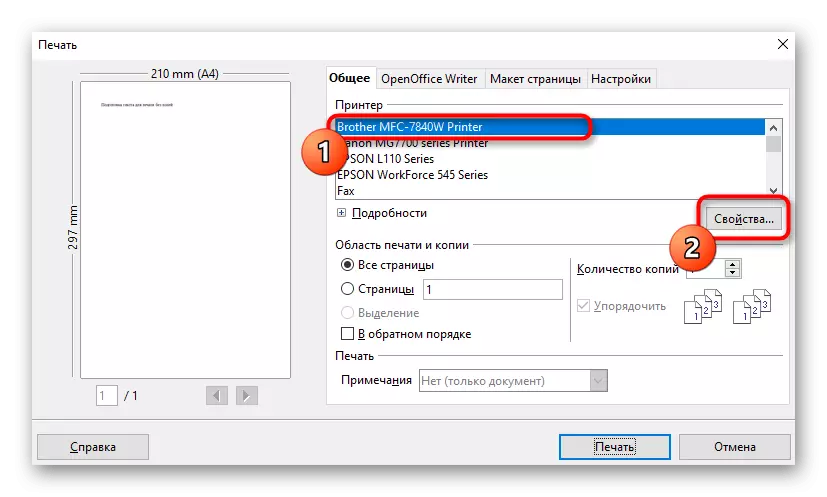

Metoda 4: Document de editare
Uneori, singurul mod de lucru va fi editat de documentul însuși prin eliminarea câmpurilor prin intermediul software-ului în care lucrează cu acesta. Pe site-ul nostru există un articol separat despre cum să facem față sarcinii în Word și puteți să adaptați instrucțiunile din editorul de text utilizate și să începeți imprimarea fără câmpuri.
Citește mai mult: Schimbați câmpurile paginii în Microsoft Word

