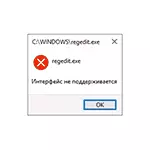
În acest manual, în detaliu ce trebuie să faceți dacă ați întâmpinat o interfață de eroare nu este acceptată atunci când porniți programe și utilitare de sistem pentru Windows 10, în scopul de a corecta problema. Notă: Există și alte erori cu același text, în acest material soluția se aplică numai fișierului de funcționare a fișierelor executabile.
Error Correction „Interfață nu este acceptată“
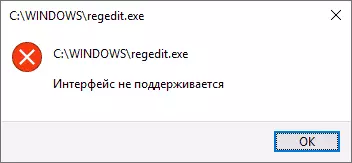
Voi începe de la cea mai simplă metodă: folosind punctele de recuperare a sistemului. Deoarece eroarea este cel mai adesea cauzată de daune de registru, iar punctele de recuperare conține de rezervă, această metodă poate aduce rezultatul.
Utilizarea punctelor de recuperare
În cazul în care, cu eroarea în cauză, încercați să înceapă restaurarea sistemului prin panoul de control, cel mai probabil, vom primi eroarea „nu poate începe recuperarea sistemului“, dar metoda de lansare în Windows 10 rămâne:
- Deschideți meniul Start, faceți clic pe pictograma utilizator din stânga și selectați „Exit“.
- Calculatorul va fi blocat. Pe ecranul de blocare, faceți clic pe butonul „Power“ de pe dreapta de mai jos, iar apoi țineți SHIFT, faceți clic pe „Restart“.
- În loc de pașii 1 și 2, puteți: deschide Windows 10 parametri (Win + chei i), mergeți la secțiunea „Actualizare și securitate“ - secțiunea „recuperare“ și faceți clic pe butonul Repornire acum în „Special Opțiuni de descărcare“ secțiunea .

- Și, în același mod, vei primi pe ecran cu gresie. Du-te la „Depanarea“ - „Advanced Options“ - „System Restore“ (în diferite versiuni de Windows 10, această cale a schimbat un pic, dar este întotdeauna ușor să-l găsiți).

- După selectarea utilizator și introduceți parola (dacă este disponibilă), se deschide interfața de recuperare a sistemului. Verificați dacă punctele de recuperare sunt disponibile la data care precede apariția unei erori. Dacă da, le folosesc pentru a corecta rapid eroarea.
Din păcate, multe de protecție a sistemului și crearea automată a punctelor de recuperare sunt dezactivate, sau acestea sunt îndepărtate prin acești jucători pentru curățarea calculatorului, care servesc uneori ca problema în cauză. A se vedea alte modalități de a utiliza puncte de recuperare, inclusiv atunci când calculatorul nu pornește.
Utilizați registrul de la un alt calculator
Dacă aveți un alt computer sau laptop cu Windows 10 sau capacitatea de a contacta o persoană care poate face pașii descriși mai jos și vă vom trimite fișierele rezultate (le puteți arunca pe USB la computer direct de pe telefon), încercați această metodă:
- Pe computer, apăsați tastele Win + R (Win - cheie cu emblema Windows), introduceți regedit și apăsați ENTER.
- Editorul de registru se deschide. În ea, du-te la secțiunea HKEY_CLASSES_ROOT \ .exe, faceți clic dreapta pe numele secțiunii (prin „directorul“ și selectați „Export“. Salvați la computer în fișierul .reg forma, numele poate fi orice.

- Face același lucru cu secțiunea HKEY_CLASSES_ROOT \ exefile
- Se transferă aceste fișiere pe un computer problemă, de exemplu, pe o unitate flash și „Run-le“
- Confirmați Adăugarea datelor la Registrul (Repeat pentru ambele fișiere).
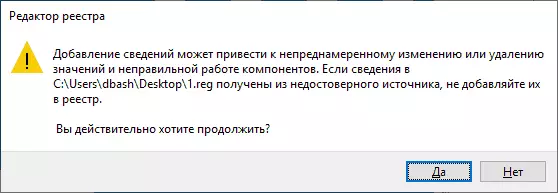
- Reporniți computerul.
Pe aceasta, cel mai probabil, problema va fi rezolvată și erori, în orice caz, tipul „interfață nu este acceptată“ nu va apărea.
Crearea manuală a fișierului .reg pentru a restabili exe rula
În cazul în care calea anterioară pentru un motiv oarecare nu este potrivit, puteți crea un fișier .reg pentru a restabili începerea programului de pe orice computer pe care se poate rula editorul de text, indiferent de sistemul de operare.
alt exemplu, pentru standardul Windows Notepad:
- Rulați carnețelul (în programele standard, puteți utiliza căutarea pe bara de activități). Dacă aveți doar un singur calculator, cel pe care nu a început programe, să acorde o atenție la nota după codul de fișier suplimentar.
- În notebook-ul, introduceți codul care va fi dat mai târziu.
- În meniu, selectați Fișier - Salvare ca. În dialogul de conservare neapărat Specificați „Toate fișierele“ în câmpul „File Type“, apoi da fișierul orice nume cu extensia .reg (nu este .txt)
- Rulați acest fișier și confirmați adăugarea de date la registru.
- Reporniți computerul și verificați dacă problema a fost rezolvata.
Cod Reg-fișier pentru utilizare:
Windows Registry Editor versiunea 5.00 [-hkey_classes_root \ Exe] [HKEY_CLASSES_ROOT \ Exe] @ = "exefile" "CONȚINUT DE TIP" = "Aplicație / X-MSDownload" [HKEY_CLASSES_ROOT @EXE \ PersistentHandler] @ = „{098F2470-BAE0 - 11CD-B579-08002B30BFEB} "[HKEY_CLASSES_ROOT \ exefile] @ =" Application "" editflags "= hex: 38,07.00.00" friendlytypename „= hex (2): 40.00,25,00,53, 00,79,00 , 73,00,74.00,65.00,6d, 00.52, \ 00 , , Pirt 79,00, 73,00,74,00,65.00,6d, 00,33.00, \ 32.00,5c, 00.73,00.68.00.65.00.6C, 00, 6C, 00,33,00,32,00,00,00,00, 00,00,00,00, 00.6c, \ 00.2C, 00,2d, 00,31,00,00,00,31,00,35 00,36.00.00.00 [HKEY_CLASSES_ROOT \ exefile \ DFAULTICON] @ = „% 1" [-HKEY_CLASSES_ROOT \ exefile \ SHELL] [HKEY_CLASSES_ROOT \ exefile \ SHELL \ OPEN] "EDITFLAGS" = Hex: 00,00, 00,00 [HKEY_CLASSES_ROOT \ exefile \ SHELL \ OPEN \ COMMAND] @ = "\" % 1 \ „% * " "ISOLATEDCOMMAND"= "\" % 1 \ "% *"[HKEY_CLASSES_ROOT \ exefile \ SHELL \ runAs]" HASLUASHIELD "=" "[HKEY_CLASSES_ROOT \ exefile \ SHELL \ runAs \ COMMAND] @ =" \ "% 1 \" % * "" IsolatedCommand "=" \ "% 1 \" % * „[HKEY_CLASSES_ROOT \ exefile \ Shell \ RunasUser] @ = "@ Shell32.dll, -50944" "" extins "=" "" SuppressionPolicyEx "=" {F211AA05-D4DF-4370-A2A0-9F19C09756A7} „[HKEY_CLASSES_ROOT \ exefile \ SHELL \ RUNASUSER \ COMANDĂ ] "DelegateExecute" = "{ea72d00e-4960-42fa-ba92-7792a7944c1d}" [-HKEY_CLASSES_ROOT \ exefile \ shellex \ ContextMenuHandlers] [HKEY_CLASSES_ROOT \ exefile \ shellex \ ContextMenuHandlers] @ = "Compatibility" [HKEY_CLASSES_ROOT \ exefile \ shellex \ ContextMenuHandlers \ Compatibility] @ = "{1d27f844-3a1f-4410-85ac-14651078412d}" [HKEY_CLASSES_ROOT \ exefile \ shellex \ ContextMenuHandlers \ NvAppShExt] @ = "{A929C4CE-FD36-4270-B4F5-34ECAC5BD63C}" [HKEY_CLASSES_ROOT \ exefile \ shellex \ ContextMenuHandlers \ OpenGLShExt] @ = "{E97DEC16-A50D-49bb-AE24-CF682282E08D}" [HKEY_CLASSES_ROOT \ exefile \ shellex \ ContextMenuHandlers \ PintoStartScreen] @ = "{470C0EBD-5D73-4d58-9CED-E91E22E23282}" [HKEY_CLASSES_ROOT \ exefile \ SHELLEX \ DropHandler] @ = "{86c86720-42a0-1069-A2E8-08002B30309D}" [-HKEY_CLASSES_ROOT \ SystemFileAssociations \ exe] [HKEY_CLASSES_ROOT \ SystemFileAssociations \ exe] " FullDetails "=" prop: System.PropGroup.Description; System.FileDescription; System.ItemTypeText, System.FileVersion, System.Software.ProductName, System.Software.ProductVersion; System.Copyright; * System.Category; * System.Comment; System.Size; System.DateModified; System.Language; System.TradeMarks *; * System.originalFileName "" InfoTip "=" Prop: System.FileDescription; System.Company, System.Fileversion, System.DateCreated, System.Size "" TileInfo "=" Prop: System.FileDescription; System.comPany, System.Fileservion, System.DATECREATED, System.Size „[\ CurrentVersion \ Explorer \ FileExts \ .exe -HKEY_CURRENT_USER \ Software \ Microsoft \ Windows] [-HKEY_CURRENT_USER \ SOFTWARE \ Microsoft \ Windows \ Roaming \ OpenWith \ FileExts \ .exe]Notă: În caz de eroare, „Interfața nu este acceptată“ în Windows 10, lansarea notebook-ului nu se produce prin metode convenționale. Cu toate acestea, dacă faceți clic-dreapta pe desktop, selectați „Create“ - „document text nou“, apoi apăsați fișierul text de două ori printr-un fișier text, notepad cel mai probabil va deschide și puteți continua să efectuați pași, începând cu introducerea codului.
Sper instrucțiunea sa dovedit a fi util. În cazul în care problema persista sau alte contururi dobândite după corectarea erorii, descrie situația în comentariile - Voi încerca să ajut.
