
Metoda 1: Verificarea conexiunii
Înainte de a trece la metode mai complexe de corectare a erorilor cu detectarea de imprimantă Canon, ar trebui să verificați conexiunea, pentru că ai putea organiza incorect sau nu a observat că cablul USB este rupt. inspectați cu atenție pentru daune fizice și încercați să utilizați un alt conector USB liber de pe un calculator sau laptop. Dacă vorbim despre un PC, da preferință la portul de pe placa de bază, și nu de pe panoul frontal al carcasei. Cei care sunt mai întâi întâlnite cu conectarea echipamentelor de imprimare și configurația acestuia în sistemul de operare, vă sugerăm să te familiarizezi cu instrucțiunile tematice detaliate pe link-ul de mai jos.
Citește mai mult: Instalarea unei imprimante pe computere cu Windows

Probleme de conectare pot fi cauzate de un șofer lipsă sau incorect selectat imprimanta Canon. Într-o astfel de situație a, computerul va determina că un dispozitiv a fost conectat prin USB, dar nu va fi capabil să recunoască tipul său și, în consecință, vă permit să interacționeze cu acesta. Dacă nu ați instalat încă software-ul sau vă faceți griji cu privire la ceea ce ar putea face acest lucru greșit, du-te la lectură o altă instrucțiune.
Citiți mai multe: Instalarea driverelor pentru imprimantă
Metoda 2: Folosind un personal de depanare mijloace
Instrumentul de depanare din Windows este proiectat pentru a oferi scanări de eroare de bază și soluții automate. Înainte de a încerca mai mult consumatoare de timp opțiuni de rezolvare a problemelor și pentru a economisi timp, fără manual, acele controale care poate fi rulat în modul automat poate fi recurs la acest instrument.
- Deschideți „Start“ și mergeți la meniul „Parametri“.
- Așezați secțiunea numită „Actualizare și de securitate“ și faceți clic pe țiglă sale.
- Du-te la rezolvarea problemelor.
- Selectați categoria „Printer“ de a face o presă pe această inscripție.
- Un buton „Rulați un instrument de depanare“ va apărea, care și faceți clic.
- Procesul de detectare a problemelor care ocupă câteva secunde.
- Un tabel va apărea în cazul în care doriți să specificați dispozitivul greșit incorect, dar în cazul nostru, ar trebui să selectați „imprimanta nu apare în lista“ opțiunea.
- După a doua etapă de scanare, care afectează alte zone ale sistemului de operare, iar la finalizarea veți vedea rezultatul, în cazul în care problema a reușit să rezolve.
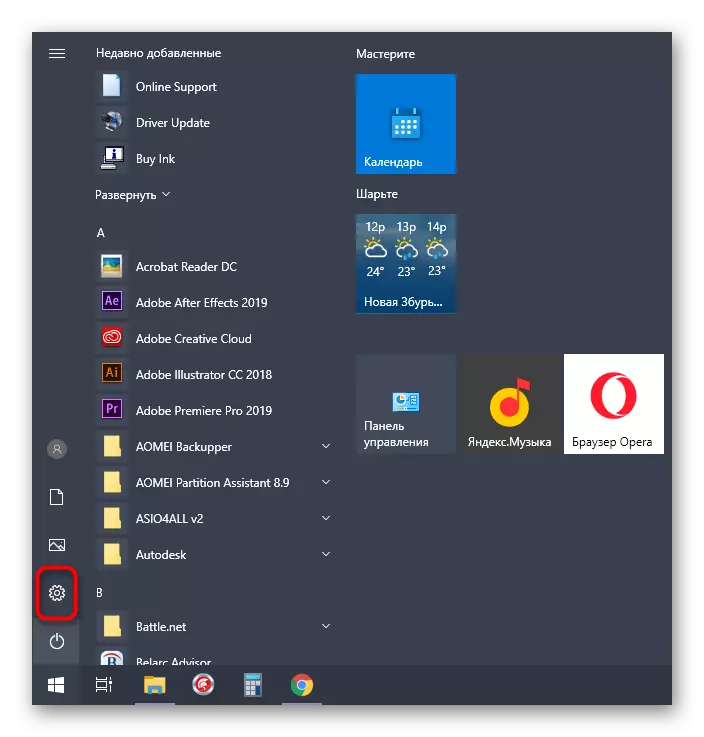
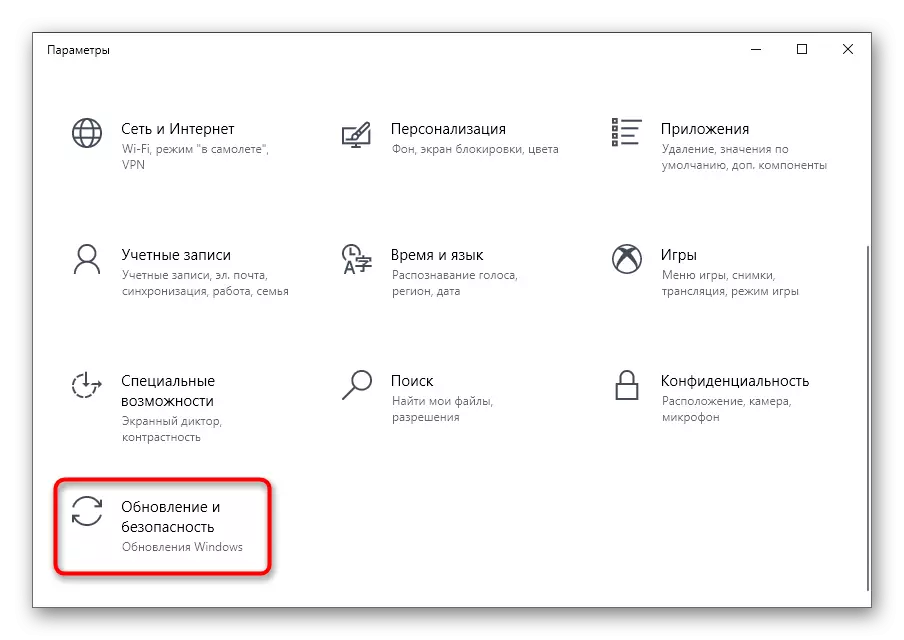
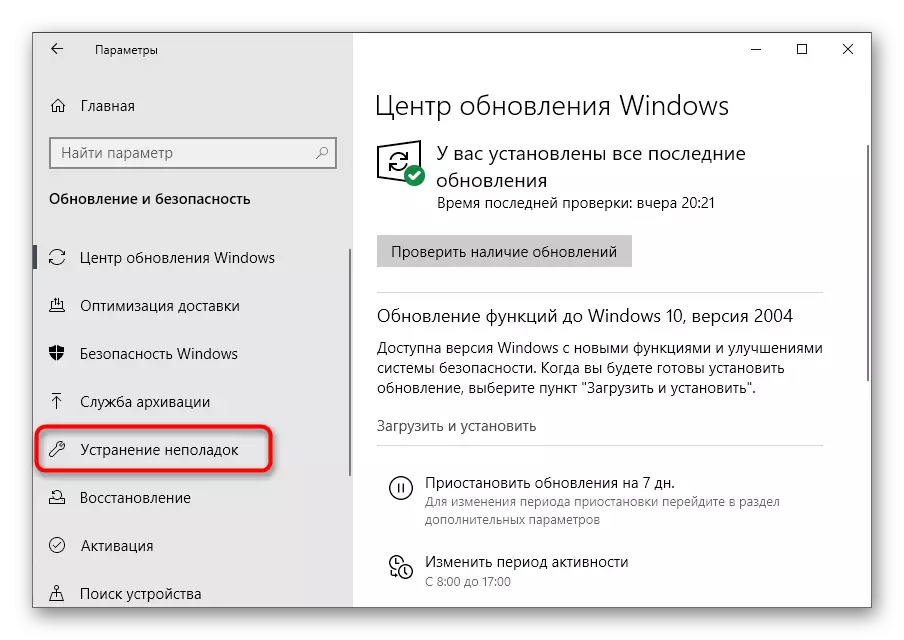
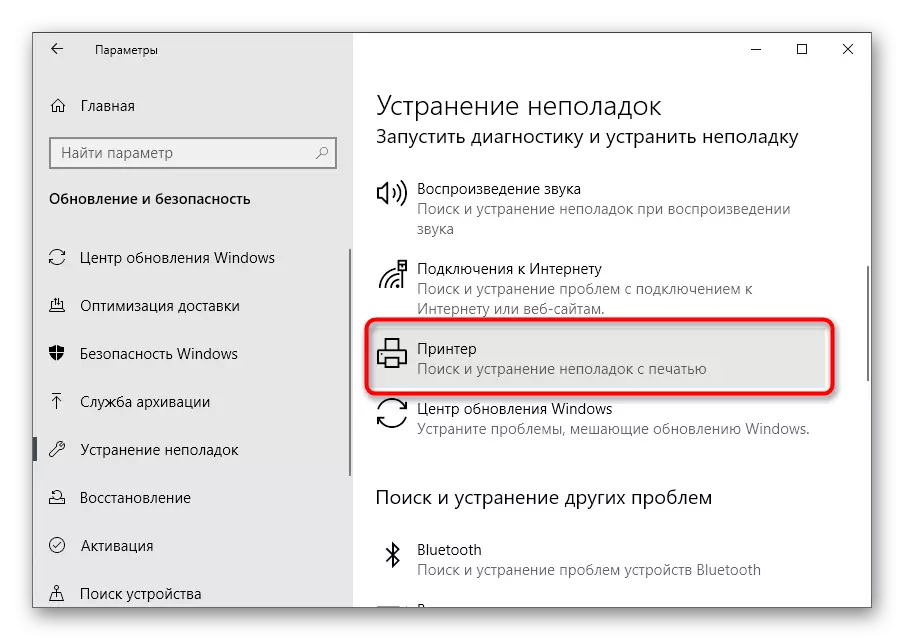
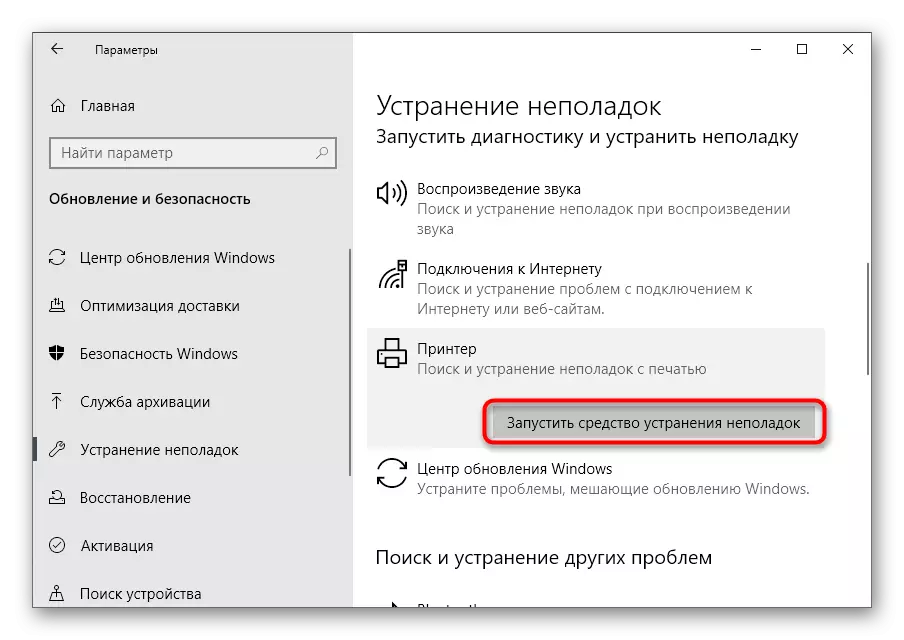
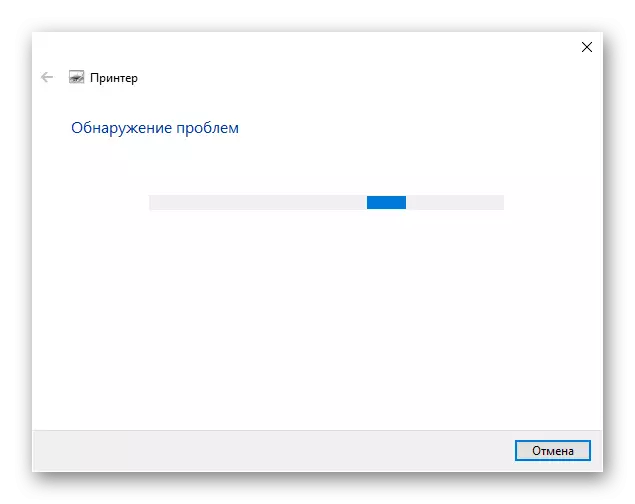
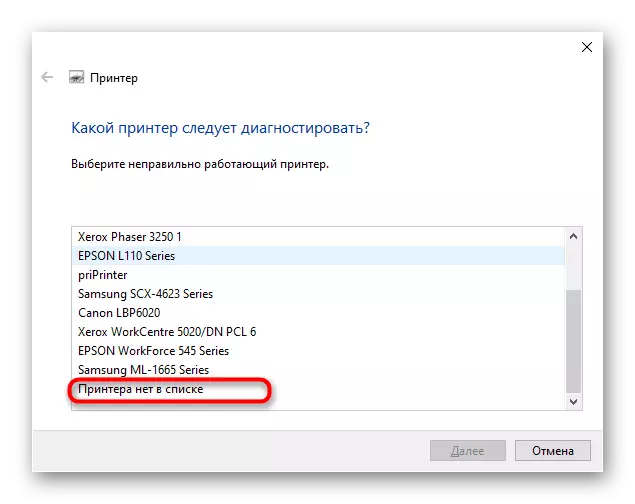
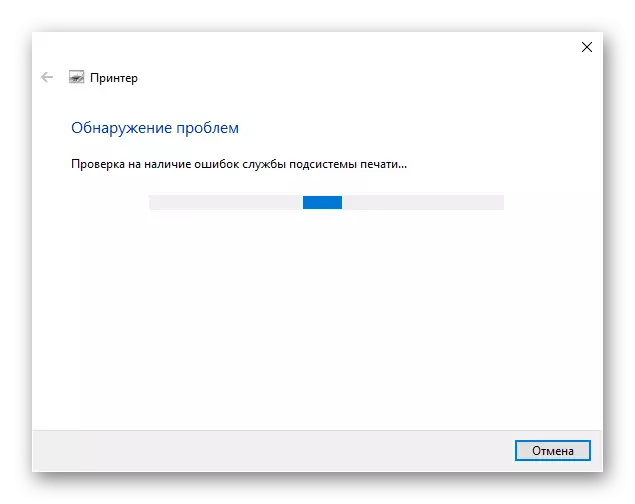
Metoda 3: Imprimanta Adăugarea manuală în lista de dispozitive
Există situații când imprimanta este pur și simplu nu adăugate automat la lista de dispozitive. Este necesar să-l adăugați manual pentru utilizator, și cel mai simplu mod de a începe scanarea prin meniul corespunzător din aplicația parametri, dar dacă nu de ajutor, ar trebui să contactați opțiuni alternative, citiți mai detaliate.
Citiți mai multe: Adăugarea unei imprimante în Windows
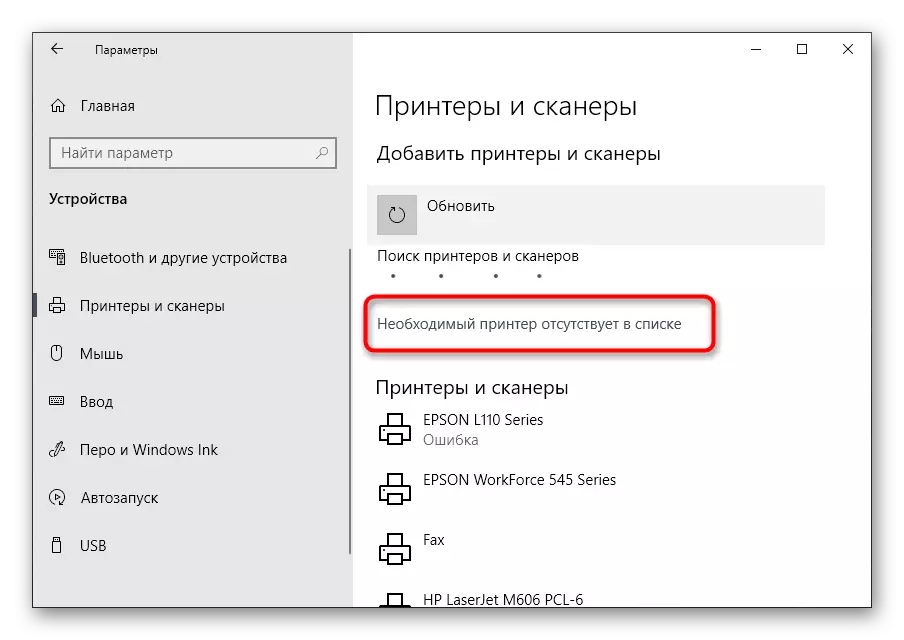
Metoda 4: Verificați serviciul de imprimare
Sistemul de operare Windows are un serviciu standard pe care performanța întregului echipament de imprimare plug-in depinde. În cazul în care este dezactivat pentru un motiv oarecare, noua imprimantă nu va apărea în listă și nu va fi capabil să meargă la interacțiunea cu ea, astfel încât nevoile de servicii să fie verificate prin efectuarea unor astfel de acțiuni:
- Deschideți „Start“ și a localiza aplicația „Servicii“ prin căutare.
- Din lista de care aveți nevoie serviciul Print Manager. După aceea, faceți dublu clic pe această linie pentru a deschide meniul de proprietăți.
- Asigurați-vă că acest serviciu pornește automat și este acum în stare „executabil“. Dacă nu este așa, modificați parametrii, să le aplice și să trimită un computer la repornire.
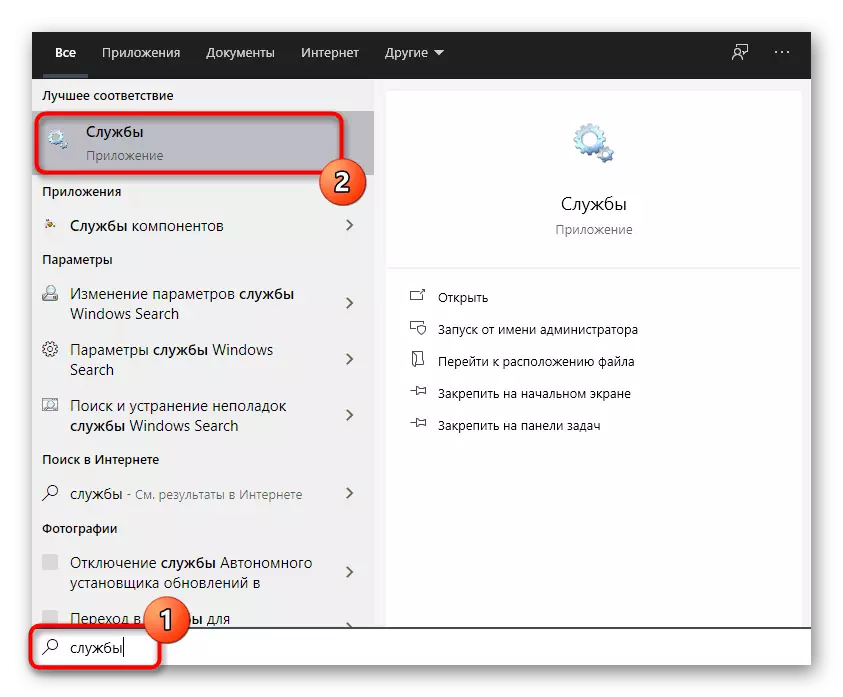
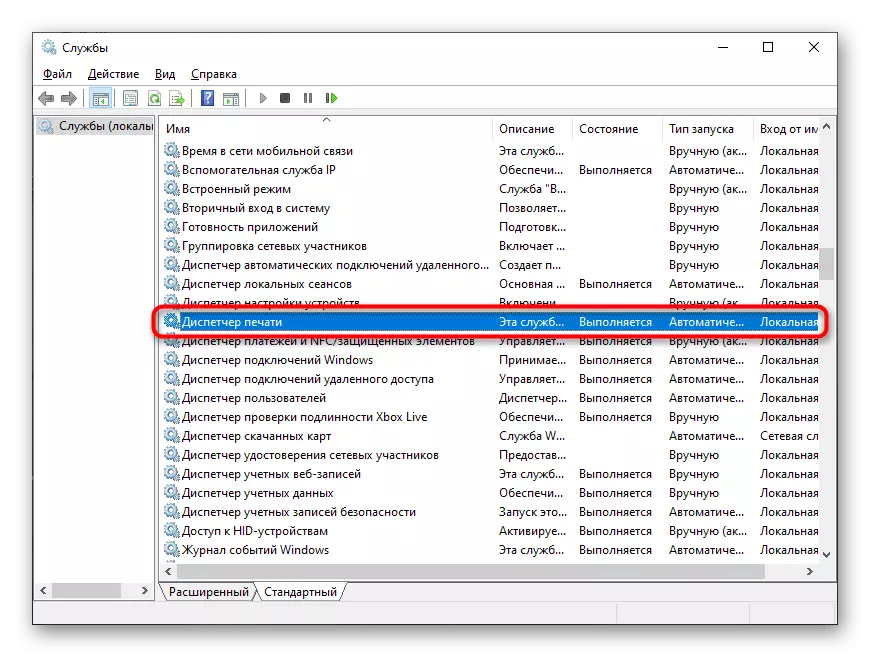
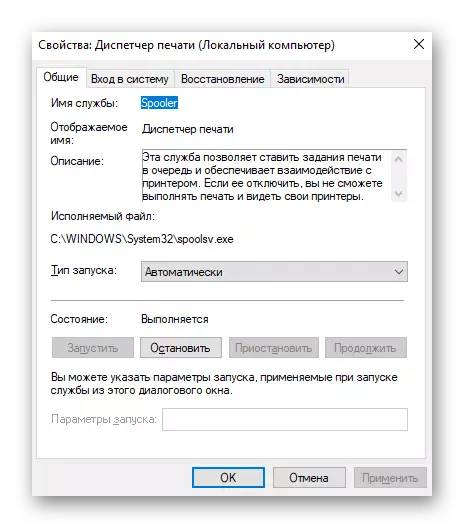
Nu există dificultăți în scopul de a schimba statutul de serviciu, acesta nu ar trebui să apară, dar dacă după repornirea PC-ul este din nou în stare deconectată, mai întâi asigurați-vă că acțiunile sunt executate în numele administratorului, și nu atunci când aceasta a adus din cauza rezultate, începe scanarea prezenței virușilor.
Reporniți computerul și numai după care încearcă să re-conecta dispozitivul. Dacă nici unul dintre modurile ajutat, încercați să conectați imprimanta Canon la un alt calculator / laptop pentru a vă asigura de ea, sau contactați centrul de service, în cazul în care experții vor ajuta să facă față problemei.
