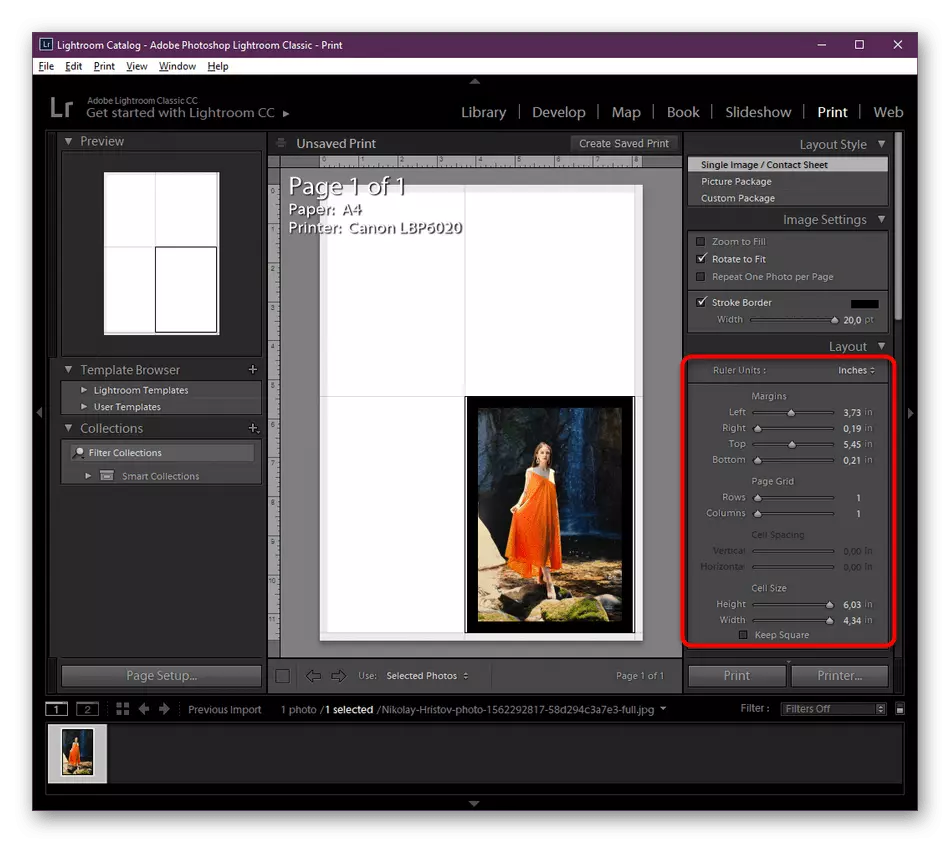Metoda 1: Meniu „Setări imprimare“
Prima opțiune se va potrivi cu utilizatorii care doresc să utilizeze imprimanta Canon pentru a imprima fotografii pe o bază permanentă. Apoi, puteți selecta setarea permanentă prin meniul șoferului prin setarea parametrilor corespunzători. Luați în considerare faptul că cu o astfel de configurare a, imprimarea documentelor obișnuite va fi imposibil.
- Du-te la meniul „Parametri“, de exemplu, făcând clic pe butonul corespunzător din meniul Start.
- Deschideți secțiunea „Dispozitive“.
- Prin panoul din stânga, muta la categoria „Imprimante și scanere“.
- Faceți clic pe imprimanta Canon pentru a fi configurat pentru a afișa instrumente de management.
- Faceți clic pe butonul de Management pentru a merge la pagina corespunzătoare.
- În lista de instrumente disponibile sunteți interesat în făcând clic pe „Print Settings“.
- Dacă setarea de imprimare acceptă o instalare rapidă, în lista standard de parametri, puteți selecta opțiunea „imprimare foto“.
- În continuare, privire la caracteristicile suplimentare și verificați casetele de selectare pe care doriți să le activați. Când activați, cele specifice vor fi personalizate manual, de exemplu, alegerea intensitatea luminozității și culorii.
- Tipul de mass-media, specificați hârtia utilizată, dimensiunea, calitatea imprimării și sursă în cazul în care există mai multe dintre ele.
- Instalați marcatorul la „imprima întotdeauna cu parametrii de curent“ element, dacă doriți să le salvați fără a re-ajustare în viitor.
- În cazul în care nu există parametri generali de utilizator sau ele nu sunt potrivite pentru tine, du-te la fila Acasă.
- Acolo, specificați tipul de mass-media, prin selectarea opțiunii corespunzătoare din categoria „fotografice“. Prin urmare, trebuie să specificați tipul de hârtie utilizat.
- În cazul în care există mai multe surse de hârtie în imprimantă, trebuie să specificați în meniul drop-down, astfel încât nu există probleme cu alimentarea foilor.
- Selectați calitatea de a alege propria discreție, vizionarea modificări în fereastra de previzualizare.
- În ceea ce privește culoarea și intensitatea, aici pentru a marca elementul de meniu „manual“, apoi faceți clic pe butonul „Setare“ pentru a afișa setările.
- Verificați parametrii de culoare prezent, mutați cursoarele și specificați parametrii, împingând departe de preferințele personale.
- Imaginea modificărilor din stânga, pe baza setărilor specificate, deci urmări prin atingerea rezultatului dorit.
- Dacă dintr-o dată ceva a mers prost, pur și simplu faceți clic pe „implicit“ prin resetarea setărilor de cea standard.


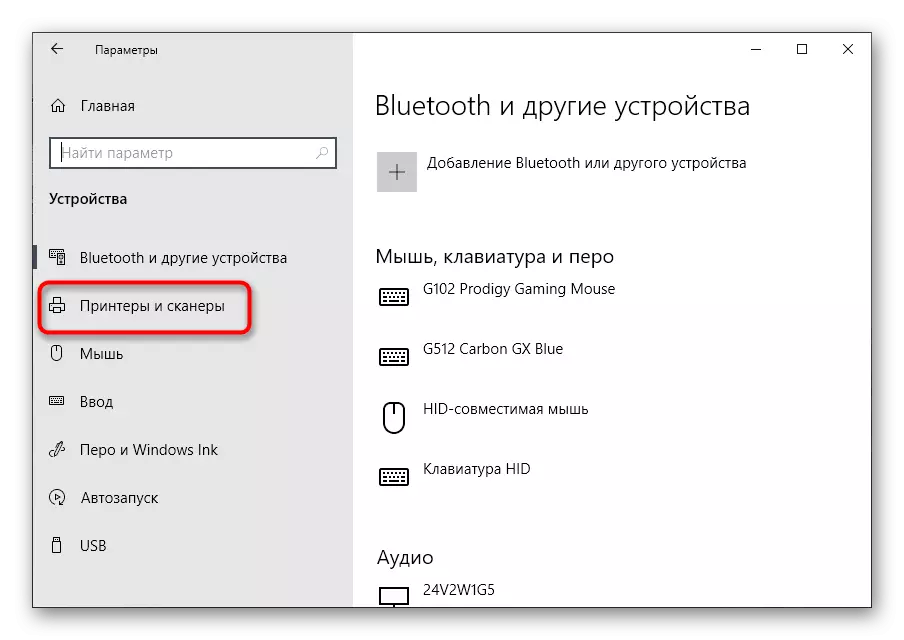
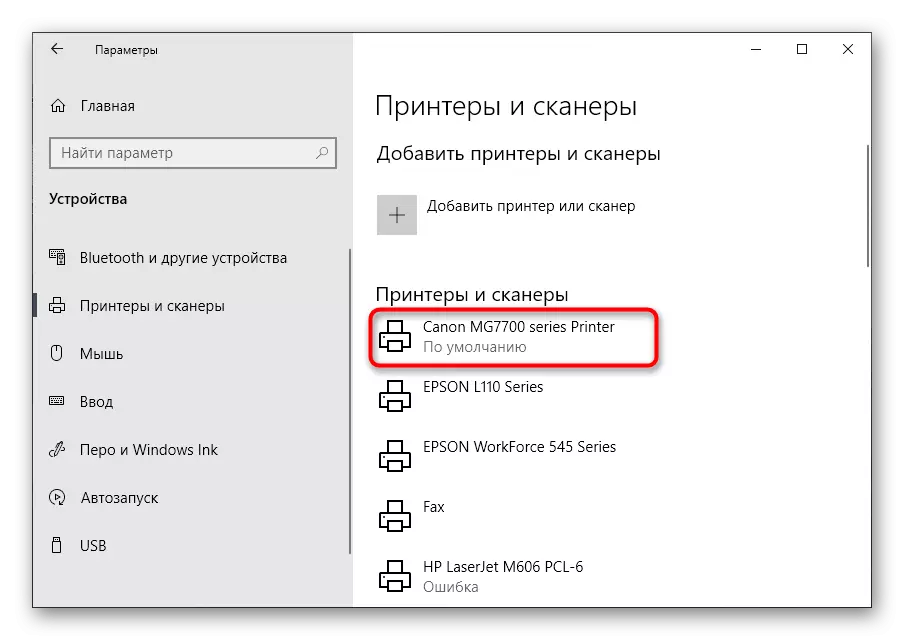
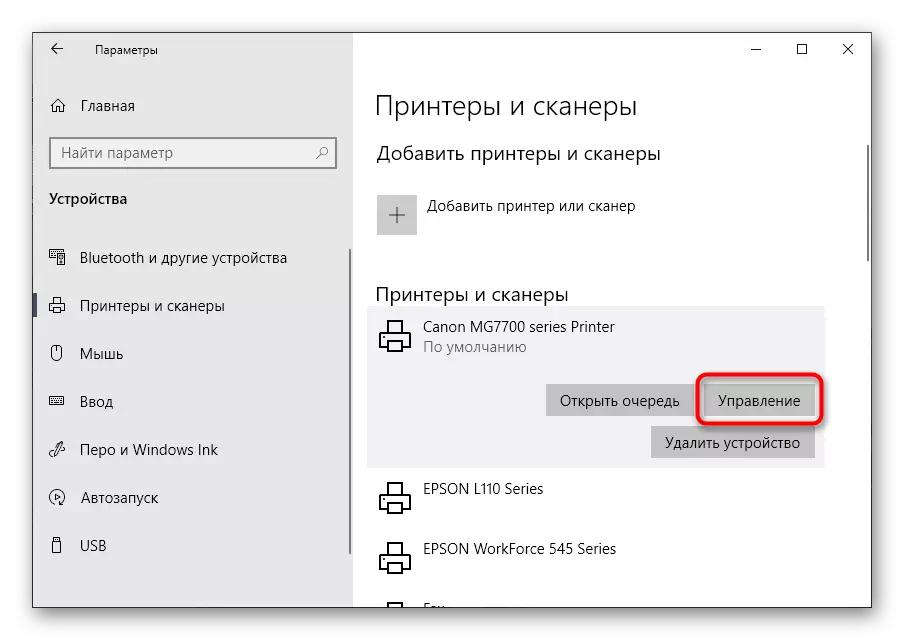
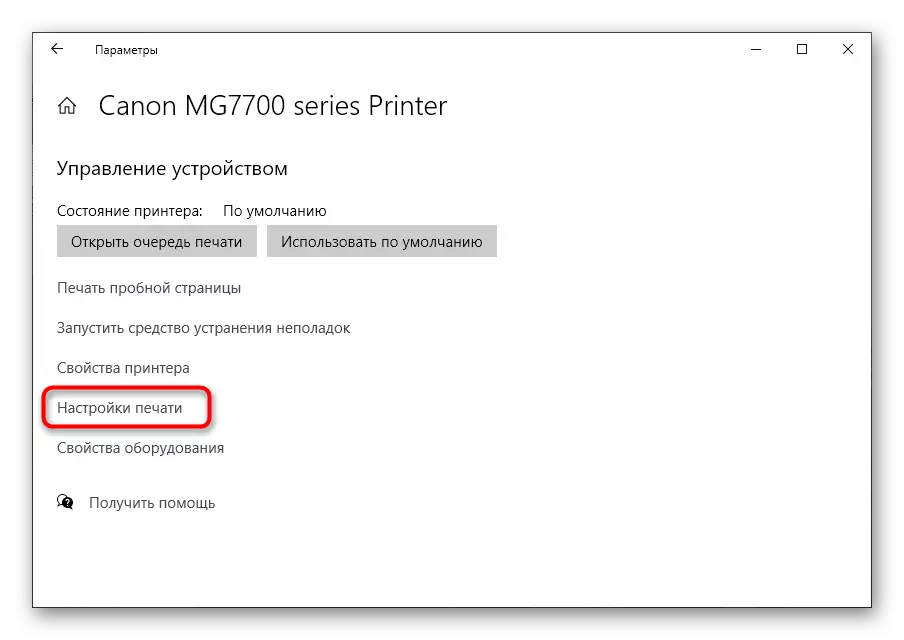

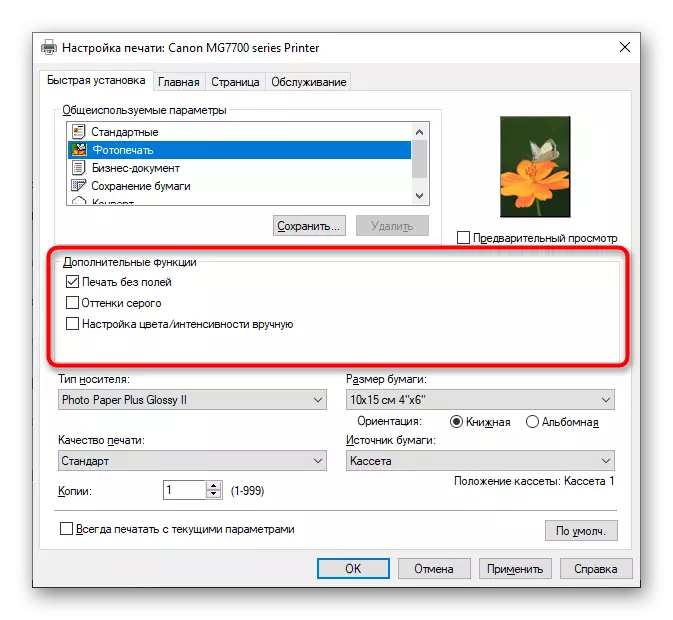
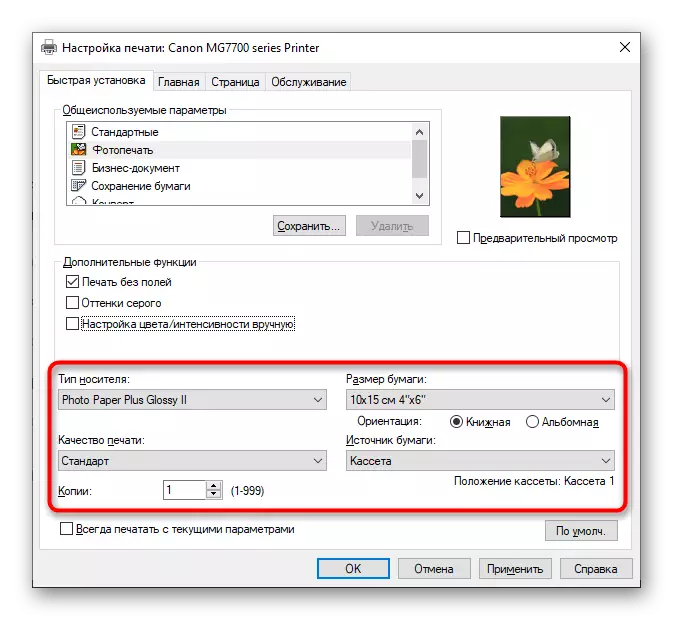
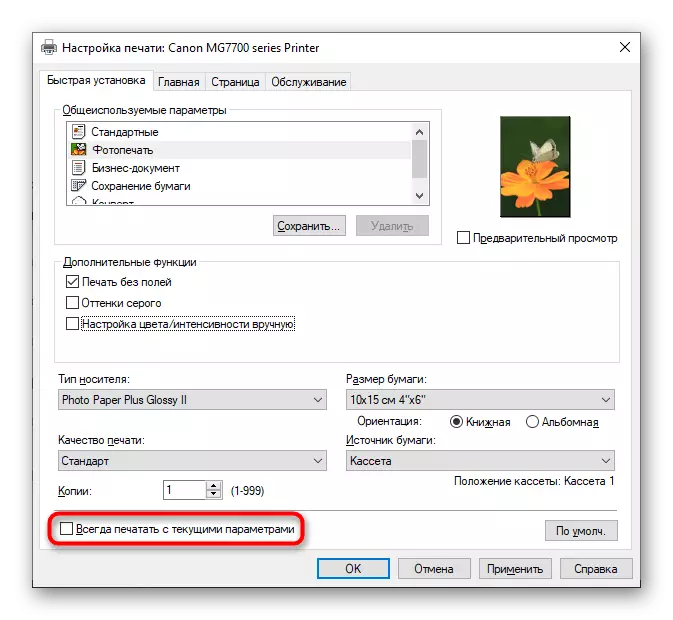


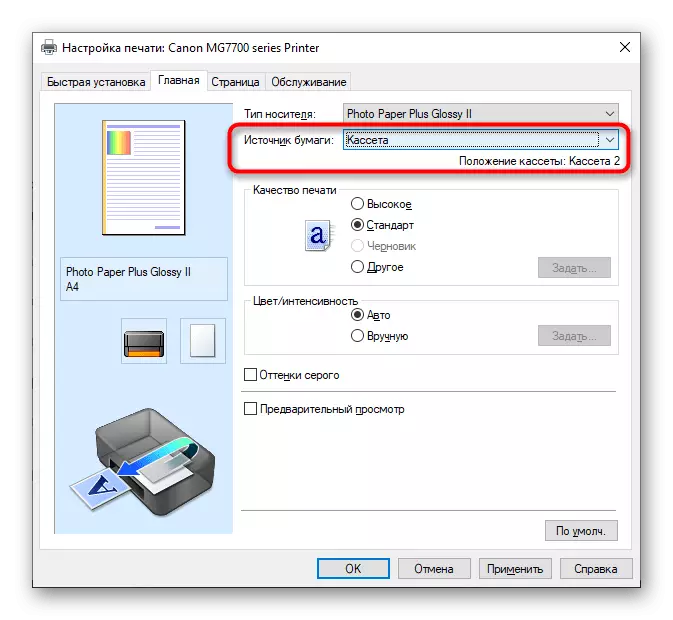



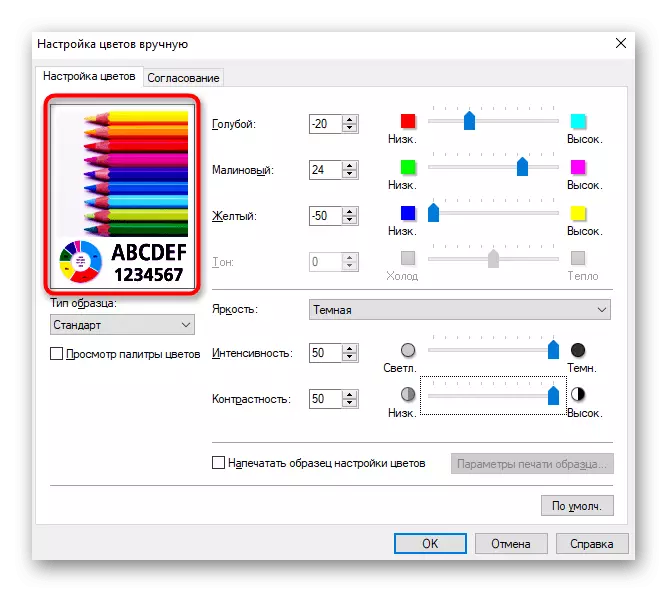

Rețineți că parametrii disponibili pentru schimbarea poate varia în funcție de modelul de imprimantă utilizat, astfel încât instrucțiunile de mai sus este de 100% corecte, dar va fi relevant în cele mai multe cazuri și va face față cu setările principale.
Metoda 2: Ferestre parametrii regulate
Dacă imprimarea fotografiilor trebuie efectuată o singură dată sau de această operațiune nu pornește atât de des, are sens pentru a utiliza setările standard Windows direct, atunci când se pregătește o imagine pentru o imprimare. Apoi, principiul configurației arată astfel:
- Selectați un instantaneu pentru a imprima și faceți clic dreapta pe ea. În meniul contextual care apare, aveți nevoie de o opțiune de imprimare.
- În secțiunea „Imprimarea imaginilor“ fereastra, extindeți meniul drop-down „Printer“ și pentru a găsi dispozitivul CANON utilizat în listă.
- decide imediat cu privire la tipul de hârtie, deoarece pentru imprimarea fotografiilor este cel mai adesea nu este folosit de obicei A4.
- Setați dimensiunea hârtiei și calitatea imprimării în separate, drop-down meniuri.
- În cazul în care imaginea nu se potrivește pe foaie, a pus o bifă lângă Imagine a dimensiunea cadrului.
- Prin panoul din dreapta, selectați dimensiunea fotografiei pe foaie, concentrându-se pe formatele disponibile.
- În cazul în care o copie de mai mult de una din fotografie ar trebui să fie pe pagină, asigurați-vă că pentru a specifica această sumă în câmpul rezervat.
- Faceți clic pe „Print“, prin verificarea setărilor setului.
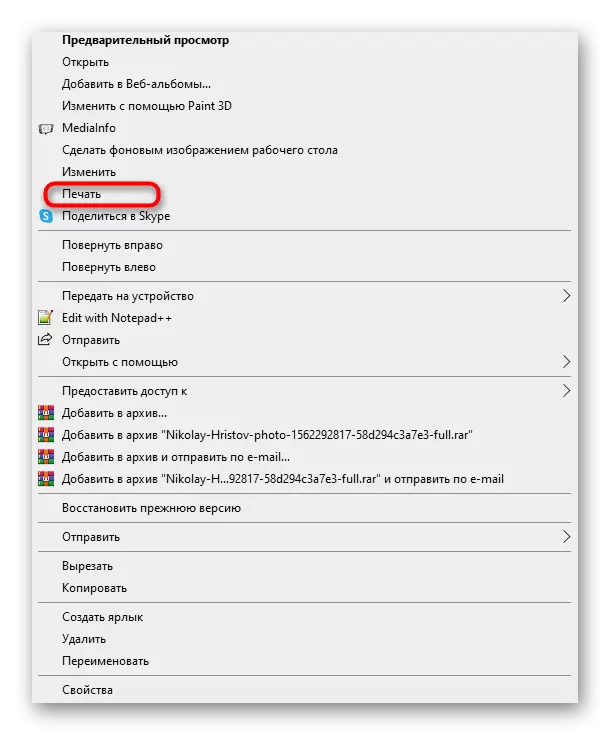
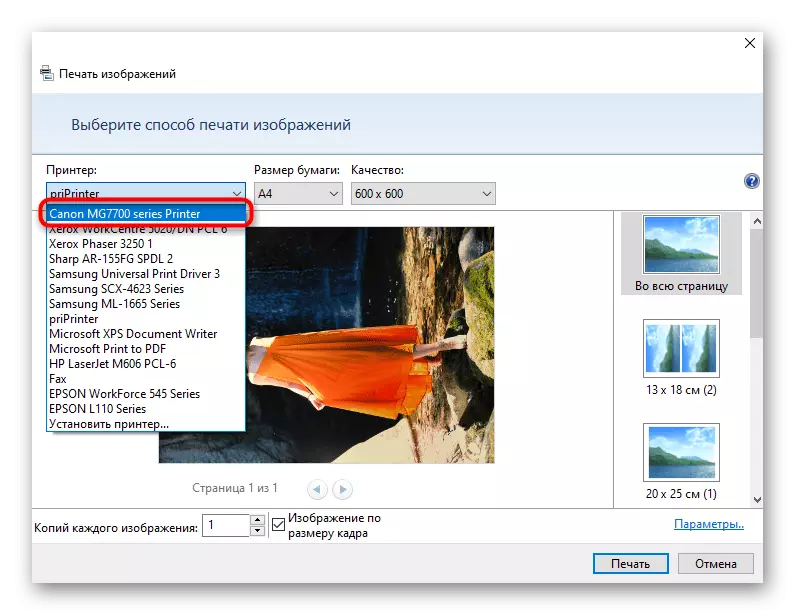
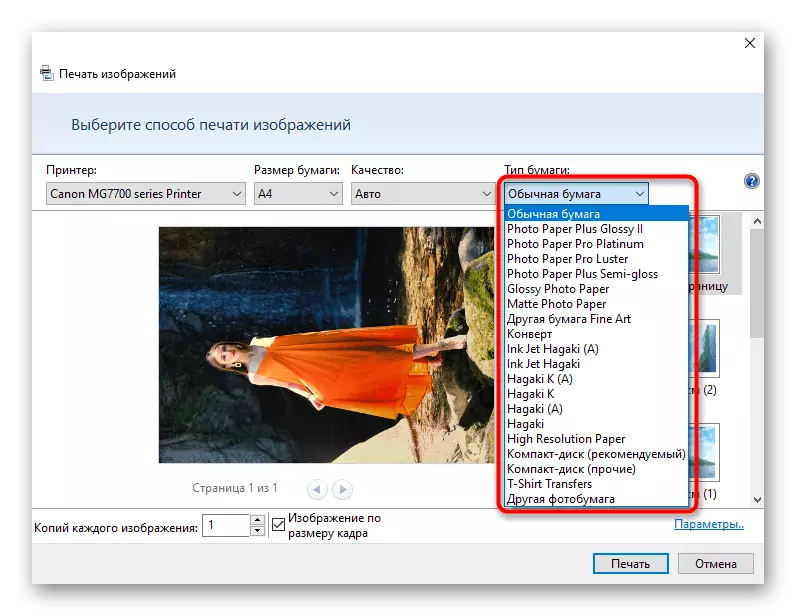
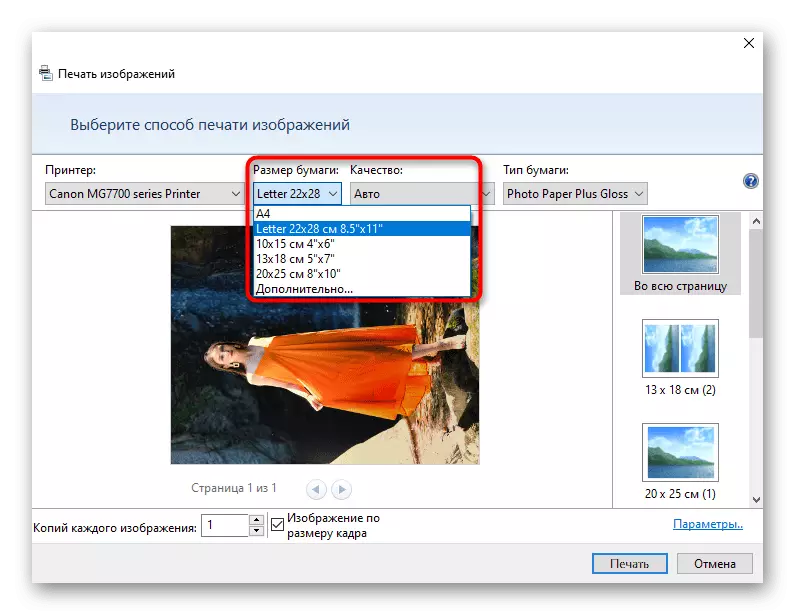
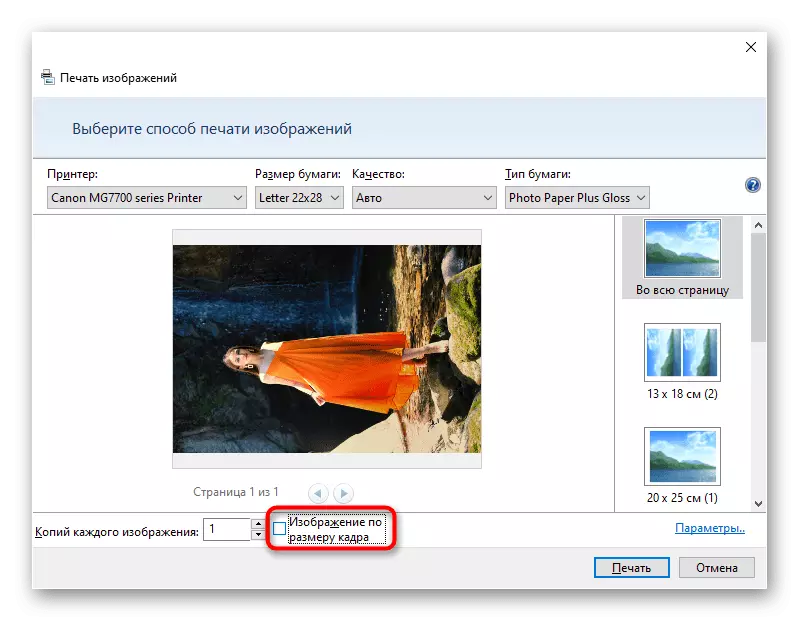
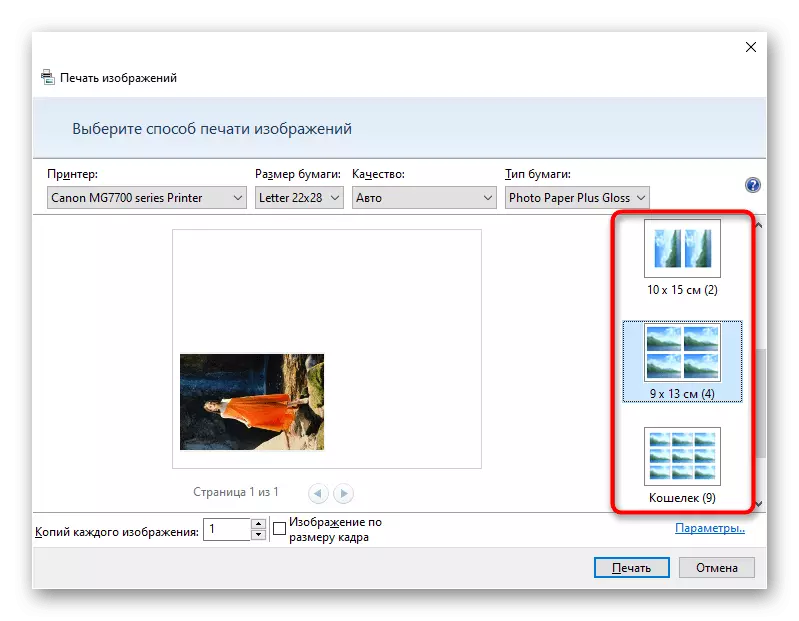
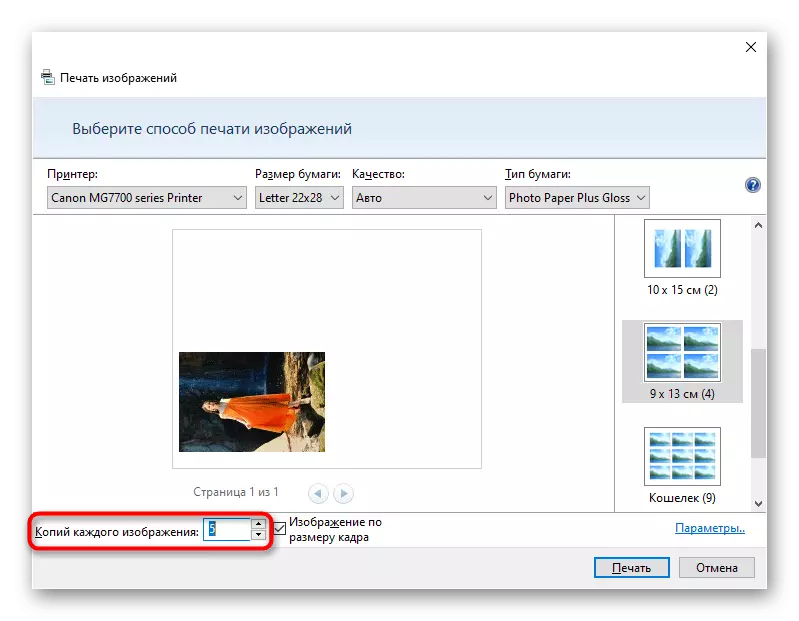
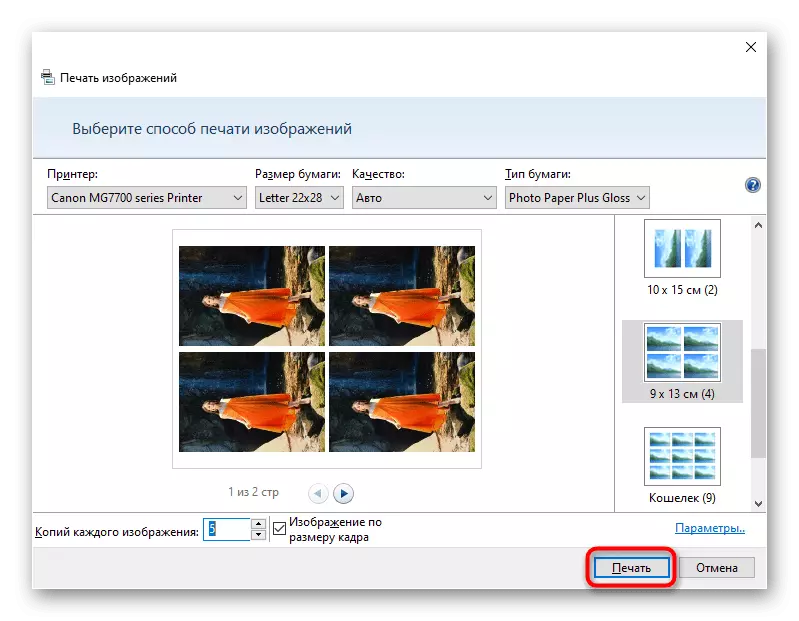
Dezavantajul acestei metode este că nu va fi posibil să se stabilească cromaticitatea și alți parametri, despre care sa discutat în metoda 1. Cu toate acestea, aceste setări nu sunt schimbate cu imprimare o singură dată a imaginilor.
Metoda 3: Programe suplimentare
Unii utilizatori preferă să lucreze în programe speciale de procesare foto. Acestea și alte aplicații destinate pentru tipărirea fotografiilor vă permit să configurați parametrii imediat înainte de a începe această operație. Veți găsi informații cu privire la astfel de programe și instrucțiuni pentru a interacționa cu ei în alte articole pe site-ul nostru făcând clic pe link-urile de mai jos.
Citeste mai mult:
Imprimare foto pe imprimantă
Imprimați fotografia 3 × 4 pe imprimantă
Imprimați fotografia 10 × 15 pe imprimantă
Top Print Programe Fotografii