
Metoda 1: "Parametri" (Windows 10)
Dacă versiunea curentă a Windows OS este instalată pe computer, puteți elimina browserul de operare utilizând secțiunea "Parametri".
- Consultați meniul "Start" sau utilizați tasta Hot "Win + I" pentru a deschide "parametrii".

Consultați și: tastele fierbinți pentru o funcționare convenabilă în Windows 10
- În fereastra care apare, selectați secțiunea "Aplicații".
- Derulați prin lista de programe instalate în jos și găsiți Opera în el.
- Faceți clic pe numele browserului web și utilizați butonul "Ștergere".
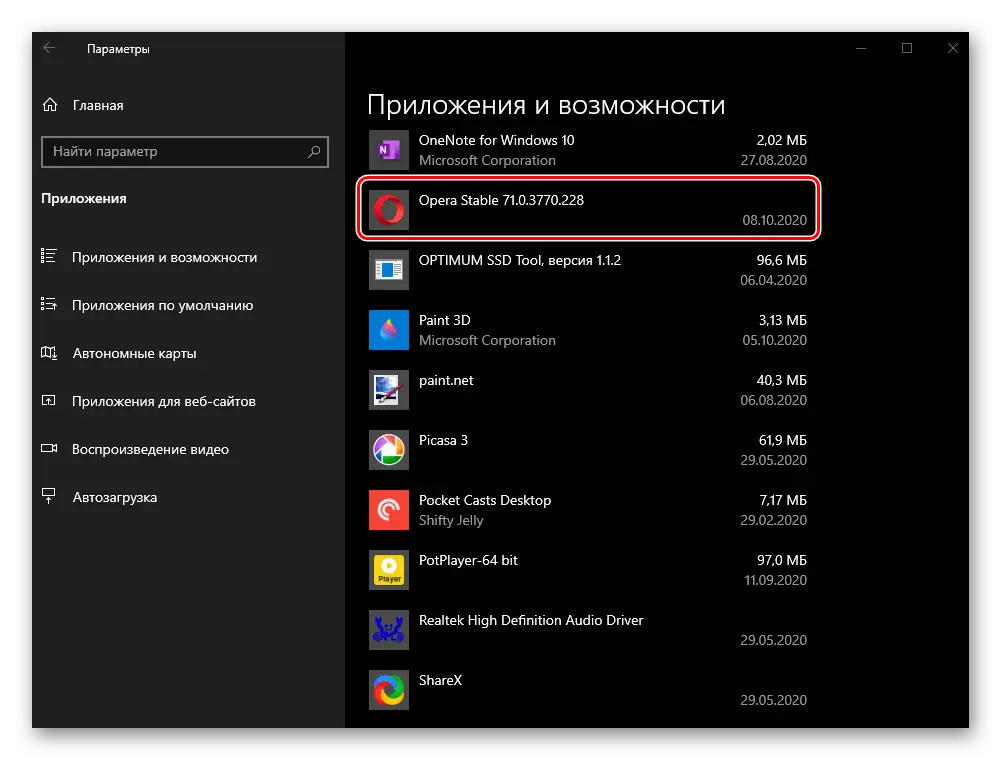
Va fi necesar să faceți clic pe alternativ în două ferestre.
- Fereastra ferestrei standard Opera Uninstaller va apărea pe ecran, care va fi solicitată să instalați din nou browserul. Dar, deoarece sarcina noastră este mai radicală, faceți clic pe butonul "Ștergere". Înainte de a face acest lucru, vă recomandăm să menționați și elementele "Ștergeți datele personalizate", cel puțin dacă doriți să scăpați nu numai din program, ci și de la ei.
Apoi, va trebui să specificați motivul pentru care vă decideți să abandonați utilizarea programului și faceți clic din nou pe "Ștergere".

Apoi ar trebui să vă confirmați din nou decizia,

După aceea, rămâne doar să așteptați până când dezinstalarea este finalizată, iar Opera va dispărea de pe computer.
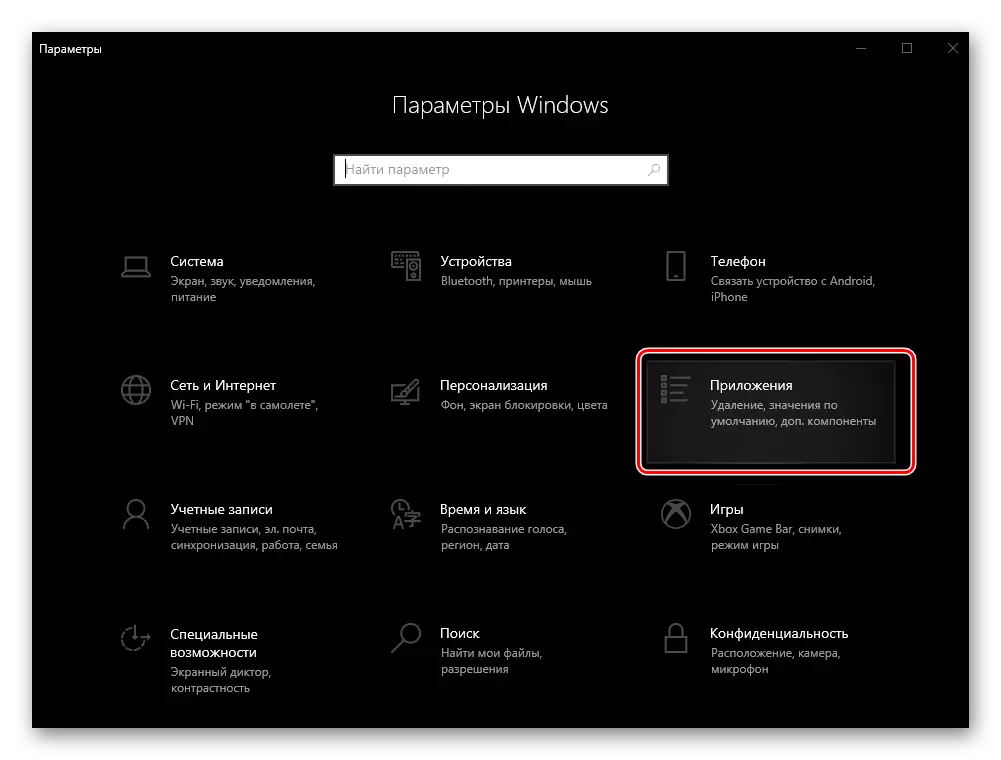


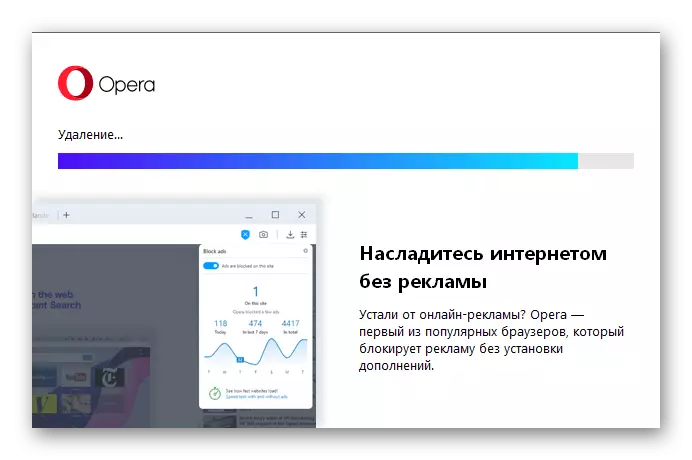
Vedeți și: Ce trebuie să faceți dacă "Parametrii" din Windows 10 nu se deschide
Metoda 2: Meniul Start (Windows 10)
O altă metodă de eliminare a browserului web luată în considerare în cea de-a zecea versiune de operare de la Microsoft este de a utiliza meniul "Start", unde se adaugă eticheta de aplicație după instalare.
- Deschideți meniul Start și derulați în jos lista de componente reprezentate în acesta.
- Găsiți elementul cu numele browserului Opera, faceți clic pe acest clic dreapta și selectați Ștergere.
- Imediat după aceea, vor fi deschise echipamentul de sistem "programe și componente", despre utilizarea căreia vom descrie, de asemenea. Pentru a dezinstala browserul web, urmați pașii de la numărul 3 al următoarei părți a articolului.

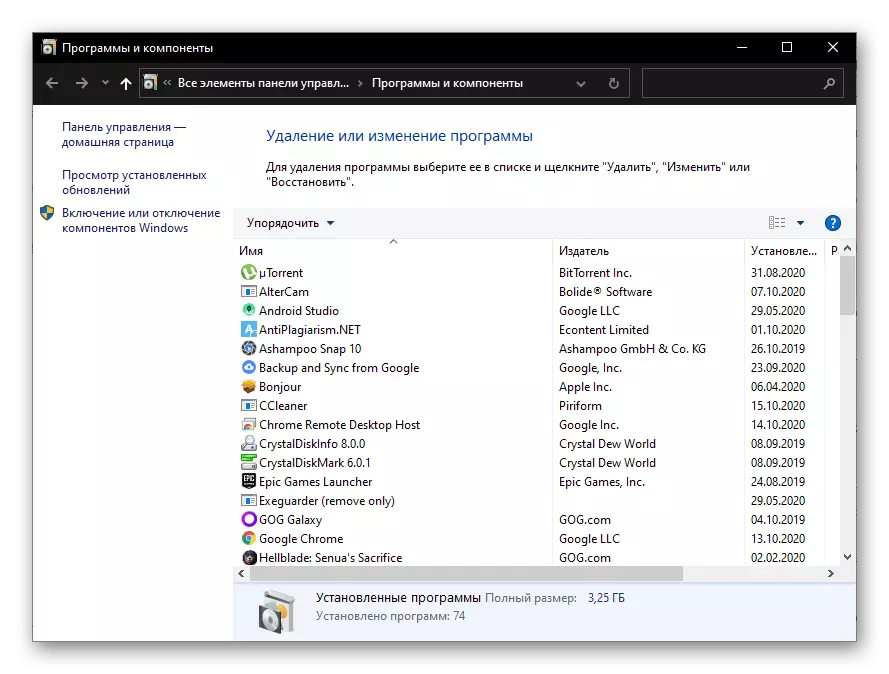
Citiți și: Instalați și ștergeți programele în Windows 10
Metoda 3: "Programe și componente" (Universal)
Pentru a scăpa de browser, puteți utiliza instrumentul de sistem și componentele. Spre deosebire de deciziile de mai sus, dezinstalarea unei aplicații mai inutile în orice versiune de Windows Windows, și nu numai în "duzină".
- Utilizați combinația de taste "Win + R" pentru a apela fereastra "Run", introduceți următoarea comandă în acesta și faceți clic pe "OK" sau "Enter".
appwiz.cpl.

Citiți și: Cum să apelați fereastra "Run" în Windows 10
- În Snap-in "Programe și Componente", derulați în jos lista de aplicații instalate și găsiți Opera.
- Faceți clic pe numele browserului pentru ao evidenția și faceți clic pe panoul de sus al inscripției "Ștergere".
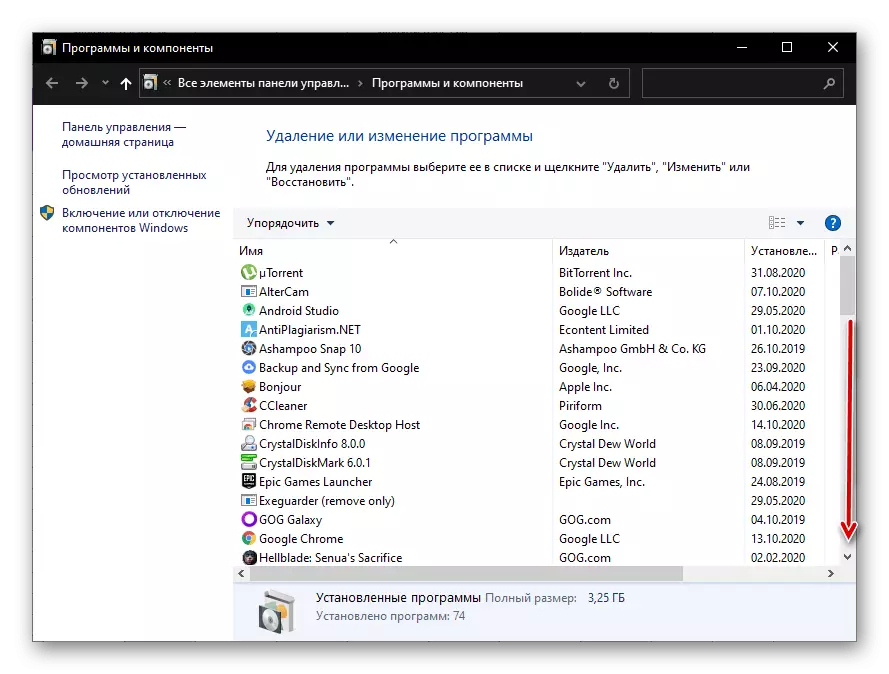
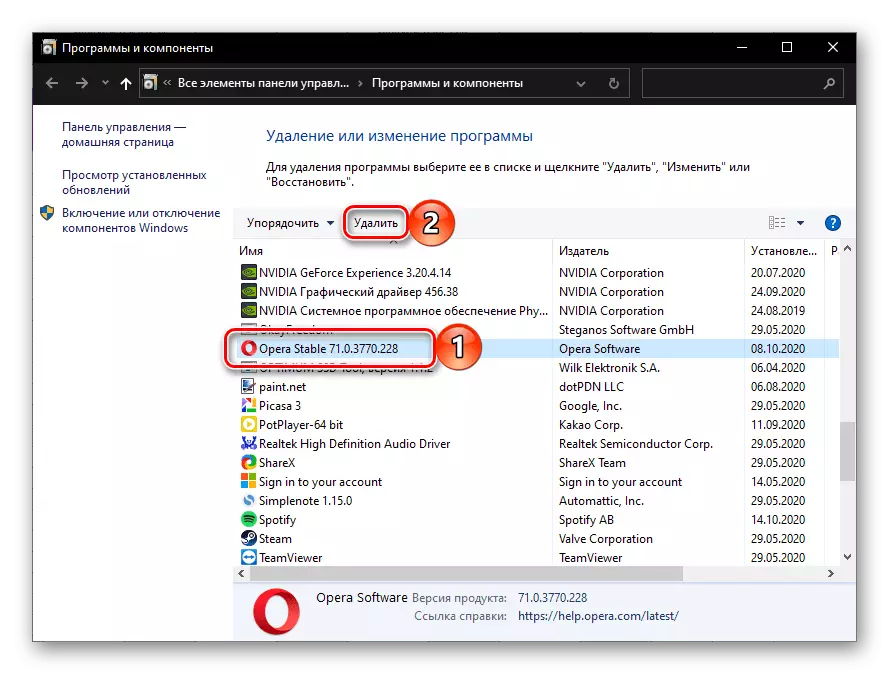
Alte acțiuni nu diferă de cele din etapa 5 instrucțiuni din prima parte a articolului - după executarea lor, cererea va fi în cele din urmă dezinstalat.
Metoda 4: Programe terțe părți (universale)
Cu o serie de aplicații de la dezvoltatori terți, nu numai că puteți șterge browserul Opera, ci și curățați computerul din diverse fișiere de gunoi care au rămas după utilizare. Luați în considerare mai multe exemple.Opțiunea 1: CCleaner
Sicliner este unul dintre cele mai populare produse de curățare a PC-urilor dotate cu un set mare de instrumente, printre care există un mijloc de dezinstalare. Le folosim pentru a elimina opera.
- Rulați aplicația, accesați fila Instrumente și selectați "Ștergeți programele" în ea.
- În lista software-ului instalat, găsiți Opera, evidențiați acest nume și faceți clic pe butonul "Uninstall".
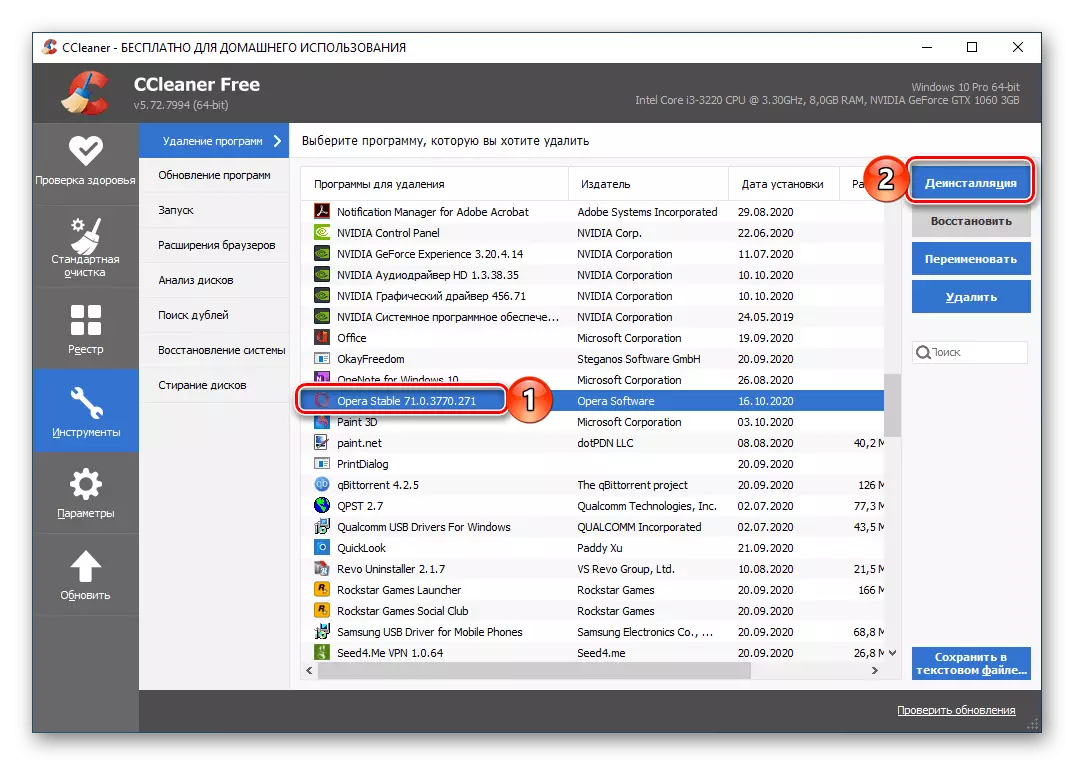
Important! Apăsând butonul "Ștergere" elimină numai programul din listă, dar nu o dezinstalează.
- Confirmați intențiile dvs. în fereastra deja familiară în metodele anterioare ale ferestrei, dacă doriți, eliminarea nu numai din program, ci și din datele rămase în cursul său.
- Pentru o mai mare eficiență a procedurii și eliminarea finală a fișierului "gunoi rămase din browserul web, mergeți la fila" Curățare standard ", în secțiunile" Windows "și" Aplicații ", marcați componentele care vor fi supuse acestui lucru procedură, apoi faceți clic pe "Analiza" "
- Așteptați până când procedura de verificare este finalizată și vă familiarizați cu rezultatele sale.

Apoi faceți clic pe "Curățare" și confirmați această acțiune.
- În plus, puteți șterge registrul de sistem, ca orice program, iar Opera nu este o excepție, lasă înregistrările sale în ea. Pentru a face acest lucru, accesați fila Sicliner de același nume, verificați toate elementele și faceți clic pe "Căutați probleme".
- După finalizarea căutării, utilizați butonul "Fix selectat",
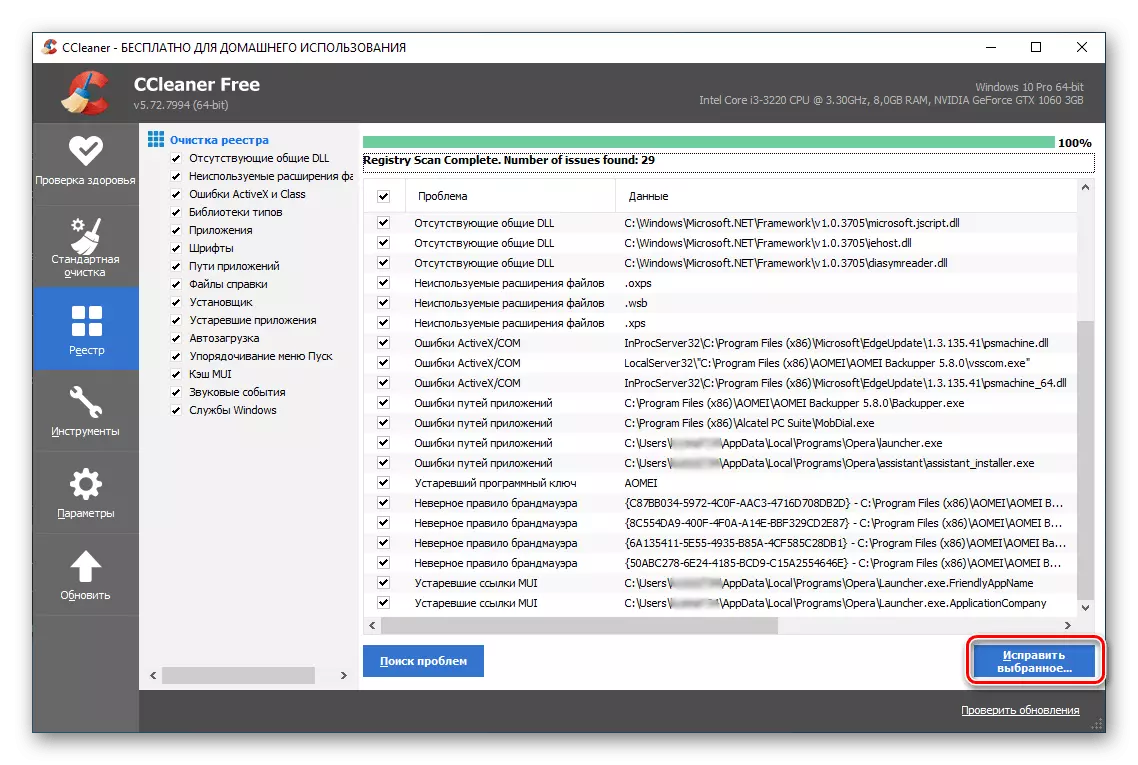
Creați o copie de rezervă sau renunțați la acest lucru,
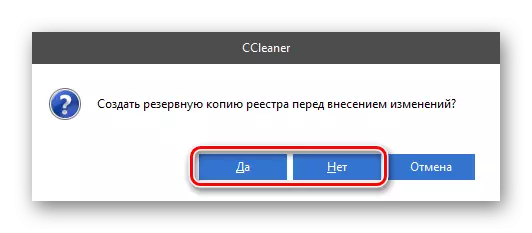
Și apoi faceți clic pe "Fix marcat".
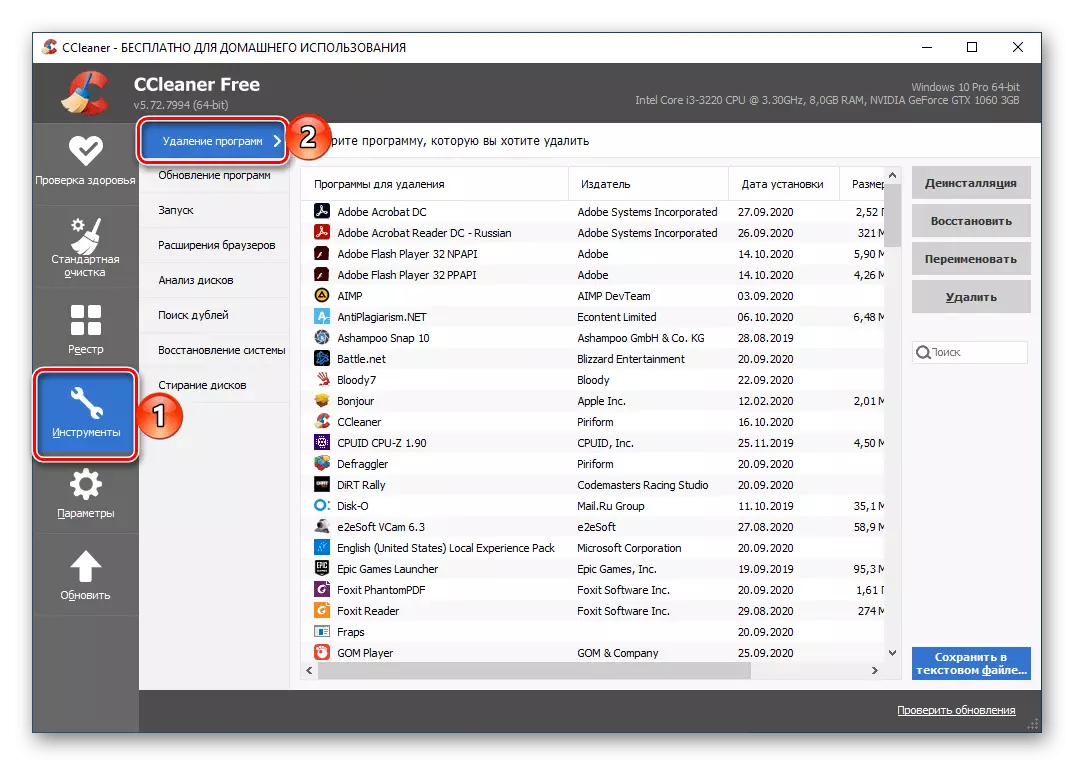
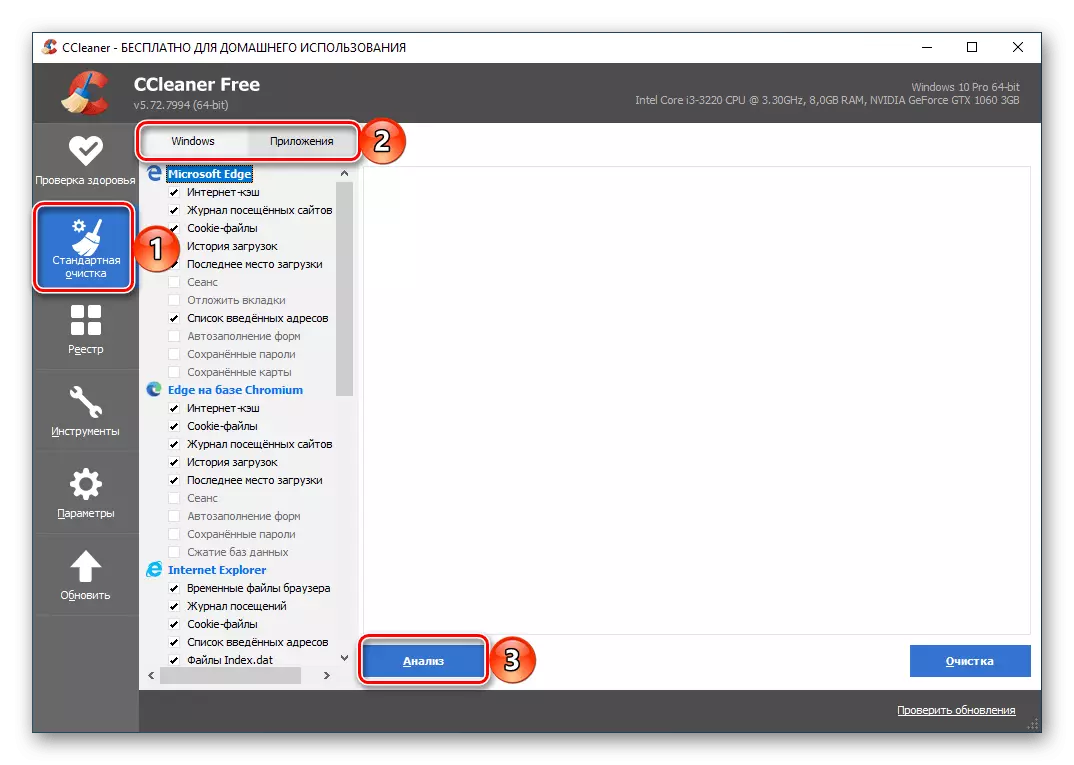


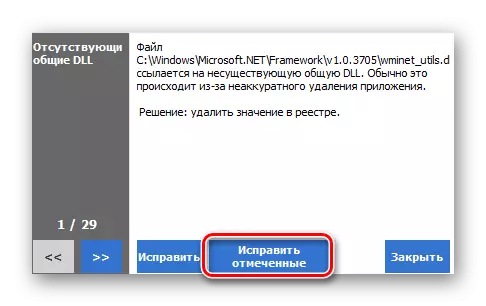
Consultați și: Utilizarea programului CCleaner pentru a curăța computerul
Opțiunea 2: Medicul Kerish 2020
Kerish Doctor 2020 este o soluție cuprinzătoare de întreținere a PC-ului, o optimizare și îmbunătățire a performanței. Unul dintre numeroasele instrumente disponibile în Programul Arsenal este dezinstalatorul - îl vom folosi pentru a elimina Opera.
- Rulați programul și mergeți din fereastra principală în fila Instrumente.
- Faceți clic pe numele "instalat de".
- Așteptați până când aplicația instalată pe computer este compilată. Găsiți Opera în el, selectați-o și apăsați butonul "Uninstall" de mai jos.
- Ca și în toate metodele discutate mai sus, confirmați soluția în fereastra de browser web dezinstalate.
- După finalizarea eliminării, nu va fi capabilă să elimine sistemul din fișierele reziduale, similar cu modul în care am făcut atunci când folosim un sequeantner. În QC 2020, trebuie să faceți următoarele pentru aceasta:
- Accesați fila "Întreținere" și selectați instrumentul "Curățarea gunoiului digital". "
- Bifați elementele dorite din lista afișată, excluzând pe cei ale căror date pe care nu doriți să o ștergeți, după care ar trebui să "începeți verificarea".
- Procedura poate dura mult timp,

Și la finalizare, va fi posibil să mergeți la curățare - pentru acest prim clic pe butonul "Următorul".
- Apoi, dacă se dorește, citiți rezultatele verificării și datele care pot fi șterse.
- Pentru a merge la ultimul pas, faceți clic pe „Fix“ și se așteaptă în timp ce curățarea digitală „gunoi“ va fi finalizat.

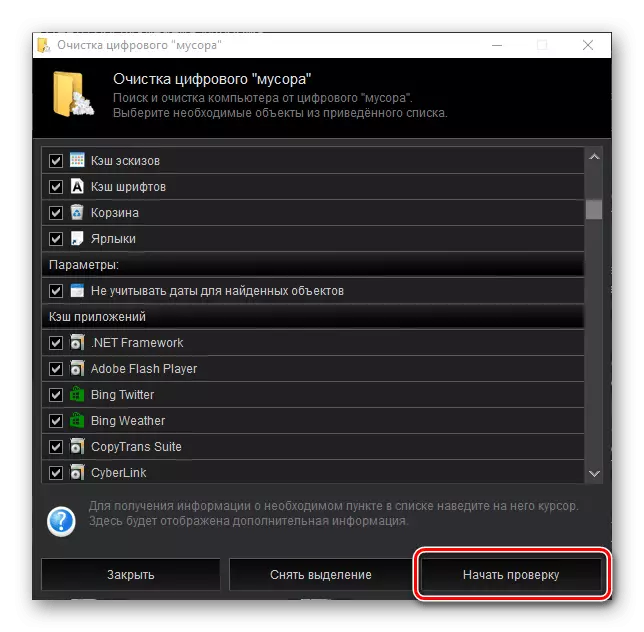
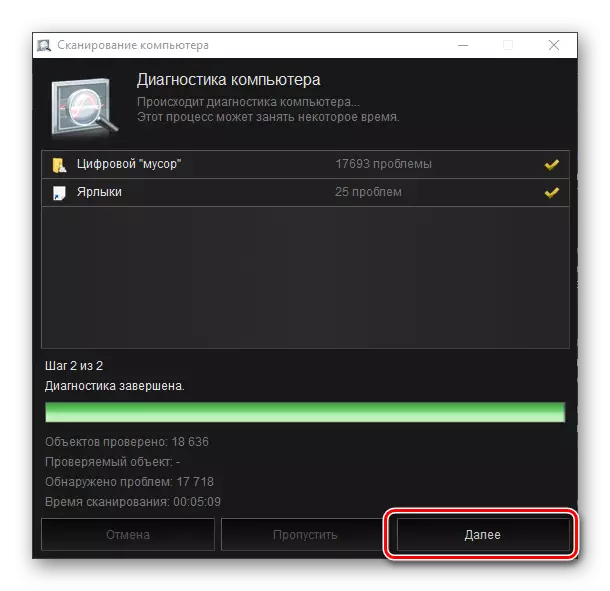
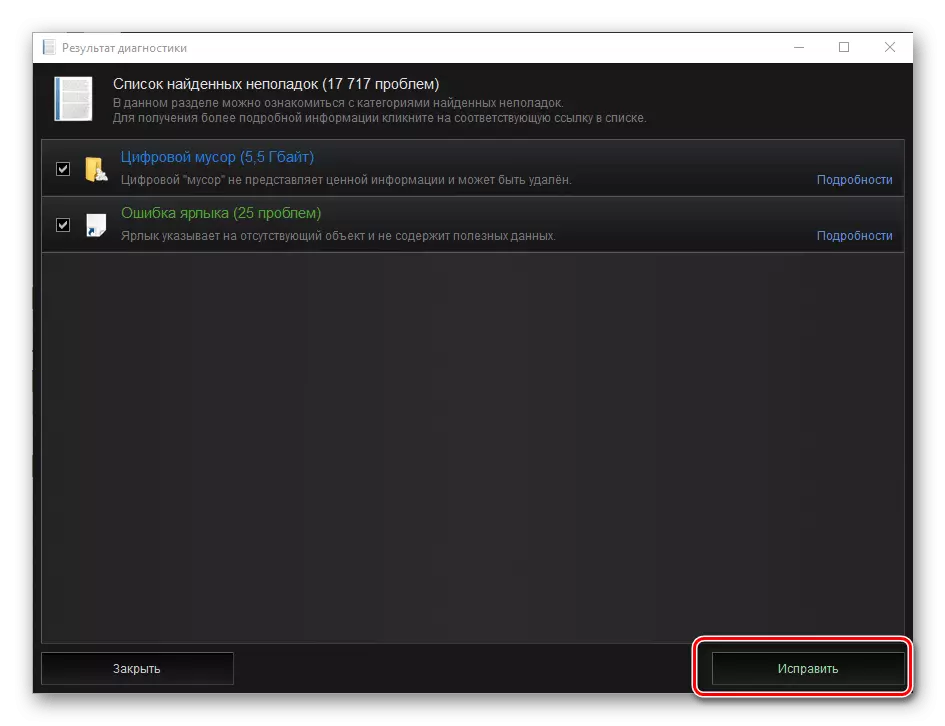
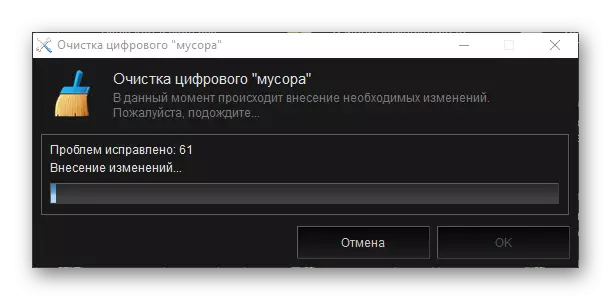


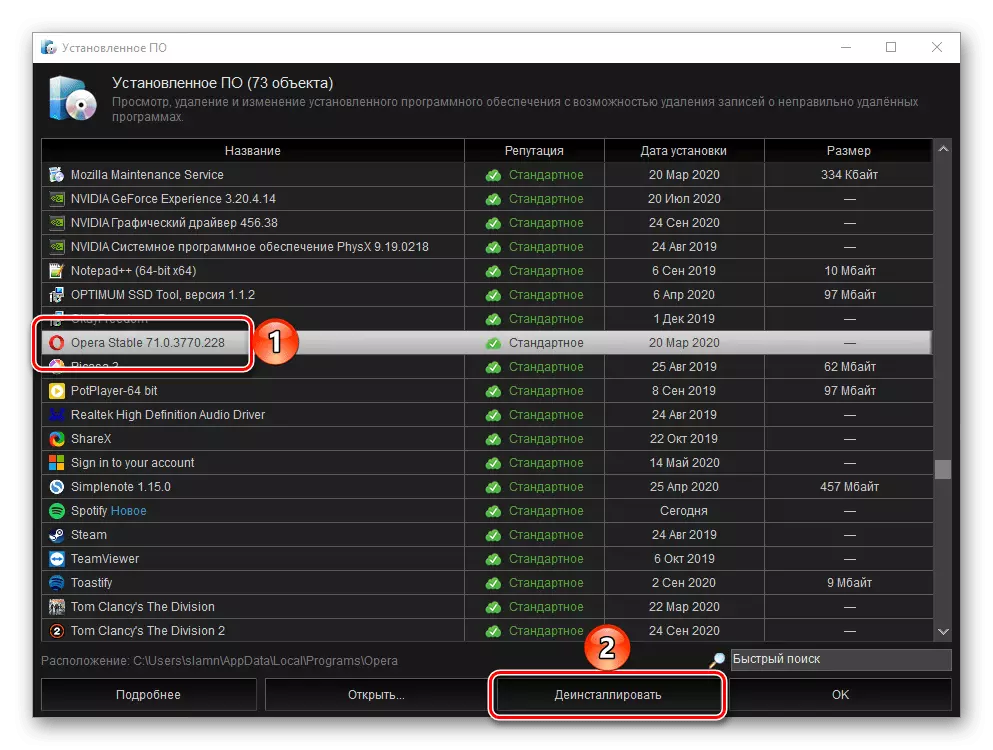
Utilizarea uninstallasts terțe părți vă permite să obțineți eficient scăpa de nu numai din browser-ul Opera, dar, de asemenea, de la fișierele temporare, cache și alte gunoi, care a acumulat în sistem în timpul utilizării sale. În ceea ce privește funcționalitatea, Kerish Doctor 2020 depășește în mod semnificativ CCleaner, ambele programe sunt plătite, dar, de asemenea, gratuit de acestea, puteți utiliza, de asemenea, cel puțin pentru a șterge aplicații.
Opțiunea 3: Alte programe
Aplicațiile discutate mai sus sunt departe de a fi singurul dintre cei care decid sarcina și-a exprimat în titlu din titlu. Pentru a dezinstala operă, și, în același timp, și curățați sistemul de operare de urmele lasate de aceasta, este posibil, folosind o serie de alte soluții - am spus anterior despre cel mai popular dintre ele într-un articol separat.
Mai mult: Programe pentru a elimina alte programe pe calculator

