
În acest articol, lista de chei fierbinți care apar direct în Windows 10, iar apoi unele, rareori folosite și puțin cunoscute, dintre care unele au fost deja în Windows 8.1, dar pot fi nefamiliare utilizatorilor care au actualizat cu 7-Ki. De asemenea, poate fi interesant: Cum să creați cheile dvs. fierbinți pentru Windows 10 în programul gratuit HotKeyp.
Noile comenzi rapide de la tastatură Windows 10
Notă: Sub tasta Windows (WIN), cheia de pe tastatură este implicită pe care este descrisă emblema corespunzătoare. Îmi clarific acest moment, de prea multe ori trebuie să răspundeți la comentariile în care am raportat că nu am găsit această cheie pe tastatură.
- Windows + V. - Această combinație de taste apărută în Windows 10 1809 (Update Update), deschide jurnalul Clipboard, vă permite să stocați mai multe elemente în clipboard, să le ștergeți, curățați tamponul.
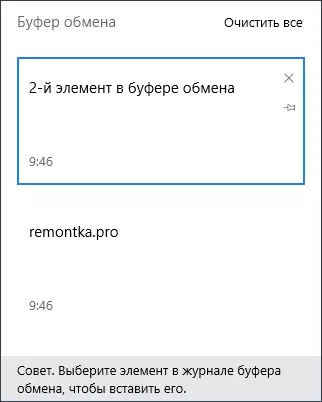
- Windows + Shift + S - O altă inovație a versiunii 1809, deschide instrumentul de screenshot "fragment de ecran". Dacă se dorește, în parametri - caracteristici speciale - tastaturile pot fi reluate pe cheie CAPTURĂ DE ECRAN..
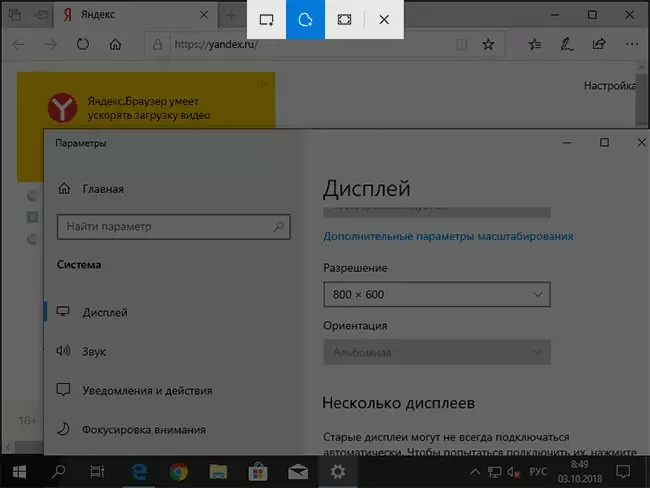
- Windows +. S, Windows +. Q. - Ambele combinații deschid bara de căutare. Cu toate acestea, a doua combinație va folosi asistentul Cortana. Pentru utilizatorii Windows 10 din țara noastră la momentul scrierii acestui articol, nu există nicio diferență în acțiunea a două combinații.
- Windows +. A. - tastele fierbinți pentru a deschide Centrul de notificare Windows
- Windows +. I. - Deschide fereastra "Toate parametrii" cu o nouă interfață de setări de sistem.
- Windows +. G. - Cauzează aspectul unui panou de joc care poate fi folosit, de exemplu, pentru a înregistra videoclipul jocului.
În mod separat, voi purta cheile fierbinți pentru a lucra cu desktop-urile virtuale ale Windows 10, "Prezentarea sarcinilor" și locația ferestrelor de pe ecran.
- Câștigă +.Tab, Alt +. Tab. - Prima combinație deschide îndeplinirea sarcinilor cu posibilitatea trecerii între desktop-uri și aplicații. Cel de-al doilea - funcționează, precum și Tabelele Alt + Tab în versiunile anterioare ale sistemului de operare, oferind posibilitatea de a alege una dintre ferestrele deschise.
- Ctrl + Alt + Tab - Funcționează la fel ca ALT + Tab, dar vă permite să păstrați cheile după apăsare (adică, selecția ferestrei deschise rămâne activă și după ce ați eliberat cheile).
- Windows + săgeți tastatură - Permiteți ferestrei active în partea stângă sau din dreapta a ecranului sau una dintre colțuri.
- Windows +. Ctrl +. D. - Creează un nou ferestre virtuale de desktop 10 (vezi Windows 10 desktop-uri virtuale).
- Windows +. Ctrl +. F4. - Închide desktopul virtual actual.
- Windows +. Ctrl + Săgeată stânga sau dreapta - Comutarea între desktop-uri la rândul lor.
În plus, am observat că, pe linia de comandă Windows 10, puteți activa operațiunea de copie fierbinte și introduceți tastele, precum și selectarea textului (pentru aceasta, rulați linia de comandă în numele administratorului, faceți clic pe pictograma programului În linia antetului și selectați "Proprietăți". Scoateți "Folosiți versiunea anterioară". Reporniți linia de comandă).
Scădite suplimentare utile S-ar putea să nu știți
În același timp, vă amintesc de alte combinații de chei care pot veni la îndemână și despre existența căruia unii utilizatori nu au putut ghici.
- Windows +. (punct) sau Windows +; (Punct cu virgulă) - Deschideți fereastra de selecție Emoji în orice program.
- VICTORIE. +. Ctrl. +. Schimb. +. B. - Reporniți driverele de carduri video. De exemplu, cu un ecran negru după ce ați părăsit jocul și cu alte probleme cu videoclipul. Dar utilizați cu atenție, uneori, dimpotrivă, provoacă un ecran negru înainte de a reporni computerul.
- Deschideți meniul Start și faceți clic pe CTRL + TOP. - Mărește Meniu Start (Ctrl + Down - Reduceți înapoi).
- Windows + Digit 1-9 - Rulați o aplicație atașată în bara de activități. Cifra corespunde numărului de secvență al programului care rulează.
- Windows +. X. - Deschide un meniu care poate fi numit și clic dreapta pe butonul "Start". Meniul conține elemente pentru a accesa rapid diverse elemente de sistem, cum ar fi rularea liniei de comandă în numele administratorului, panoului de control și altele.
- Windows +. D. - Reduceți toate ferestrele deschise pe desktop.
- Windows +. E. - Deschideți fereastra conductorului.
- Windows +. L. - Blocați computerul (accesați fereastra de introducere a parolei).
Sper că cineva de la cititori va găsi ceva util pe listă și poate și mă completează în comentarii. De la mine voi observa că utilizarea tastelor fierbinți vă permite cu adevărat să lucrați cu un computer mai eficient și, prin urmare, vă recomand să îl utilizați în orice mod de a utiliza, în timp ce nu numai în Windows, ci și în aceste programe (și au combinațiile lor proprii) cu care sunteți mai multă muncă.
