
Metoda 1: "Programe și componente"
În mod implicit, utilitarul Telnet este dezactivat, dar este posibil să o activați cu ușurință. Cea mai ușoară modalitate de a face acest lucru este de a utiliza "programele și componentele Snap-in System".
- Apelați "Căutare", introduceți solicitarea panoului de control în acesta și deschideți rezultatul găsit.
- Comutați afișarea pictogramelor în modul "mare", apoi găsiți elementul "Programe și componente" din listă și mergeți la acesta.
- Aici, utilizați linkul "Activați sau dezactivați componentele Windows" din meniul din stânga.
- După pornirea ferestrei, găsiți lista de directoare a clientului Telnet și plasați marcajul opus.
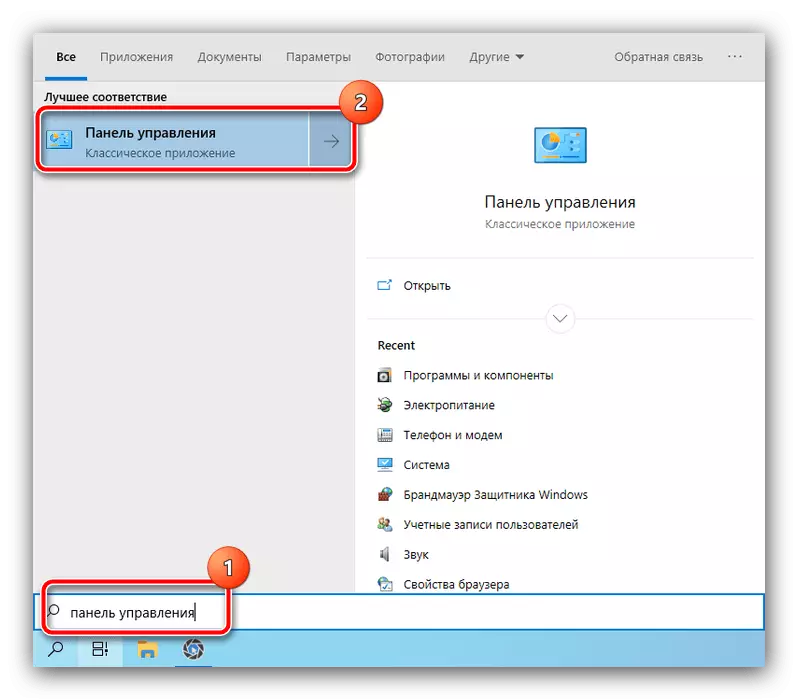
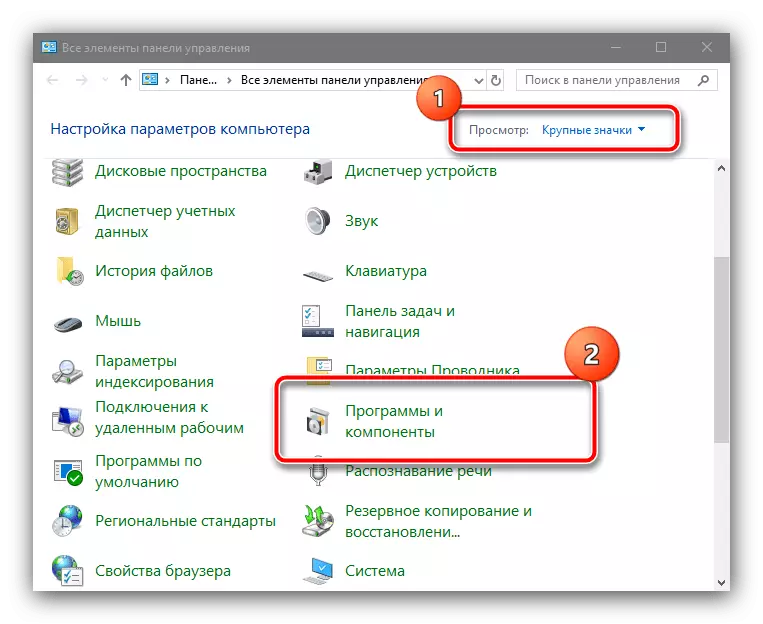
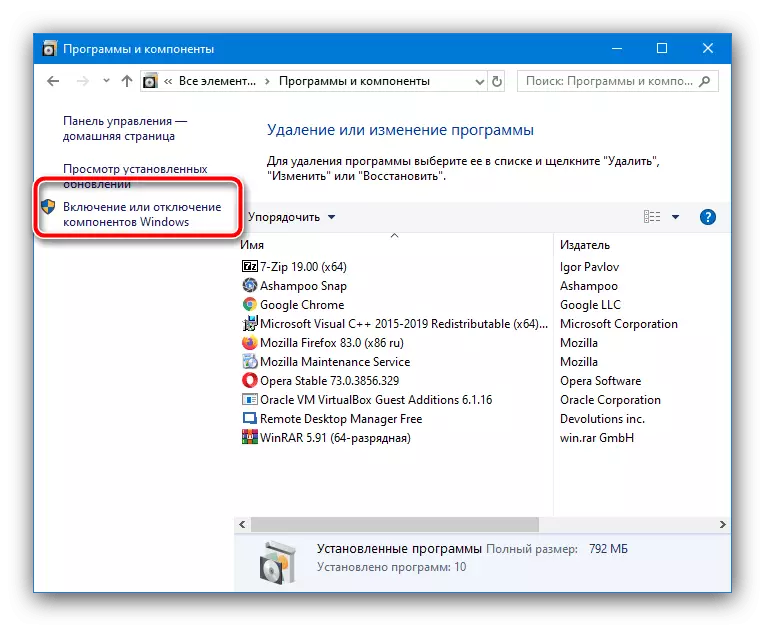
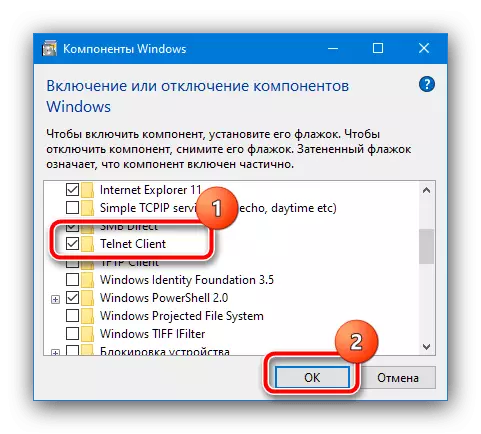
Așteptați până când instalarea este finalizată și reporniți computerul, după care încercați să utilizați Telnet - acum totul ar trebui să treacă fără probleme.
Metoda 2: "linia de comandă"
Dacă prima opțiune din anumite motive nu este disponibilă, "linia de comandă" va fi alternativă la aceasta.
- Rulați instrumentul în numele administratorului - faceți-o în "duzina" cel mai simplu mod va fi prin același "căutare": Deschideți-l, începeți să introduceți CMD, apoi utilizați opțiunea de pornire corespunzătoare.
Citiți mai multe: Rulați "linia de comandă" în numele administratorului în Windows 10
- În interfața de intrare, scrieți următoarele și apăsați ENTER.
Disry / Online / Activare-Caracteristică / Funcție Nume: TelnetClient
- Așteptați până când apare inscripția "funcționarea reușită", după care închideți consola și reporniți sistemul.
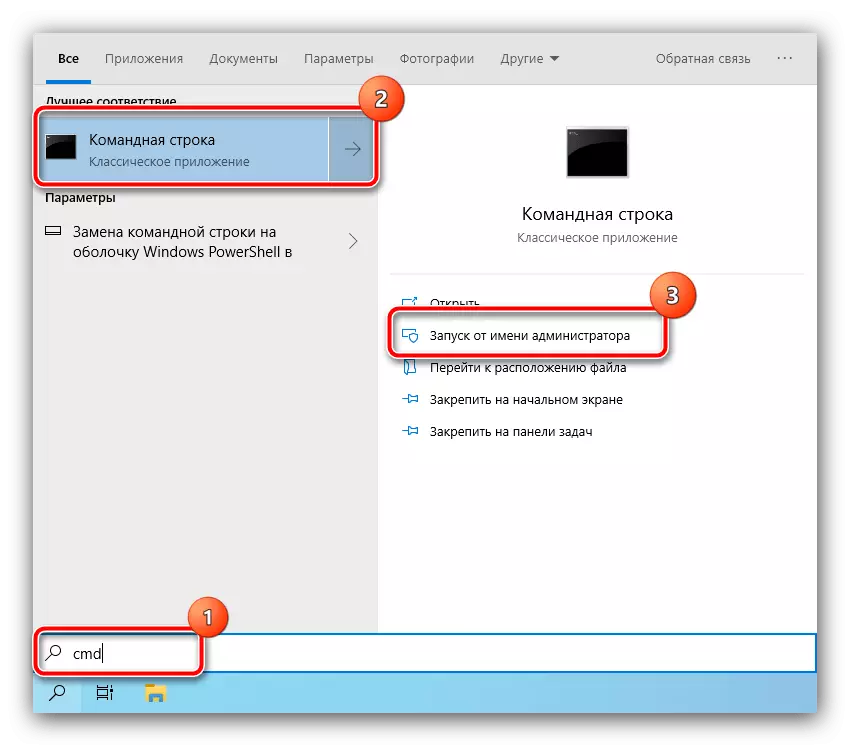
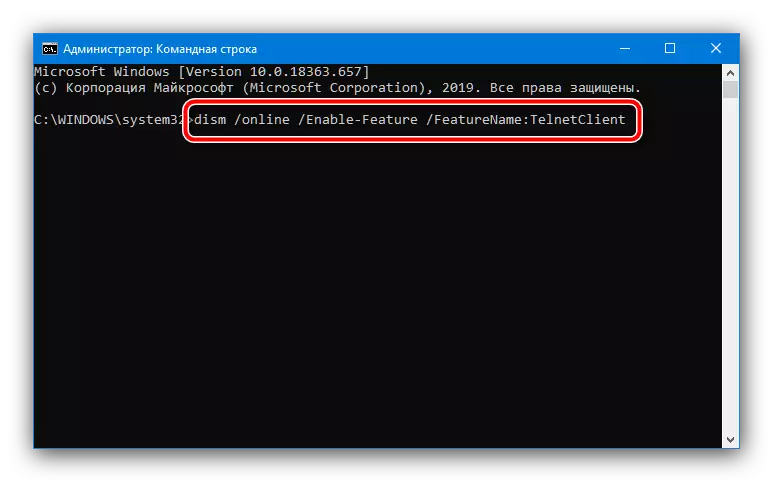
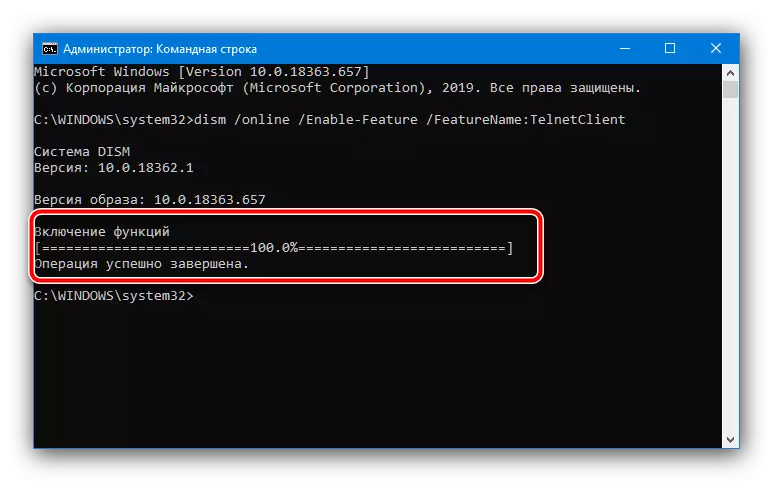
De regulă, utilizarea "liniei de comandă" garantează o soluție la această problemă.
