
Opțiunea 1: Substrat
Cea mai comună opțiune a unui filigran într-un document text de text este un substrat - una dintre soiurile de fundal ale paginilor. Scapi de ea după cum urmează:
- Faceți clic pe fila "Designer" (denumită anterior "Design" și în versiunile vechi ale programului - "Page Markup").
- Apelați meniul Instrumentului "Substrat" făcând clic pe butonul cu bandă a aceluiași nume.
- În lista care se deschide, selectați "Ștergeți substratul",

După aceea, va dispărea imediat.
- Repetați pașii de la primul pas al instrucțiunii anterioare.
- Extindeți meniul butonului de culoare a paginii.
- Selectați "NO" în lista derulantă.
- Evidențiați toate conținutul documentului utilizând tastele "CTRL + A" și copiați-l apăsând pe "Ctrl + C" contactând elementul de meniu contextual sau butonul corespunzător din bara de instrumente Editor de text.

Citiți și: Comenzile rapide de la tastatură pentru munca convenabilă în cuvânt
- Creați un document nou.
- Fiind în fila "Acasă", sunați la meniul butonului "Paste" și selectați opțiunea "Salvați numai textul".

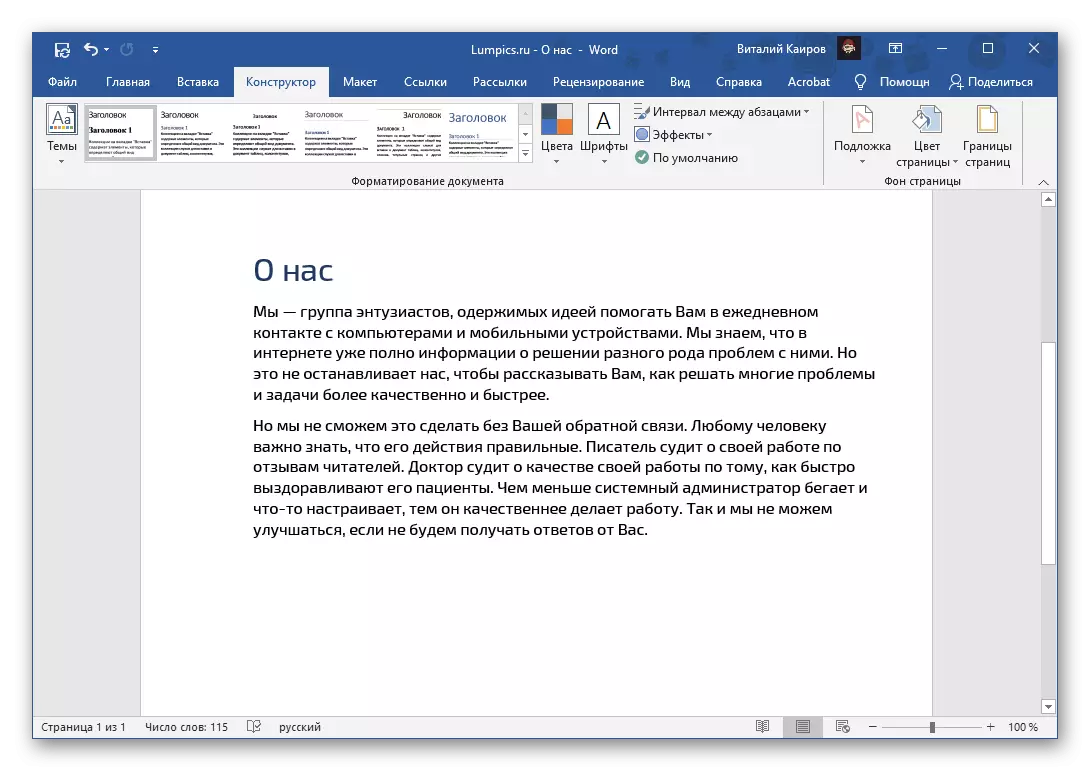
În acest fel, este posibilă eliminarea șablonului și a filigranului (opțional), creat independent, chiar dacă este o imagine, dar numai dacă acest element de protecție a fost creat cu precizie utilizând instrumentul "Substrat".
Opțiunea 2: Imaginea de fundal
Un alt tip de filigran este un fundal al paginii modificate - acest lucru nu are neapărat o culoare sau o imagine, iar o inscripție adăugată ca imagine este posibilă. Îndepărtați o astfel de protecție poate fi similară cu metoda de mai sus.
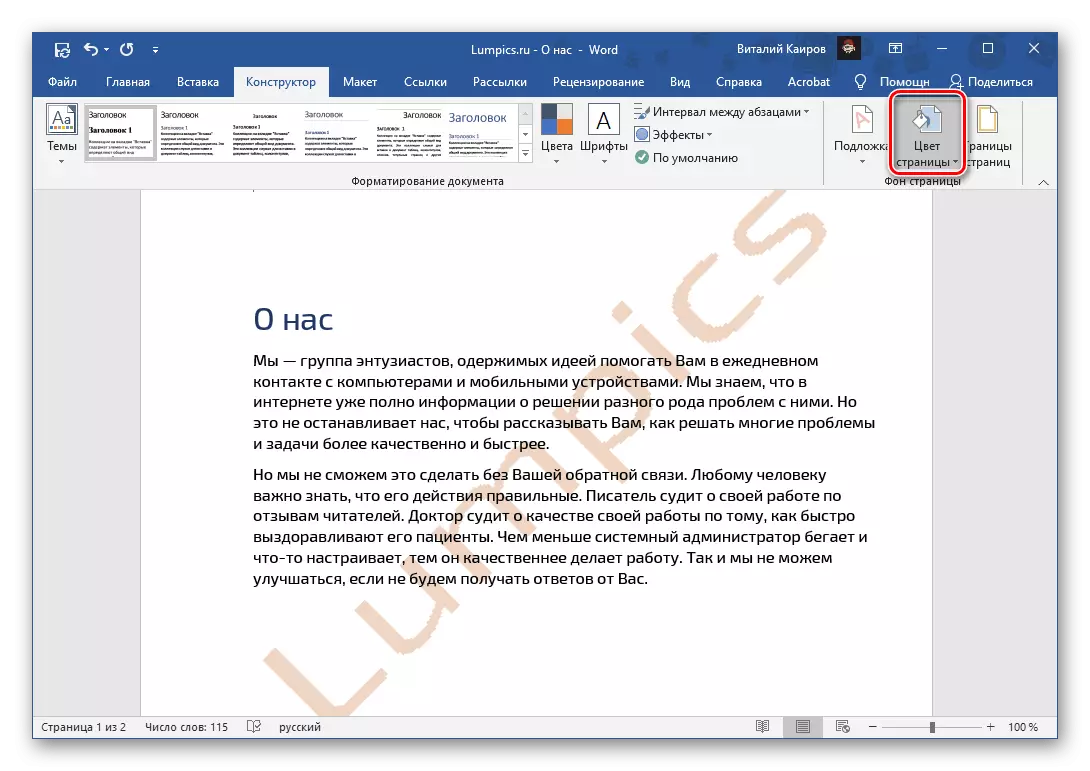
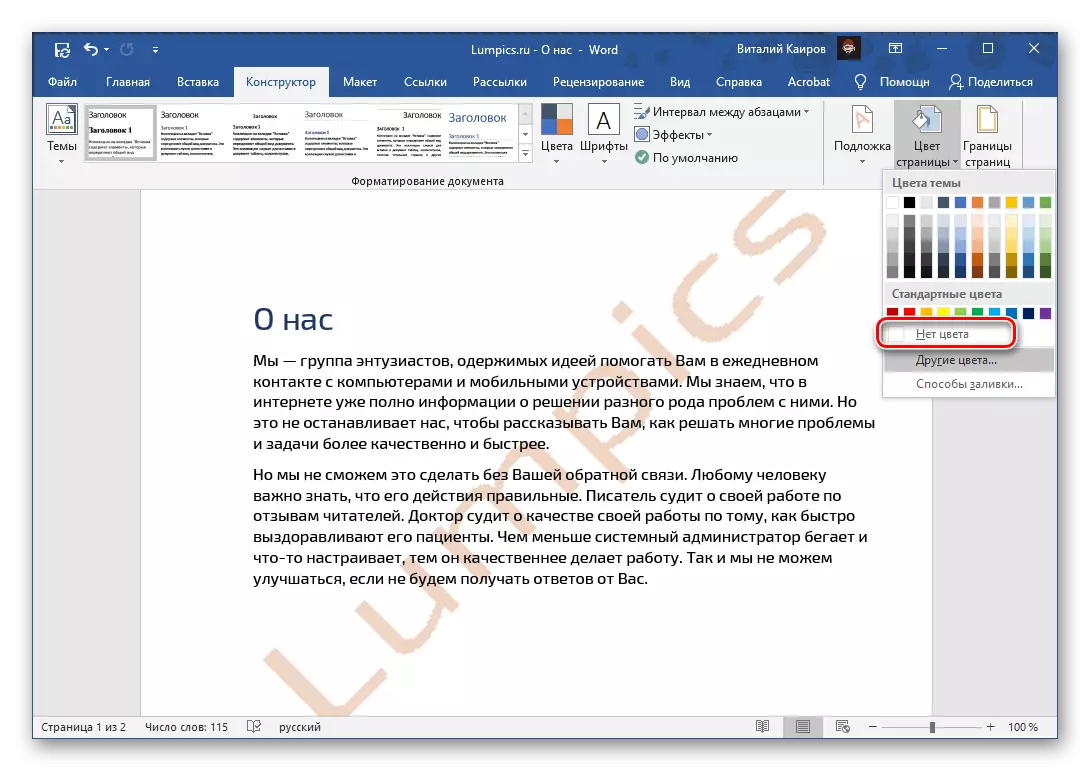
Filigranul adăugat la document prin schimbarea fundalului paginii dispare imediat.
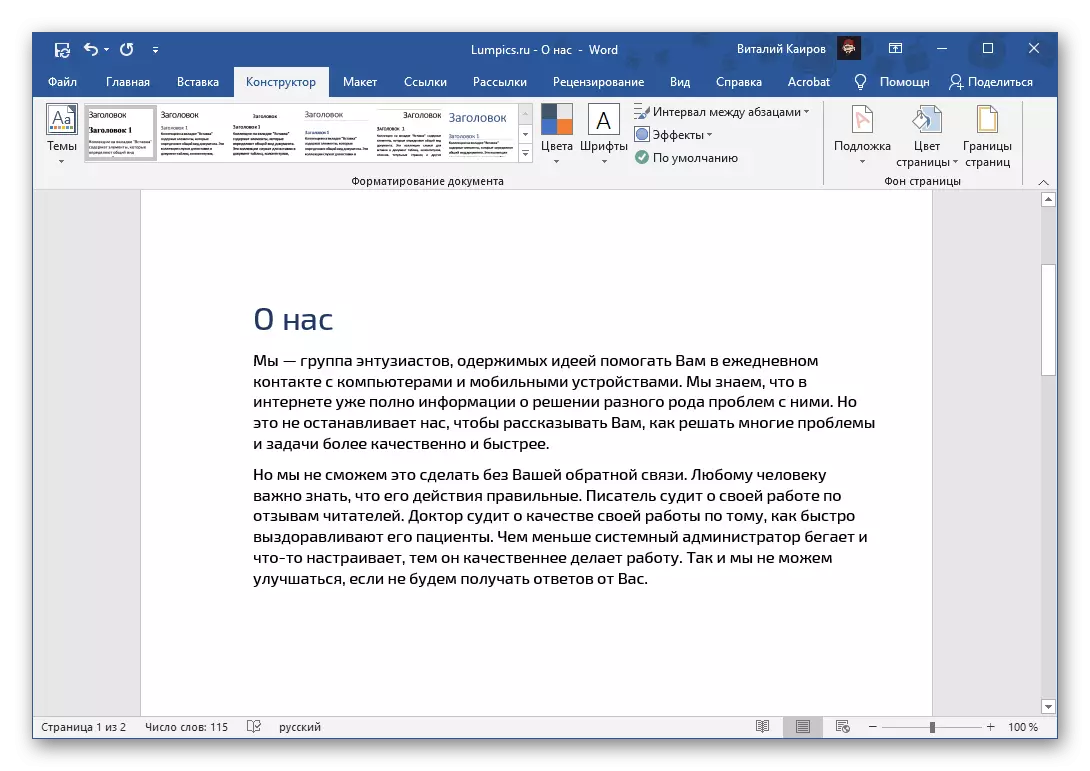
Consultați și: Cum să modificați fundalul paginilor din cuvânt
Opțiunea 3: Protecția drepturilor de autor
Cel mai dificil tip de filigran este protecția impusă de software-ul terț sau independent de utilizator. Adesea, acest lucru este însoțit de o interdicție privind editarea documentului, având în vedere că decizia exprimată în antetul sarcinii poate părea imposibilă. Din fericire, acest lucru nu este cazul - În funcție de tipul de fișier text, trebuie să acționați unul dintre cei doi algoritmi.Editarea documentului
Dacă documentul de text Word este instalat pentru editare, acesta va arăta ca acesta este afișat în imaginea de mai jos, majoritatea instrumentelor programului nu vor fi disponibile pentru a fi utilizate și, prin urmare, filigranul nu va fi eliminat. În primul rând, va trebui să eliminați protecția pe care o va ajuta să faceți o instrucțiune separată pe site-ul nostru și apoi trebuie să efectuați acțiuni din următoarea parte a articolului sau de la cele anterioare dacă un filigran este un substrat sau un modificat fundal.
Citiți mai multe: Ce trebuie să faceți dacă documentul Word nu este editat

Document fără a edita protecția
Filigranul într-un document text, care este cu siguranță un fundal substrat sau pagini, cel mai probabil, este un câmp de text, o figură sau o imagine. Fiecare dintre elementele sale (în exemplele prezentate în capturile de ecran este o inscripție în spatele textului) - acesta este un obiect separat cu cadrul său.
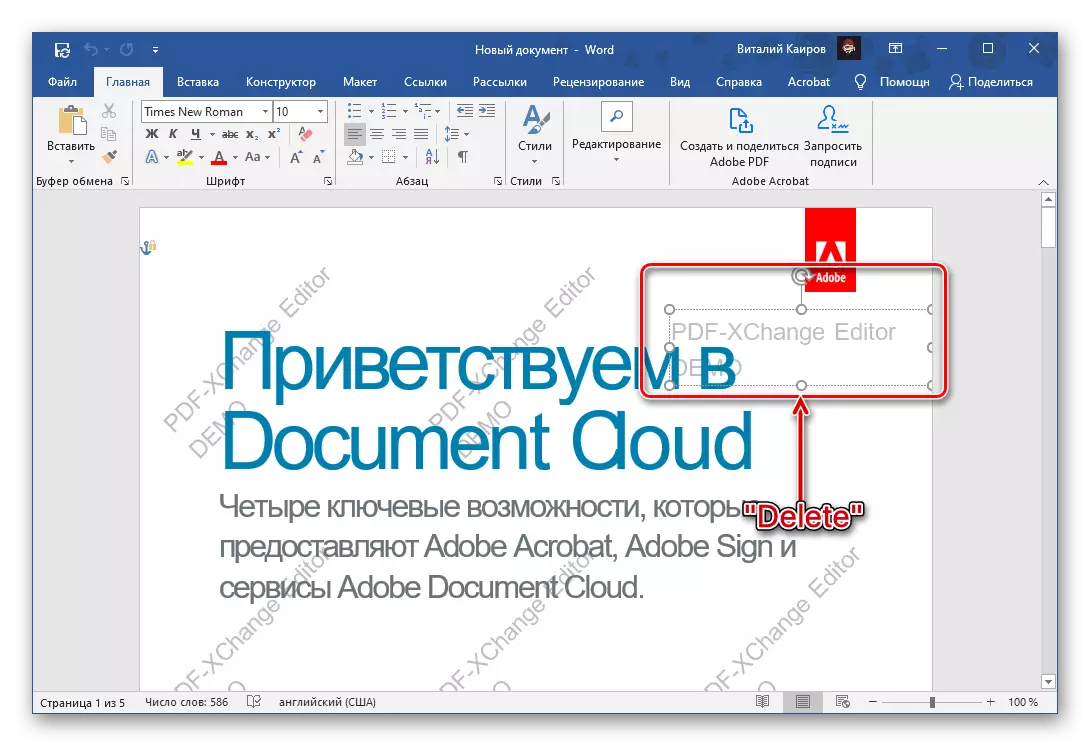
Poate fi evidențiată cu dublu clic și șters, atunci această acțiune va trebui să se repete cu fiecare semn ulterior.
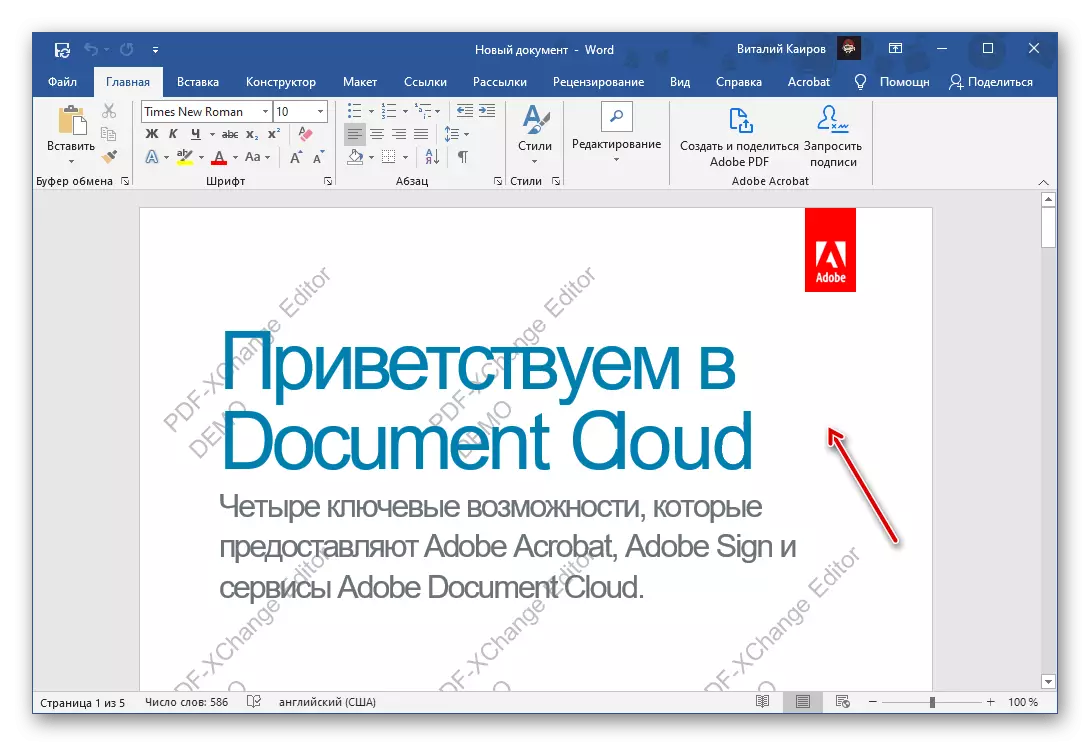
Dacă protecția la editare nu este eliminată
Uneori, un interdict setat pentru a edita documentul Word nu poate fi eliminat dintr-un motiv sau altul. Singura soluție în acest caz este de a copia întregul text și introducerea ulterioară într-un document nou, dar fără a salva formatarea sursei. Aceasta înseamnă că toate elementele și stilurile de proiectare vor fi resetate la valorile implicite și elementele grafice și alte obiecte, dacă există, nu vor fi salvate. Acest lucru se face după cum urmează:

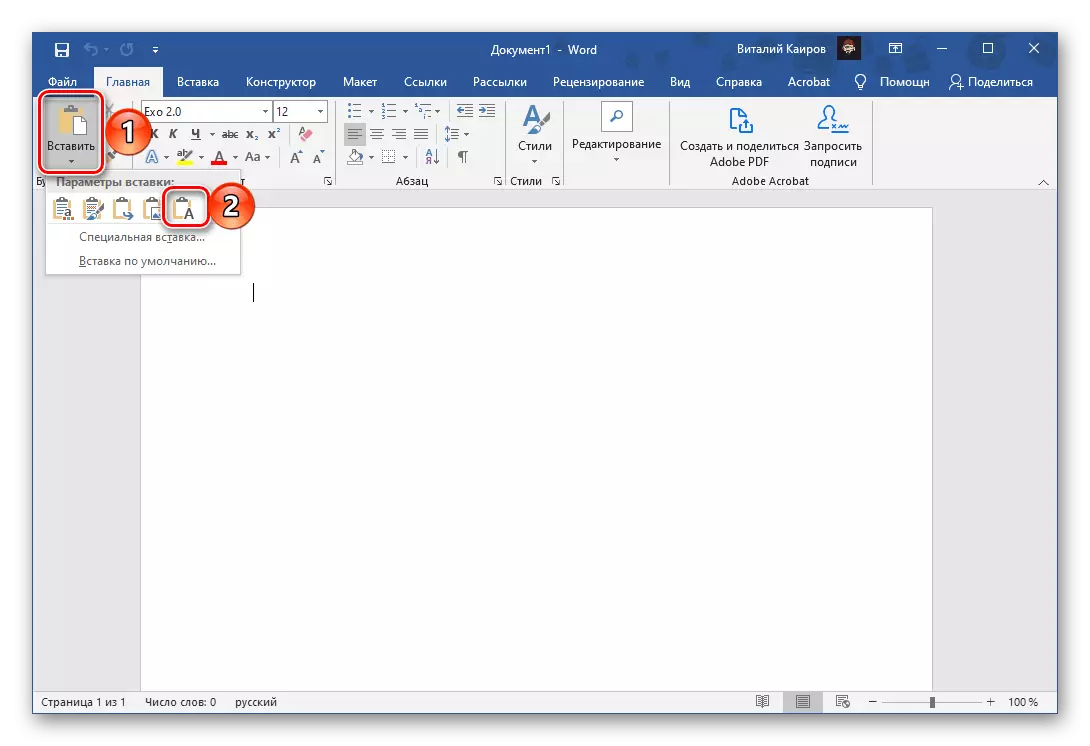
Conținutul de text al documentului protejat de la editare va fi inserat într-un fișier nou, dar scoateți-l dacă este disponibil o astfel de nevoie, va fi necesară. Asigurați-vă că va contribui la separarea instrucțiunilor pe site-ul nostru. Nu uitați să salvați modificările.

Citeste mai mult:
Cum să modificați fontul în Microsoft Word
Cum se formează textul în documentul Word
Cum de a crea și de a folosi stiluri în cuvânt
Cum se face subtitrari în cuvânt
