
Metoda 1: Cheie fierbinte
Începeți să oferim de la cea mai simplă metodă disponibilă, care implică utilizarea Del Hotkey (Ștergere) pentru a șterge rapid întregul conținut al diagramei de orice tip în Excel. Veți avea nevoie doar de a evidenția programul în sine, astfel încât să par să editați punctele de editare și apoi să faceți clic pe această tastă și să vedeți cum obiectul va fi șters din tabel.

Dacă apăsați această tastă de mai multe ori, puteți fi, de asemenea, afectată de alte obiecte de tabel, deci aveți grijă și nu uitați că există o combinație auxiliară diferită dintre tastele CTRL + Z care anulează ultima acțiune.
Metoda 2: Unelte tăiate
În Excel există un instrument numit "tăiat", prin numele căruia puteți înțelege imediat că este conceput pentru a elimina obiectele inutile. Se numește de două metode diferite, iar întregul proces de curățare a mesei din program arată astfel:
- Evidențiați diagrama și faceți clic pe orice locație goală cu butonul din dreapta al mouse-ului pentru a apela meniul contextual.
- Selectați prima "tăiere".
- Toate conținutul va fi imediat curățat.
- În plus, puteți utiliza "Tamponul de schimb" din fila "Acasă", unde există o pictogramă cu foarfece, care, de asemenea, cauzează instrumentul de "tăiat", pur și simplu nu uitați înainte de a evidenția graficul.
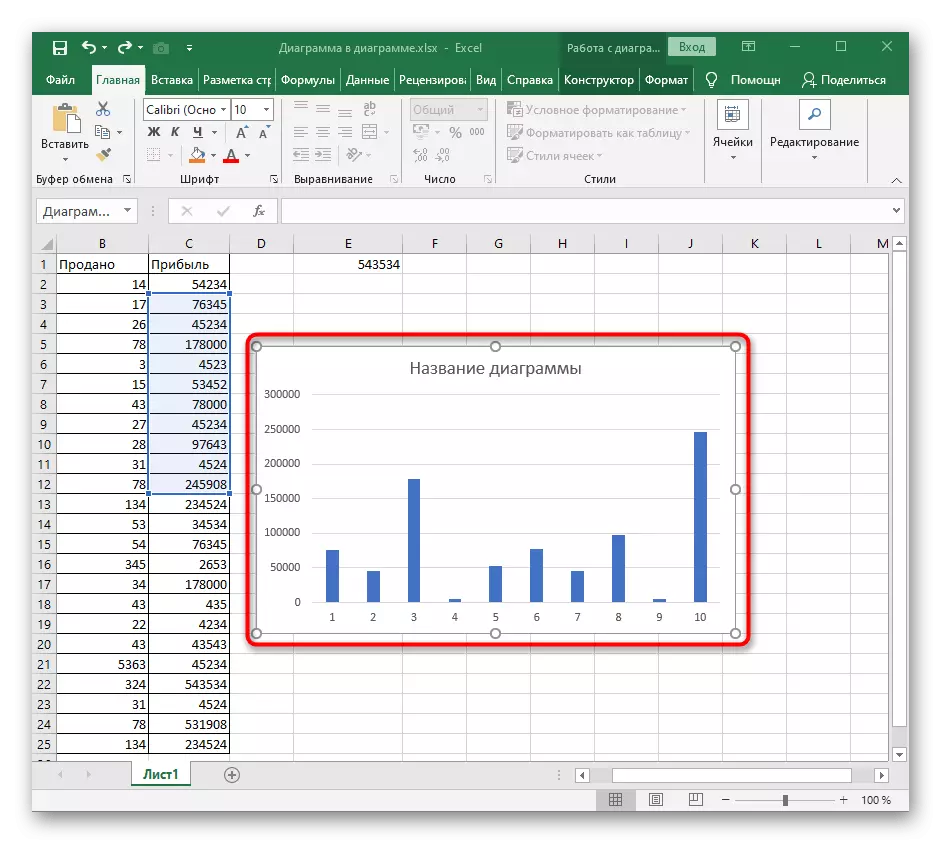
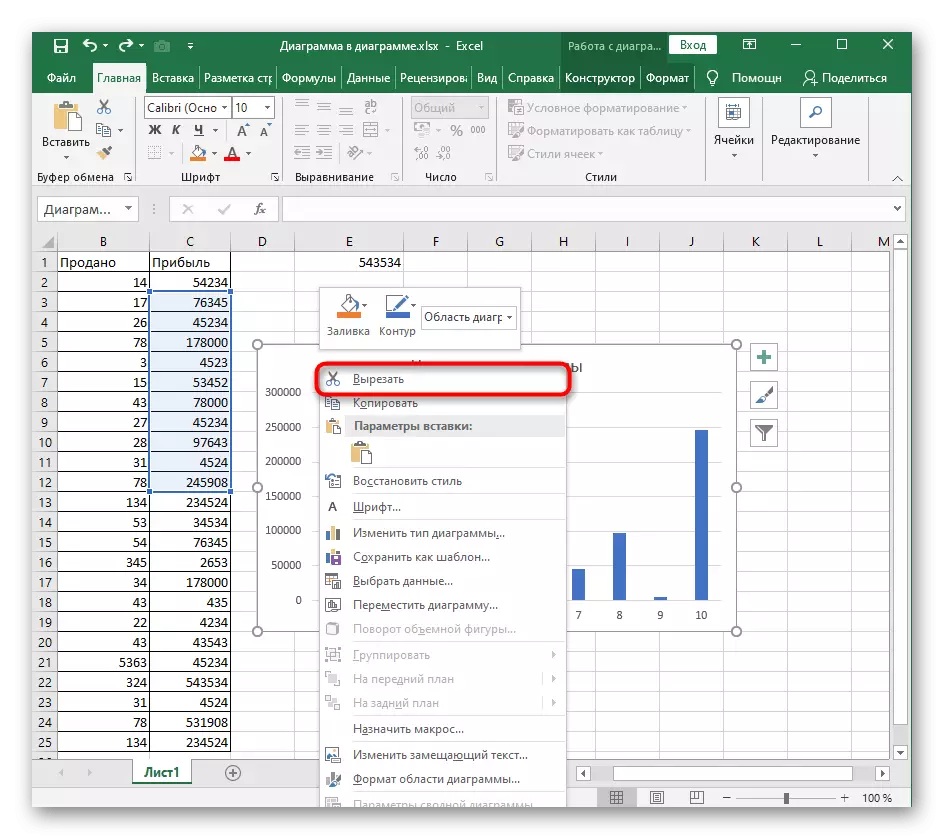


Metoda 3: Funcția "Clear"
Aproximativ același principiu funcționează funcția "clară", dar capabilitățile sale potențiale sunt mai largi. În cazul nostru, va lua doar una dintre acțiunile sale pentru a curăța întreaga diagramă.
- Evidențiați diagrama și prin fila "Acasă" prin fila Editare.
- Extindeți meniul derulant "Clear".
- Faceți clic pe primul element "Clear All".
- Întoarceți-vă la masă și asigurați-vă că programul nu mai este afișat acolo.
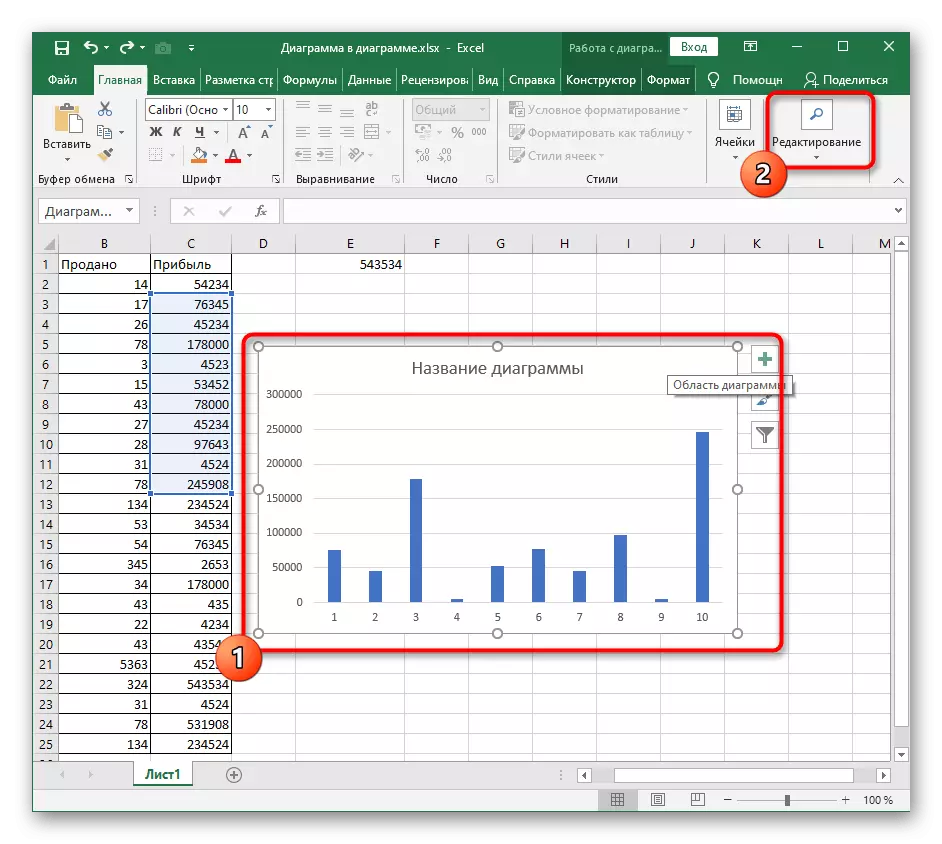
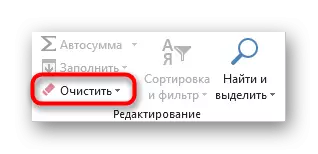


Citiți mai multe detalii cu funcționalitatea instrumentului "clar", dacă în viitor doriți să ștergeți în mod convenabil conținutul tabelului, formatelor și altor elemente.
Metoda 4: Ștergerea conținutului graficului
Uneori, utilizatorul este necesar să nu elimine complet graficul, ci doar conținutul său specific, de exemplu, numele, axa sau una dintre intervalele de date. În acest caz, principiul acțiunii nu se schimbă prea mult și procedura însăși nu devine din ce în ce mai dificilă.
- După trecere la locul de muncă cu programul, selectați elementul dorit astfel încât cadrul de editare să apară de-a lungul marginilor. Utilizați tasta DEL pentru a elimina rapid.
- Conținutul va fi imediat curățat, care poate fi văzut în următoarea imagine.
- Opțiune alternativă - Faceți clic dreapta pe elementul cu mouse-ul și selectați Ștergere element din meniul contextual. Acest lucru duce la exact la același rezultat.
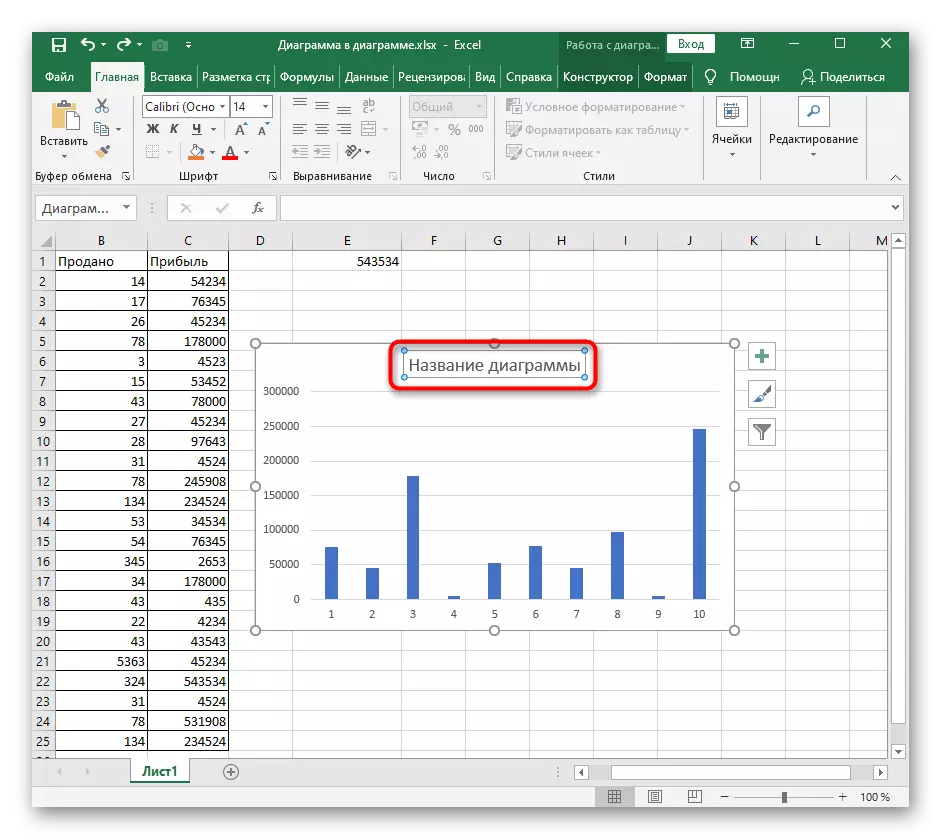
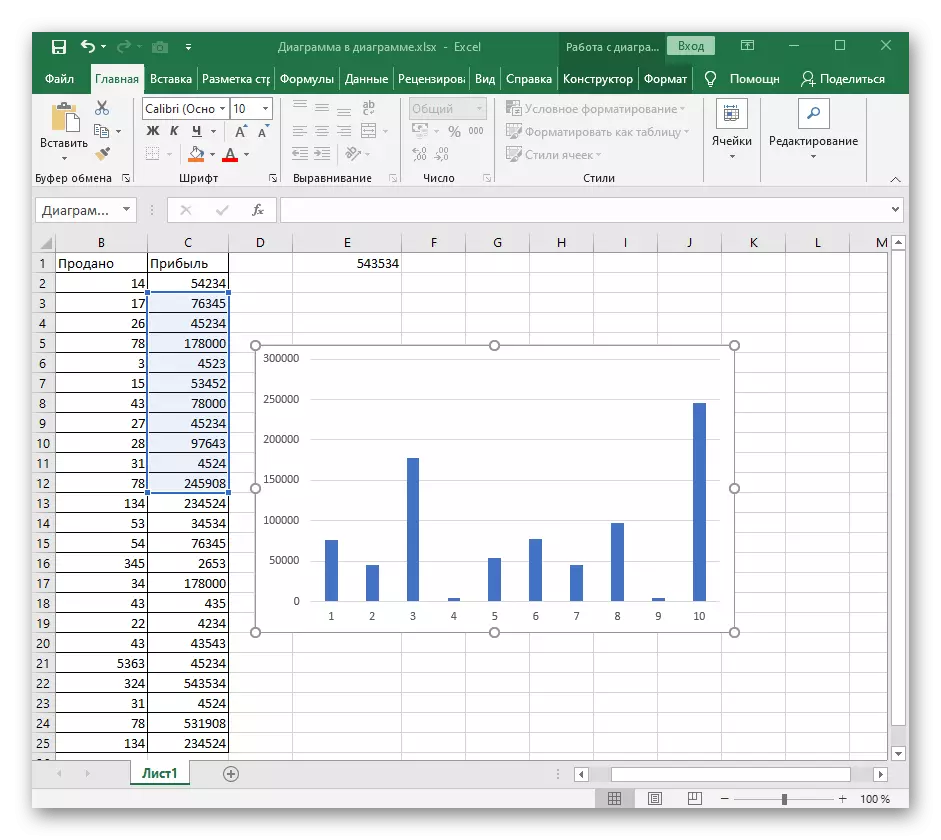
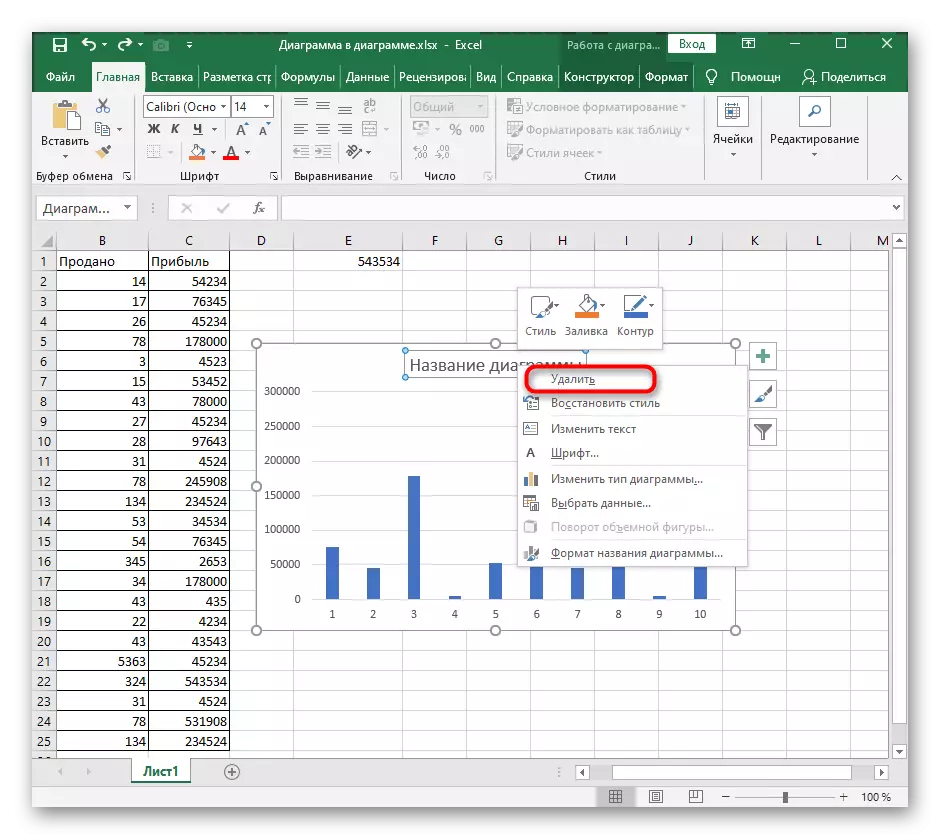
Dacă necesitatea ștergerii unei diagrame sau a conținutului său este cauzată inițial de abordarea incorectă a creării acestui element, vă sfătuim să citiți alte instrucțiuni pe site-ul nostru, care vă va ajuta să găsiți utilizarea corectă a diferitelor tipuri de grafice în Excel.
Vedeți și: diagrame din Microsoft Excel
