
Hard diskul virtual este un fișier cu extensia VHD sau VHDX, care la montarea în sistem (pentru aceasta, nu sunt necesare programe suplimentare), este vizibilă în dirijor ca un disc suplimentar obișnuit. În ceva, este similar cu fișierele ISO montate, dar cu posibilitatea de înregistrare și alte opțiuni de utilizare: De exemplu, puteți seta criptarea BitLocker pe un disc virtual, obținând astfel un container de fișiere criptat. O altă posibilitate este de a instala Windows pe o unitate hard disk virtuală și descărcarea unui computer de pe acest disc. Având în vedere că discul virtual este disponibil sub forma unui fișier separat, îl puteți transfera cu ușurință la un alt computer și puteți utiliza acolo.
Cum se creează un hard disk virtual
Crearea unui hard disk virtual nu este diferită în ultimele versiuni ale sistemului de operare, cu excepția Windows 10 și 8.1, este posibilă montarea fișierului VHD și VHDX în sistem pur și simplu prin clic pe acesta: acesta va fi conectat imediat ca HDD și va fi atribuit o scrisoare.
Pentru a crea un hard disk virtual, urmați acești pași simpli.
- Apăsați tastele Win + R, introduceți diskmgmt.msc și apăsați ENTER. În Windows 10 și 8.1, puteți, de asemenea, să faceți clic pe butonul Start de pe butonul Start și selectați elementul "Management Disk".
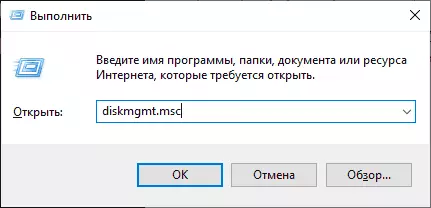
- În utilitarul de gestionare a discurilor din meniu, selectați "Acțiune" - "Creați un hard disk virtual" (Apropo, există, de asemenea, un element "Alăturați-vă virtual hard disk", acesta va fi util în Windows 7 dacă doriți să transferați Vhd de la un computer la altul și conectați-l).
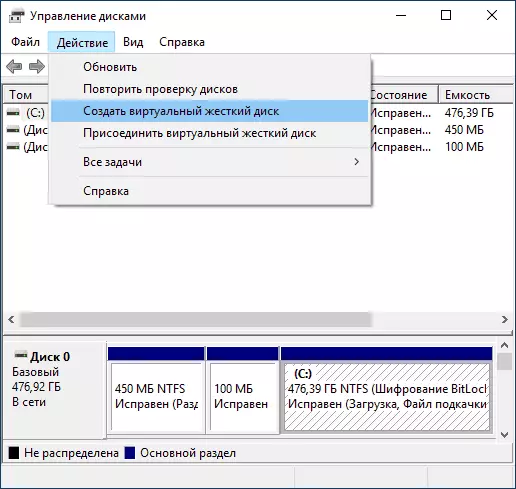
- Un vrăjitor de creare a hard disk-urilor virtuale va fi lansat, în care doriți să selectați locația fișierului disc, tipul discului - VHD sau VHDX, dimensiunea (cel puțin 3 MB), precum și una dintre formatele disponibile: dinamic expandabile sau fixe dimensiuni.

- După ce ați setat setările și faceți clic pe "OK", în Managementul discului apare un disc nou, nu inițializat, dacă este necesar, va fi instalat driverul adaptorului de anvelope Microsoft Virtual Hard Driver.
- Următorul pas, faceți clic pe clic dreapta pe un nou disc (după antetul din stânga) și selectați "Inițializați discul".
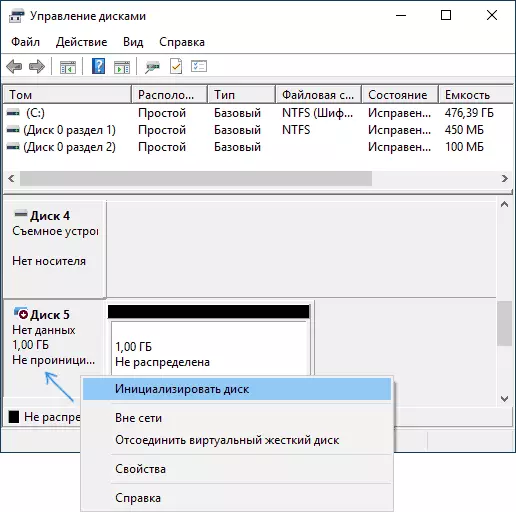
- Când inițializați un nou hard disk virtual, va trebui să specificați stilul secțiunilor - MBR sau GPT (GUID), MBR este potrivit pentru majoritatea aplicațiilor și dimensiunilor mici.
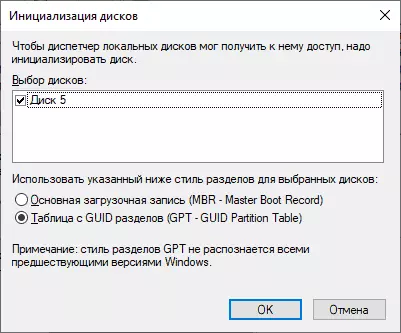
- Și ultimul lucru de care aveți nevoie este să creați o secțiune sau partiții și să conectați o unitate hard disk virtuală în Windows. Pentru a face acest lucru, faceți clic pe butonul din dreapta al mouse-ului și selectați "Creați un Tom simplu".
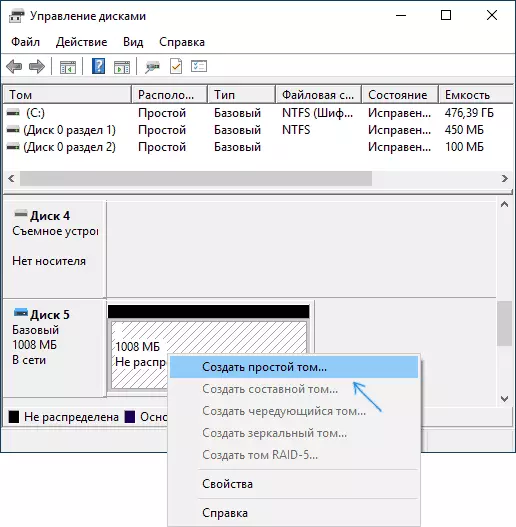
- Va trebui să specificați dimensiunea volumului (dacă lăsați dimensiunea recomandată, apoi pe discul virtual, va exista o singură partiție care ocupă tot spațiul său), setați parametrii de formatare (FAT32 sau NTFS) și specificați litera de unitate.
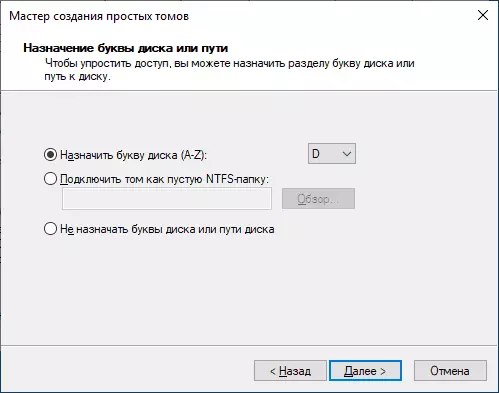
La finalizarea operațiunii, veți primi un disc nou care va fi afișat în dirijor și cu care puteți lucra exact ca și în cazul oricărui alt HDD. Cu toate acestea, amintiți-vă unde fișierul hard disk virtual VHD este stocat, deoarece din punct de vedere fizic toate datele sunt stocate în acesta.
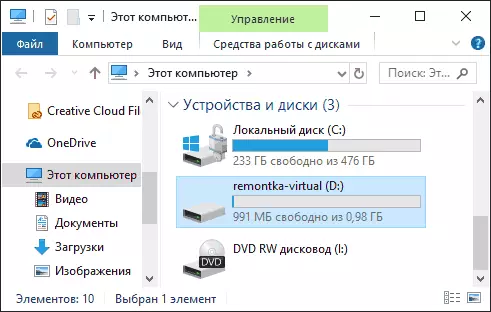
În viitor, dacă aveți nevoie să dezactivați discul virtual, faceți clic pe el, faceți clic dreapta pe clic și selectați "Extras".
