
În acest manual pentru începători pas cu pas pe modul de a oferi drepturilor de administrator pentru a crea utilizatori în mai multe moduri, precum și cum să deveniți administratorul Windows 10 dacă nu aveți acces la contul Administrator, plus videoclipul în care este întregul proces afișat vizual. Consultați și: Cum se creează un cont de administrator intermediar de utilizator Windows 10 în Windows 10.
Cum să activați drepturile de administrator pentru utilizator în parametrii Windows 10
În Windows 10, a apărut o nouă interfață pentru a gestiona conturile de utilizator - în secțiunea corespunzătoare "Parametri".
Pentru a face administratorul de utilizator în parametri, este suficient să se efectueze următorii pași simpli (aceste acțiuni trebuie să fie executate din contul care are deja drepturi de administrator)
- Accesați parametrii (Keys Win + I) - Conturi - Familie și alte persoane.
- În secțiunea "Alte persoane", faceți clic pe contul de utilizator pe care doriți să-l faceți un administrator și faceți clic pe butonul "Modificați tipul de cont".
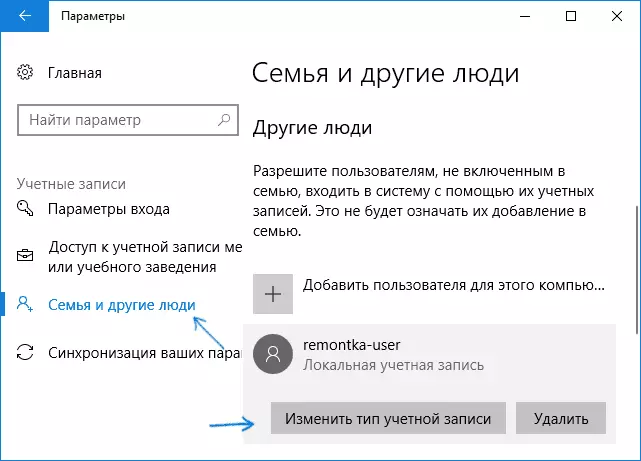
- În fereastra următoare din câmpul "Tip de cont", selectați Administrator și faceți clic pe "OK".
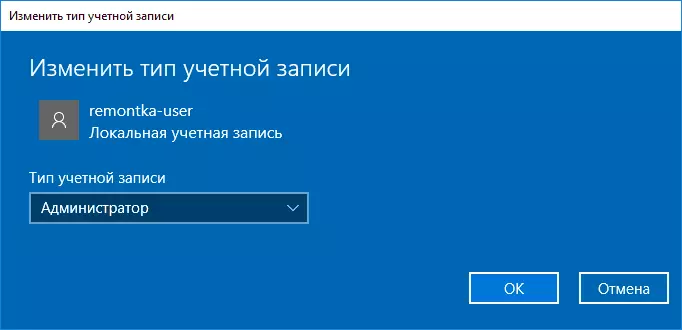
Finalizați, acum utilizatorul va avea nevoie de drepturile necesare pentru a avea drepturile necesare.
Utilizarea panoului de control
Pentru a modifica drepturile contului de la un utilizator simplu de pe administrator în panoul de control, urmați acești pași:- Deschideți panoul de control (pentru aceasta puteți utiliza căutarea în bara de activități).
- Deschideți elementul Conturi de utilizator.
- Faceți clic pe "Gestionați un alt cont".
- Selectați un utilizator al cărui drepturi de schimbare și faceți clic pe "Modificarea tipului de cont".
- Selectați "Administrator" și faceți clic pe butonul "Modificați tipul de cont".
Gata, acum utilizatorul este administratorul Windows 10.
Utilizarea utilitarului "Utilizatori locali și grup"
O altă modalitate de a face utilizatorul de către administrator este utilizarea instrumentului încorporat "Utilizatori și grupuri locale":
- Apăsați tastele Win + R de pe tastatură, introduceți lusrmgr.msc și apăsați ENTER.
- În fereastra care se deschide, deschideți dosarul Utilizatori, apoi faceți dublu clic pe utilizatorul pe care doriți să-l faceți administratorul.

- În fila "Grup de membru", faceți clic pe Adăugați.
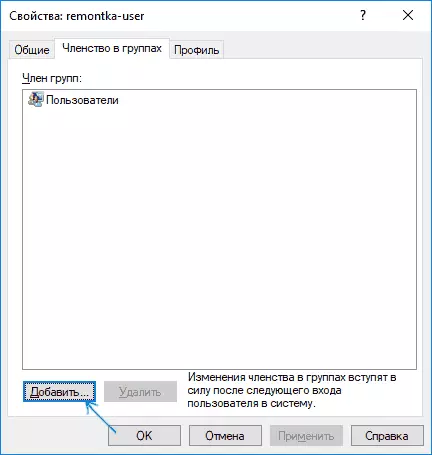
- Introduceți "Administratorii" (fără citate) și faceți clic pe OK.
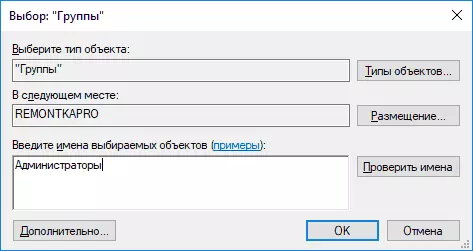
- În lista de grupuri, selectați "Utilizatori" și faceți clic pe "Ștergere".
- Faceți clic pe OK.
Data viitoare când vă conectați la sistemul care a fost adăugat grupului Administrators va avea drepturi adecvate în Windows 10.
Cum se face administratorul utilizatorului utilizând linia de comandă
Există o modalitate de a da dreptul administratorului la utilizator folosind linia de comandă. Procedura va fi după cum urmează.
- Rulați promptul de comandă în numele administratorului (consultați Cum să rulați linia de comandă în Windows 10).
- Introduceți comanda utilizatorilor NET și apăsați ENTER. Ca rezultat, veți vedea o listă de conturi de utilizator și conturi de sistem. Amintiți-vă numele exact al contului a cărui drepturi trebuie schimbate.
- Introduceți administratorii de comandă Net LocalGroup User_name / Adăugare și apăsați ENTER.
- Introduceți utilizatorii de comandă local LOWGROUP / Ștergeți numele de utilizator și apăsați ENTER.
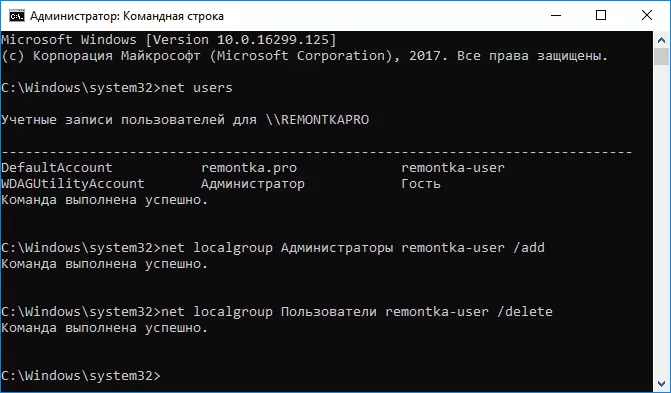
- Utilizatorul va fi adăugat la lista administratorilor de sistem și va fi eliminată din lista utilizatorilor obișnuiți.
Note de comandă: În unele sisteme create pe baza versiunilor în limba engleză ale Windows 10, ar trebui să utilizați "administratori" în loc de "administratori" și "utilizatori" în loc de "utilizatori". De asemenea, dacă numele de utilizator constă din mai multe cuvinte, ia-o în citate.
Cum să faceți administratorul dvs. de utilizator, fără a avea acces la conturile cu drepturile de administrator
Ei bine, ultimul script posibil: doriți să vă oferiți drepturile de administrator, în timp ce nu există acces la un cont deja disponibil cu aceste drepturi, de la care ar fi posibil să se efectueze acțiunile descrise mai sus.Chiar și în această situație există câteva posibilități. Una dintre cele mai simple abordări va fi astfel:
- Utilizați primii pași din instrucțiunile de resetare a parolei Windows 10 până când linia de comandă rulează pe ecranul de blocare (se deschide doar cu drepturile corecte), nu va avea nevoie de orice parolă.
- Utilizați metoda "Utilizarea liniei de comandă" din acest comandant descris mai sus pentru a vă face un administrator.
Instrucțiuni video.
Pe aceasta am completat instrucțiunile, sunt sigur că veți reuși. Dacă întrebările rămân - întrebați în comentarii și voi încerca să răspund.
