
Acest articol discută instalarea aplicației Web Moodle pe serverul local situat pe un computer. Pentru a face acest lucru, puteți utiliza un Windows curat sau un pachet de server conectat în care localHost este deja înlocuit cu o altă adresă de utilizator. Dacă aveți nevoie să conectați Moodle la o găzduire la distanță, utilizați funcționalitatea încorporată a site-ului utilizat, găsirea opțiunii de conectare CMS în setările profilului personal sau contactarea serviciului.
Pasul 1: Descărcați fișiere de instalare
Prima etapă a lucrării de plecare cu Moodle este descărcarea fișierelor necesare de pe site-ul oficial. Dezvoltatorii distribuie un proiect open source, deci obțineți toate elementele necesare nu va fi o problemă. În cazul nostru, un instalator specializat pentru Windows este potrivit și să vorbim despre.
Du-te la site-ul oficial Moodle
- Deschideți pagina principală a site-ului de aplicație web făcând clic pe linkul de mai sus. Prin panoul de mai sus, treceți la secțiunea "Descărcări".
- Selectați cea mai recentă versiune de lansare făcând clic pe butonul corespunzător.
- În fila noua sunteți interesat de pachetul de instalare Moodle pentru String Windows.
- Unii utilizatori familiarizați cu principiul de instalare CMS de pe serverul local pot folosi seturile de fișiere în ZIP sau TGZ.
- Cu toate acestea, în cazul nostru, va fi luată în considerare cea mai populară opțiune, care se extinde și sub forma unei arhive. Începeți încărcarea pachetului și așteptați finalizarea acestui proces.
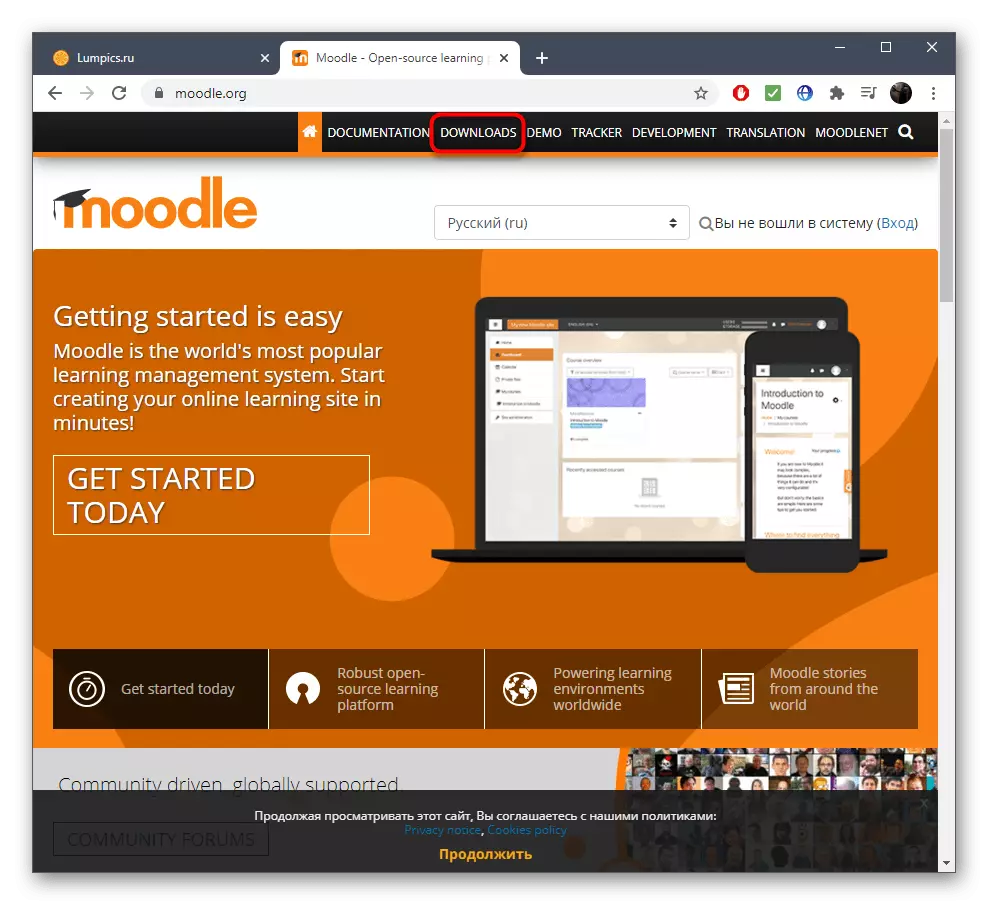
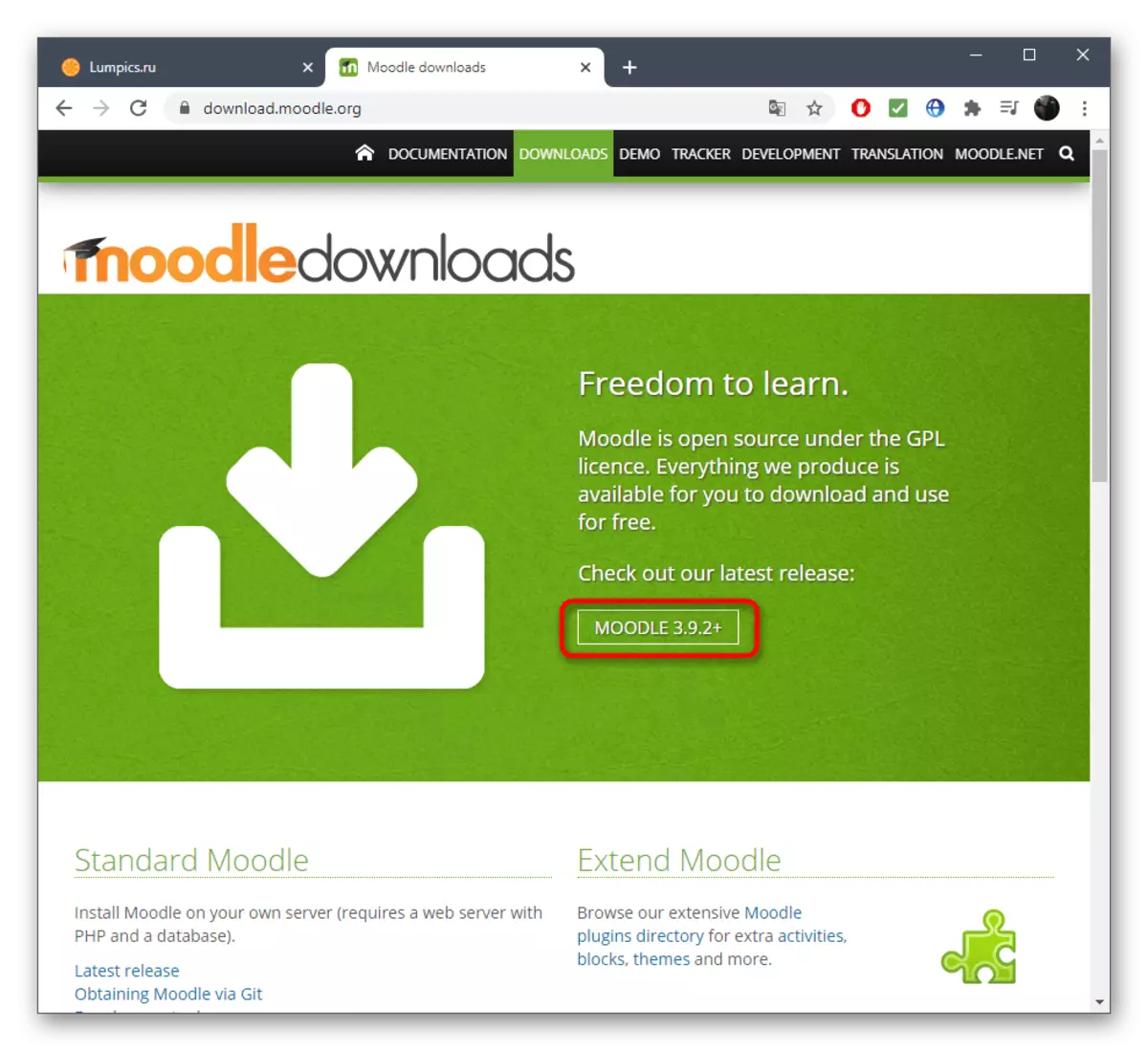
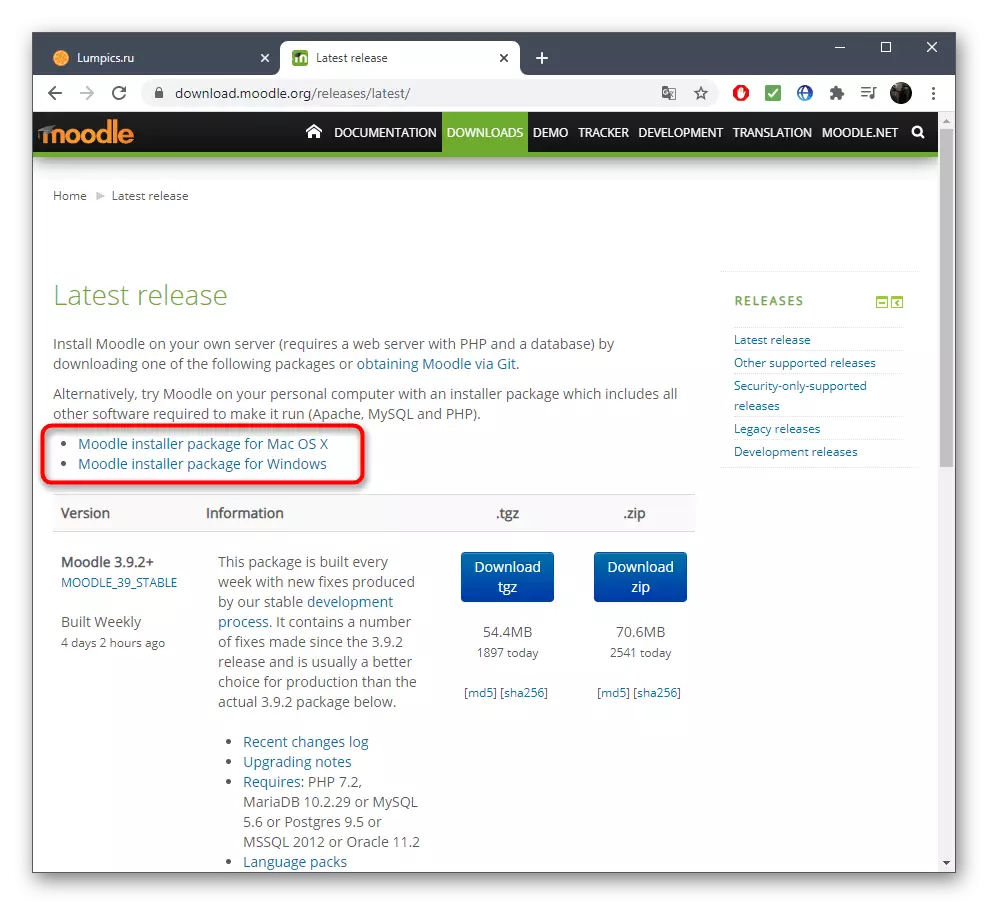
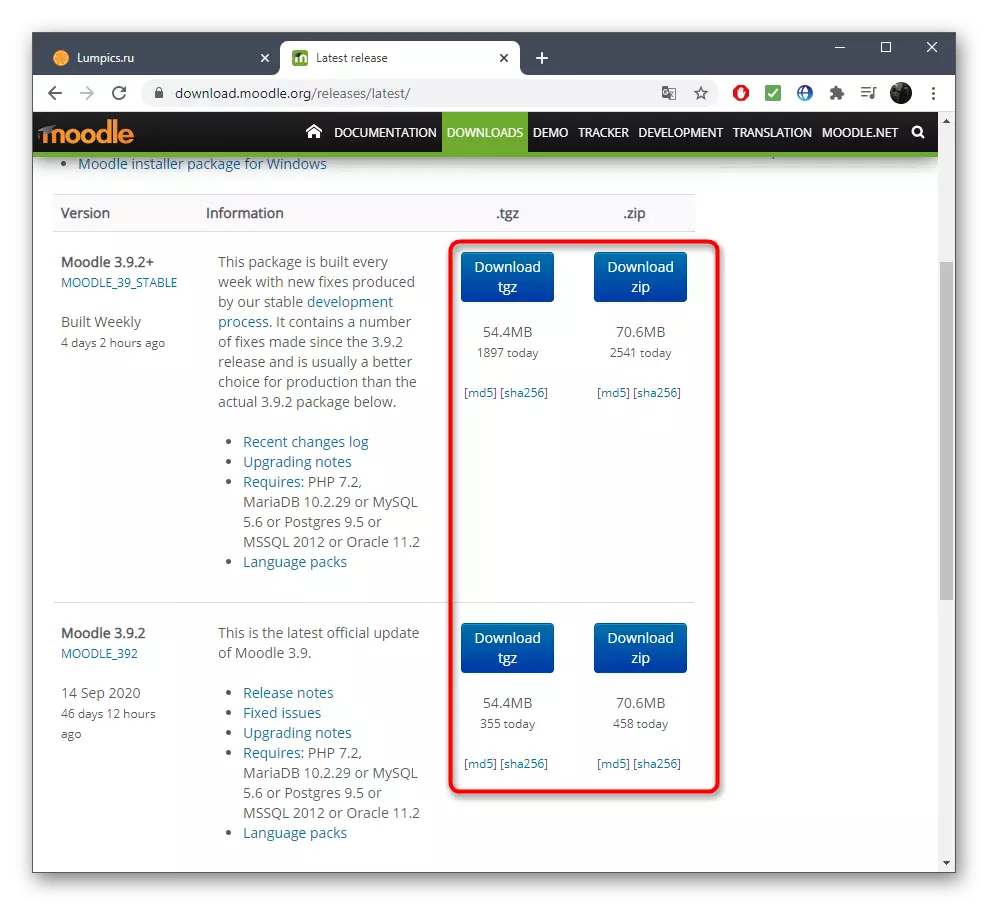
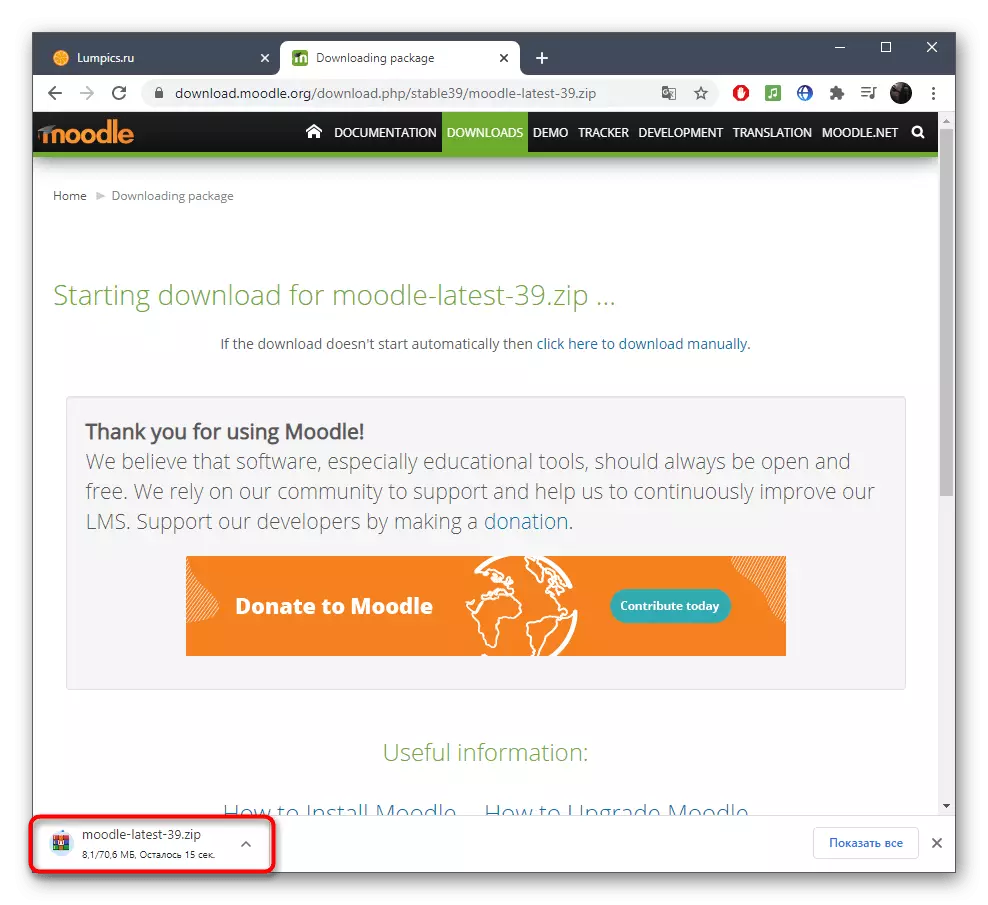
Utilizatori cu experiență Vă sfătuim să vă familiarizați cu lista altor versiuni disponibile care sunt distribuite prin intermediul site-ului oficial sau prin GitHub. Verificați documentația lor și decideți ce ansamblu va fi potrivit pentru setările de server utilizate.
Pasul 2: Pornirea unei aplicații web înainte de instalare
Moodle ar trebui să ruleze imediat atunci să meargă la instalarea direct în aplicația web în sine. În viitor, același fișier executabil care se deschide prin "linia de comandă" va trebui să utilizeze pentru fiecare lansare a Moodle.
- După descărcare, deschideți arhiva și despachetați folderul rădăcină în orice loc convenabil de pe computer.
- Găsiți acolo un fișier exe "Start Moodle" și faceți dublu clic pe acesta pentru a începe.
- Va apărea fereastra liniei de comandă, unde vor apărea informații despre pornirea cu succes a Apache și MySQL, care este necesară pentru o interacțiune ulterioară cu Moodle.
- Deschideți orice browser web convenabil în care mergeți pe calea http: // localhost / sau altă adresă instalată manual pentru serverul local.
- Selectați o limbă de interfață convenabilă și așteptați ca pagina să repornească.
- Faceți clic pe "Next" și mergeți la următoarea etapă a articolului.
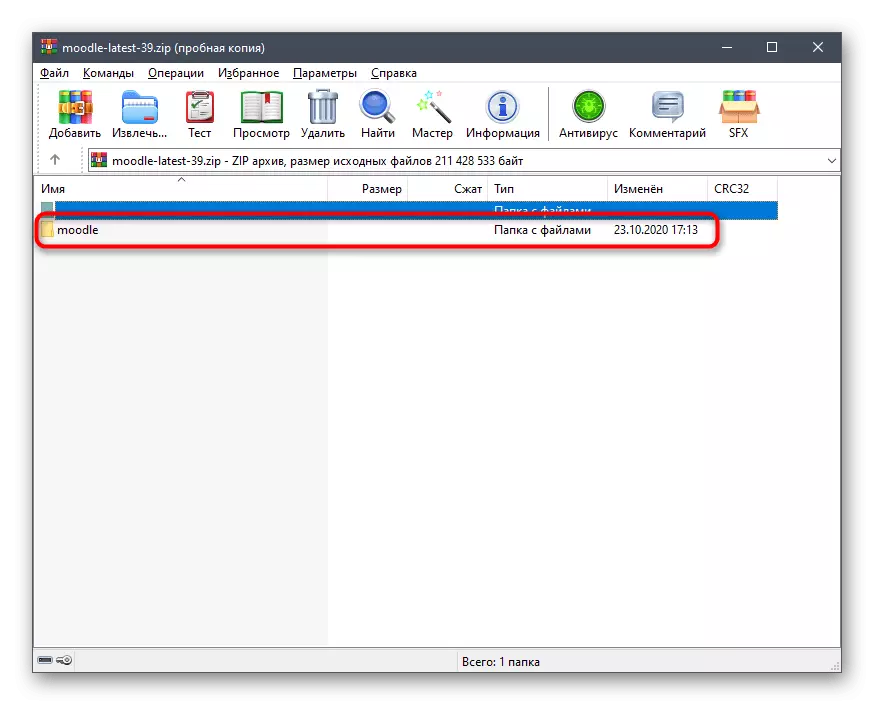
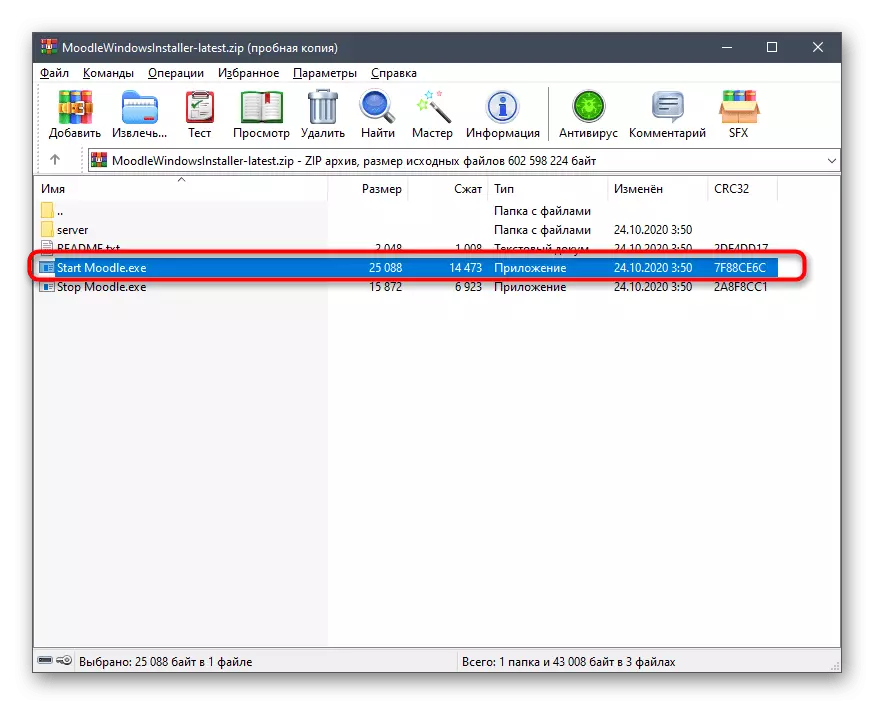
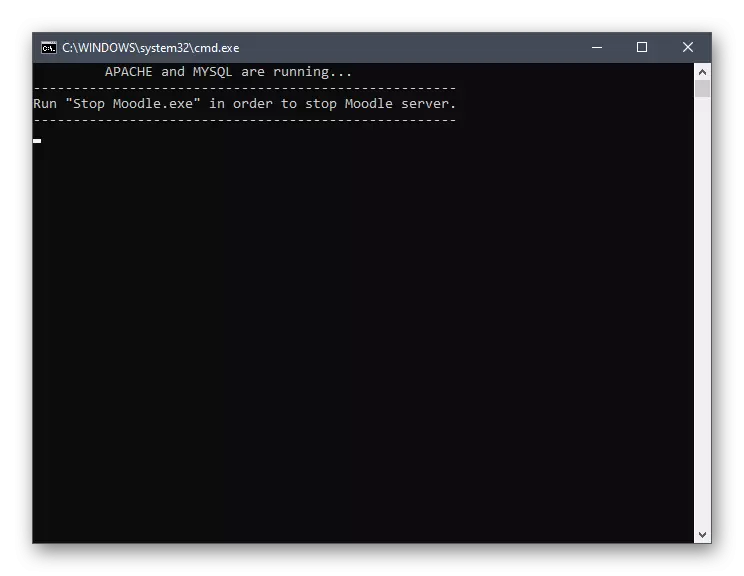
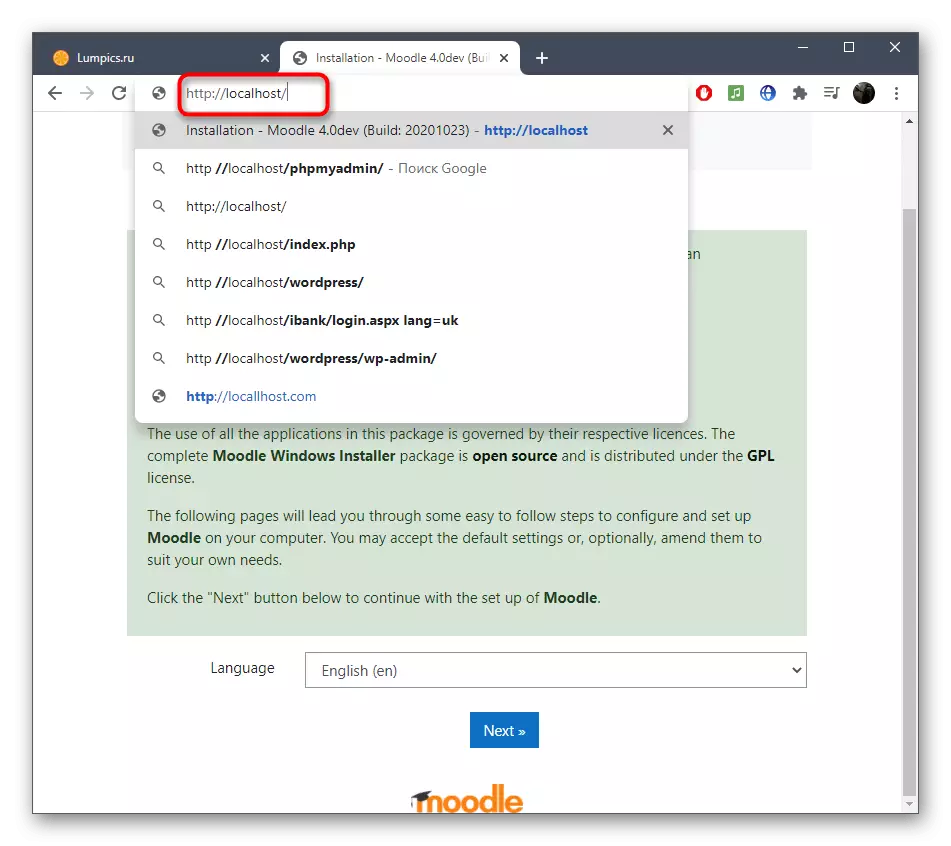
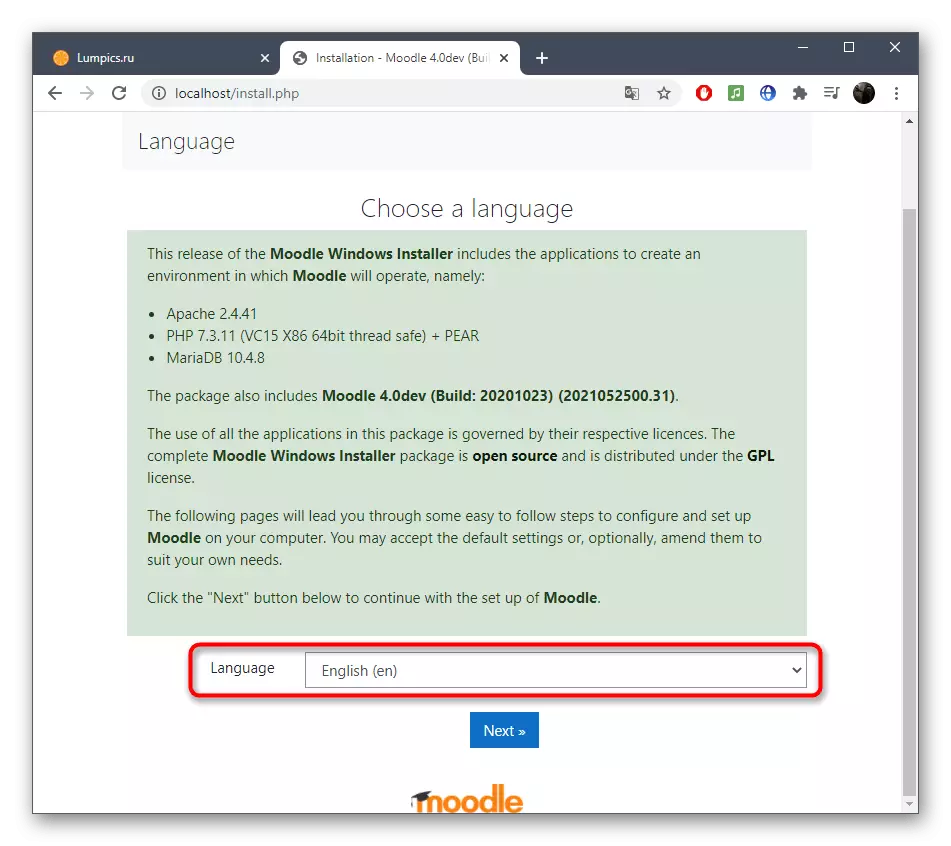
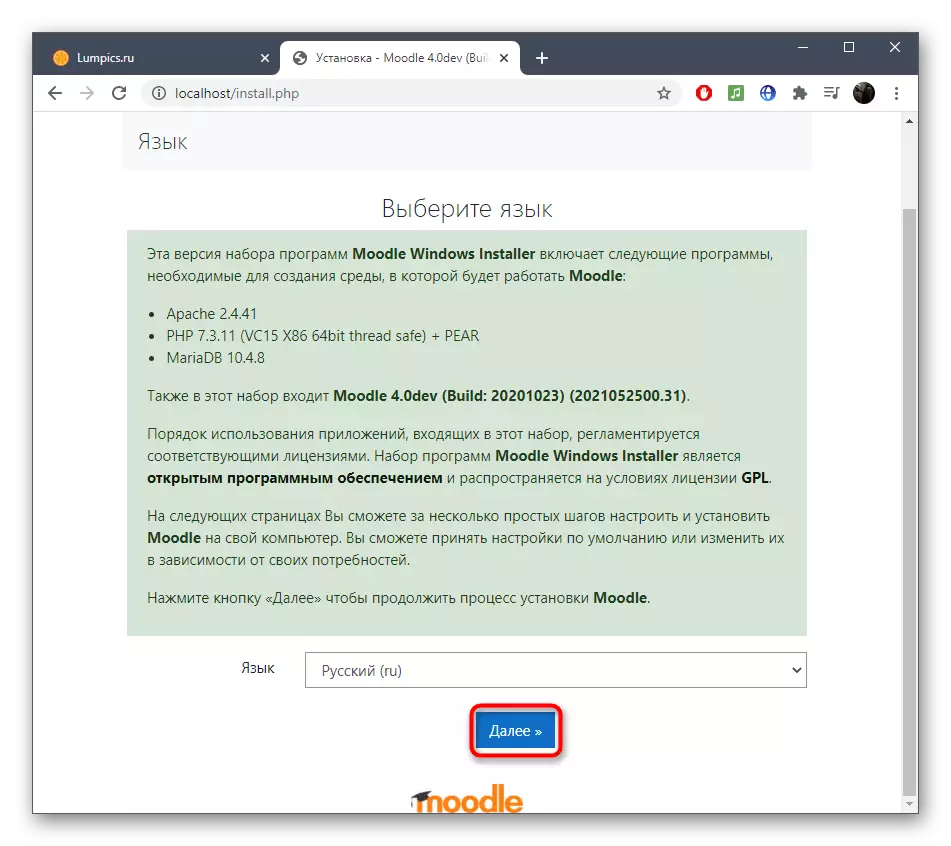
Pasul 3: Instalați Moodle la serverul local
Este timpul să faceți instalarea tuturor componentelor care alcătuiesc Moodle. Pentru a face acest lucru, va trebui să completați datele formularului specificate în conformitate cu cerințele personale și setările predeterminate ale serverului local, dacă există.
- În primul rând, asigurați-vă că Moodle va fi localizat corect Alegeți adresa web și directorul. Schimbați directorul în care sunt salvate datele.
- Următorul pas este să configurați baza de date. Acesta va fi creat pe serverul local și va trebui să setați un nume pentru acesta, setați parola și portul.
- Confirmați acordul de licență pentru a merge la pasul următor.
- Asigurați-vă că toate setările serverului au fost verificate. Dacă nu este, citiți rapoartele pentru a înțelege cum să rezolvați această problemă.
- După raportare, găsiți și faceți clic pe "Continuați". Dacă a apărut o notificare, site-ul nu este protejat de HTTPS, ignorați-l - nu va afecta funcționarea resurselor web.
- Procesul de instalare va începe, ceea ce va dura aproximativ zece minute.
- În timpul instalării pe ecran, o listă de componente ale componentelor adăugate și starea acestora sunt afișate pentru ceea ce puteți urma în timp real.
- După finalizare, va apărea butonul Continuare, care și faceți clic pentru a finaliza instalarea.
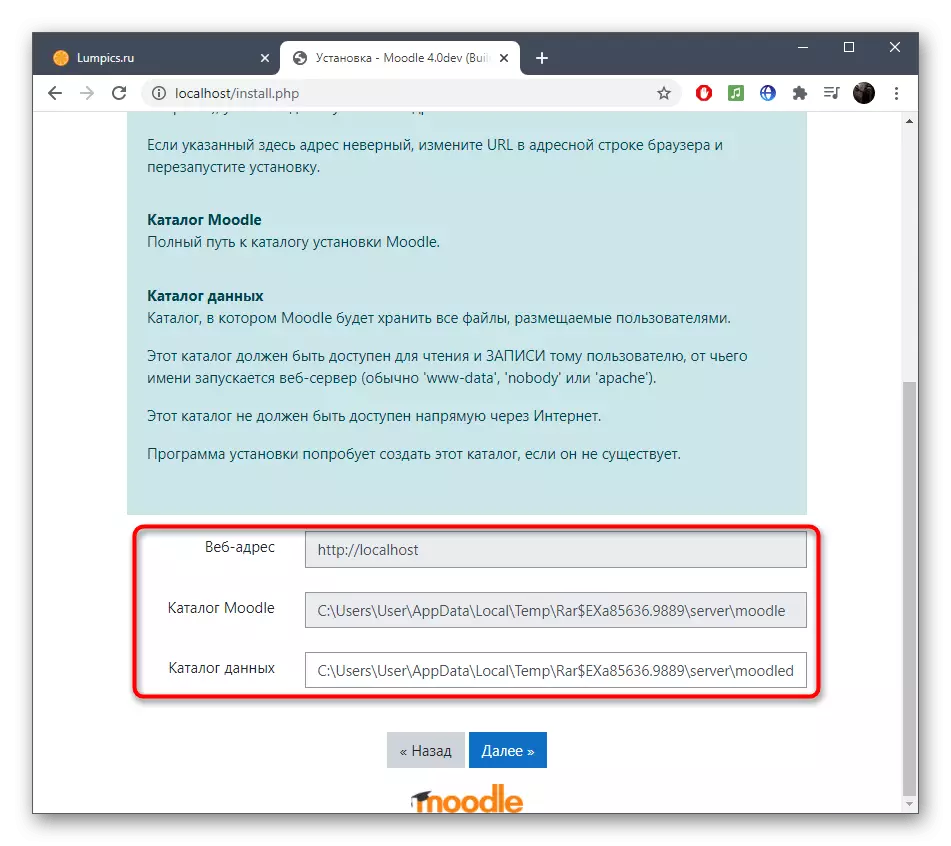
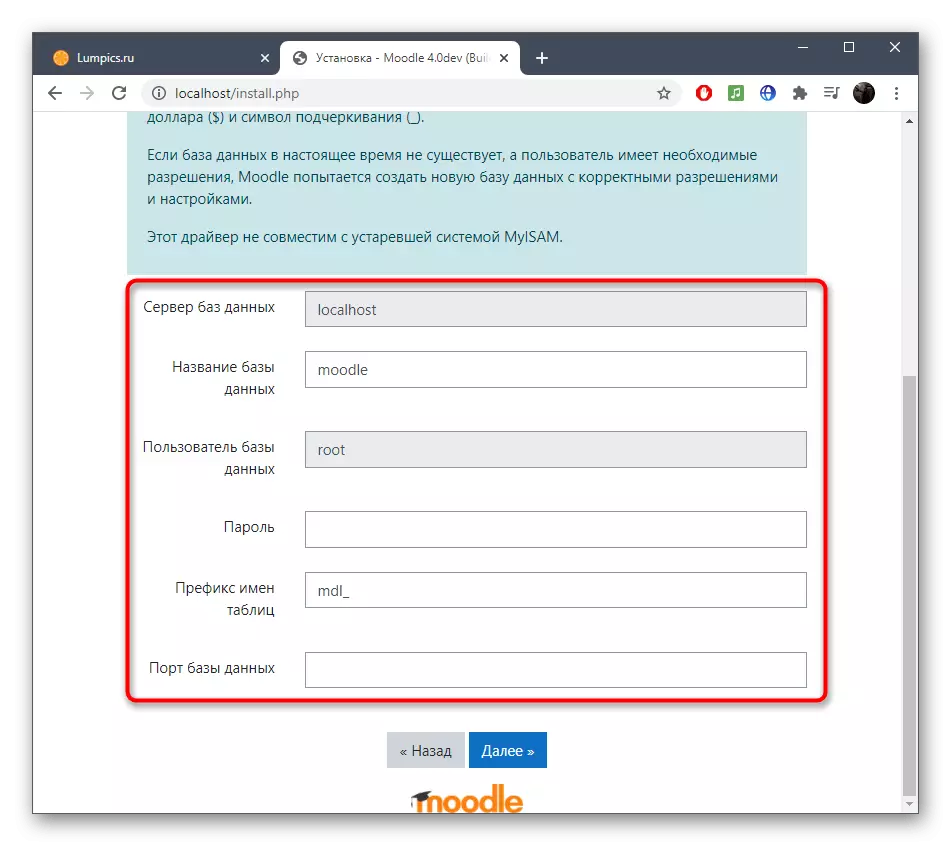
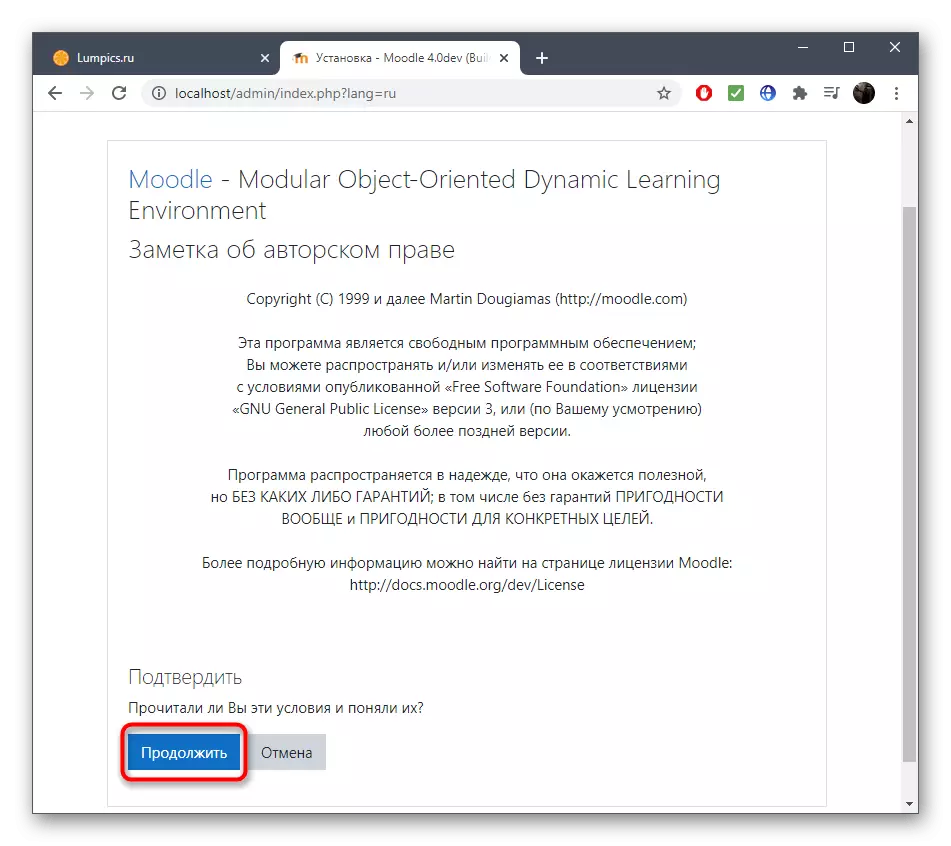
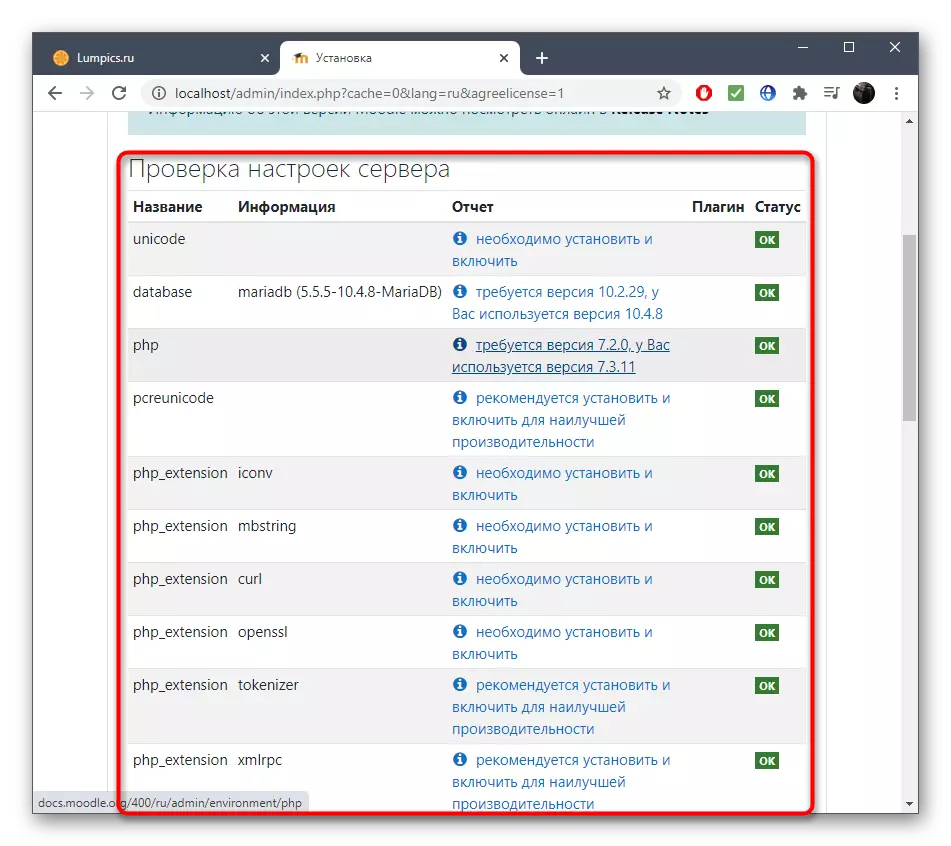
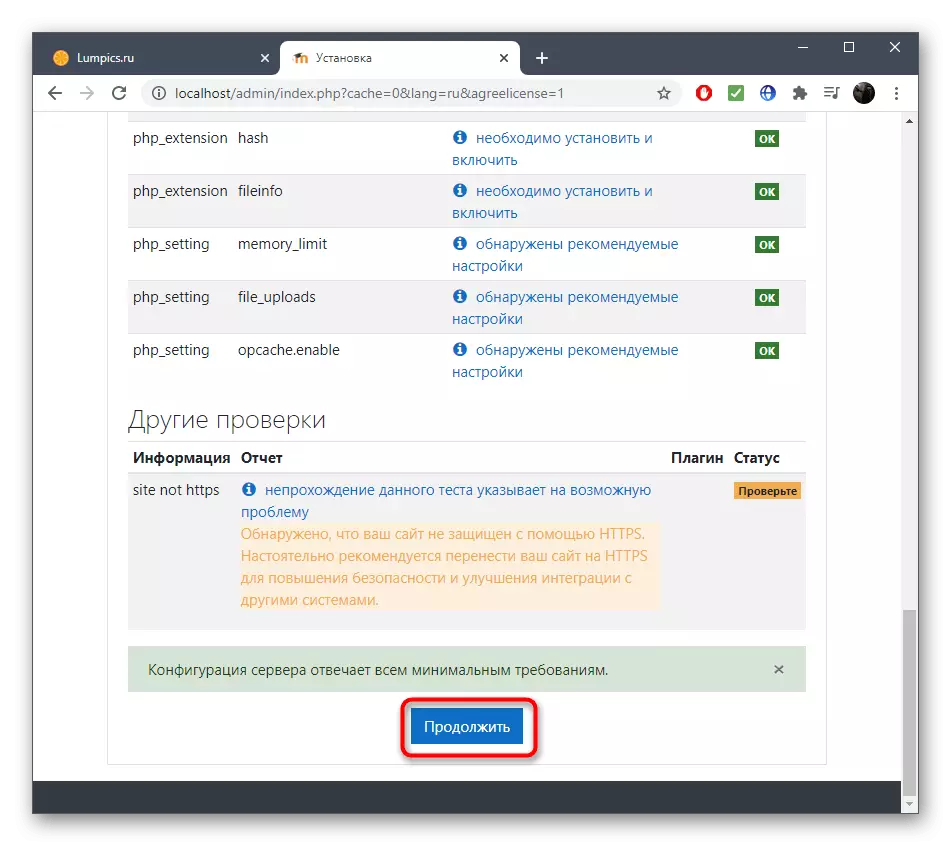
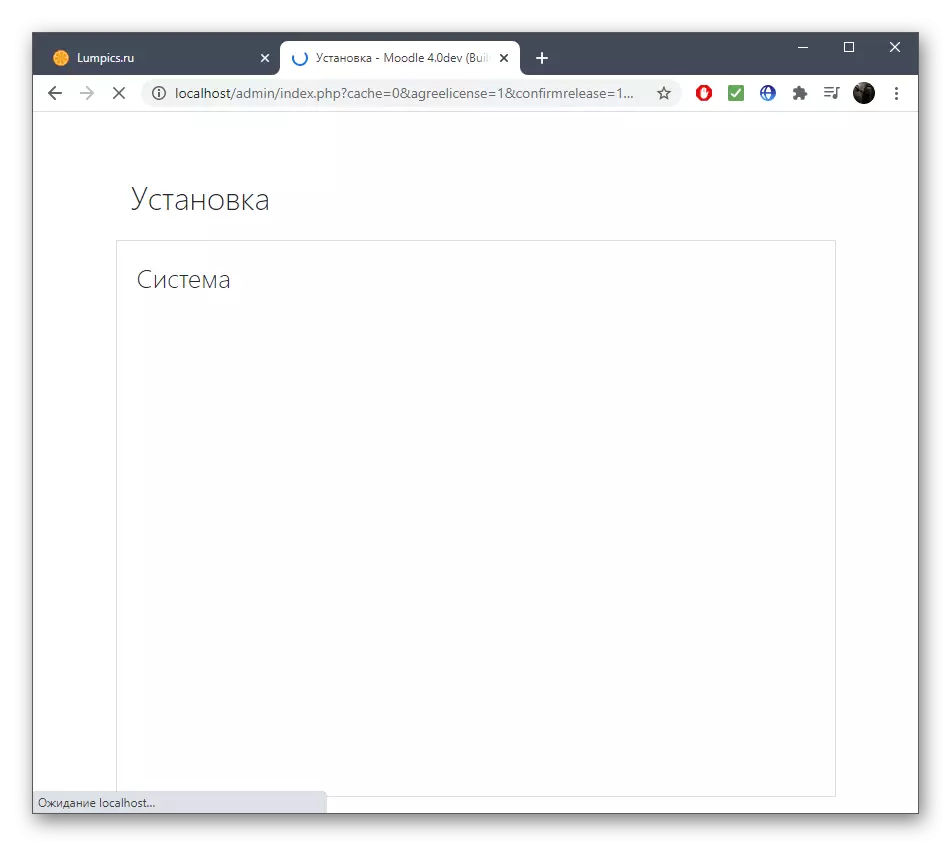
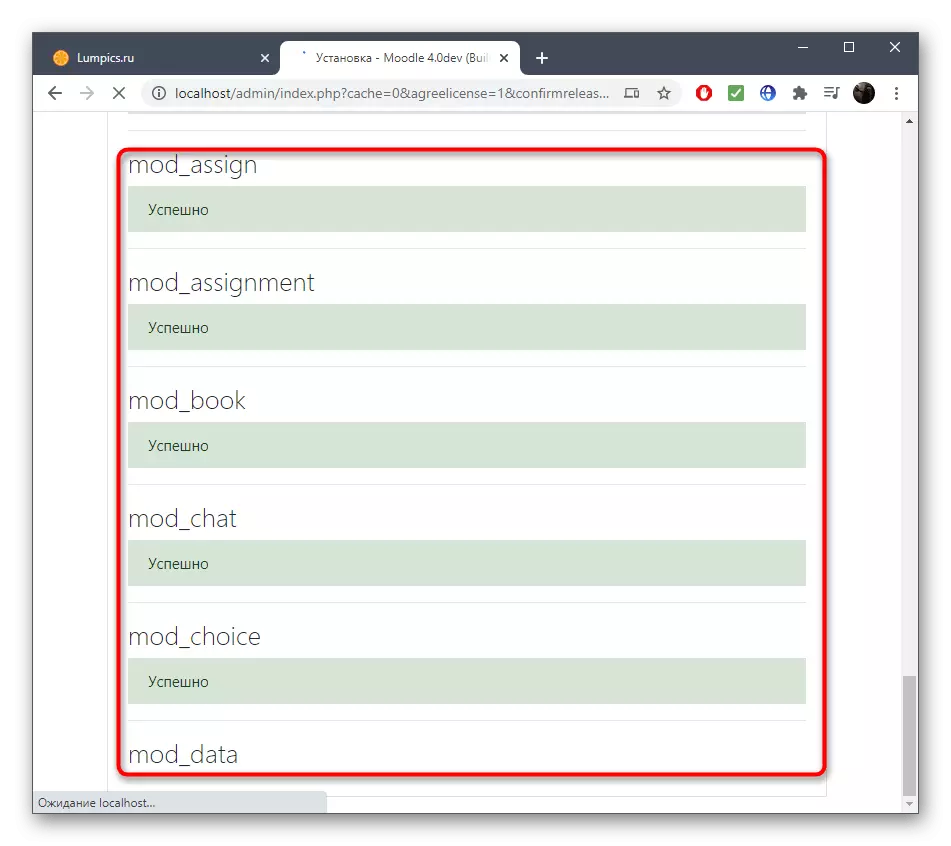
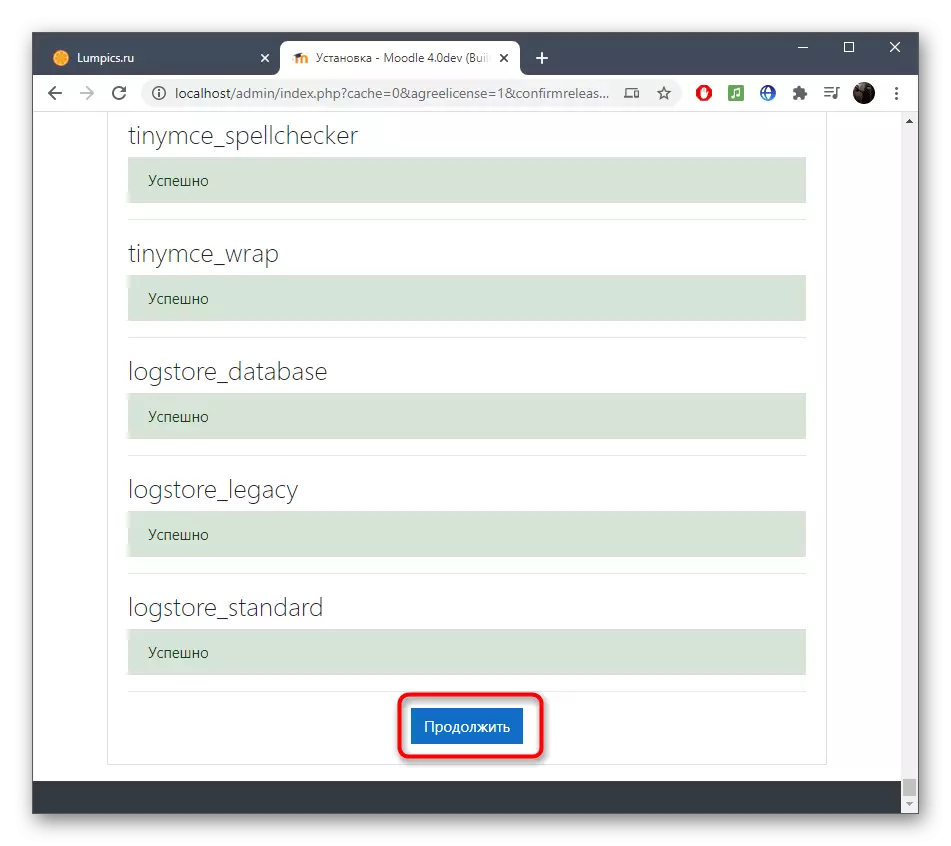
Pasul 4: Începerea utilizării
Rămâne numai pentru a face față primei lansare a Moodle și începutul interacțiunii cu această aplicație web. Va fi necesar să creați un profil de administrator și să decideți ce setări sunt cerute de site.
- Când afișați un formular de creare a contului, completați toate câmpurile roșii marcate, iar restul sunt opționale.
- Extindeți câmpurile cu informații suplimentare și opționale dacă doriți să o specificați și, la sfârșit, faceți clic pe "Actualizare profil".
- Completați pagina principală a site-ului introducând numele complet și scurt, descrierea și alte informații.
- După aceasta, trecerea la un cont personal, unde puteți dispune de conținut, creați cursuri personale și utilizați Moodle pentru a preda.
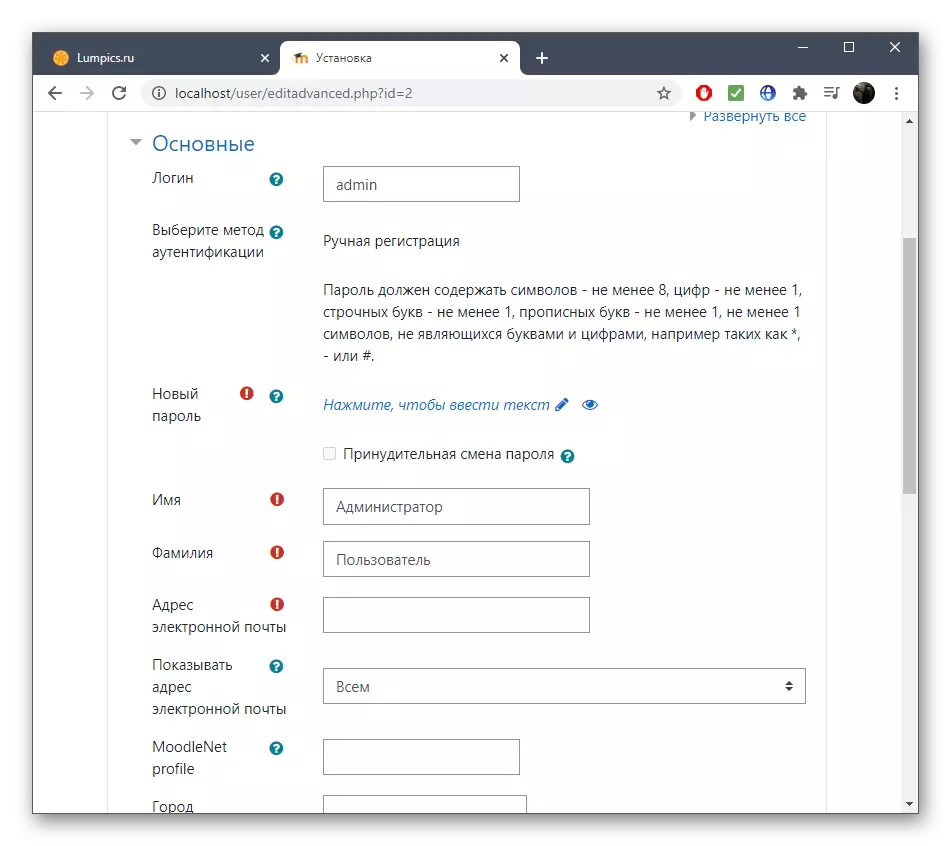
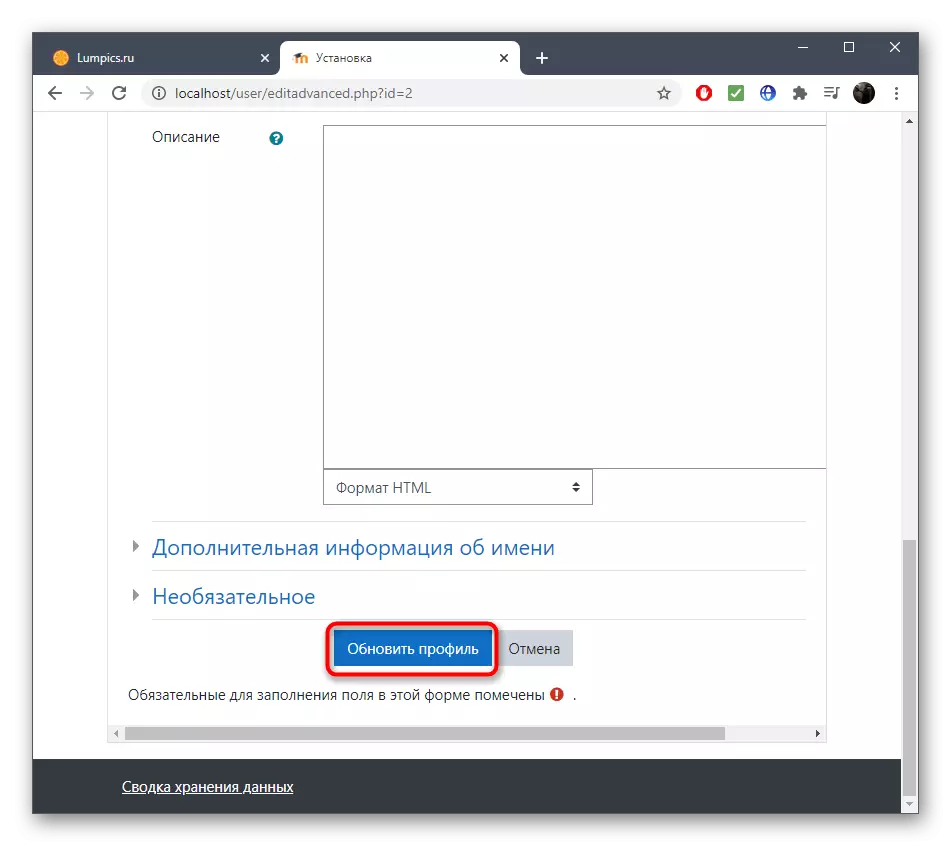
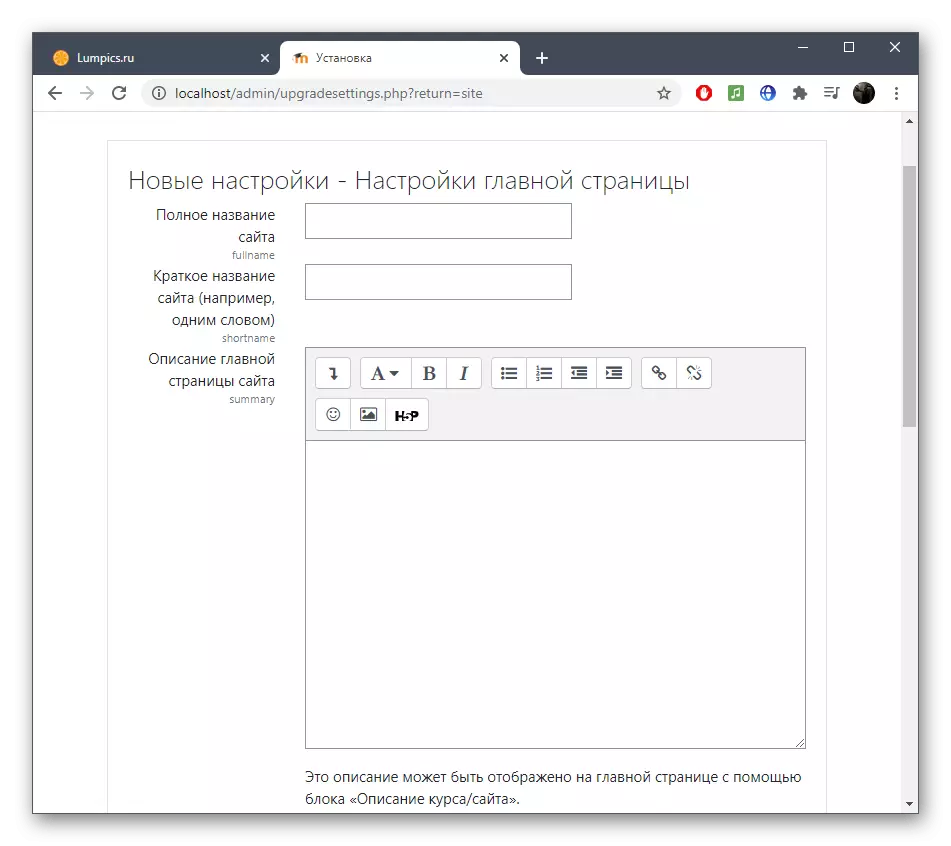
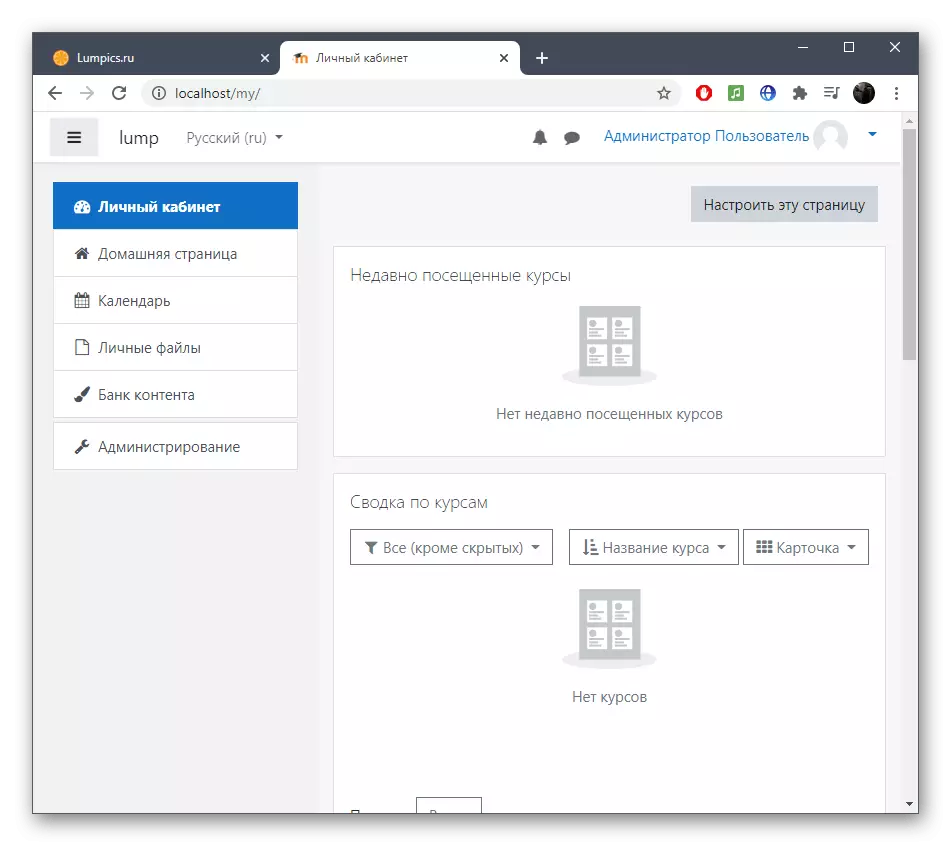
Rețineți că această instrucțiune arată numai cum să începeți să utilizați Moodle pe un server local, care înainte de care nu a fost implicat în lucrul cu diverse CMS și nu există baze de date pe ea. Dacă aveți alte probleme legate de instalarea și crearea de cursuri prin această aplicație web, citiți documentația pe site-ul oficial unde veți găsi răspunsuri la toate întrebările. La instalarea Moodle la Hosting, va fi necesar să contactați specialistul tehnic pentru a face față tuturor nuanțelor.
