
Indiferent de versiunea de operare pe care o utilizați, este imperativă din când în când pentru a actualiza software-ul pentru dispozitivele. Astfel de acțiuni vor permite echipamentului să funcționeze corect și fără erori. Astăzi vom vorbi despre cum să actualizăm driverele pentru placa video pe sistemele de operare Windows 10.
Metode de instalare pentru carduri video în Windows 10
Până în prezent, există multe modalități care vă permit să actualizați cu ușurință driverul adaptorului. În unele cazuri, va trebui să fie recurs la programe terțe și, uneori, efectul dorit poate fi realizat prin resurse oficiale. Toate metodele disponibile pe care le vom examina următoarele.Metoda 1: site-uri și programe oficiale
Până în prezent, există trei producător principal de adaptoare grafice: AMD, Nvidia și Intel. Fiecare dintre ele are resurse oficiale și programe specializate cu care puteți actualiza driverul cardului video.
Nvidia.
Pentru a actualiza software-ul pentru adaptoarele acestui producător, următorii pași:
- Accesați link-ul la pagina de boot Driver.
- Indicăm în câmpurile corespunzătoare versiunea sistemului de operare utilizat, descărcarea și modelul dispozitivului. Apoi apăsați butonul Căutare.
- În pagina următoare, vă puteți familiariza cu caracteristicile software-ului care vă va fi virat automat. În mod implicit, aceasta este ultima versiune adecvată a software-ului. Faceți clic pe butonul "Descărcați acum" pentru a continua.
- Ultimul pas este de a accepta acordul de licență. În același timp, citiți textul în sine este opțional. Doar apăsați butonul "Acceptați și descărcări".
- În continuare urmează descărcarea fișierului de instalare pe computer. Așteptăm capătul procedurii și lansați programul de instalare descărcat. Toate acțiunile ulterioare vor fi solicitate de expertul de instalare în sine. Este necesar doar să urmați sfaturile și sfaturile sale. Ca rezultat, veți primi o versiune actualizată a driverului.

Rețineți că specificarea versiunii sistemului de operare și a descărcării de care aveți nevoie extrem de atent. În acest stadiu, mulți utilizatori permit greșelile care duc la alte dificultăți.
Citiți mai multe: Opțiunile de rezolvare a problemelor la instalarea driverului NVIDIA

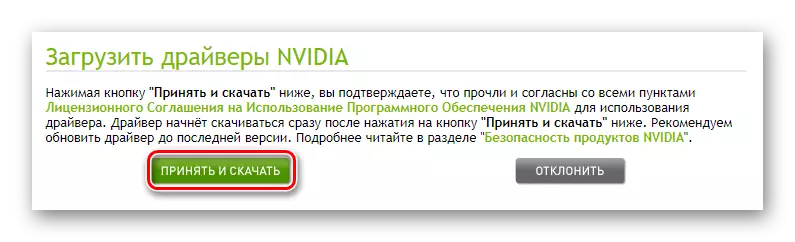
În plus, ultima versiune a software-ului poate fi instalată utilizând programul oficial de experiență NVIDIA GeForce. Despre cum să faceți acest lucru, am spus în detaliu într-un articol separat.
Citiți mai multe: Instalarea driverelor cu experiența NVIDIA GeForce
AMD.
Pentru proprietarii de carduri video AMD, actualizarea software-ului va arăta astfel:
- Mergem la pagina specială a site-ului producătorului.
- În partea dreaptă, selectați parametrii doritori din listele derulante - tipul de adaptor, seria și modelul acesteia. După aceea, faceți clic pe butonul "Rezultatele afișajului".
- În pagina următoare, selectați versiunea dorită a driverului și faceți clic pe butonul "Descărcați"
- Acest lucru va urma procesul de salvare a fișierului de instalare pe computer. Trebuie să așteptați până când este descărcat, apoi o rulați. În urma solicitărilor pas cu pas și sfaturile expertului de instalare, este posibil să aveți nevoie să îl actualizați în adaptor.


Dacă ați instalat anterior software-ul AMD Radeon sau Centrul de control al Catalyst AMD, îl puteți utiliza pentru a instala noi fișiere de configurare. Am publicat deja instrucțiuni detaliate despre cum să lucrăm cu acest software.
Citeste mai mult:
Instalarea driverelor prin intermediul software-ului AMD Radeon Crimson
Instalarea driverelor prin intermediul Centrului de control al catalizator AMD
Intel.
Intel Suporturile de carduri video încorporate pot actualiza software-ul utilizând următoarele manipulări:
- Treceți prin link-ul la pagina de pornire.
- În primul meniu drop-down, specificați produsul pentru care doriți să instalați un nou software. În ultimul câmp, selectați sistemul de operare utilizat cu un pic.
- Site-ul va selecta automat driverele potrivite și le va afișa ca o listă. Faceți clic cu același nume care corespunde software-ului selectat.
- În pagina următoare, selectați formatul fișierului descărcat - arhivă sau executabil. Faceți clic pe numele dorit pentru a începe încărcarea.
- Prin descărcarea fișierului selectat anterior, ar trebui să o executați. Expertul de instalare a driverului va apărea pe ecran. Fiecare pas ulterior va fi însoțit de solicitări. Doar urmați-le și puteți instala cu ușurință proaspătă pentru placa video Intel.



Analogul procesului descris mai sus este utilitatea Intel Driver & Assistant Assistant. Acesta va selecta driverul în modul automat pe care ar trebui să îl utilizați.
Descărcați asistentul Intel Driver & Asistență
- Mergem la pagina de pornire și faceți clic pe butonul "Descărcați acum".
- Salvați fișierul de instalare pe PC și executați-l.
- După solicitări simple, setați utilitarul. În acest proces, veți avea nevoie doar de a fi de acord cu Termenii de utilizare. Restul procesului de instalare va fi automat.
- La sfârșitul instalării, trebuie să porniți software-ul. Rețineți că eticheta nu va apărea pe desktop. Puteți găsi aplicația în următorul mod:
- Pictograma utilitară va apărea în tavă. Faceți clic pe imaginea PCM și selectați "Verificați disponibilitatea noilor drivere".
- În browser, care este atribuit implicit, se deschide o nouă filă. Procesul de scanare a PC-ului va începe.
- Dacă utilitarul găsește dispozitivul de la Intel, solicitând actualizarea driverului, veți vedea următorul post:

Faceți clic pe butonul "Încărcați toate actualizările".
- La sfârșitul descărcării, faceți clic pe "Setați fișierele încărcate".
- Expertul de instalare va începe. Cu aceasta, trebuie să instalați driverul la computer. Nu este nimic complicat în această etapă. Trebuie doar să apăsați butonul "Următorul" de mai multe ori.
- Ca rezultat, noul software va fi instalat pe dispozitiv. Va rămâne pentru a reporni computerul, după care puteți trece la utilizarea echipamentului.

C: \ Program Files (X86) \ Driverul Intel și Asistentul de asistență \ DSARAY




Metoda 2: programe terțe părți
Pe Internet puteți găsi nu numai software-ul oficial pentru a actualiza driverele de carduri video, dar și programe de la dezvoltatori terți. O caracteristică distinctivă a acestui software este capacitatea de a instala software-ul pentru orice dispozitive și nu doar adaptoare grafice.
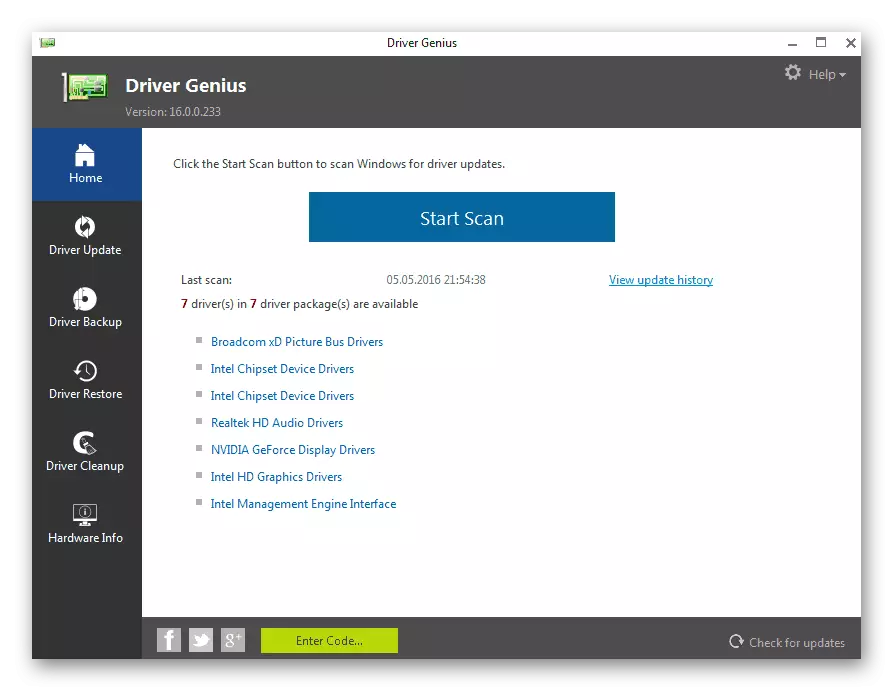
Într-un articol separat, am considerat cele mai populare utilități de acest tip. Făcând clic pe linkul de mai jos, veți putea să vă familiarizați cu fiecare dintre ele și să alegeți pentru dvs. cel mai potrivit.
Citiți mai multe: Cele mai bune programe pentru instalarea driverelor
Vă putem recomanda doar să utilizați soluția de driver sau driverme. Ambele decizii s-au dovedit extrem de pozitive și au o bază de date impresionantă de dispozitive. Dacă este necesar, puteți citi manualul pentru fiecare dintre programele menționate.
Citeste mai mult:
Cum se actualizează driverele pe un computer utilizând DriverPack Solution
Actualizăm driverele de pe placa video utilizând DriverMax
Metoda 3: ID-ul echipamentului
Fiecare dispozitiv din computer are propriul identificator unic (ID). Știind acest lucru foarte id poate fi găsit cu ușurință pe Internet driverul dorit. Pentru a face acest lucru, există servicii online specializate. Dezavantajul semnificativ al acestei metode este faptul că propus pentru departe nu este întotdeauna relevant. Acest fapt depinde direct de cât de des proprietarii unor astfel de site-uri actualizează baza de date software.

Anterior, am publicat un ghid detaliat pentru procesul de căutare identificator. Acolo veți găsi o listă cu cele mai eficiente servicii online pe care software-ul dorit le va ridica ID-ul.
Citește mai mult: Căutați drivere hardware
Metoda 4: Manager dispozitive
Arsenal Windows 10 are caracteristici încorporate care vă permit să instalați driverele. Va fi vorba despre utilizarea bibliotecilor de operare standard. Această actualizare este efectuată prin intermediul managerului dispozitivului.

Folosind manualul, link-ul la care găsiți puțin mai jos, setați fișierele de configurare a plăcii video de bază. Aceasta înseamnă că componentele suplimentare nu vor fi instalate în unele cazuri. Cu toate acestea, sistemul va determina corect adaptorul și poate fi utilizat. Dar pentru performanțe maxime, acesta are în continuare un set complet de software.
Citiți mai multe: Instalarea driverelor cu instrumente Windows standard
Metoda 5: Serviciu actualizat Windows 10
Sistemul de operare Windows 10 este mult mai inteligent decât predecesorii săi. Acesta poate instala și actualiza automat driverele pentru dispozitivele utilizând serviciul încorporat. În general, aceasta este o caracteristică foarte utilă, dar are un defect, pe care îl vom negocia. Asta este ceea ce trebuie să faceți pentru a utiliza această metodă:
- Deschideți "Parametrii" sistemului prin apăsarea simultană a tastelor "Windows" și "I" sau folosiți alt mod.
- Apoi, accesați secțiunea "Actualizare și securitate".
- În partea dreaptă a ferestrei noi va fi butonul "Verificați disponibilitatea disponibilității". Apasa-l.
- Dacă se găsesc actualizările necesare, sistemul va începe să le direcționeze imediat. Dacă nu ați modificat setările de sistem, după aceea, acestea vor fi instalate automat. În caz contrar, va fi necesar să apăsați butonul cu numele corespunzător.
- La finalizarea operațiunii anterioare, trebuie să reporniți computerul. Pentru a face acest lucru, faceți clic pe butonul RESTART NOW din aceeași fereastră. Acesta va apărea după finalizarea tuturor operațiunilor.
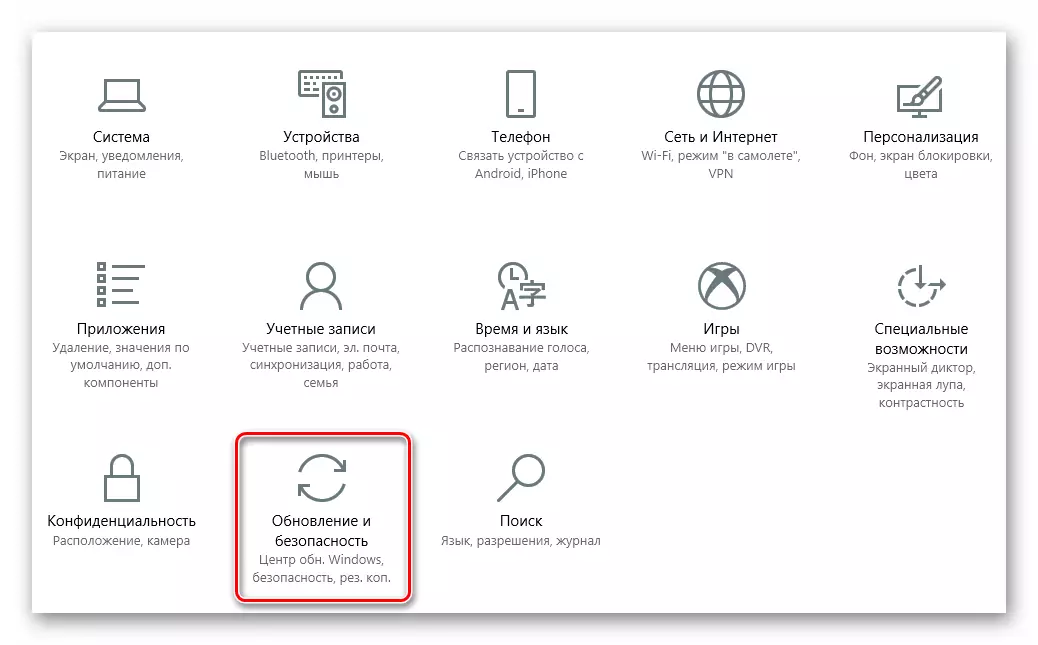


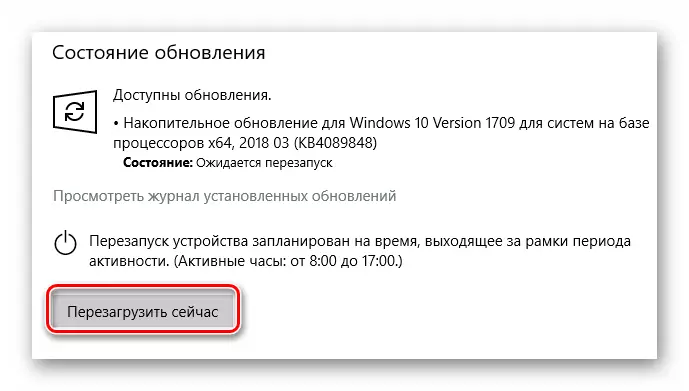
După repornirea calculatorului, toate software-ul va fi instalat. Vă rugăm să rețineți că, în acest caz, nu veți putea să actualizați numai driverul cardului video. Software-ul de actualizare este complet executat pentru toate dispozitivele. De asemenea, merită remarcat faptul că Windows 10 nu stabilește întotdeauna cea mai recentă versiune a software-ului. Cel mai adesea instalat de cel care în conformitate cu sistemul de operare este cel mai stabil pentru configurația dvs.
În acest sens, articolul nostru se încheie. Am spus despre toate metodele existente care vor ajuta la actualizarea driverelor pentru carduri video și alte dispozitive. Puteți alege doar pentru dvs. cel mai convenabil.
