
Instalarea componentelor Hyper V
Implicit, componentele pentru lucrul cu mașinile virtuale în Windows 8 sunt dezactivate. Pentru a le instala, trebuie să mergeți la panoul de control - programe și componente - Deschideți fereastra "Activați sau dezactivați ferestrele Componente Windows" și puneți caseta opusă hiper-v. După aceasta, se va solicita să reporniți computerul.
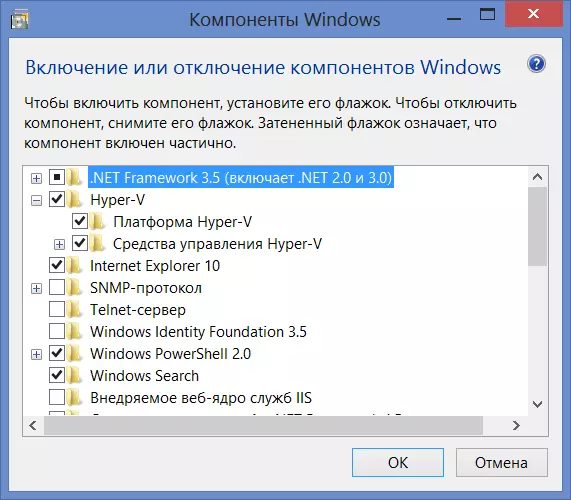
Instalarea Hyper-V în Windows 8 Pro
Un comentariu: Când am făcut această operațiune pentru prima dată, nu am repornit imediat computerul. A terminat ceva de muncă și a rebootat. Ca rezultat, din anumite motive, nu a apărut Hyper-V. În programe și componente, a fost afișat că numai una dintre cele două componente a fost instalată, setarea bifați opusul celor neidentificați nu le-a instalat, marca de verificare a dispărut după apăsarea OK. El a căutat o lungă perioadă de timp, în cele din urmă a eliminat Hyper-V, a pus din nou, dar de data aceasta a repornit laptopul la prima cerință. Ca rezultat, totul este în ordine perfectă.
După repornire, veți avea două programe noi - "Hyper-V Manager" și "Conectarea la mașina virtuală Hyper-V".
Configurarea unei mașini virtuale în Windows 8
Mai întâi de toate, rulați dispecerul Hyper-V și, înainte de a crea o mașină virtuală, creați un "comutator virtual", cu alte cuvinte, un card de rețea care va funcționa în mașina dvs. virtuală, oferind acces la Internet de la acesta.
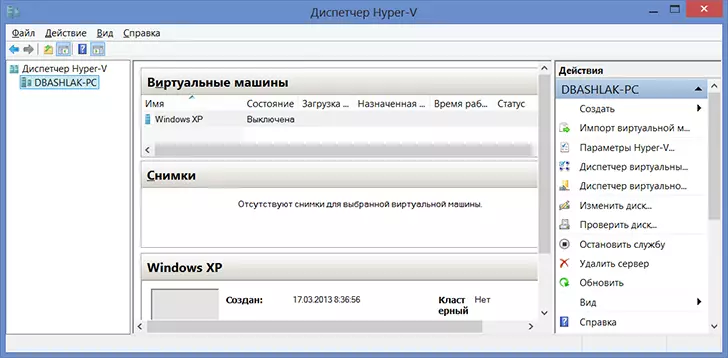
În meniu, selectați "Acțiune" - "Virtual Switcher Manager" și adăugați un nou, specificați ce conexiune de rețea va fi utilizată, dați comutatorul de nume și faceți clic pe "OK". Faptul este că, pentru a face această acțiune în stadiul de creare a unei mașini virtuale în Windows 8 nu va funcționa - va exista doar o alegere de la deja creat. În același timp, un hard disk virtual poate fi creat direct la instalarea sistemului de operare în mașina virtuală.
Și acum, de fapt, creând o mașină virtuală care nu reprezintă nici un cont nici nu este dificil:
- În meniu, faceți clic pe "Acțiune" - "Creați" - "mașină virtuală" și vedeți expertul, care va organiza utilizatorul prin întregul proces. Faceți clic pe "Next".

- Lăsați numele noua mașină virtuală și specificați unde vor fi stocate fișierele sale. Sau lăsați locul de depozitare fără modificări.
- Pe pagina următoare, specificați cât de multă memorie va fi alocată pentru această mașină virtuală. Treceți din numărul total de RAM de pe computerul dvs. și cerințele sistemului de operare a oaspeților. De asemenea, puteți seta o alocare dinamică de memorie, dar nu am făcut asta.
- În pagina "Setup de rețea", specificați ce adaptor de rețea virtuală va fi utilizat pentru a conecta o mașină virtuală în rețea.
- Următorul pas este de a crea un hard disk virtual sau o alegere a deja creată. Aici puteți determina dimensiunea hard diskului pentru mașina virtuală nou creată.
- Iar ultima este selecția parametrilor de instalare ai sistemului de operare a oaspeților. Puteți rula instalarea automată a sistemului de operare pe mașina virtuală după ce este creată cu imaginea ISO de pe CD-ul OS, CD și DVD. Puteți alege alte opțiuni, de exemplu, nu instalați sistemul de operare în această etapă. Fără dansând cu o tamburină, Windows XP și Ubuntu 12 s-au ridicat. Nu știu despre ceilalți, dar cred că sistemul de operare diferit sub X86 ar trebui să funcționeze.

Faceți clic pe "Finish", așteptând finalizarea procesului de creare și executați mașina virtuală în fereastra principală a dispecerului Hyper-V. Mai mult - și anume, procesul de instalare a sistemului de operare, care va porni automat la setările corespunzătoare, cred că nu are nevoie de explicații. În orice caz, pentru aceasta, site-ul meu are articole separate pe această temă.

Instalarea Windows XP în Windows 8
Instalarea driverelor pe o mașină virtuală cu Windows
La finalizarea instalării sistemului de operare a oaspeților în Windows 8, veți primi un sistem complet de funcționare. Singurul lucru în el va lipsi driverele pentru placa video și cardul de rețea. Pentru a instala automat toate driverele necesare în mașina virtuală, faceți clic pe "Acțiune" și selectați "Introduceți discul de instalare a integrării." Ca rezultat, discul corespunzător va fi inserat în unitatea DVD-ROM, instalând automat toate driverele necesare.
Asta e tot. De la mine voi spune că aveți nevoie de Windows XP, pe care am evidențiat 1 GB de RAM, funcționează perfect pe ultrabook-ul curent cu Core I5 și 6 GB de RAM (Windows 8 Pro). Unele frâne au fost observate numai cu o lucrare intensă cu un hard disk (instalarea programelor) în sistemul de oaspeți - în același timp, Windows 8 a început să încetinească încet.
