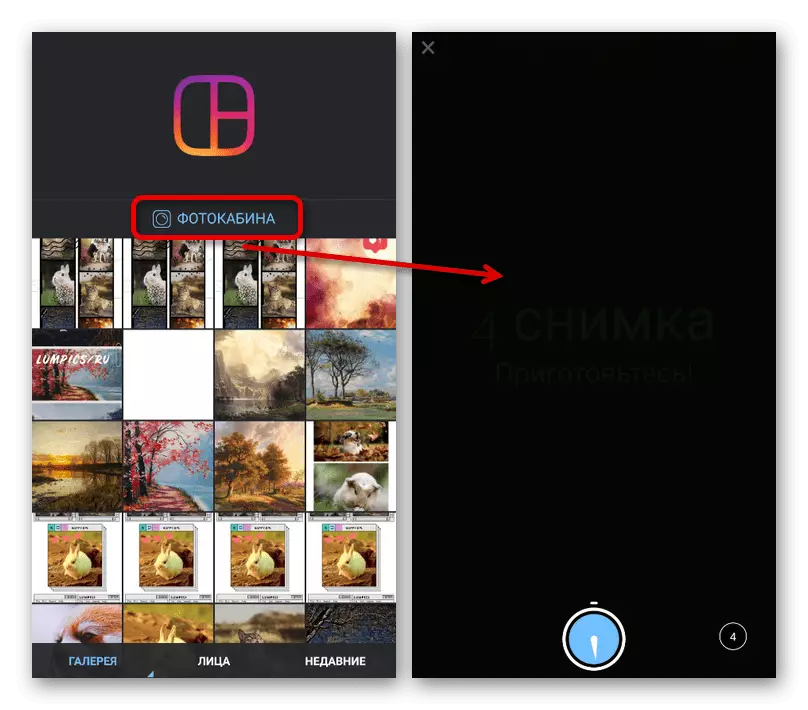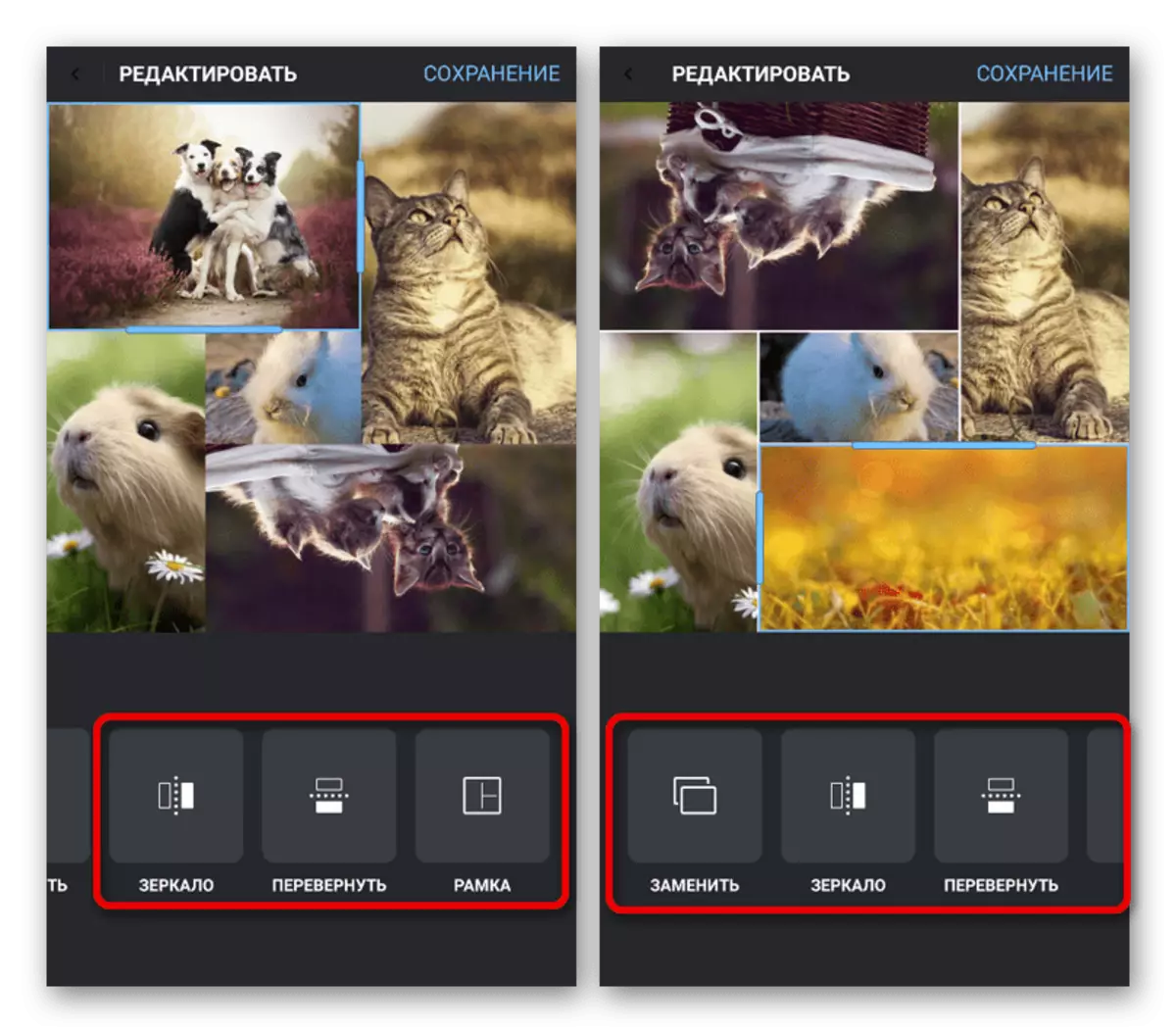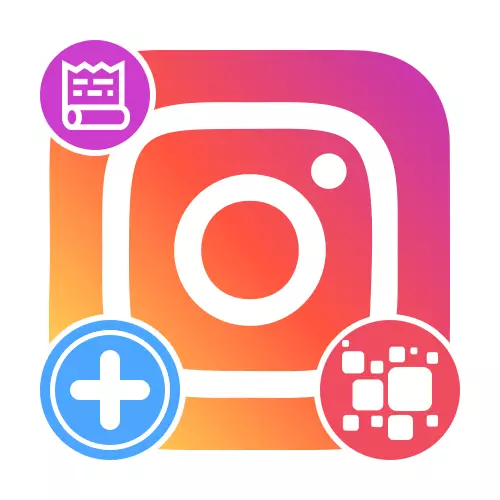
Metoda 1: Povestiri de editare
Pentru a crea un colaj în istorie cu instrumente standard ale cererii oficiale Instagram pentru Android sau IOS, puteți recurge la două soluții în funcție de cerințele rezultatelor. Notă, cea mai bună calitate garantează numai a doua opțiune, deoarece primele setări sunt limitate.Citește mai mult: Cum se adaugă stocarea în Instagram de la telefon
Opțiunea 1: Alocarea imaginilor
Pentru a combina mai multe fotografii, o singură imagine va trebui să recurgă la instrumentul de colaj. În acest caz, există doar câteva șabloane standard care determină numărul de imagini în cadrul publicației, dar fără setări individuale, fără a număra modurile de amestecare a filtrului atunci când creați fotografii pe camera dispozitivului.
- Deschideți aplicația Instagram și în fila Acasă, utilizați butonul "Istoric". De asemenea, puteți merge la editor utilizând pictograma din colțul din stânga sus al ecranului.
- Pe panoul din stânga, faceți clic pe pictograma săgeată în jos și selectați "Collage" din lista de instrumente prezentată. Pentru a schimba numărul de cadre disponibile simultan, dar cu strictețe până la șase bucăți, ar trebui să utilizați butonul marcat și să atingeți opțiunea corespunzătoare.
- Pentru a începe umplerea, atingeți unul dintre blocurile de pe ecran, instalați filtrul pentru a lucra cu camera și apăsați pe butonul central, ca atunci când creați o fotografie obișnuită. Alternativ, puteți descărca imaginea finalizată din memoria telefonului smartphone apăsând "+" în colțul din stânga jos și îndreptați fotografia dorită pe pagina "Galerie".
- Colajul rezultat este puternic limitat în planul de editare, dar, în același timp, puteți să ștergeți sau să schimbați în continuare cadre prin blocare și trageți în locul potrivit. Pentru a finaliza și salva, utilizați butonul Tick Image.
- Utilizarea editorului standard de stocare, editați imaginea prin pregătirea pentru publicare. După aceea, faceți clic pe "Destinatari" sau pe pictograma săgeată și opusă elementului "Povestea dvs.", utilizați butonul Share.
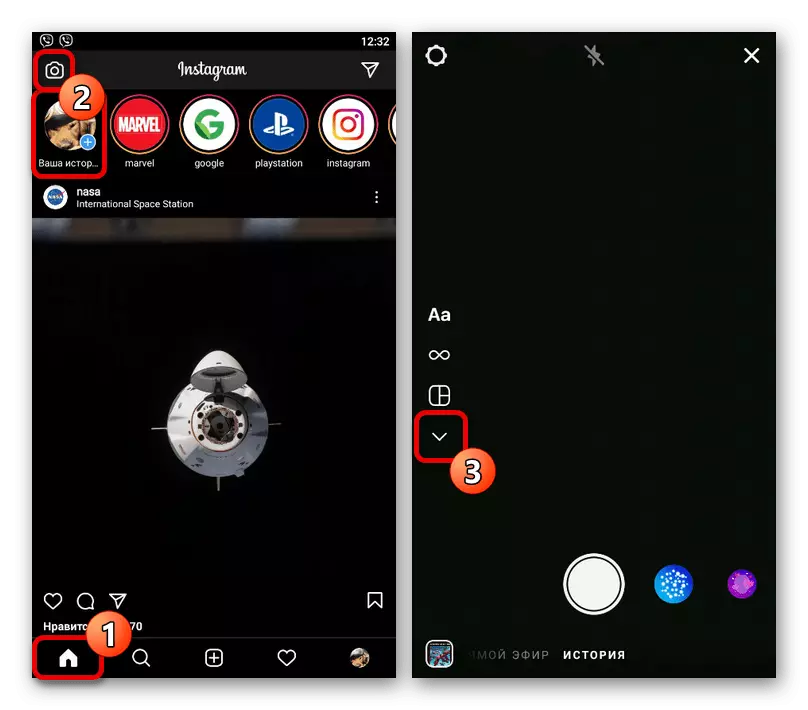
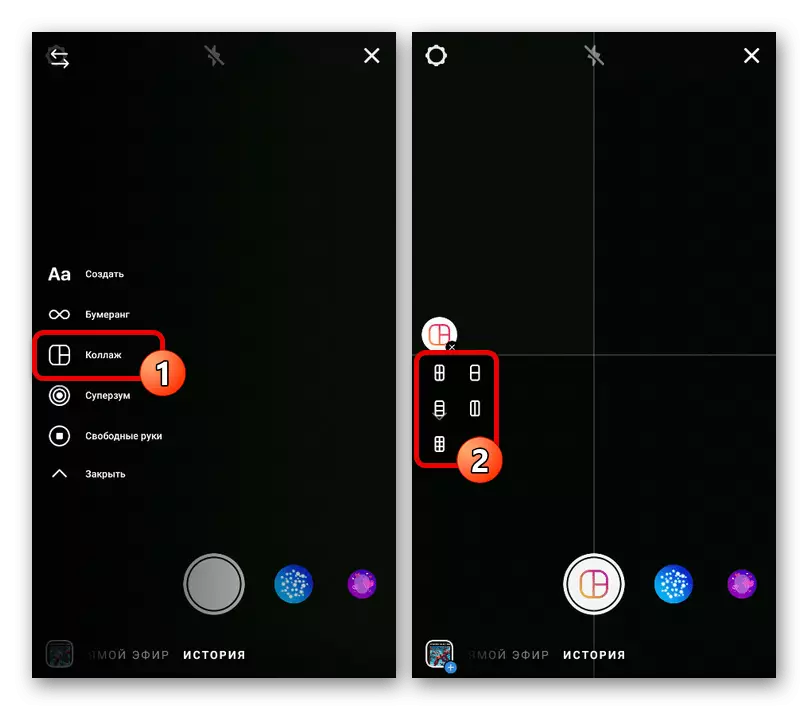
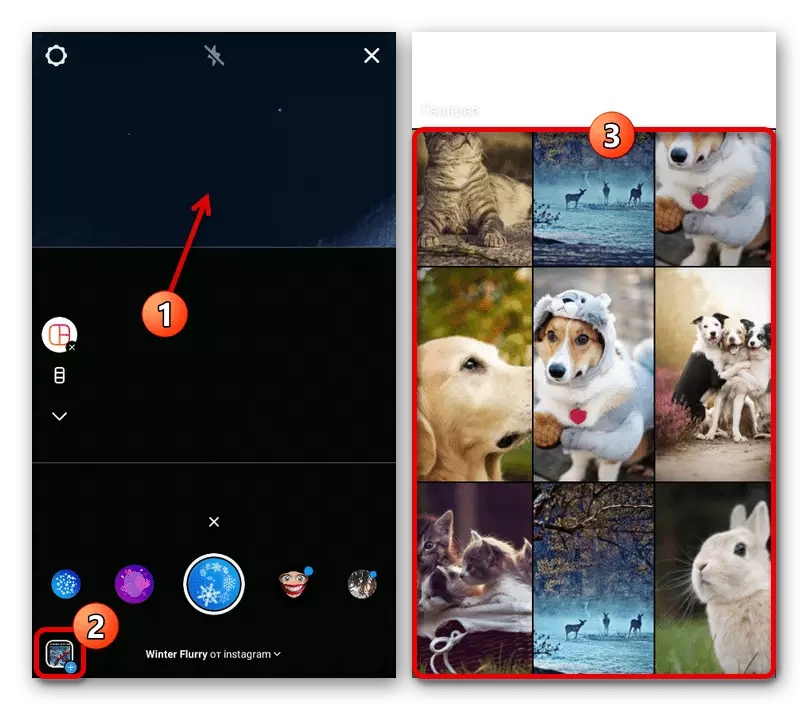
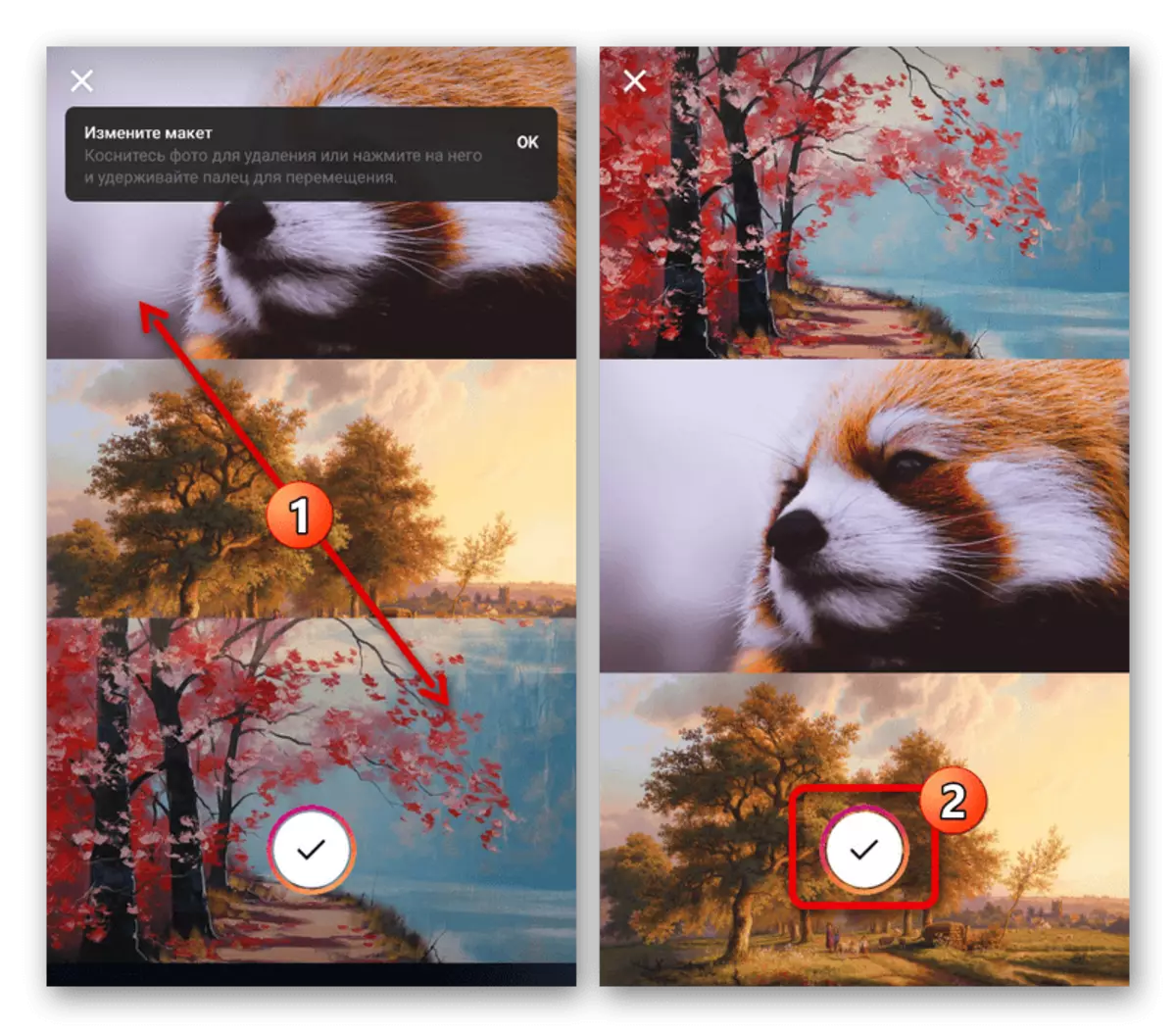
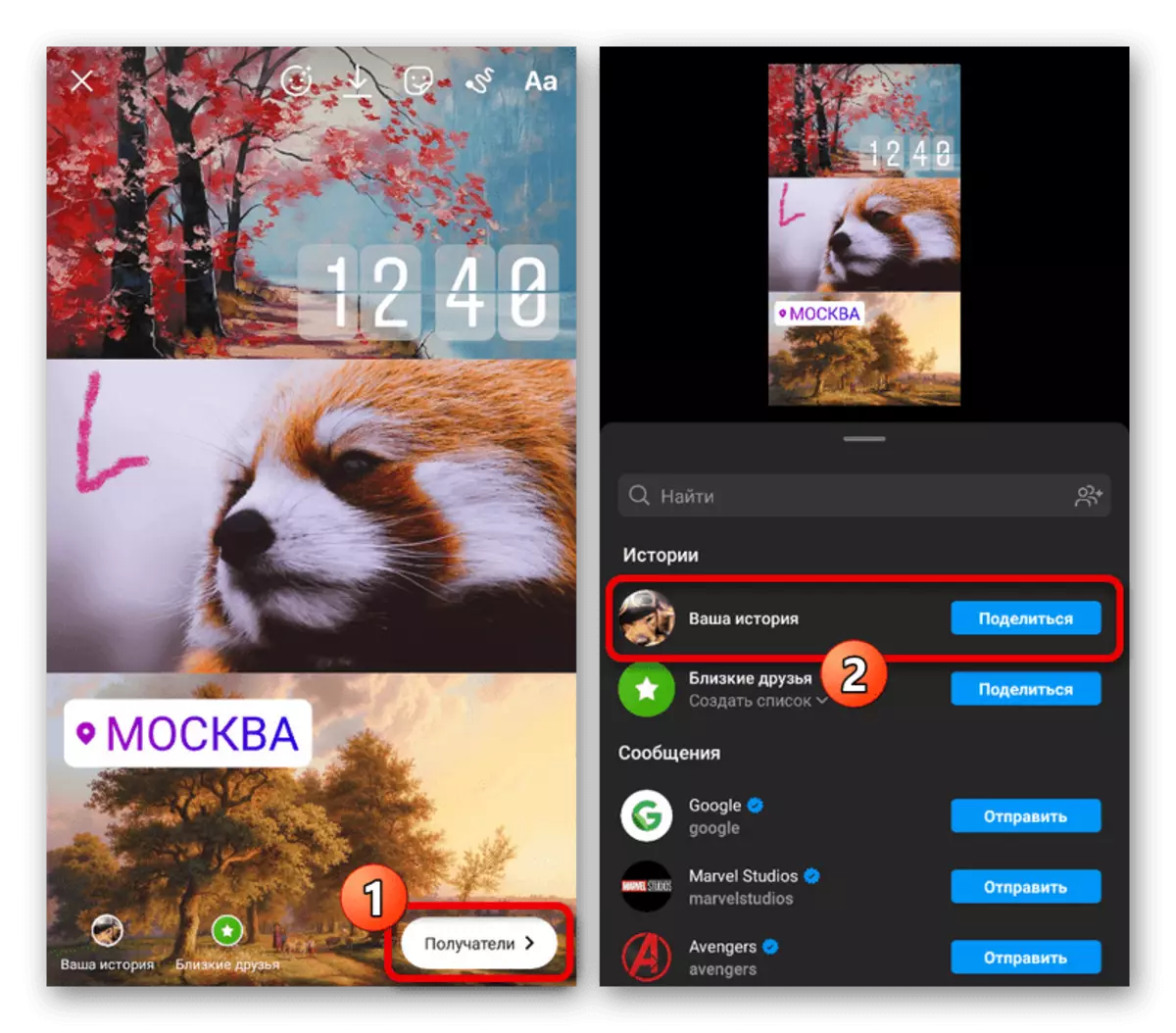
Opțiunea 2: Închiderea imaginilor
În plus față de instrumentul considerat, puteți crea un colaj folosind un autocolant special care vă permite să impuneți fotografii la fundalul editabil și o tastatură terță parte. Prima opțiune este încă disponibilă numai pe iOS, în timp ce a doua este o alternativă excelentă pentru dispozitivele Android.
Citiți mai multe: Overlay fotografie unul pe celălalt în istorie din Instagram
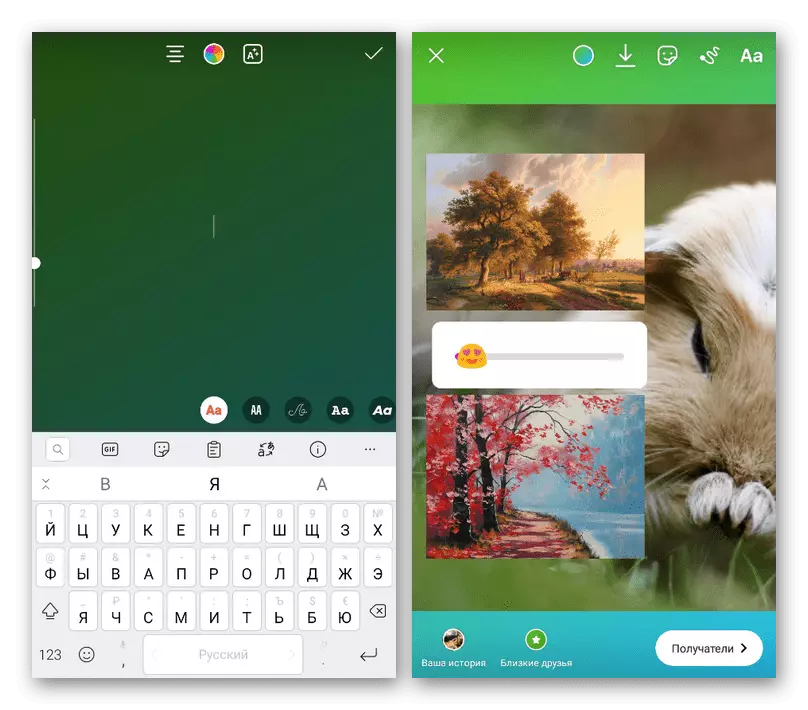
Metoda 2: Aplicații terțe părți
Multe aplicații terțe vă permit să creați colaje prin aplicarea unuia dintre șabloanele și încărcarea ulterioară a mai multor fișiere, inclusiv utilizarea camerei. De regulă, aceste posibilități sunt aproape aproape în fiecare șabloane de bibliotecă.Opțiunea 1: StoryArt
Unul dintre cele mai populare programe de creare a colajelor disponibile atât pe Android, cât și pe iOS este Storyart, oferind o mulțime de instrumente și șabloane gratuite.
Descărcați StoryArt de pe piața Google Play
Descărcați StoryArt de la App Store
- Pe pagina principală "Șabloane" din aplicație, faceți clic pe pictograma "+", selectați până la nouă fotografii și utilizați butonul Șablon. Dosarul poate fi modificat utilizând lista derulantă de pe panoul superior.
Notă: Dacă numărul de fotograf nu joacă inițial niciun rol, puteți selecta mai întâi un șablon și apoi adăugați adăugați.
- Ca rezultat, pe ecran va apărea o listă de șabloane care acceptă numărul selectat de imagini. Găsiți și atingeți una dintre opțiuni, dacă este necesar, utilizând Divizia după categorie, fără a uita că unele sunt disponibile numai pe o bază.
- După descărcarea activelor șablonului, pe ecran apare editorul de Istorie cu fotografii deja integrate, care, cu toate acestea, poate fi modificat în locuri. Mai mult, dacă este necesar, puteți chiar să înlocuiți instantaneul, atingând crucea în colțul fișierului pentru a șterge și "+" pentru a adăuga unul nou.
- Ramele în sine pot schimba locurile în cazul strângerii și tragerii conținutului în locul potrivit. De asemenea, există alte instrumente, inclusiv filtre.
- După finalizarea pregătirii spațiului de stocare, faceți clic pe butonul de descărcare de pe panoul de jos și selectați "Instagram" în fereastra pop-up.
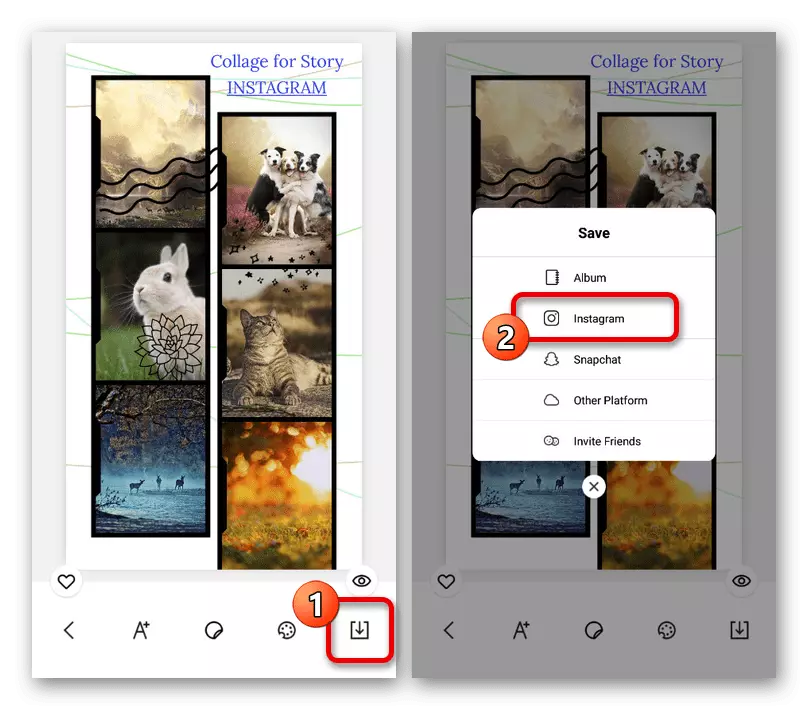
Pentru a crea o poveste, din opțiunile disponibile din blocul de acțiuni, trebuie să atingeți "Povestiri". Ca rezultat, veți fi redirecționat către editorul standard din Anexa Instagram cu fișierul deja descărcat.
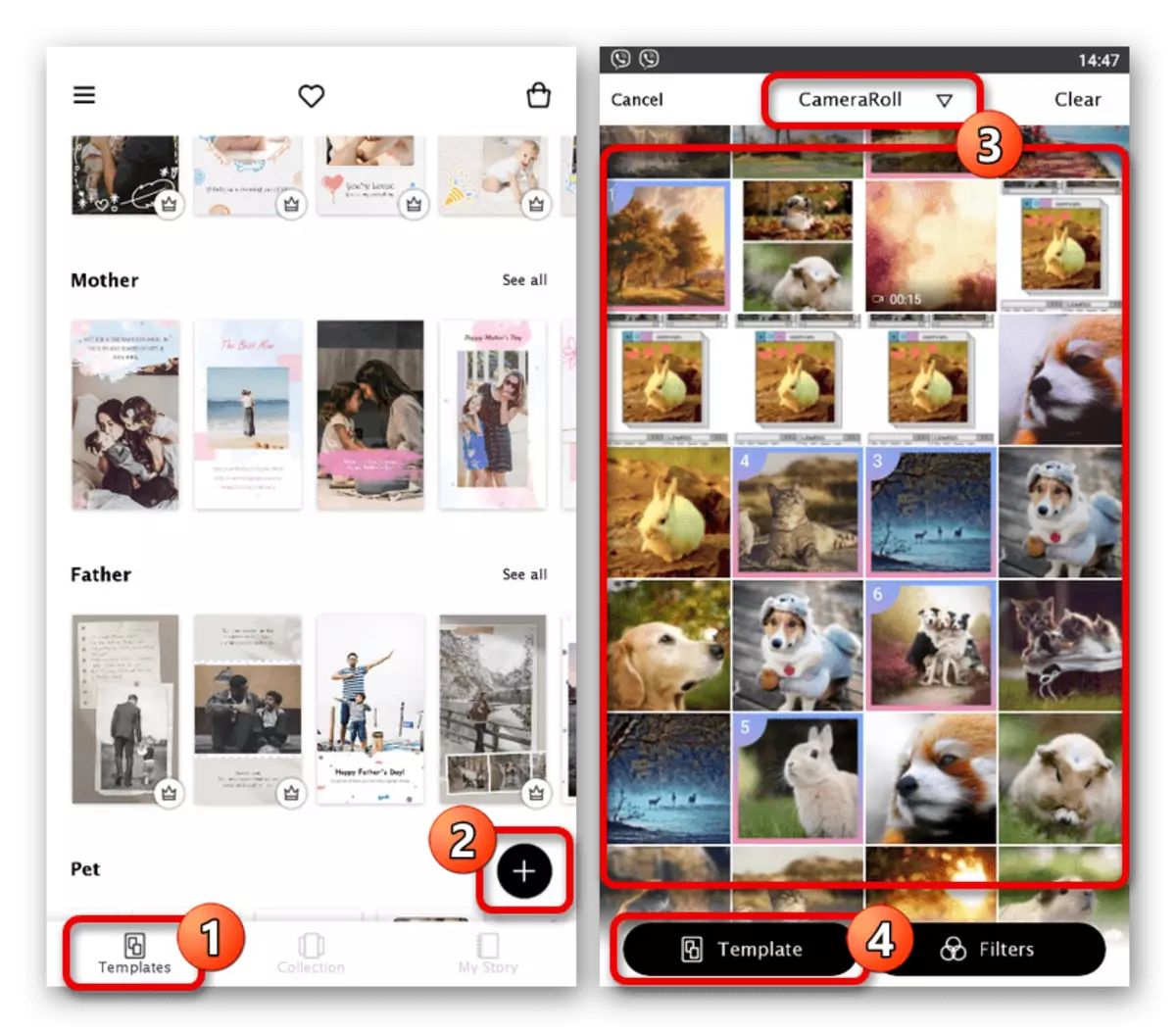
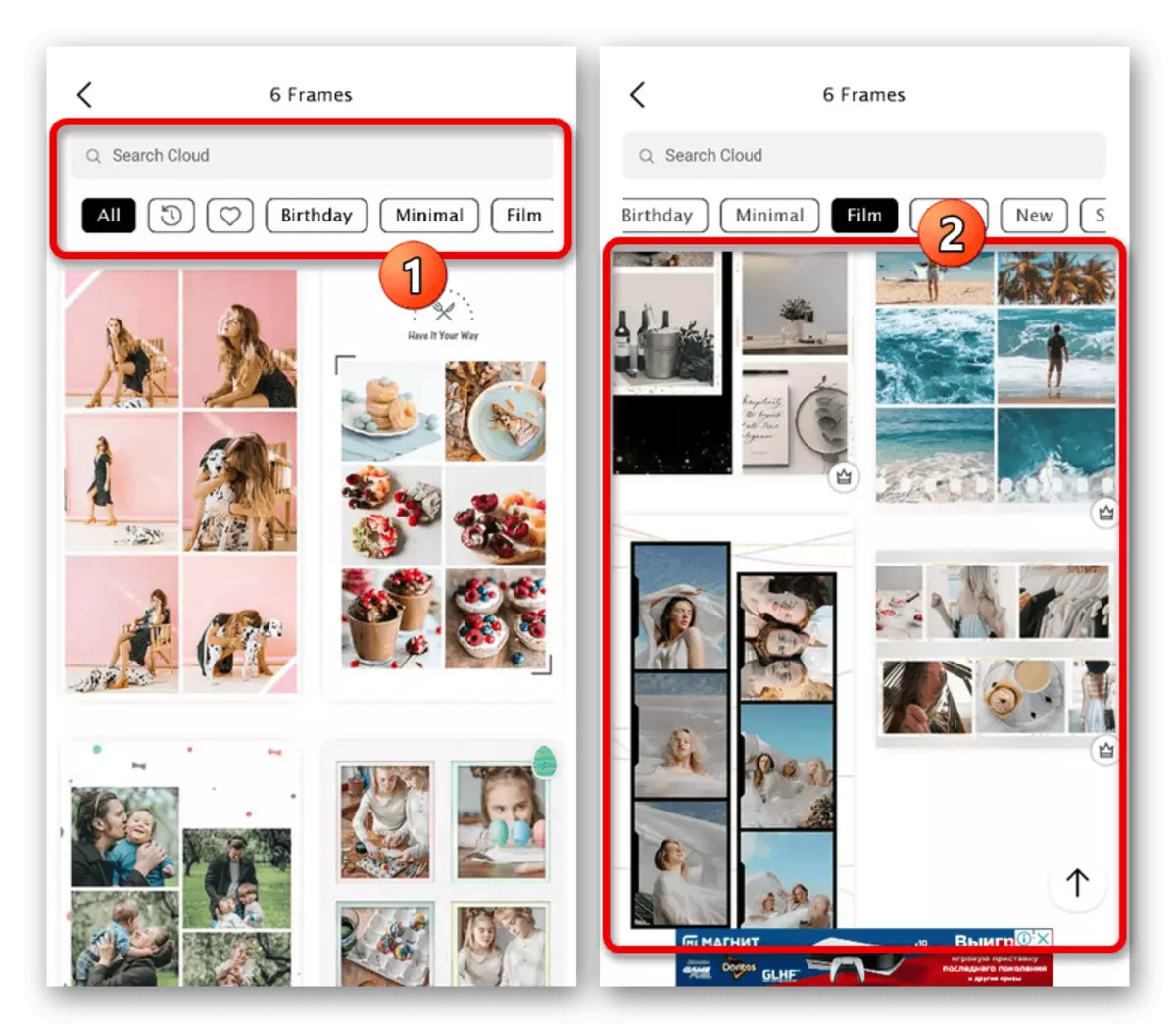
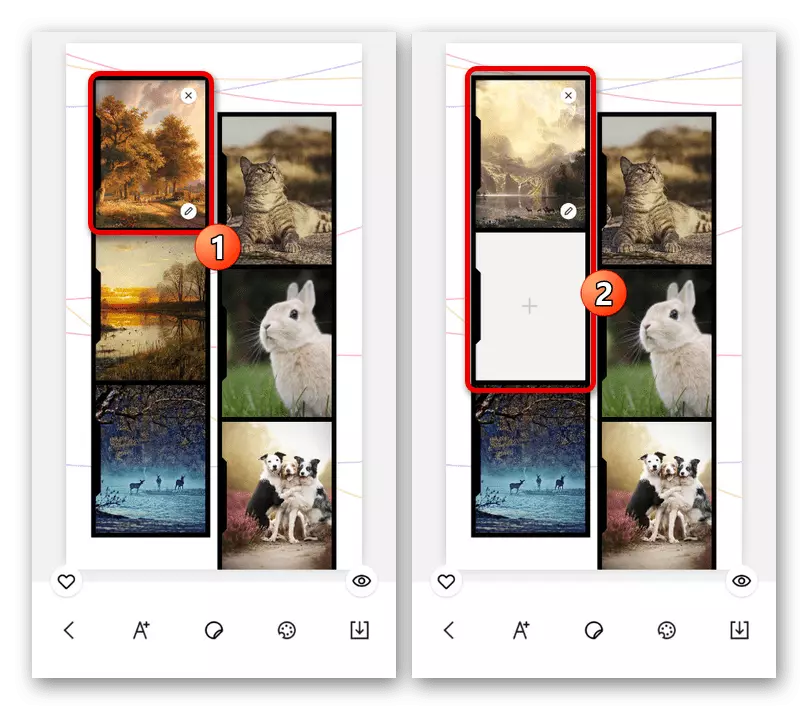
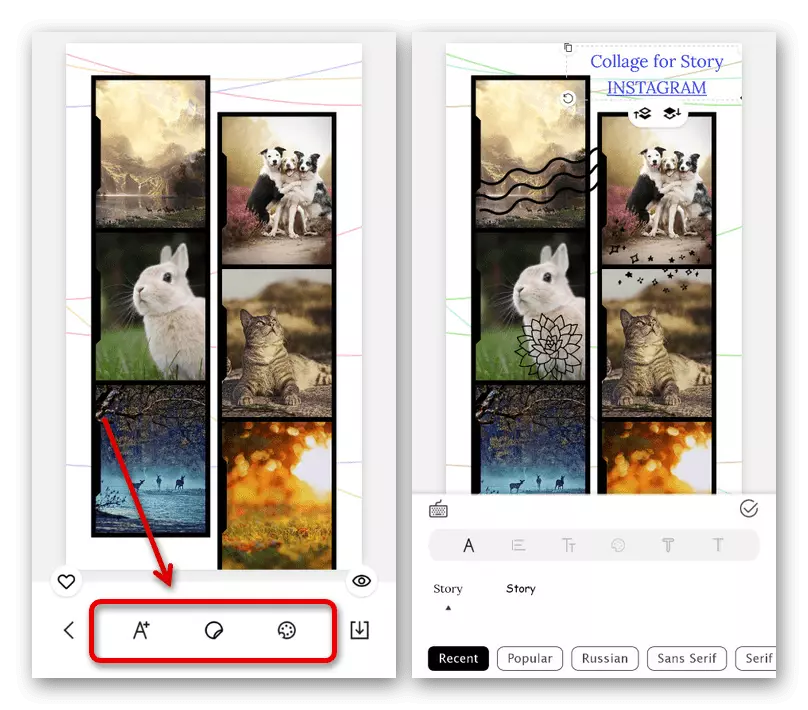
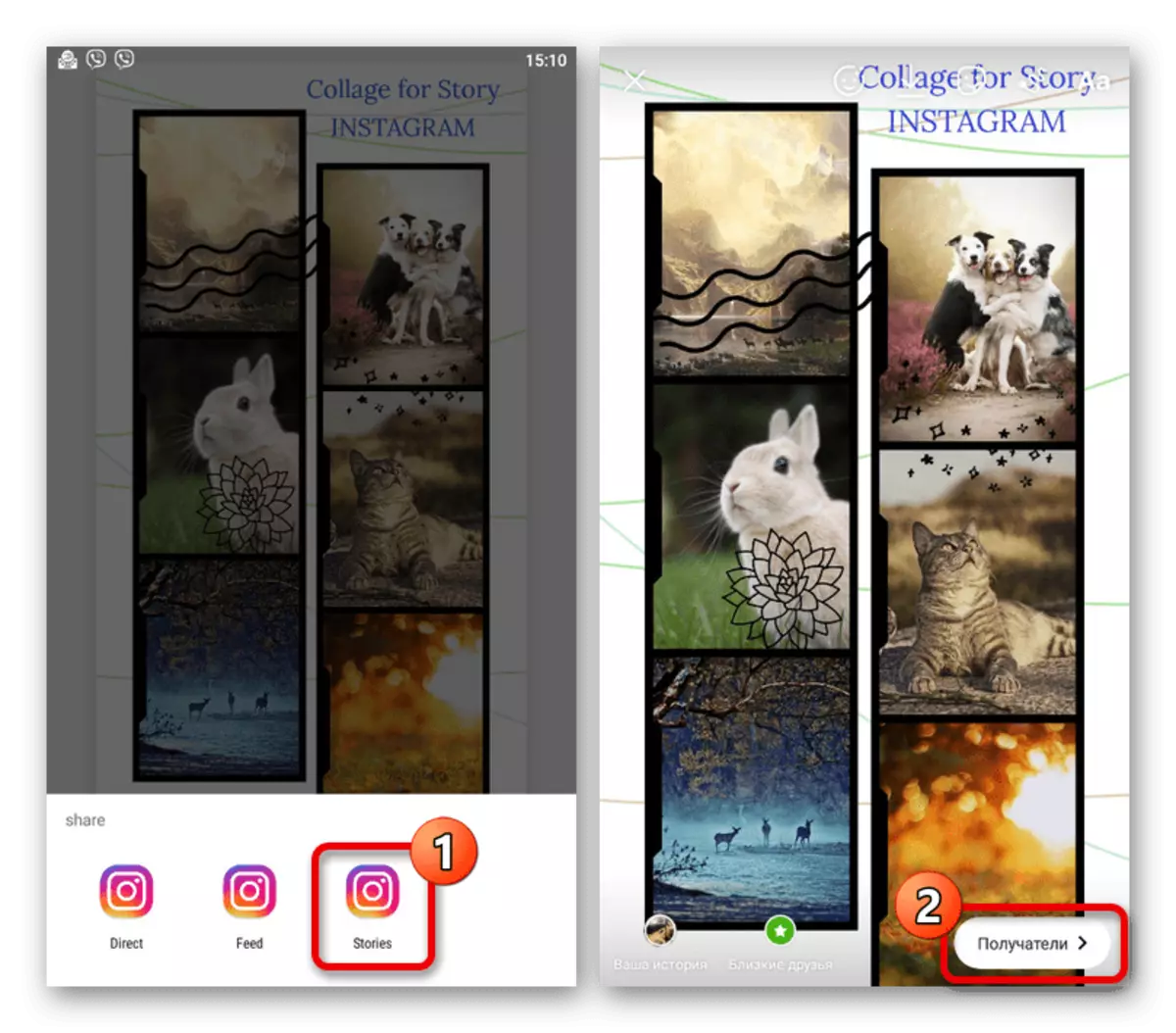
Această aplicație stabilește că are un minim de publicitate și există unelte gratuite. Cu toate acestea, în același timp, majoritatea posibilităților sunt furnizate pentru o taxă.
Opțiunea 2: Layout
O altă aplicație foarte mare de rating a fost lansată în mod specific pentru a crea povestiri în Instagram bazate pe layout-uri de colaj.
Descărcați aspectul de pe piața Google Play
Descărcați aspectul de la App Store
- Deschideți aplicația și pe pagina de start, faceți clic pe butonul Start. După aceasta, selectați prin Atingeți single imaginile pe care doriți să le adăugați în istorie utilizând panoul inferior pentru a comuta între diferite foldere de pe dispozitiv.
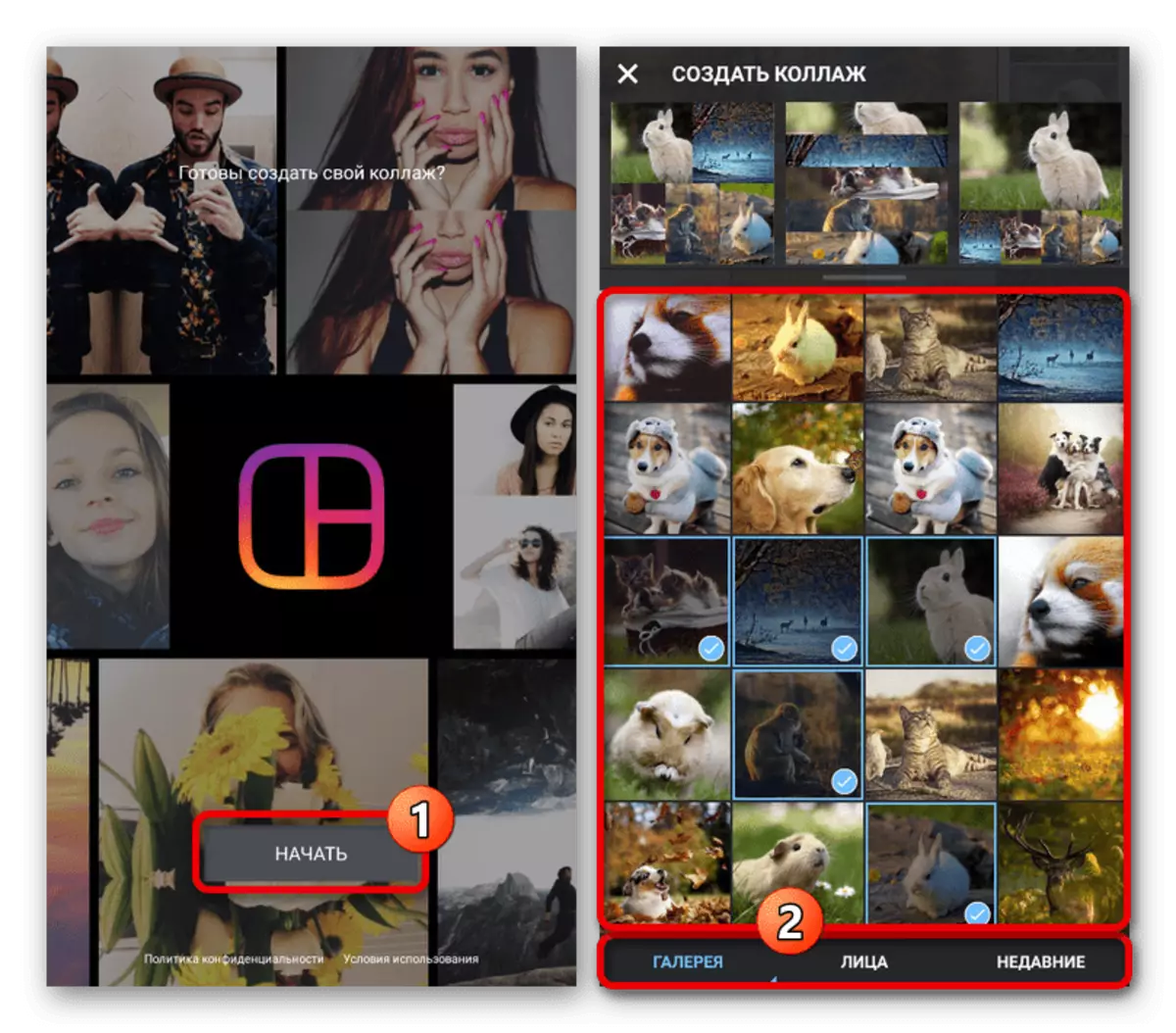
Dacă este necesar, puteți utiliza camera smartphone pentru a crea mai multe fotografii instant făcând clic pe butonul "Photocabine". Din păcate, nu există aproape nici un efect aici și nu puteți adăuga videoclipuri.
- Prin pregătirea, în blocul "Creare colaj", decideți asupra aspectului șablonului. Cele mai multe dintre toate acestea se referă la forma și locația fotografului, mai degrabă decât orice efecte suplimentare.
- Dacă doriți să redimensionați o imagine separată, atingeți blocul corespunzător. După aceea, strângeți una dintre marginile cadrului albastru și trageți în partea dorită.
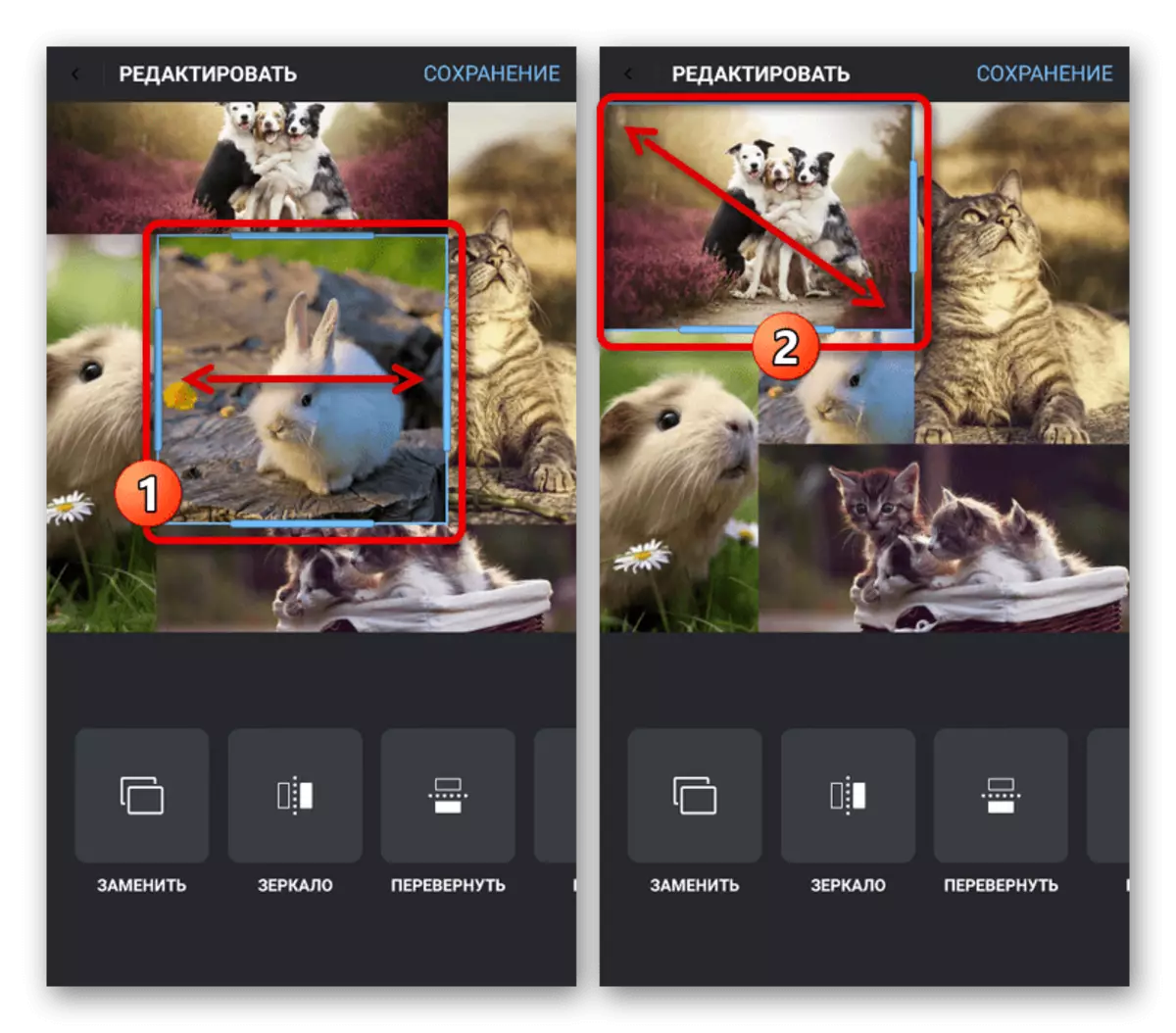
Fiecare carte selectată poate fi modificată utilizând unelte de pe panoul de jos, aplicând la înlocuire, culminare, rotire etc. Cel mai interesant aici este "cadrul", deoarece creează diviziuni vizibile între fotografie.
- Pentru o compoziție mai frumoasă, puteți trage și scala din nou cadrele, cu o atingere lungă. Când lucrarea este finalizată, faceți clic pe butonul "Salvare" de pe panoul de sus și selectați "Instagram".
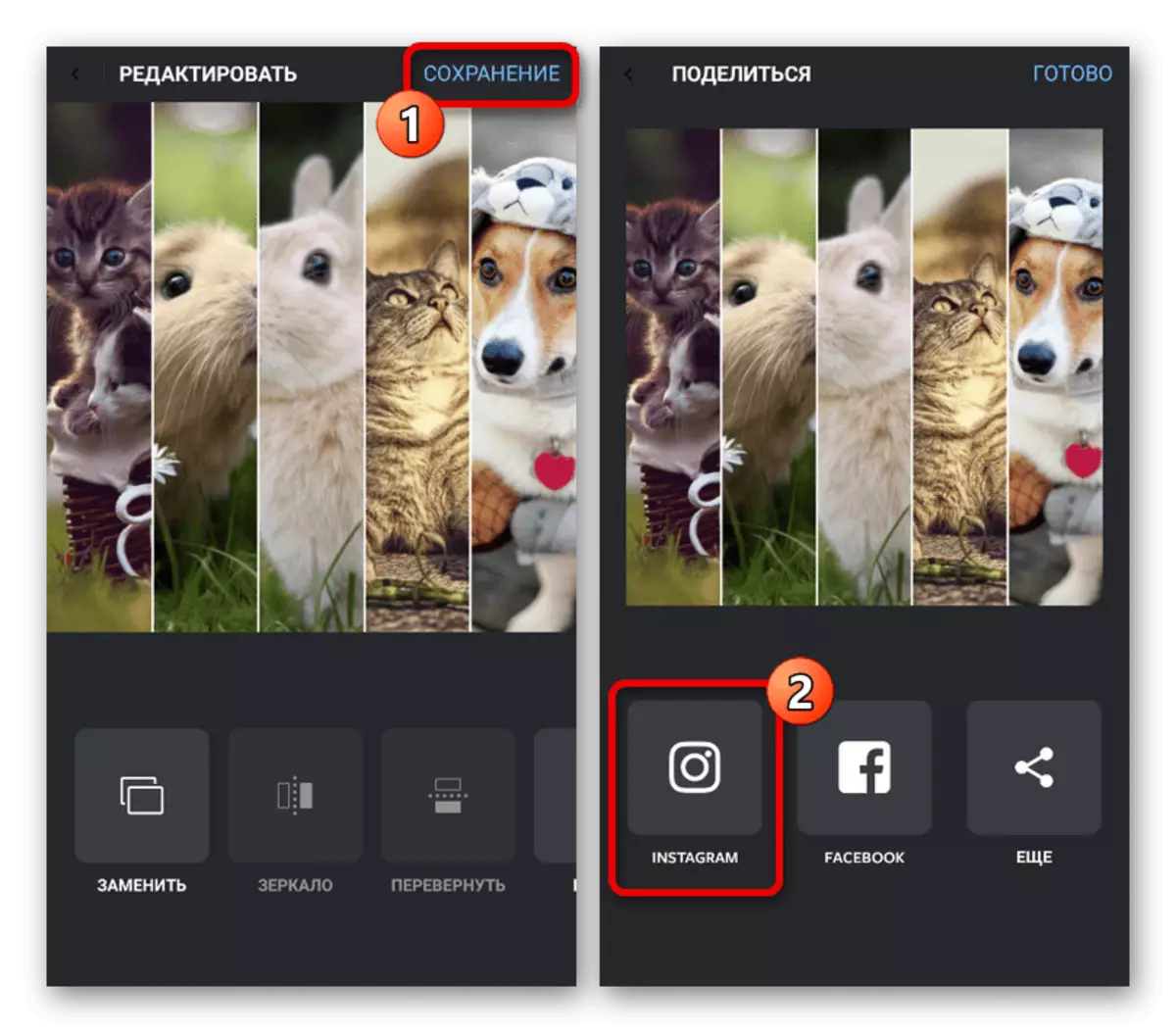
Din metodele de publicare disponibile, trebuie să specificați "Povestea". Ca rezultat, va exista o deschidere automată a instagramului clientului oficial, cu adăugarea unui conținut pronunțat.
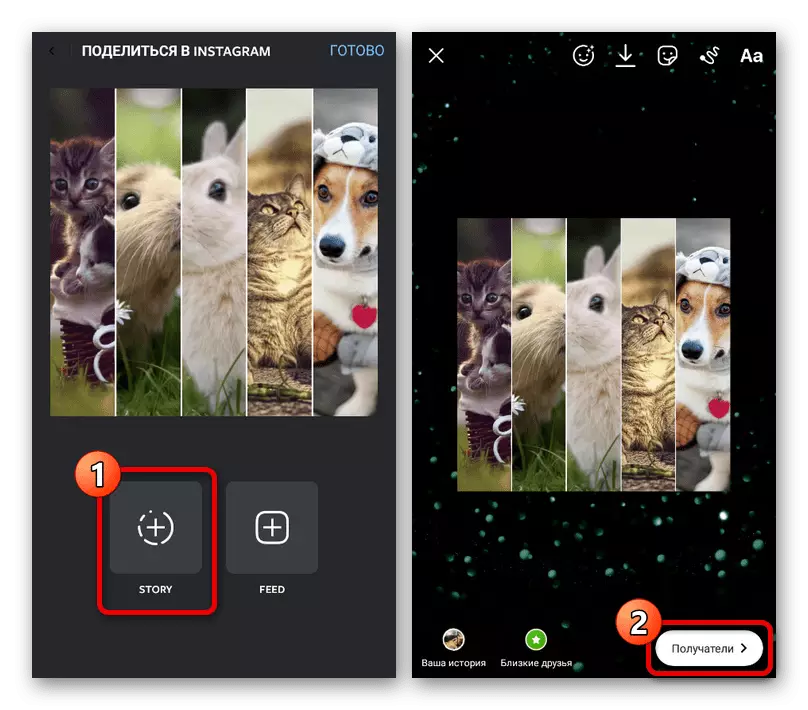
După cum puteți vedea, povestea însăși nu este întinsă pe ecranul complet, care poate fi uneori o problemă, dar scalarea este încă disponibilă. Acest aspect poate fi cu greu considerat un minus, deoarece nu există caracteristici și reclame plătite.