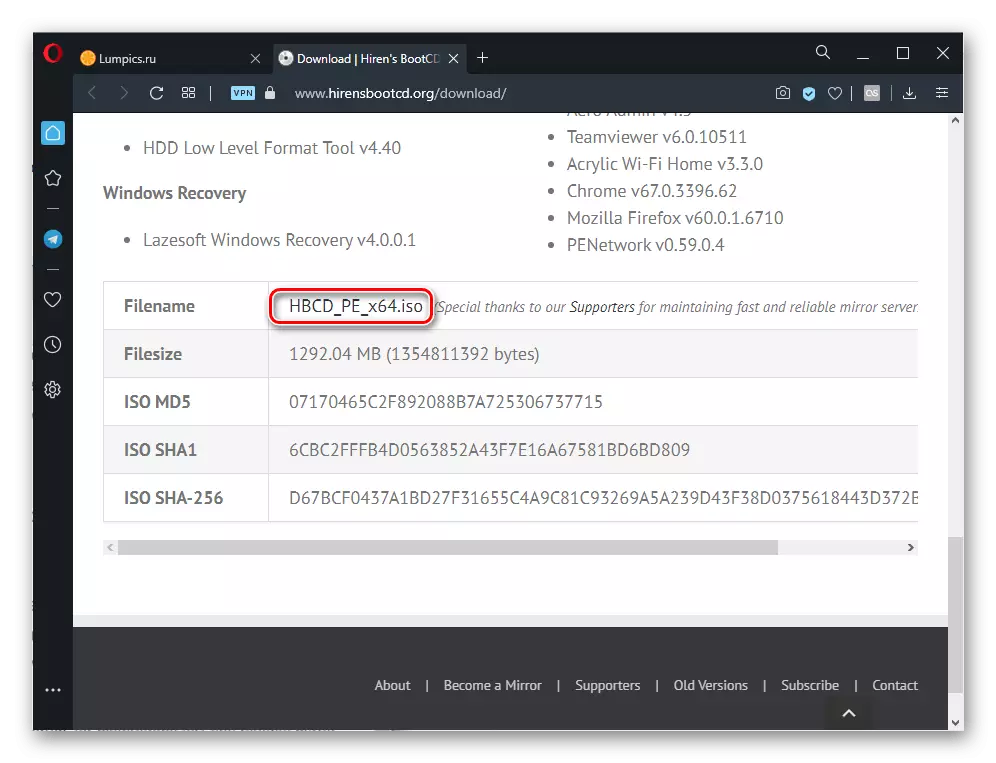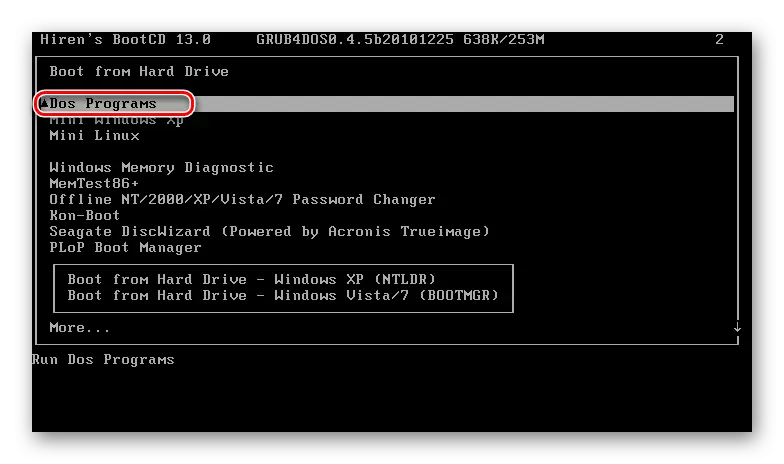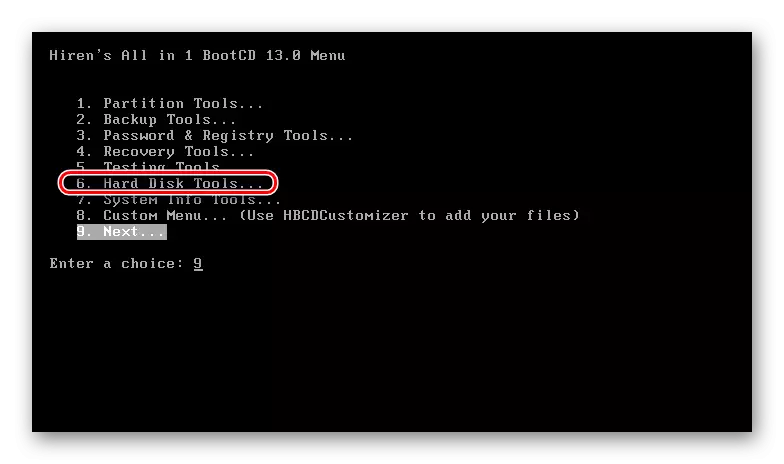Sistemul de operare nu a fost găsit Eroare la apărus pe computere și laptop-uri implică incapacitatea de a porni datorită faptului că PC-ul nu "va vedea" sistemul de operare. Sursele acestei probleme sunt diferite, și nu toate acestea înseamnă prezența unei probleme grave. Prin urmare, vom continua în conformitate cu posibilele opțiuni, începând cu cea mai simplă execuție și vă sfătuim, în absența ipotezelor despre cauza rădăcinii, solicitați în mod consecvent decizia.
Opțiunea 1: Schimbarea priorității descărcării
Destul de des, computerul refuză să se încarce datorită priorității modificate în BIOS printre dispozitivele de încărcare. Cu alte cuvinte, PC-ul nu înțelege de ce trebuie să ruleze sistemul de operare și dacă hard diskul sau SSD au zburat starea boot-ului, utilizatorul va trebui să îl specifice independent. De obicei, se întâmplă după încărcare, de exemplu, de la o unitate flash sau un hard disk extern și, uneori, setarea din anumite motive este resetată fără interferențe din partea persoanei.
În unele situații, dimpotrivă, după conectarea unei anumite unități USB, computerul poate începe să încerce să se încarce de la acesta și nu de la acel disc pe care este instalat sistemul de operare și dacă nu există niciun sistem pe dispozitivul extern, Utilizator, sistemul de operare nu a fost găsit va apărea eroarea. Apoi, este suficient doar pentru a deconecta dispozitivul de la un laptop sau PC, așteptați pentru începerea normală și conectați din nou dispozitivul extern.
- Mergeți la BIOS utilizând cheia corespunzătoare sau combinați-le. Diferitele plăci de bază sunt responsabile pentru aceste chei diferite și puteți afla cum să vă conectați, puteți găsi aceste informații pe ecran cu screensaverul producătorului matern, fie cu unul dintre articolele noastre de mai jos.
- Folosind shooter-ul de pe tastatură, comutați la fila "Boot" și obțineți la opțiunea "Dispozitiv de încărcare 1" / "primul dispozitiv de încărcare" / "Drive 1" / "Secvența primară de boot" / "Master IDE primar".
- Apăsați ENTER pentru a schimba valoarea și a instala principalul hard disk. Acest lucru se poate face, de obicei, în același mod, săgețile și tasta Enter, dar în unele BIOS va trebui să ridicați șirul în sus, evidențiind-l și apăsând + pe tastatură. În funcție de modelul BIOS, un șir cu un disc rigid sau SSD poate fi numit și "Hard Drive" sau "Windows Boot Manager" și poate conține numele dispozitivului. Într-o astfel de situație, dacă vedeți câteva elemente, trebuie să vă concentrați asupra prezenței cuvântului "SATA" în titlu, ceea ce înseamnă interfața la care este conectată unitatea de pe placa de bază sau "HDD", SSD, indicând tipul dispozitivului.
- În final, faceți clic pe F10 pentru a aplica modificări sau pentru a comuta la fila "EXIT" și selectați elementul "Salvați modificările și ieșirea" sau valoarea cât mai aproape posibil și implică salvarea setărilor cu ieșirea ulterioară.
Citeste mai mult:
Cum să ajungeți la BIOS de pe computer
Cum să mergeți la BIOS pe HP / Lenovo / Acer / Samsung / Asus / Acer / Samsung / Laptopul ASUS / SONY VAIO
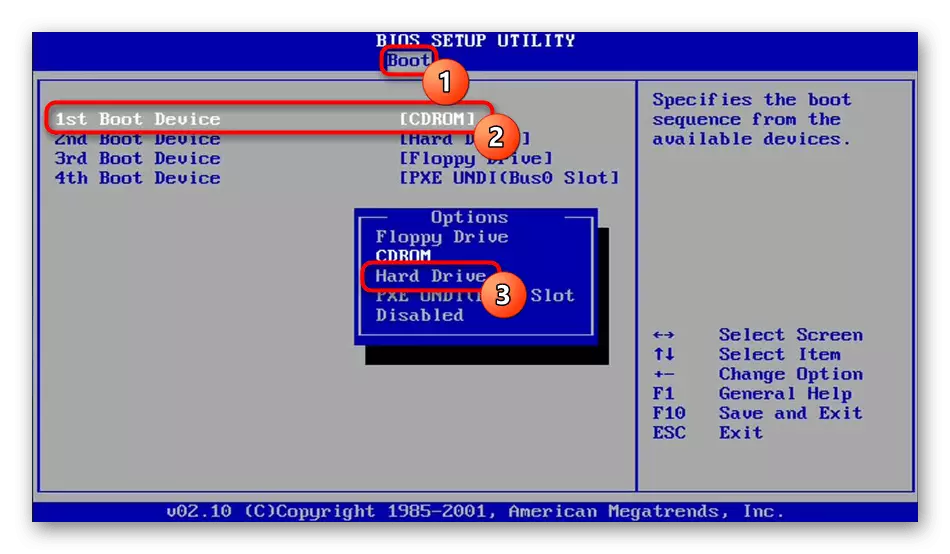
Dacă nu există un astfel de cuvânt, procedați prin metoda de excludere: de exemplu, alte elemente trebuie să aibă nume distincte și să conțină ceva de genul "DVD-RW", "floppy" etc., care, în mod natural, nu se aplică pe hard disk. În plus, cunoașterea producătorului discului (Toshiba, Samsung, WD etc.), nu va fi dificil să se determine rândul necesar pentru a selecta.

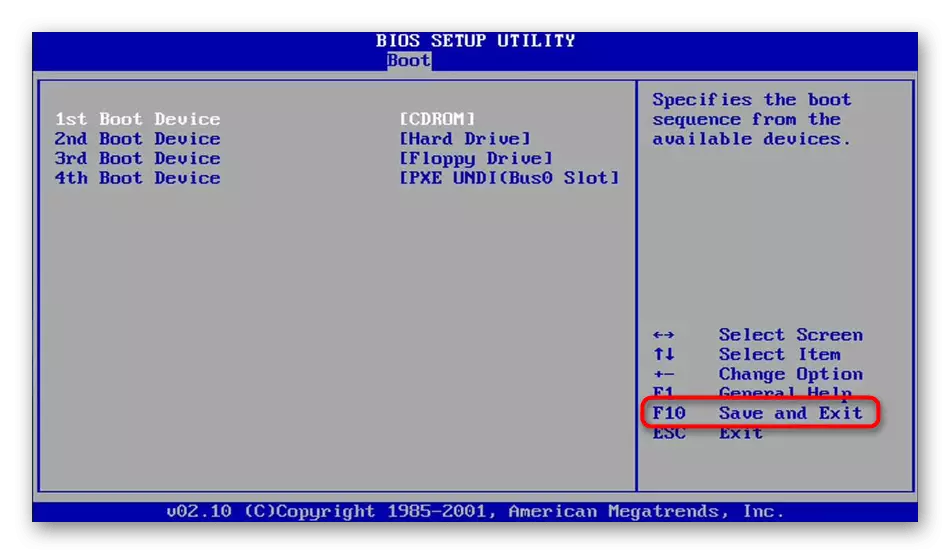
Dacă BIOS-ul nu "vedeți" un hard disk, mergeți la versiunea 5 a acestui articol.
Opțiunea 2: Verificați setările BIOS
Uneori, un început normal al OS interferează cu o prioritate ne-modificată, iar alți parametri ai BIOS stabiliți de către utilizator sau ca urmare a unei erori sau de resetarea setărilor acestui firmware. Prin urmare, trebuie să verificați următoarele elemente introducând fila "Boot" sau "Startup":
- Opțiunea "CSM" / "Lansare CSM" trebuie să fie în valoarea "dezactivată" / "niciodată". Cu toate acestea, dacă ați instalat singur sistemul de operare, acesta este, nu este fabrica, valoare, dimpotrivă, este necesar să se punem în stare "Activat" / "întotdeauna".
- Opțiunea "Modul de boot" ar trebui să fie în valoarea "UEFI" dacă sistemul de operare este unul dintre ultimele, sau "moștenirea" dacă este depășită.
- Comutatorul opțiunii rapide de boot către "Dezactivat" (rar ajută, deci în viitor pentru o încărcare mai rapidă laptop poate încerca să comutați opțiunea înapoi).
În plus, există o mică probabilitate ca modul SATA să fie schimbat, astfel încât să comutați la fila avansată (dacă nu există nimic asociat cu SATA, alți filete) și să găsiți opțiunea "SATA MODE" / "Configurarea SATA ca". Atunci când un dispozitiv este setat, valoarea trebuie să fie "AHCI", mult mai puțin adesea, dacă există SSD Steam, combinate în RAID, modul este necesar, așa cum este deja ușor de înțeles, RAID. Modul IDE din laptop-uri nu a fost utilizat pentru o lungă perioadă de timp și relevant exclusiv pentru PC-urile vechi de desktop.

Apăsați tasta F10 pentru a salva setările și pentru a reporni laptopul.
Opțiunea 3: Setări resetare BIOS
Dacă, după executarea primului, recomandarea de setare a fost din nou configurată atunci când computerul sau laptopul este pornit sau totul este setat la BIOS, dar sistemul de operare nu este încărcat, este logic să încercați să resetați setările firmware-ului. Imediat merită notificarea faptului că îi ajută rar, deoarece șansa ca PC-ul să nu se poată porni pe deplin datorită eșecului BIOS, mic. Cu toate acestea, se face rapid și ușor, excluzând, de asemenea, o șansă mică, dar încă o adevărată de eroare software. Aflați cum să faceți o resetare, din material mai departe. Proprietarii majorității laptopurilor se vor potrivi doar metodei 5, deoarece oricine altcineva sugerează disponibilitatea accesului la placa de bază. Dar dacă aveți un PC staționare sau un laptop, care poate fi ușor dezasamblat chiar acum, alegeți orice metodă adecvată.Citiți mai multe: Resetați setările BIOS
Vom specifica faptul că, dacă nu aveți "Restabilire implicit" în BIOS, căutați file similare similare, de exemplu, "Încărcați implicit optimizat", "Încărcați seturile implicite", "Încărcare fail-sigură implicit".
Opțiunea 4: recuperarea bootloader
După diverse evenimente asociate cu acțiunile utilizatorilor sau factorii externi, cum ar fi o oprire bruscă de pe hard disk, poate apărea înregistrarea de boot. Această intrare este responsabilă pentru lansarea unui sistem specific de operare și, în caz de defecțiuni din această secțiune a HDD, puteți obține o eroare "Sistemul de operare nu a fost găsit". Soluția devine restaurarea încărcătorului, dar acest lucru se poate face numai având o unitate flash bootabilă. Dacă nu este suficient, adresați o astfel de unitate flash (sau CD, dacă există o unitate în PC) de la cunoscuți sau creați-o singură, utilizând un alt computer. Lista articolelor de mai jos vă va ajuta să implementați toate sarcinile.
Citeste mai mult:
Crearea unei unități flash bootabile sau a unui disc Windows
Crearea unui disc de boot / unitate flash cu Windows 7
Configurați BIOS pentru a descărca de pe o unitate flash
Restaurarea încărcătorului Windows 10 prin "linia de comandă"
Metode de încărcare Windows 10 / Windows 7
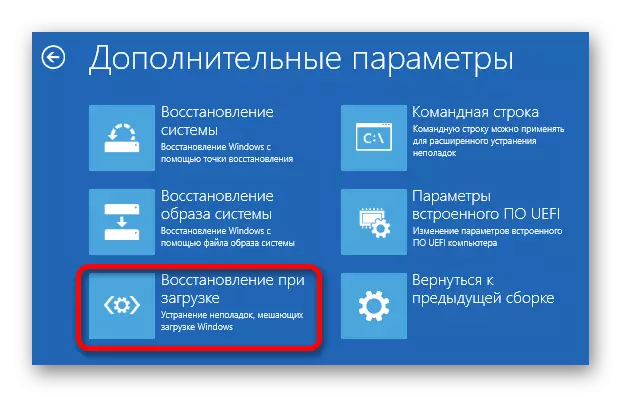
Opțiunea 5: Verificarea stării hard diskului și a cablului
Acest articol este proiectat pentru proprietarii de laptop care pot fi ușor dezasamblați, precum și pe computerele obișnuite. Modelele moderne ale laptopurilor se dezasamblează mult mai dificil și, dacă este în garanție, nu este necesar să faceți acest lucru. Resursă la dezastru cu dificultățile disponibile are sens numai atunci când ați încercat toate căile, inclusiv ultimul din acest articol, și este mai bine să încredinați această afacere unui profesionist în centrul de service.Metoda 2: unitate flash complet
Utilitatea sistemului nu este întotdeauna posibilă corectarea erorilor disponibile pe HDD, prin urmare, este recomandat să utilizați soluții terțe, adesea prestate mai eficient. În plus, utilizarea lor este mai ușoară - nu este nevoie să descărcați o imagine Windows, cântărind o mulțime de gigaocteți, să o scrieți la un dispozitiv extern.
Cel mai adesea, utilizatorii utilizează astfel de aplicații ca MHDD, Victoria, mai avansate seturi de colecții software utile ale tipului bootcd al lui Hiren, unde programele au fost deja enumerate, precum și alte instrumente pentru lucrul cu HDD și nu numai și este că acesta Ne vom uita la. Puteți alege o experiență similară de programare și dovedită, dacă această opțiune nu este potrivită pentru dvs.
Pentru a înregistra programul și a crea o unitate flash boot, aplicația trebuie să fie în format ISO, similar cu imaginea sistemului de operare înregistrat! Cu fișierul exe, nu veți crea un dispozitiv de încărcare.
Du-te la site-ul oficial al lui Hiren's Bootcd
- Descărcați colecția de pe site-ul oficial sau selectați un program specific pe care îl veți folosi, îl puteți găsi în ISO și descărcați.
- Acum va trebui să creați un dispozitiv de boot și pentru utilizatorii fără experiență în această chestiune pe care o oferim să citim instrucțiunile tematice detaliate.
Citiți mai multe: Hyde pe imaginea ISO de pe unitatea flash
- Îmbunătățiți-vă de la o unitate flash, configurarea pentru a porni un BIOS sau apelarea tastei meniului de pornire F2 sau F8 și specificând unitatea corespunzătoare.
- Săgețile de pe tastatură, selectați "Programe DOS" și apăsați Enter.
- Aici aveți nevoie de elementul "Instrumente hard disk", după care vor fi afișate notificări - răspundeți la toate acestea pozitiv.
- O listă de utilități va fi afișată - doriți să profitați de oricine. Vom analiza prima opțiune - HDAT2.
Notă: Uneori, după o astfel de fixă, muște bootloader, care va fi necesar pentru a restabili. Despre cum să faci asta, am vorbit în versiunea 4.
Metoda 3: Laptop de hard disk auto-testare
În unele laptopuri, cum ar fi HP, Dell are utilități pentru auto-diagnosticarea unui hard disk. Le puteți conduce diferit și depinde de marca specifică. Deci, să spunem, în HP, trebuie să deschideți BIOS-ul (cel mai adesea cheia F10), selectați fila Instrumente și elementul de autosteptare a unității de disc. Utilitarul poate efectua rapid ("rapid"), complex ("cuprinzător") și scanare intelectuală ("s.m.a.r.t.").
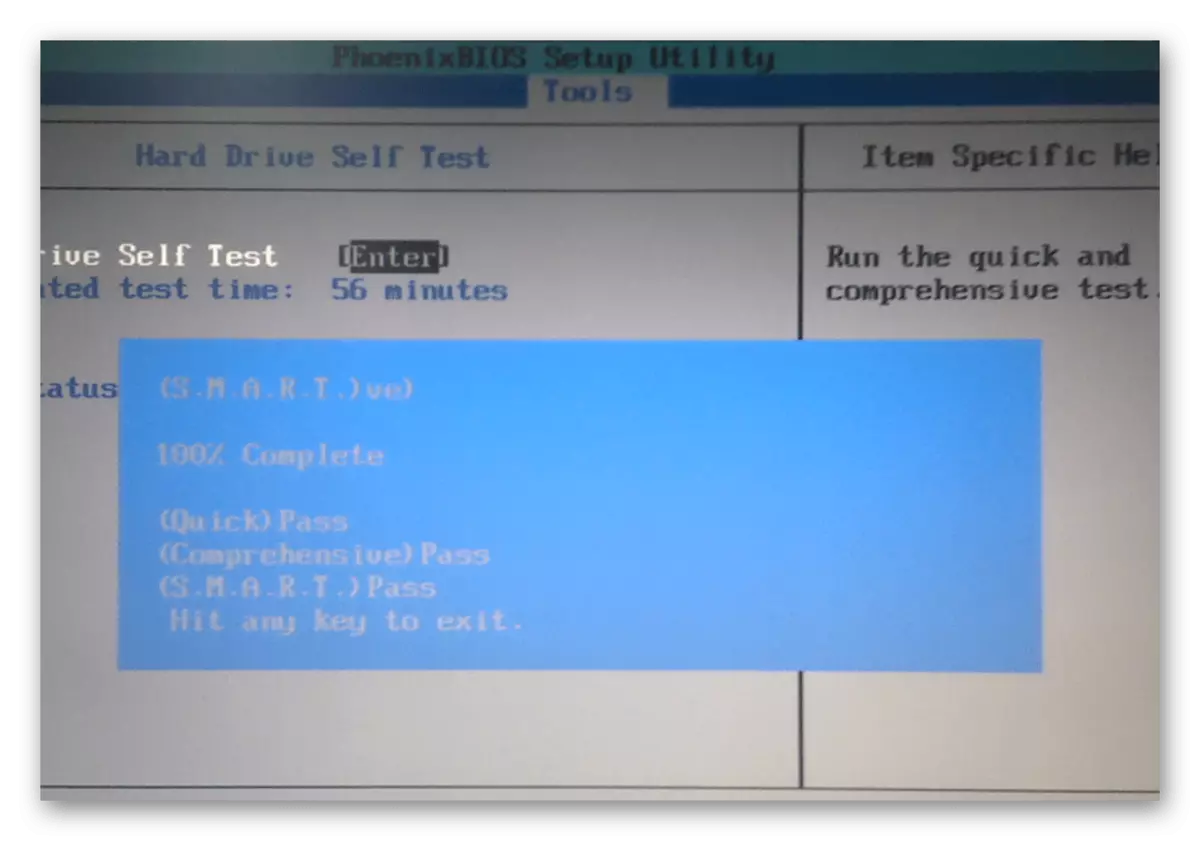
În Dell, cheia F12 este activată pentru a începe "Boot Manager", apoi "Diagnostics"> Hard disk este selectat din meniu.
Rezultatele inspecției vor ajuta la înțelegerea dacă există o problemă în Winchester în sine sau nu are nimic de-a face cu el. De regulă, după o scanare nereușită, ecranul afișează informații suplimentare pe care trebuie să le faceți utilizatorul pentru a elimina problema.
Ar trebui să se țină cont de faptul că astfel de utilități sunt departe de fiecare dispozitiv și puteți afla despre acesta prin intermediul internetului sau contactați reprezentantul companiei din țara dvs. Dar este mai bine să nu petreceți timp în acest moment, ci pur și simplu profitați de cele două alternative discutate mai sus.
Opțiunea 7: Reinstalarea sistemului de operare
Metoda radicală - reinstalarea sistemului de operare. Ajută dacă problema se află într-adevăr în deteriorarea fișierelor OS și nu în defecțiuni hardware sau la alți înțelepți. Cu alte cuvinte, în cazul în care BIOS-ul este ușor descoperit de unitate, utilitarul de corectare a bateriei interacționează în mod normal cu acesta, dar sistemul încă refuză să boot, ar trebui să încercați să o reinstalați cu conservarea fișierelor personale.Citeste mai mult:
Ghid de instalare Windows 10 cu unitate flash USB sau disc
Instalarea Windows 7 de pe disc / flip
informatii suplimentare
Următoarele informații sunt o adăugare la variantele de 1-3 din acest articol și relevante numai atunci când modificările efectuate de utilizator nu sunt salvate. Cel mai probabil, acest lucru se datorează faptului că pe placa de bază, panoul bateriei este responsabil pentru memoria CMOS. Este datorită faptului că toate setările BIOS sunt stocate după oprirea calculatorului și a de-energizării. Dacă observați deja o dată după dvs., după pornirea laptopului, timpul sistemului este blocat sau setările efectuate către BIOS sunt resetate atunci când dispozitivul este pornit după ce este inactiv, cu o pondere mai mare din probabilitate, este posibil pentru a judeca exact bateria divergentă.
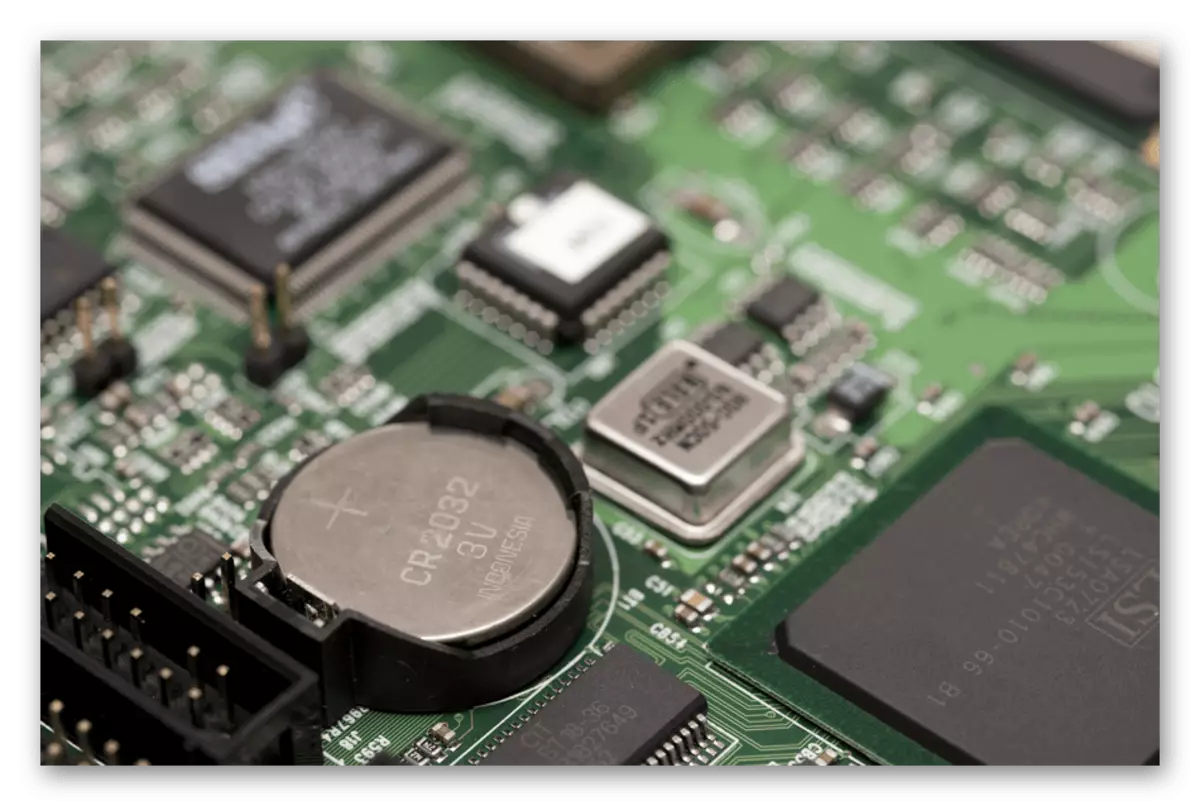
Acest lucru se întâmplă, de regulă, câțiva ani mai târziu, cel puțin în 3-4 ani. Din păcate, în ciuda oricărei simplități a înlocuirii bateriei (este nevoie de "comprimat" obișnuit CR2032), este într-un laptop că nu este întotdeauna ușor de făcut, deoarece este necesar să dezasamblați aproape complet - numai câteva modele vechi vă permit Scoateți unul dintre capacele din carcasa din spate pentru înlocuirea rapidă. Cu toate acestea, nu toate modelele lansate, inclusiv acum câțiva ani, au comoditate de parsare, în legătură cu care utilizatorii din absența experienței și instrumentelor speciale mai bine încredințând înlocuirea centrului de service.
Consultați și: principalele semne ale bateriei sexuale de pe placa de bază
Toți cei care pot ajunge la placa de laptop pe cont propriu sau o citesc pentru un computer staționar, mergeți la articolul din link-ul de mai jos pentru a obține instrucțiuni desfășurate. Acesta este concentrat pe utilizatorii de PC-uri obișnuite, deținătorii de laptop ar trebui să fie omorâți câteva puncte specifice.
Citiți mai multe: Înlocuirea bateriei pe placa de bază