
Metoda 1: Construirea unei axe auxiliare
Pentru a începe, vom analiza metoda care nu se referă la schimbarea axelor în Excel, dar ajută la corectarea rapidă a problemelor cu afișarea datelor unei anumite serii, dacă a apărut așa ceva. Pentru aceasta, numărul în sine trebuie să fie construit în conformitate cu axa auxiliară, care este după cum urmează:
- Evidențiați graficul cu butonul stâng al mouse-ului, apoi faceți clic dreapta pe el.
- Apare un meniu contextual, în care faceți clic pe elementul "Schimbați tipul de diagramă".
- Găsiți blocul "Selectați tipul de diagramă și axă pentru seria de date", apoi marcați includerea axei auxiliare pentru intervalul de probleme.
- Rezultatul va apărea imediat în fereastra de previzualizare.
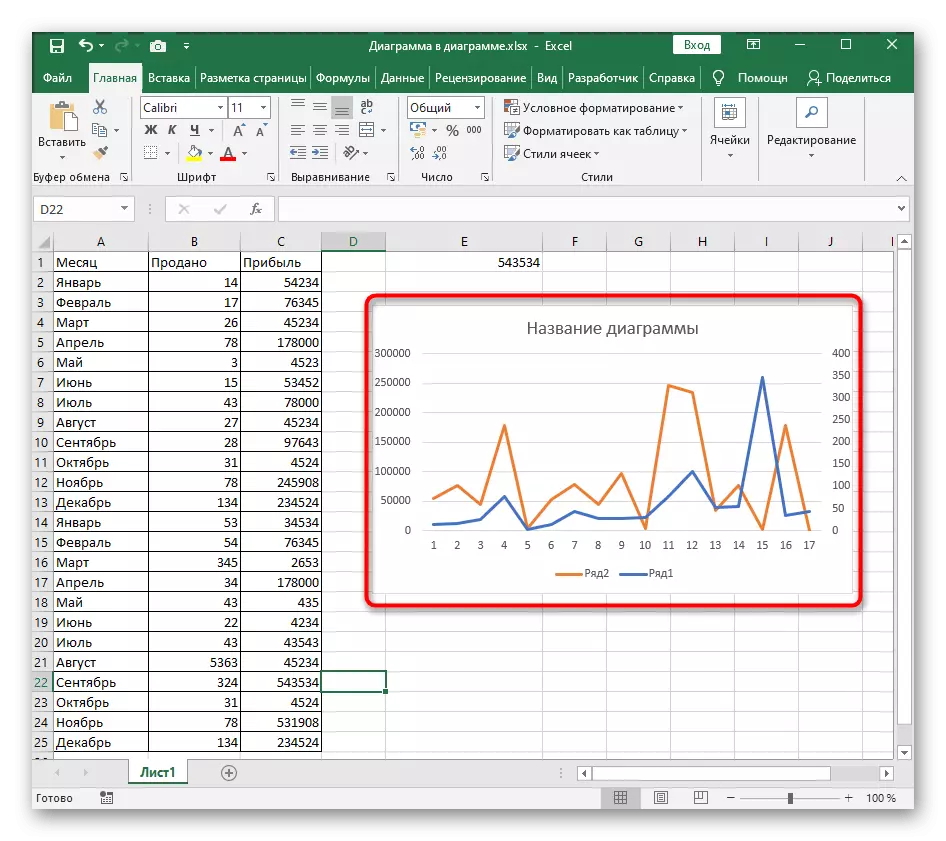
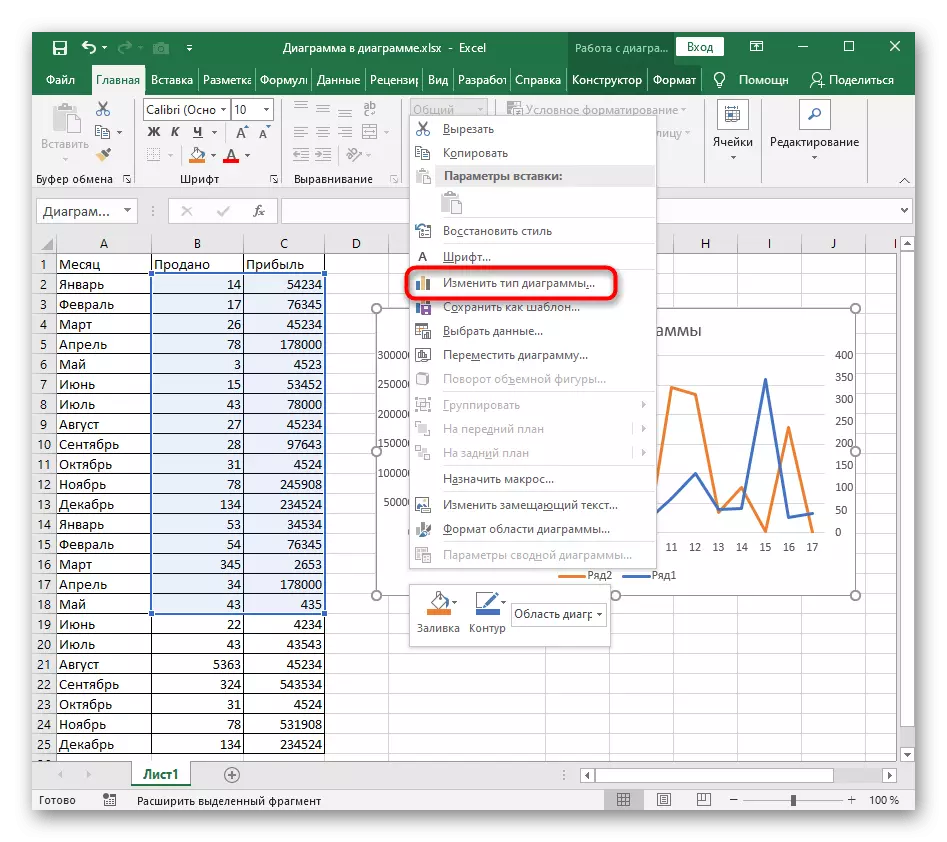
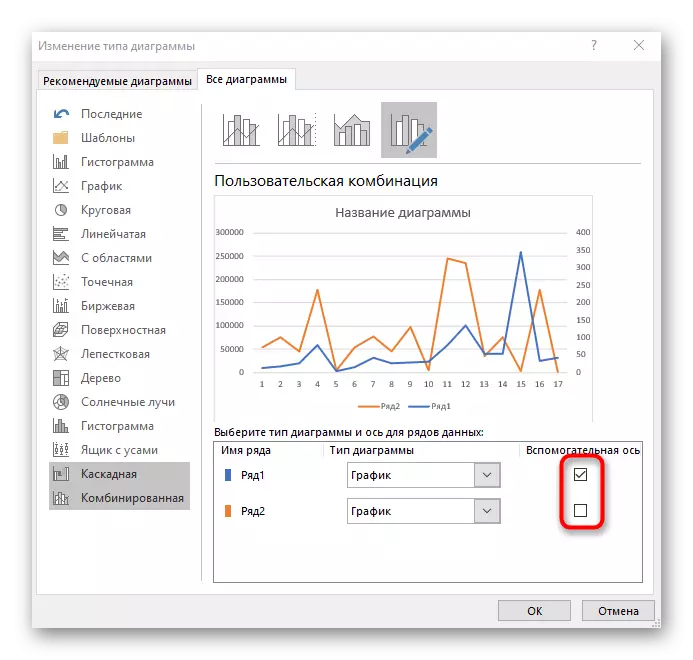
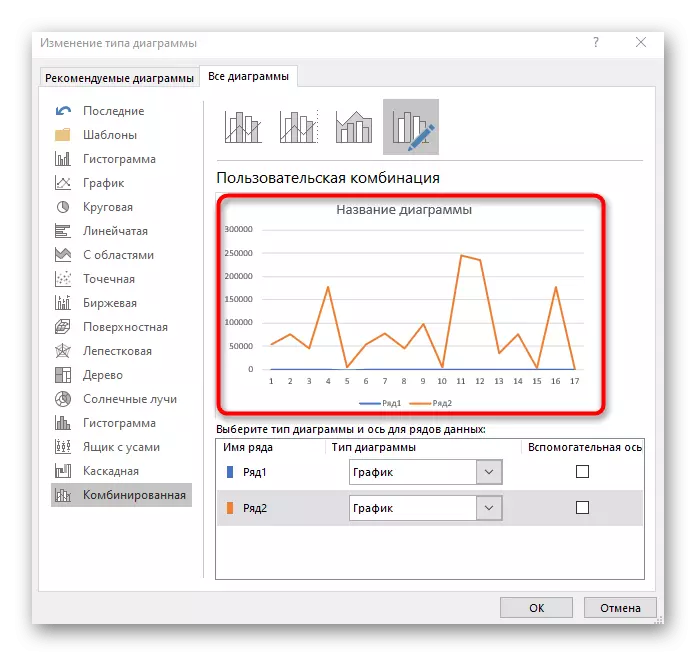
Dacă sarcina nu este de a corecta un număr, dar în schimbarea cardinală a construirii unei diagrame sau a unei grafice, treceți la citirea uneia dintre următoarele două metode.
Metoda 2: Buton rapid "rând / coloană"
În Excel, există un buton separat care permite un moment să schimbe ordinea construirii graficului, schimbând rândul și pilonii. Acest lucru este necesar în cazurile în care construcția automată este incorectă.
- Pentru a afișa parametrii necesari, activați programul făcând clic oriunde.
- Faceți clic pe fila Designer.
- În blocul "Date", faceți clic pe butonul "String / coloană".
- Vizualizați rezultatul pe grafic. După cum se poate observa, rândurile și coloanele sunt schimbate în locuri, iar afișajul de date a devenit complet diferit.
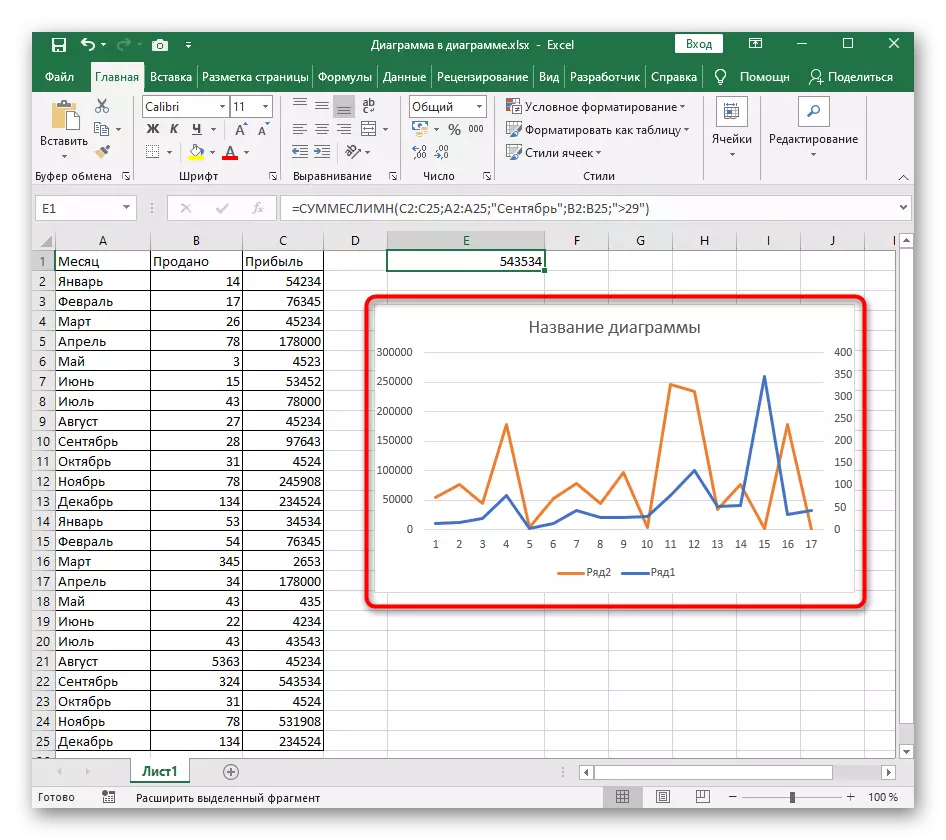



Metoda 3: Setarea manuală a axelor
Dacă, în metoda anterioară, a fost vorba de schimbarea rapidă a axelor utilizând date deja selectate, aceasta implică prefigurarea lor, de exemplu, când trebuie să dezactivați afișarea unor rânduri specifice.
- După selectarea diagramei, accesați fila "Designer", dar acest timp faceți clic pe butonul "Selectați datele". Puteți apela această fereastră prin meniul contextual făcând clic pe PCM pe locul gol al programului.
- Butonul "ROW / Coloana" din fereastra care apare modifică elementele și semnăturile acestora.
- Faceți clic pe acesta după ce decideți ce rânduri și linii să plece, notați marcajul necesar sau adăugarea de noi.
- Reveniți la program și asigurați-vă că schimbarea a trecut corect.

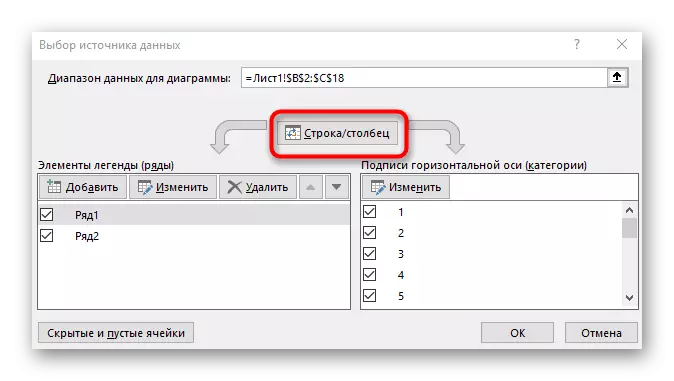

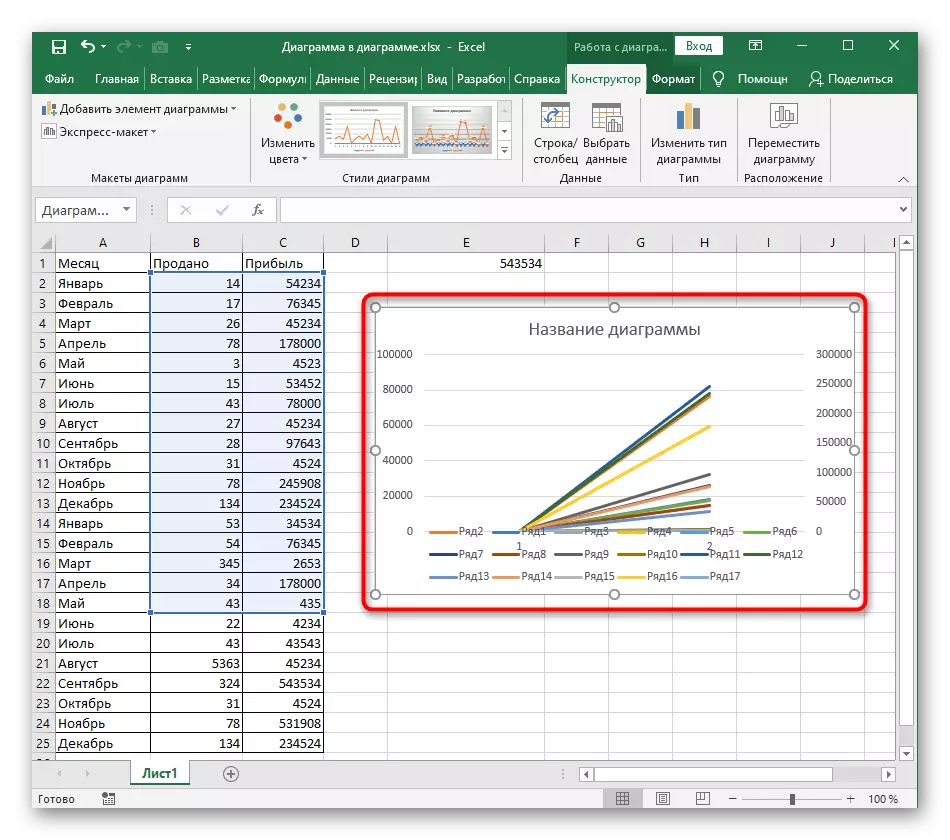
Pe site-ul nostru există un alt articol dedicat programului detaliat pentru construirea de grafice. Dacă necesitatea modificării axelor apare din cauza datelor initiale de adăugare necorespunzătoare, citiți instrucțiunile de pe linkul de mai jos pentru a afla acest element al tabelului.
Citește mai mult: construirea unui grafic în Microsoft Excel
