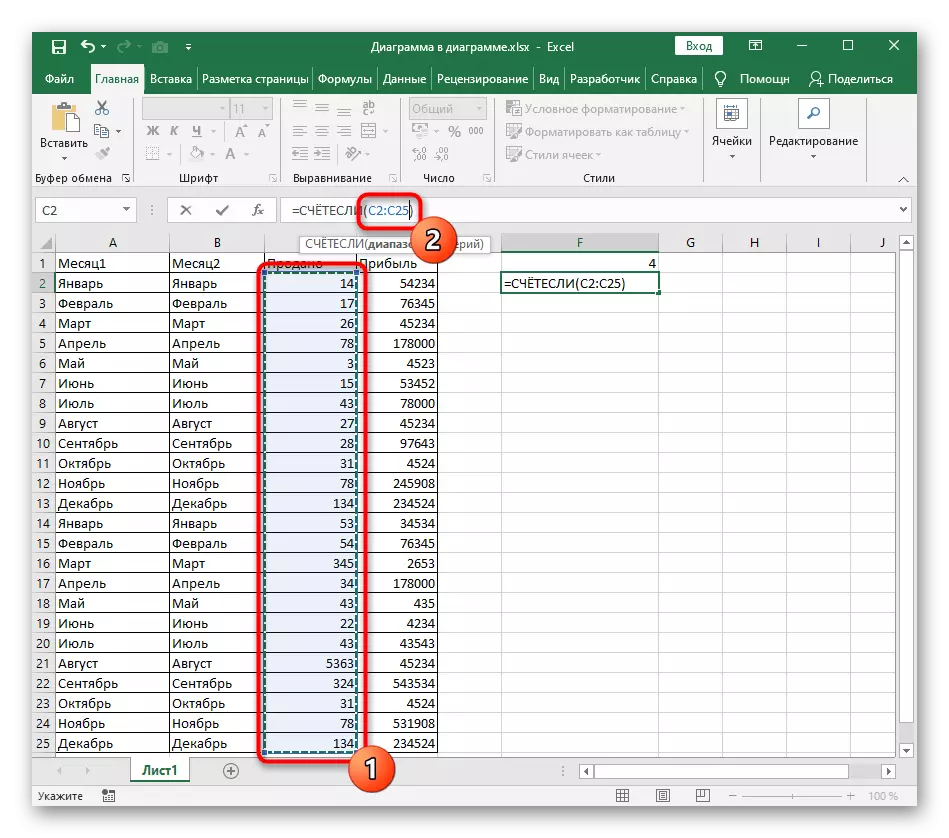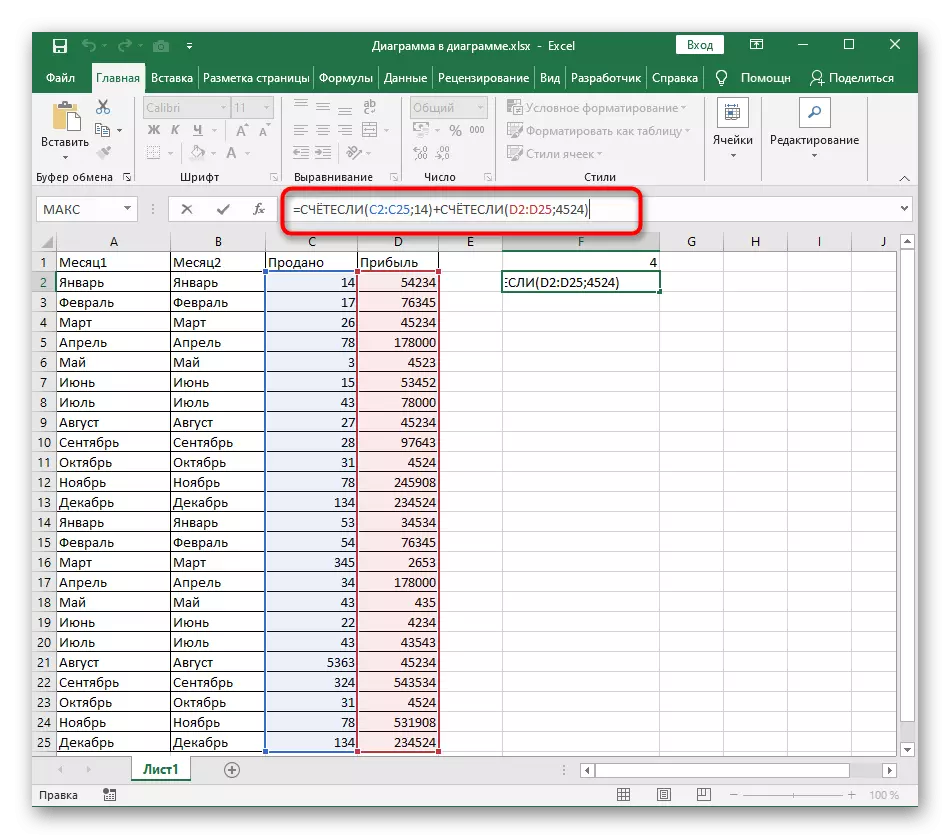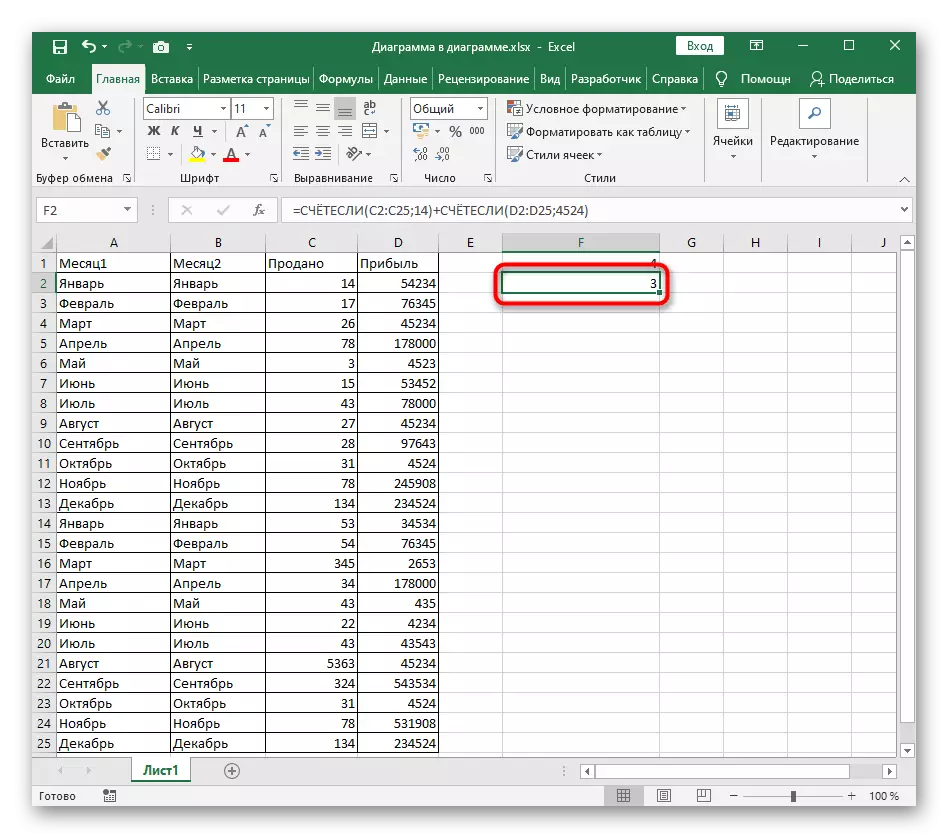Funcția "Consiliul", adesea folosită în Excel, aparține criteriilor. Dacă încă nu aveți concepte de bază despre funcțiile legate de acest grup, vă familiarizați cu descrierea lor în instrucțiunile de referință de mai jos.
În partea de jos a câmpurilor, rezultatul este vizibil, ceea ce indică deja formarea corectă a unei funcții. Acum este imposibil să adăugați o altă afecțiune, astfel încât formula va trebui să extindă ceea ce va fi discutat în următoarele două opțiuni.
Opțiunea 1: Condiții de text
Vom analiza situația când există două coloane cu anumite valori pe care lunile din cazul nostru sunt. Este necesar să se facă un eșantion de ele, astfel încât rezultatul să fie valoarea numărului de celule corespund unei condiții date. Două condiții sunt combinate cu o formulă simplă.
- Creați prima parte a funcției "Consiliul" prin specificarea primei coloane ca o gamă. Funcția însăși are un aspect standard: = numărate (A2: A25; "criteriu").
- Adăugați semnul de adăugare ("+"), care va servi ca o legătură pentru două condiții.
- Imediat după aceasta, introduceți cea de-a doua parte - = numărați (B2: B25; "Criteriul") - și apăsați tasta de intrare.
- Dacă este necesar, adăugați orice număr de avantaje prin adăugarea de benzi și criterii cu siguranță în același mod.
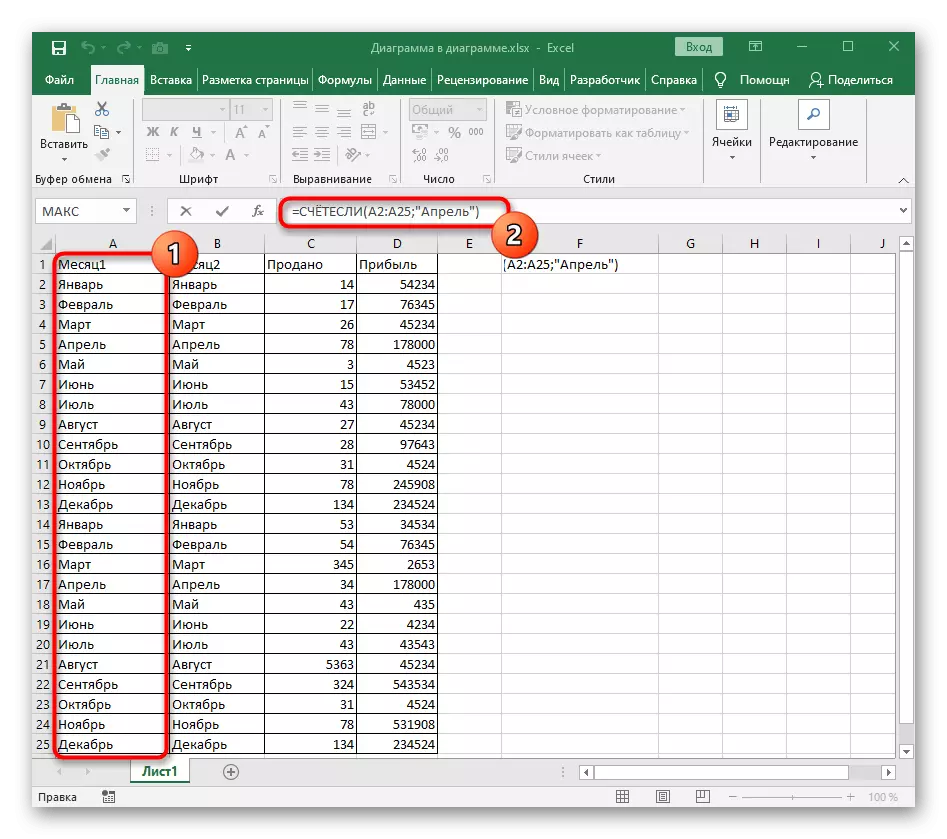
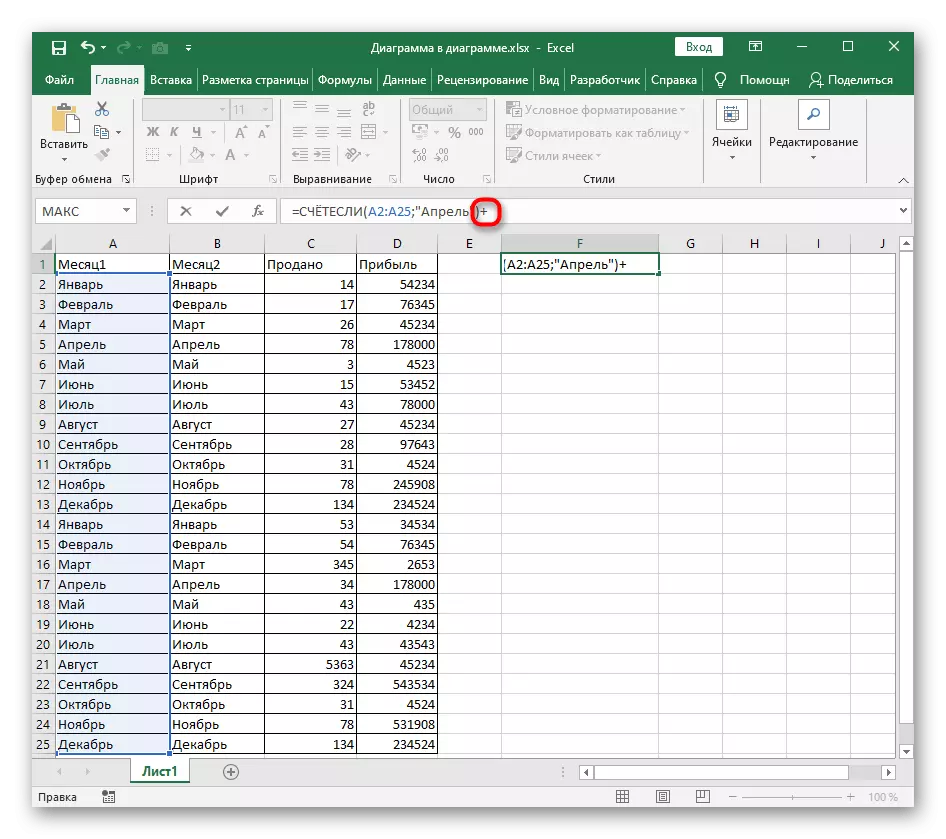
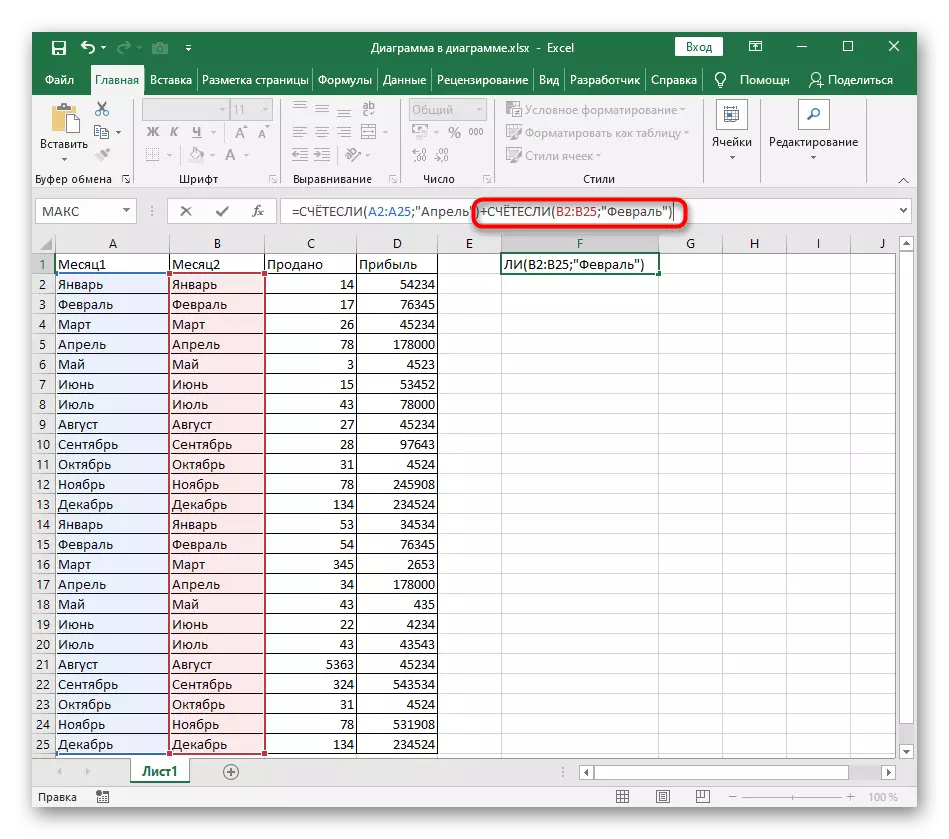

Verificați rezultatul afișat într-o celulă dată. Dacă a apărut brusc o greșeală, asigurați-vă că ați realizat corect sintaxa funcției, iar celulele din domeniu au formatul adecvat.
Opțiunea 2: Condiții numerice
Cu termeni numerici, este în același mod, dar de data aceasta să luăm în considerare un exemplu mai detaliat al unei compilații manuale a unei funcții, având în vedere fiecare detaliu.
- După anunțarea "Invisi" în paranteze, setați gama de numere "A1: A25", unde în loc de celulele specificate, înlocuiți-le necesar.
- Imediat peste intervalul fără spațiu, adăugați un semn ";", care anunță închiderea ei.
- După aceasta, scrieți numărul pe care doriți să îl bazați.
- Așezați semnul "+" și adăugați a doua parte a formulei în același mod.
- De îndată ce apăsați tasta Enter, un număr este afișat în celulă care va fi rezultatul unei acțiuni matematice cu două criterii specificate.