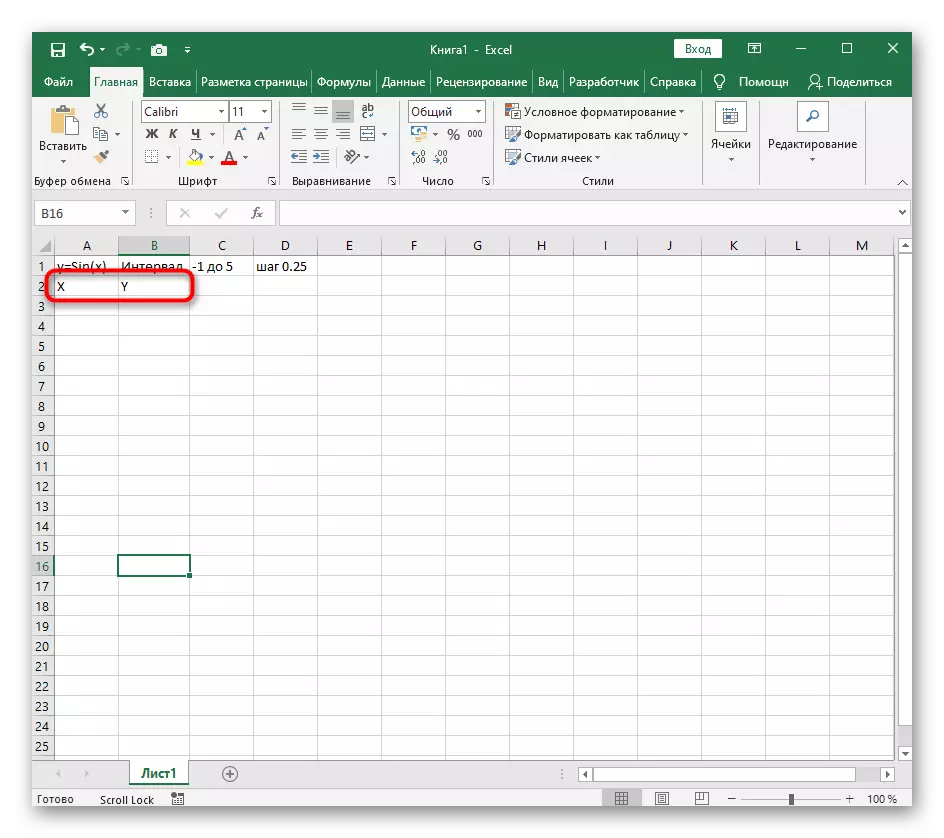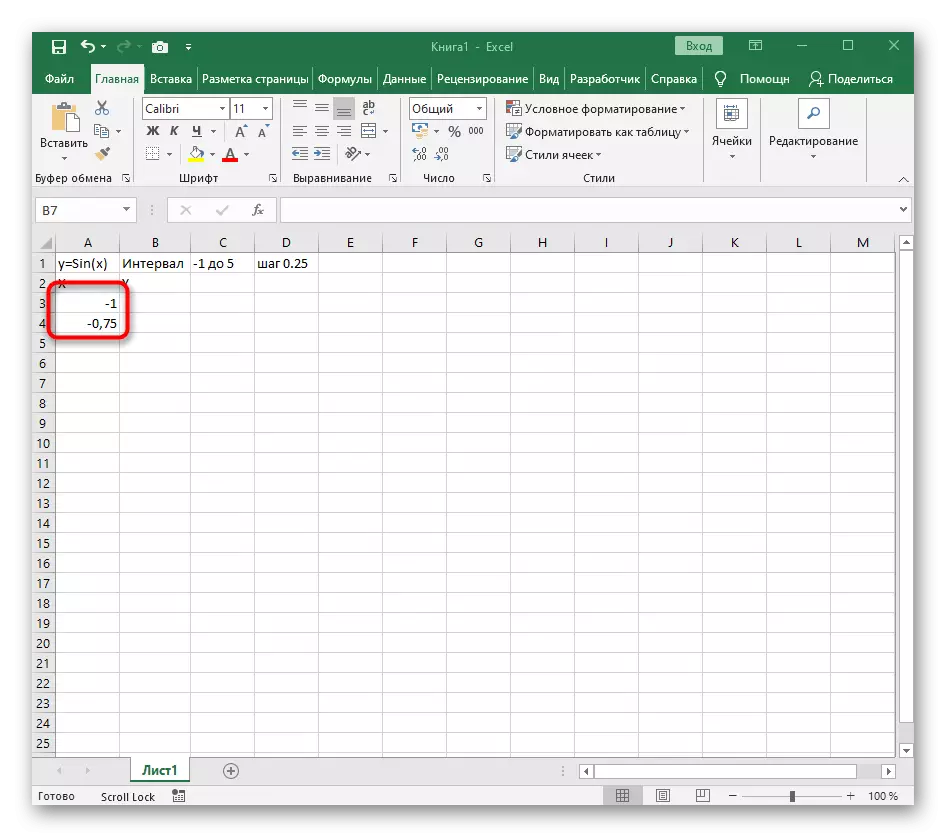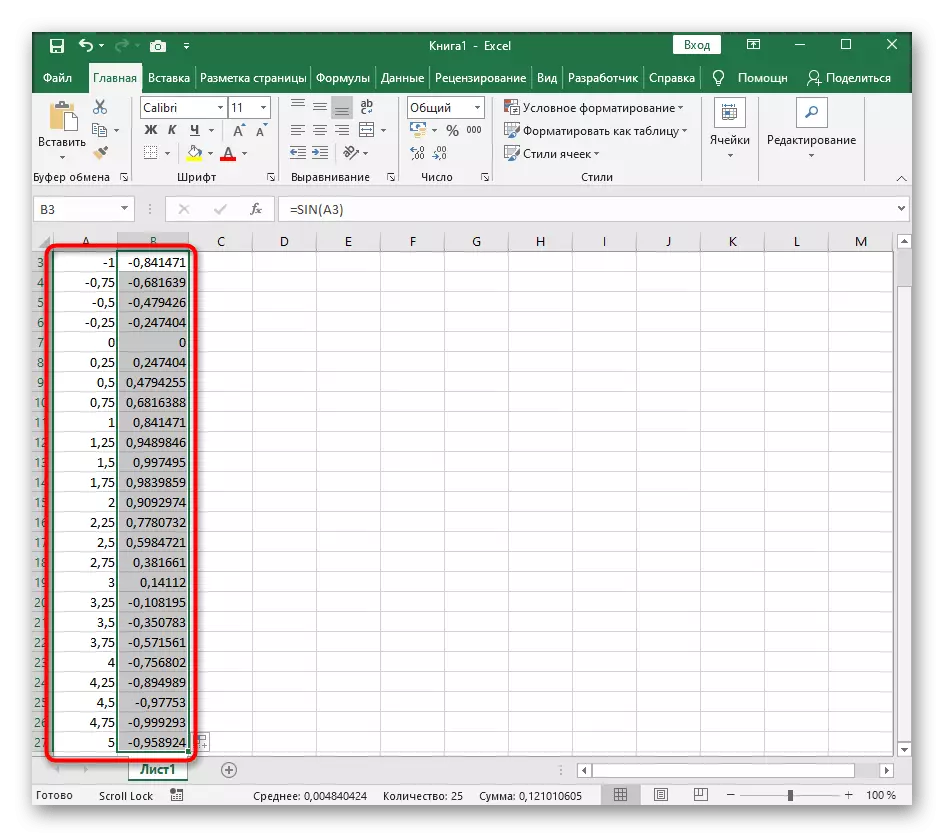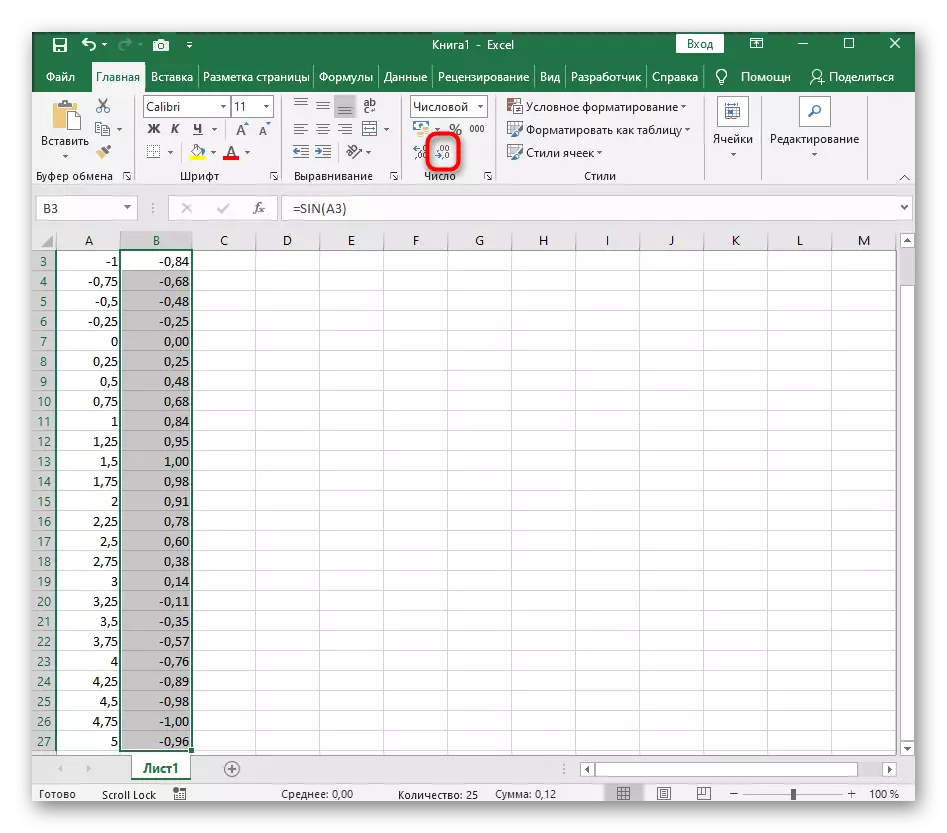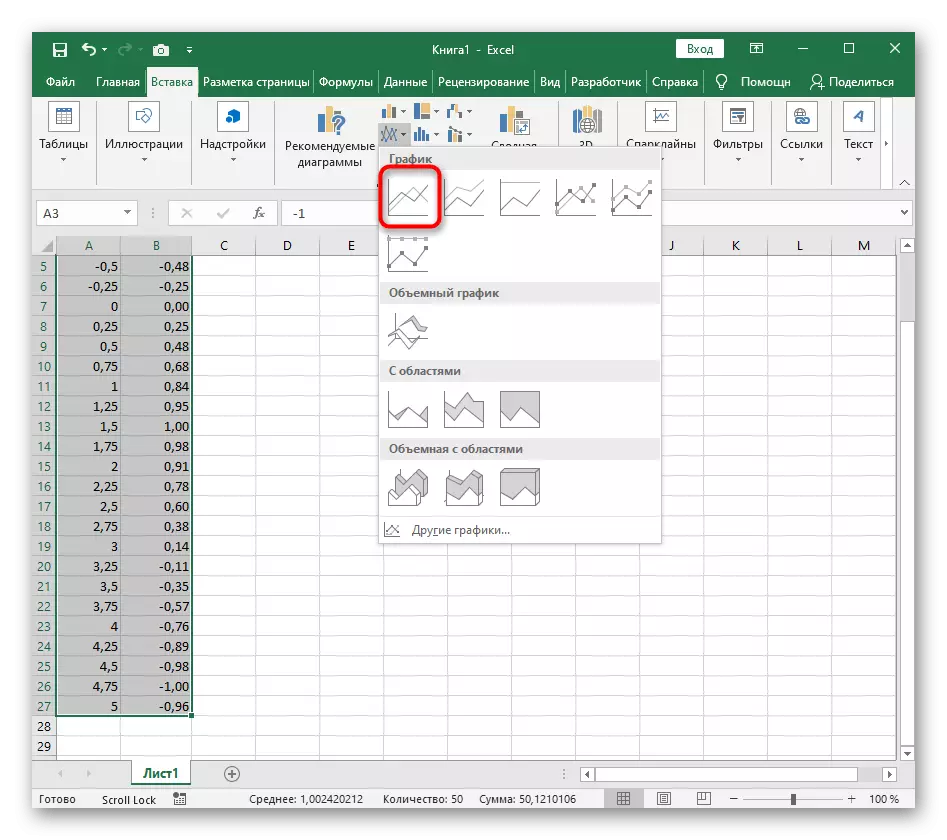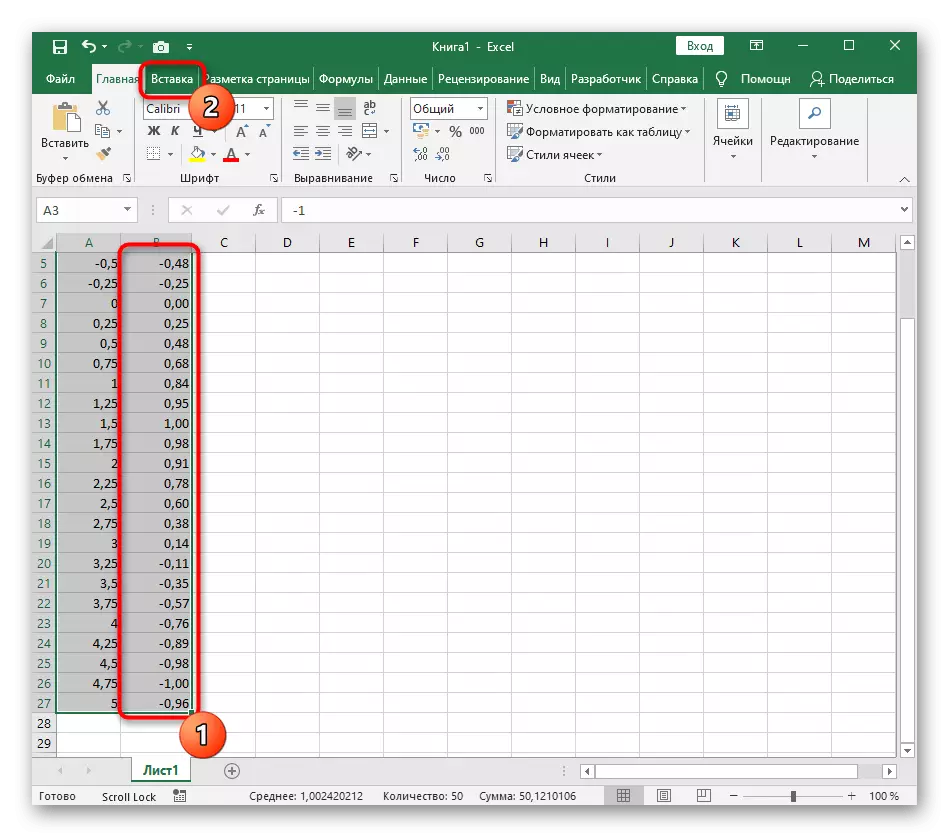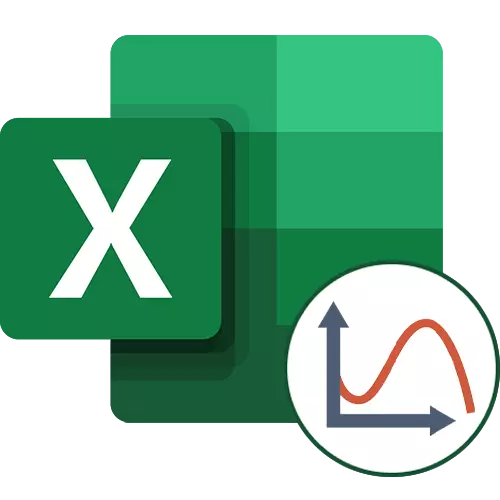
Opțiunea 1: Funcția Grafic X ^ 2
Ca primul exemplu pentru Excel, considerăm cea mai populară funcție f (x) = x ^ 2. Programul din această funcție în majoritatea cazurilor ar trebui să conțină puncte pe care le implementăm atunci când este compilat în viitor, dar pentru moment vom analiza componentele principale.
- Creați un șir X, unde specificați gama dorită de numere pentru grafica funcției.
- Mai jos faceți același lucru cu Y, dar puteți face fără a calcula manual toate valorile, pe lângă aceasta va fi convenabilă dacă acestea nu sunt specificate și trebuie calculate.
- Faceți clic pe prima celulă și introduceți = B1 ^ 2, ceea ce înseamnă erecția automată a celulei specificate în piață.
- Întindeți funcția ținând colțul inferior al celulei și dați tabelului tipului care este demonstrat în ecranul următor.
- Se specifică gama de date pentru construirea unei funcții a funcției, ceea ce înseamnă că o puteți evidenția și a merge la fila "Inserare".
- Pe acesta imediat faceți clic pe butonul "Diagrame recomandate".
- Într-o fereastră nouă, accesați fila "Toate diagramele" și găsiți "Spot" în listă.
- Opțiunea "este potrivită cu curbe și markeri netedă".
- După introducerea sa în tabel, vă rugăm să rețineți că am adăugat o gamă echivalentă de valori negative și pozitive pentru a obține o reprezentare brută a parabolei.
- Acum puteți schimba numele diagramei și asigurați-vă că markerii valorilor sunt expuși, deoarece este necesar pentru o interacțiune suplimentară cu acest program.
- Dintre funcțiile suplimentare, notăm copierea și transferul programului la orice editor de text. Pentru a face acest lucru, faceți clic pe PCM gol și din meniul contextual, selectați "Copiere".
- Deschideți foaia din editorul de text utilizat și introduceți graficul prin același meni de context sau utilizați cheia Hot Ctrl + V.
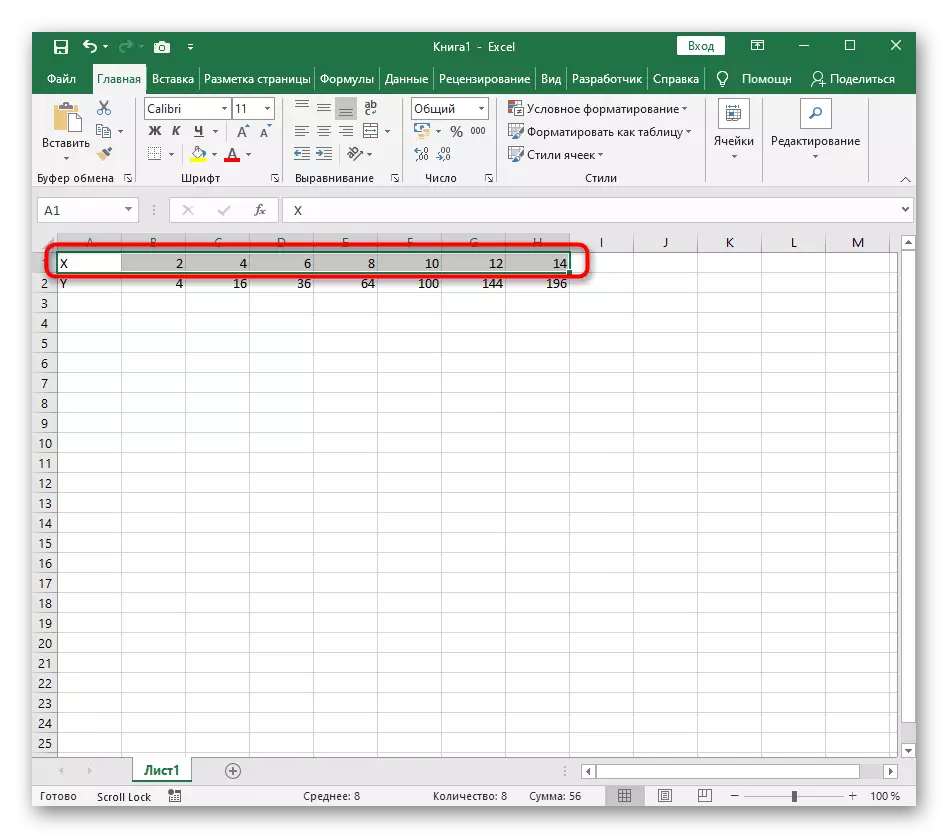

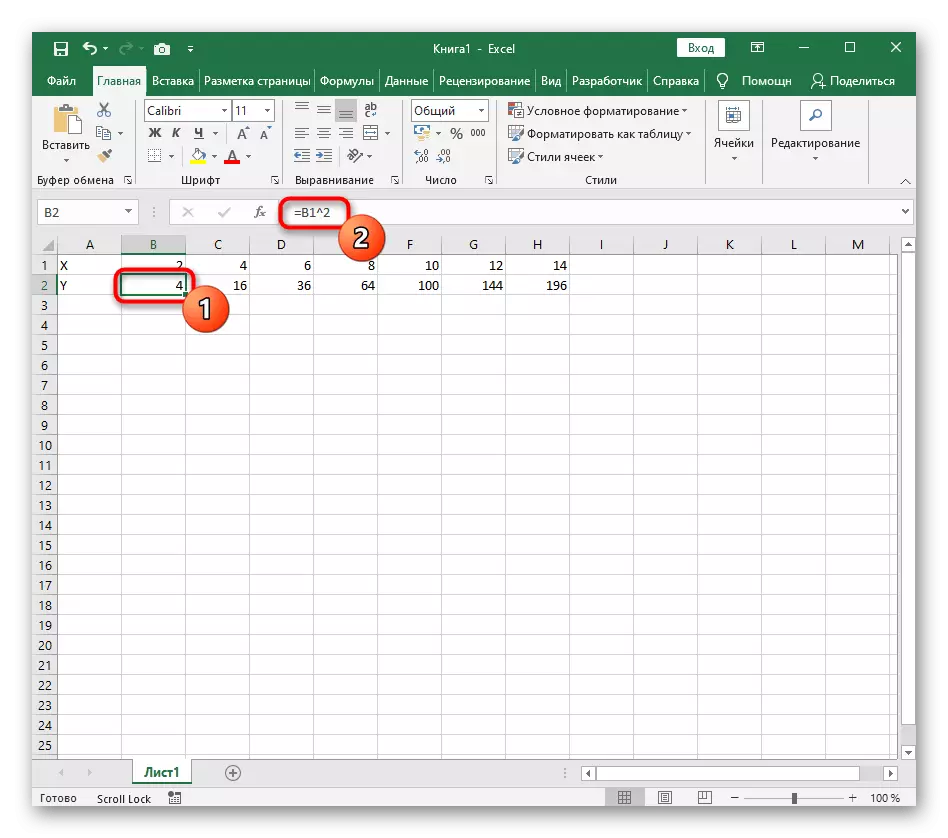
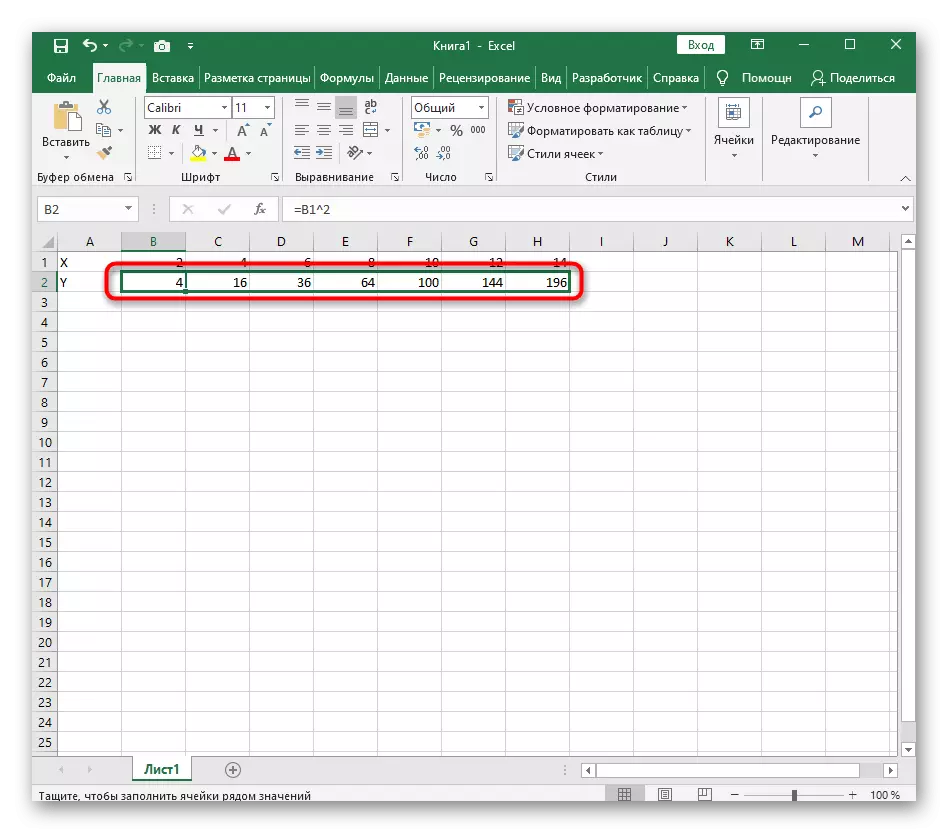

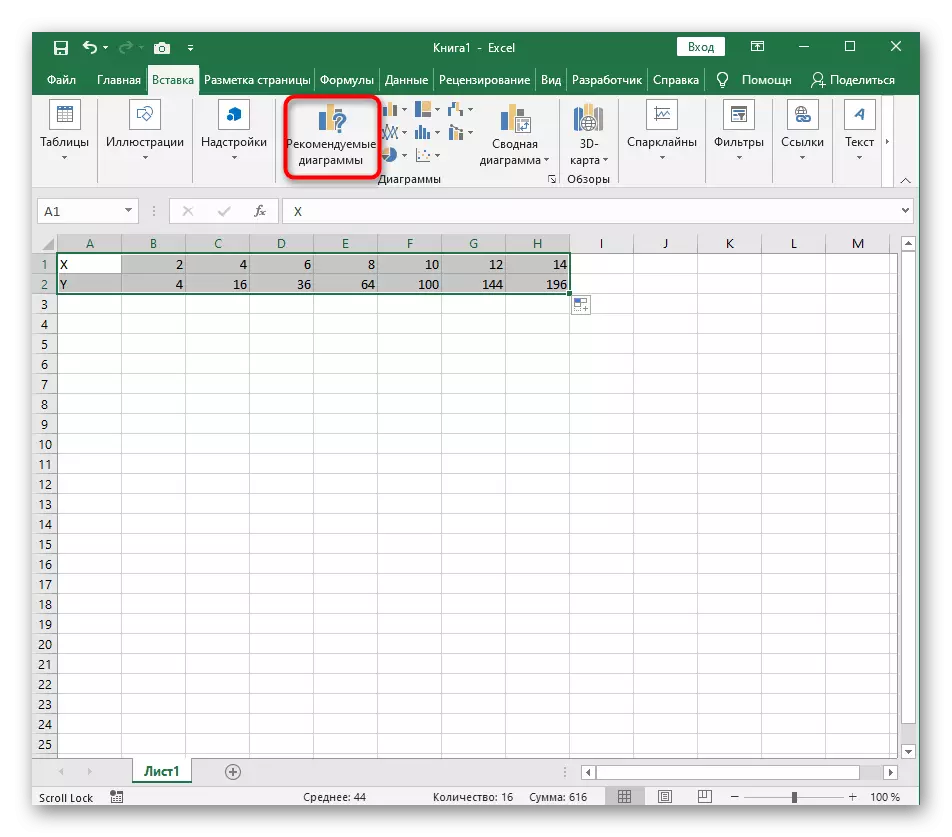

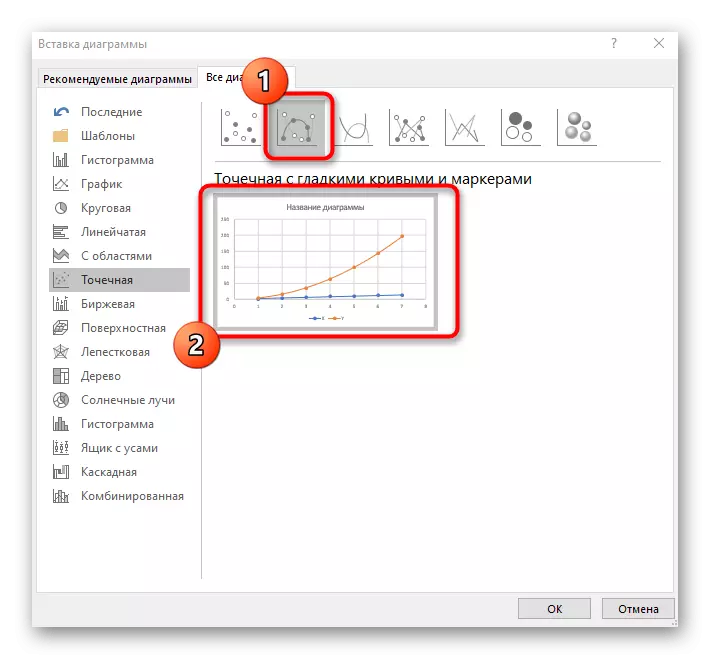
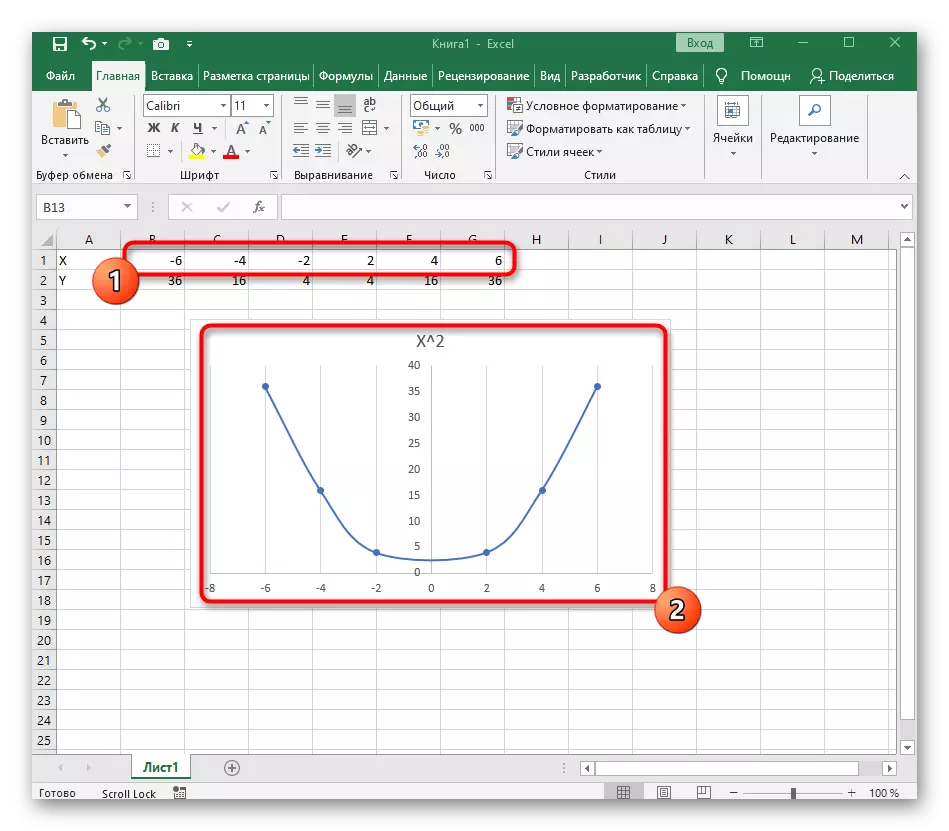
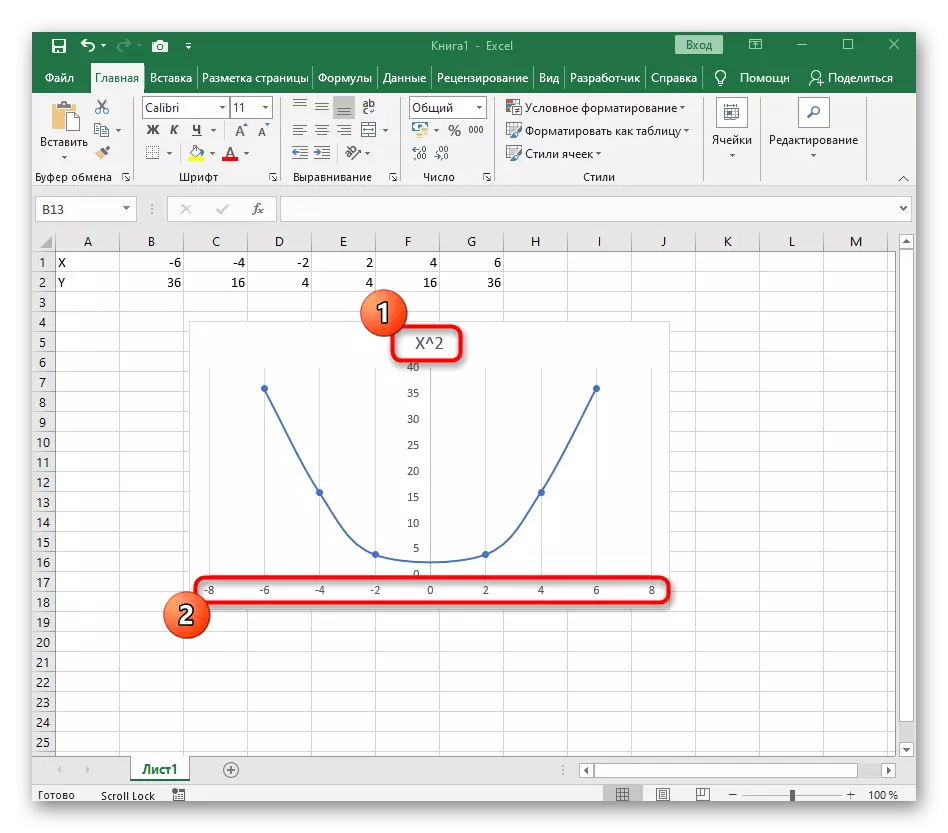

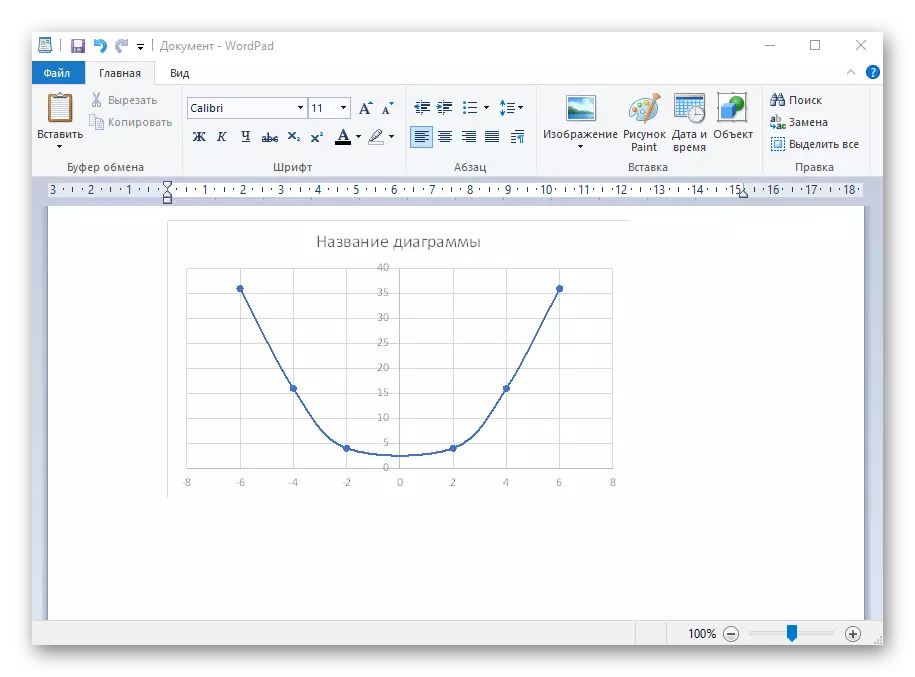
Dacă programul trebuie să fie punct, dar funcția nu se potrivește cu cea specificată, o face exact în aceeași ordine prin formarea calculelor necesare în tabel pentru a le optimiza și simplifica întregul proces de lucru cu datele.
Opțiunea 2: Funcția Grafic Y = Sin (x)
Funcțiile sunt foarte mult și dezasamblate în cadrul acestui articol este pur și simplu imposibil, deci ca o alternativă la versiunea anterioară, propunem să rămânem pe un alt popular, dar complex - y = păcat (x). Aceasta este, inițial există o serie de valori x, atunci este necesar să se calculeze sinusul, care va fi egal cu Y. Aceasta va ajuta, de asemenea, tabelul creat, din care mai târziu și să construiască un program de funcții.
- Pentru comoditate, specificați toate informațiile necesare pe o foaie în Excel. Va fi funcția SIN (X) în sine, intervalul de valori de la -1 la 5 și pasul lor cântărind la 0,25.
- Creați două coloane simultan - X și Y, unde veți scrie date.
- Înregistrați-vă primele două sau trei valori cu pasul specificat.
- Apoi, întindeți coloana cu x doar ca de obicei întindeți funcțiile pentru a nu umple automat fiecare pas.
- Accesați coloana Y și declarați funcția = Sin (și, ca număr, specificați prima valoare X.
- Funcția însăși calculează automat sinusul numărului specificat.
- Întindeți coloana în același mod ca și mai devreme.
- Dacă numărul după virgulă este prea mult, reduceți bitul, apăsând de mai multe ori butonul corespunzător.
- Selectați coloana cu Y și accesați fila "Inserare".
- Creați un program standard prin rotirea meniului derulant.
- Graficul funcției de la y = păcatul (X) este construit cu succes și este afișat corect. Editați numele și afișarea pașilor pentru ușurința înțelegerii.